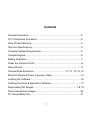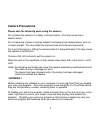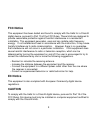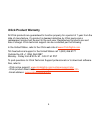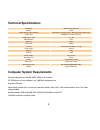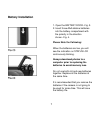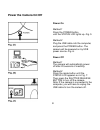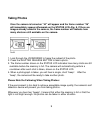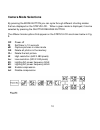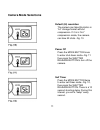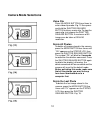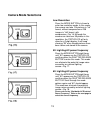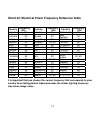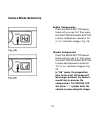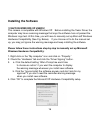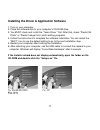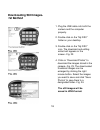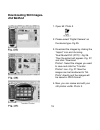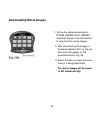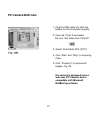Contents camera precautions…………………………………………………………….2 fcc compliance information…………………………………………………..3 iclick product warranty…………………………………………………………4 technical specifications………………………………………………………...5 computer system requirements………………………………………………5 camera diagram………………………………………………………………...6 battery in...
C amera precautions please note the following when using the camera: do not place the camera in a damp or dusty location. This may cause fire or electric shock. Do not leave the camera in places subject to extremely high temperatures, such as in direct sunlight. This may affect the camera case and i...
Fcc notice this equipment has been tested and found to comply with the limits for a class b digital device, pursuant to part 15 of the fcc rules. These limits are designed to provide reasonable protection against harmful interference in a residential l installation. This equipment generates, uses an...
Iclick product warranty all iclick products are guaranteed to function properly for a period of 1-year from the date of manufacture. If a product is deemed defective by iclick personnel a replacement product will be sent to the end-user. Replacement products are sent free of charge. Iclick technical...
Technical specifications resolution cmos, 640 x 480 pixels memory 8 mb image storage, 320 x 240 pxls 104 images no compression - 208 images with compression status lcd 2-digit b/w on back for functions audible alert / led yes / no white balance auto exposure auto view finder optical focusing fixed r...
Camera diagram front side---fig. 1 1. Viewfinder 2. Lens 3. Battery door 4. Hand strap lug 5. Shutter release button back side---fig. 2 6. Status lcd 7. Power button 8. Usb port and its rubber cover 9. Viewfinder 10. Mode button 6.
Battery installation 1. Open the battery door--fig. 3. 2. Insert three aaa alkaline batteries into the battery compartment with the polarity in the direction shown--fig. 4. Please note the following: when the batteries are low, you will see the indication on status lcd continuously blinking. Always ...
Power the camera on/off power on method 1 press the power button until the status lcd lights up--fig. 5 method 2 plug the usb cable into the computer, and press the power button. The camera will be powered on by usb power source--fig. 6. P ower off method 1 the camera will automatically power off af...
Taking photos once the camera is turned on “hi” will appear and the frame number “26” will immediately appear afterwards on the status lcd--fig. 8. If there are images already saved in the camera, the frame number will indicate how many shots are still available on the camera. 1. Look through the vi...
Camera mode selections by pressing the mode button you can cycle through different shooting modes that are displayed on the status lcd. When a given mode is displayed, it can be selected by pressing the shutter release button. The different mode options that appear on the status lcd are shown below ...
Camera mode selections default (hi) resolution the camera can take 26 photos in “ld” storage format without compression. If it is in “hd ” compression mode, the camera can take 52 shots--fig. 10. Power off press the mode button once to enter shut down mode--fig. 11 then press the shutter release but...
Camera mode selections video clip press the mode button three times to enter video clip mode--fig. 13 then press and hold the shutter release button to take a movie clip. To stop the movie clip, just release the shutter release button. A maximum of 99 images can be taken at 320x240 resolution. Delet...
Camera mode selections low resolution press the mode button six times to enter low resolution mode. In this mode, the camera can take 104 pictures in “ld” format, without compression or 208 images in “hd” format, with compression--fig. 16. Although the camera can take over 99 photos in this resoluti...
World ac electrical power frequency reference table country frequency (hz) country frequency (hz) country frequency (hz) argentina 50 germany 50 netherlands 50 australia 50 greece 50 new zealand 50 austria 50 hong kong 50 pakistan 60 belgium 50 hungary 40, 50 panama 60 brazil 60 india 50 philippines...
Camera mode selections enable compression press the mode button seven times until you see “hd” then press the shutter release button to enter compression mode for “hi” or “lo” resolution images--fig. 19. Disable compression press the mode button seven times until you see “ld”, then press the shutter...
Installing the software ! Caution windows xp users! This camera is compatible with windows xp. Before installing the twain driver, the computer may have a warning message that says the software has not passed the windows logo test. At this time, you will have to manually set up microsoft windows har...
Installing the driver & application software 1. Turn on your computer. 2. Place the software disk to your computer’s cd-rom drive . 3. You must check and install the “twain driver ” first. After that, check “presto! Mr. Photo” or “presto! Image folio” photo editing programs. 4. Follow the instructio...
Downloading still images- 1st method flash 1. Plug the usb cable into both the camera and the computer properly. 2. Double click on the “my dsc” folder on your desktop. 3. Double click on the “my dsc” icon. The download and editing wizard will appear on the screen--fig. 22. 4 . Click on “download ph...
Downloading still images- 2nd method 1. Open mr. Photo 3 2. Please select “digital camera” as the device type--fig 25. 3. Download the images by clicking the “import” icon and choosing “dual mode dsc (2770)”--fig 26. Then the wizard will appear--fig. 27, and click “download photos”. Select the image...
Downloading movie images 1. Follow the same procedures for downloading still images described above in the first method to download the movie images. 2. After downloading the images, a thumbnail labeled “avi” on the top, left corner will appear on the download wizard--fig. 28. 3. Select the files yo...
Pc camera/web cam 1. Plug the usb cable into both the camera and the computer properly. 2. Open mr. Photo 3 and select the icon “get video from cam/dv” 3. Select “dual mode dsc (2770)” 4. Click “start” and “stop” for acquiring video 5. Click “snapshot” to capture still images--fig. 29 . The camera i...