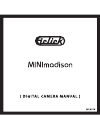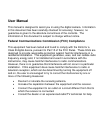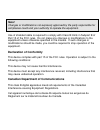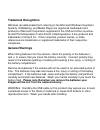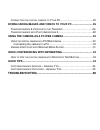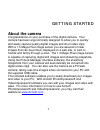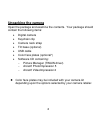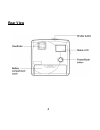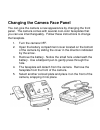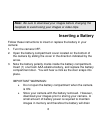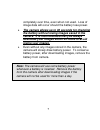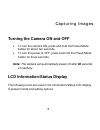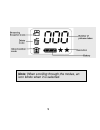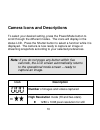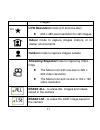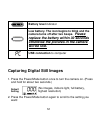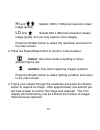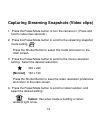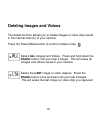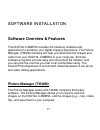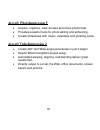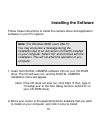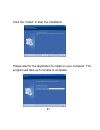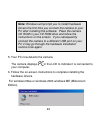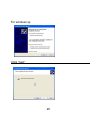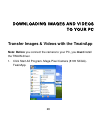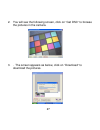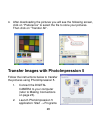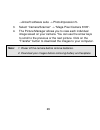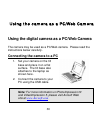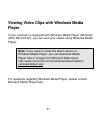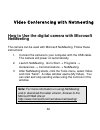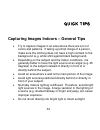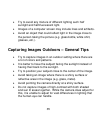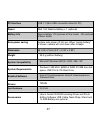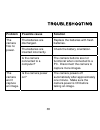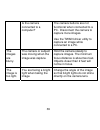Summary of Mini Madison 1.3M
Page 2: User Manual
User manual this manual is designed to assist you in using the digital camera. Information in this document has been carefully checked for accuracy; however, no guarantee is given to the absolute correctness of the contents. The information in this document is subject to change without notice. Feder...
Page 3: Note!
Note! Changes or modifications not expressly approved by the party responsible for compliance could void your authority to operate the equipment. Use of shielded cable is required to comply with class b limits in subpart b of part 15 of the fcc rules. Do not make any changes or modifications to the ...
Page 4: Trademark Recognition
Trademark recognition windows (an abbreviated term referring to the microsoft windows operation system), netmeeting, and media player are registered trademarks and products of microsoft corporation registered in the usa and other countries. Arcsoft photoimpression 5 and arcsoft videoimpression 2 are...
Page 5: Table of Contents
Table of contents getting started....................................................................................... 1 a bout the camera ……………………………………………………………...…1 unpacking the camera………………………………………………………...2 c amera f eatures ………………………………………………………………...3 front view……………………………………………….……………………...
Page 6
C onnecting the digital camera to y our pc………………………………...23 downloading images and videos to your pc ............................. 26 t ransfer i mages & v ideos with the t wain a pp ………….…………………..26 t ransfer i mages with p hoto i mpression 5…………………………………..28 using the camera as a pc/web camera.......
Page 7: About The Camera
1 g g e e t t t t i i n n g g s s t t a a r r t t e e d d about the camera congratulations on your purchase of the digital camera. Your camera has been ergonomically designed to allow you to quickly and easily capture quality digital images and short video clips. With a 1.3 mega-pixel image sensor y...
Page 8: Unpacking The Camera
2 unpacking the camera open the package and examine the contents. Your package should contain the following items: • digital camera • keychain clip • camera neck strap • tilt base (optional) • usb cable • color face plates (optional*) • software cd containing: − picture manager (twain driver) − arcs...
Page 9: Camera Features
3 camera features please refer to the following diagram to identify the camera features: front view.
Page 10: Rear View
4 rear view.
Page 11
5 changing the camera face panel you can give the camera a new appearance by changing the front panel. The camera comes with several cool-color faceplates that you can use interchangeably. Follow these instructions to change the faceplate. 1. Turn the camera off. 2. Open the battery compartment cove...
Page 12: Inserting A Battery
6 note: be sure to download your images before changing the faceplate to avoid losing your images or video clips. Inserting a battery follow these instructions to insert or replace the battery in your camera: 1. Turn the camera off. 2. Open the battery compartment cover located on the bottom of the ...
Page 13: Losing Your Images.
7 completely over time, even when not used. Loss of image data will occur should the battery lose power. • the camera allows up to 30 seconds for changing the battery without losing images saved in the camera. It is recommended that you always download your images within 24 hours to avoid losing you...
Page 14
8 c c a a p p t t u u r r i i n n g g i i m m a a g g e e s s turning the camera on and off • to turn the camera on, press and hold the power/mode button for about two seconds. • to turn the power to off, press and hold the power/mode button for three seconds. Note: the camera will automatically pow...
Page 15
9 note: when scrolling through the modes, an icon blinks when it is selected..
Page 16: Icon Description
10 camera icons and descriptions to select your desired setting, press the power/mode button to scroll through the different modes. The icons will display in the status lcd. Press the shutter button to select a function while it is displayed. The camera is now ready to capture an image or streaming ...
Page 17: Streaming Snapshot
11 images low resolution mode (lo and one-star) z 640 x 480 pixel resolution for still images indoor mode to capture images indoors, or in darker environments outdoor mode to capture images outside streaming snapshot mode for capturing video clips z the movie icon with one-star is 320 x 240 video re...
Page 18: Battery Level Indicator
12 battery level indicator low battery. The icon begins to blink and the camera turns off after two beeps. Please replace the battery within 30 seconds otherwise the pictures in the camera will be lost. Usb connection to computer capturing digital still images 1. Press the power/mode button once to ...
Page 19
13 hi and selects 1280 x 1008 pixel resolution (best image quality) lo and selects 640 x 480 pixel resolution (lesser image quality, but you may capture more images) press the shutter button to select the resolution and return to the main screen. 3. Press the power/mode button to scroll to indoor/ou...
Page 20: [No Icon] 160 X 120
14 capturing streaming snapshots (video clips) 1. Press the power/mode button to turn the camera on. (press and hold for about two seconds.) 2. Press the power/mode button to scroll to the streaming snapshot mode setting. Press the shutter button to select this mode and return to the main screen. 3....
Page 21
15 outdoor: use when outdoors. Press the shutter button to make a selection and return to the main screen. 5. Frame your subject in the viewfinder. Press and hold the shutter button to capture streaming snapshots. You will hear continuous beeps as the image frames are recorded. Release the shutter b...
Page 22: Deleting Images and Videos
16 deleting images and videos the delete function allows you to delete images or video clips saved in the internal memory of your camera. Press the power/mode button to scroll to delete mode. Delete all images and videos. Press and hold down the shutter button until you hear 2 beeps. This will erase...
Page 23: Software Overview & Features
17 s s o o f f t t w w a a r r e e i i n n s s t t a a l l l l a a t t i i o o n n software overview & features the digital camera includes the following software and applications to enhance your digital imaging experience. The picture manager (twain) software will help you download the images and v...
Page 24: Arcsoft Photoimpression 5
18 arcsoft photoimpression 5 • acquire, organize, view, browse and share photos fast. • provides powerful tools for photo editing and enhancing. • create slideshows with music, calendars and greeting cards. Arcsoft videoimpression 2 • create 360° and wide-angle panoramas in just 3 steps! • helpful w...
Page 25: Installing The Software
19 installing the software follow these instructions to install the camera driver and application software on your pc system. Note: (for windows 98se users only!) you may encounter a message during the installation due to an old version of directx installed on your computer. Select “no” and continue...
Page 26
20 please follow the instructions below to complete installing your software. Installing the digital camera driver when clicking the digital camera drive application, a progress will appear..
Page 27
21 click the “install” to start the installation. Please wait for the application to install on your computer. The program will take up 5 minutes to complete..
Page 28
22 when the installation is completed, click “finish”..
Page 29
23 c c o o n n n n e e c c t t i i n n g g t t o o y y o o u u r r p p c c connecting the digital camera to your pc note: before you connect the camera to your pc, you must install the twain driver. 1. Press the power/mode button to turn the camera off. 2. Lift the usb connector cover. 3. Plug the s...
Page 30
24 note: windows will prompt you to install hardware drivers the first time you connect the camera to your pc after installing the software. Place the camera cd rom in your cd rom drive and follow the instructions on the screen. If you subsequently connect the camera to a different usb port on your ...
Page 31
25 for windows xp click “next”.
Page 32
26 d d o o w w n n l l o o a a d d i i n n g g i i m m a a g g e e s s a a n n d d v v i i d d e e o o s s t t o o y y o o u u r r p p c c transfer images & videos with the twainapp note: before you connect the camera to your pc, you must install the twain driver. 1. Click start-all program- mega pi...
Page 33
27 2. You will see the following screen, click on “get dsc” to browse the pictures in the camera. 3. . The screen appears as below, click on “download” to download the pictures..
Page 34
28 4. After downloading the pictures you will see the following screen, click on “preference” to select the file to store your pictures. Then click on “transfer all”. Transfer images with photoimpression 5 follow the instructions below to transfer the pictures using photoimpression 5. 1. Connect the...
Page 35: Note:
29 →arcsoft software suite → photoimpression 5. 3. Select “camera/scanner” → “mega pixel camera 8105”. 4. The picture manager allows you to view each individual image saved on your camera. You can use the arrow keys to scroll to the previous or the next picture. Click on the “transfer” button to dow...
Page 36
30 u u s s i i n n g g t t h h e e c c a a m m e e r r a a a a s s a a p p c c / / w w e e b b c c a a m m e e r r a a using the digital camera as a pc/web camera the camera may be used as a pc/web camera. Please read the instructions below carefully. Connecting the camera to a pc 1. Set your camera...
Page 37: Player
31 viewing video clips with windows media player if your computer is equipped with windows media player (windows 2000, me and xp), you can view your videos using windows media player. Note: if you need to install the latest version of windows media player, you can download media player free of charg...
Page 38: Netmeeting
32 v v i i d d e e o o c c o o n n f f e e r r e e n n c c i i n n g g w w i i t t h h n n e e t t m m e e e e t t i i n n g g how to use the digital camera with microsoft netmeeting the camera can be used with microsoft netmeeting. Follow these instructions: 1. Connect the camera to your computer w...
Page 39
33 you can also use the camera as a video conferencing camera with popular instant messengers such as microsoft msn with netmeeting, yahoo! Messenger, and aol instant messenger (aim). For details on how to use individual instant messaging programs, please contact the service provider directly..
Page 40
34 q q u u i i c c k k t t i i p p s s capturing images indoors – general tips • try to capture images in an area where there are a lot of colors and patterns. If taking a portrait image of a person, make sure the clothing does not have a high contrast to the background (e.G. White shirt against bla...
Page 41
35 • try to avoid any mixture of different lighting such half sunlight and half-fluorescent light. • images of a computer screen may include lines and artifacts. • avoid an object that could reflect light in the image close to the person taking the picture (e.G. Glass bottle, white shirt, glasses, e...
Page 42
36 specifications image sensor 1.3m pixels (1280x1024) cmos sensor lens specification f 3.0, f = 8.79 mm (43mm equivalent to 35mm film) focusing fixed focus 0.9m ~ infinity shutter 1/15~1/1500 sec. (electronic shutter) auto control viewfinder virtual type: optical, magnification 0.32 or higher, cove...
Page 43
37 pc interface usb 1.1 (mini-usb connection direct to pc) power aaa 1.5v alkaline battery x 1 (optional) battery life approximately 100 pictures at fine mode; 400 pictures at basic mode auto power saving system auto power off: 60 sec. When "empty battery" is shown, camera will shut down after 3 bee...
Page 44: Problem
38 t t r r o o u u b b l l e e s s h h o o o o t t i i n n g g problem possible cause solution the batteries are discharged. Replace the batteries with fresh batteries. The batteries are inserted incorrectly. Check the battery orientation. The camera has no power. Is the camera connected to a comput...
Page 45
39 is the camera connected to a computer? The camera buttons are not functional when connected to a pc. Disconnect the camera to capture more images. Use the twain driver utility to capture an image while connected to a pc. The images are blurry. The camera or subject was moving when the image was c...