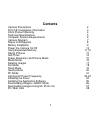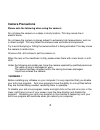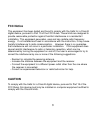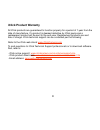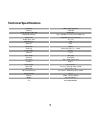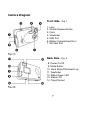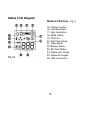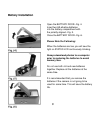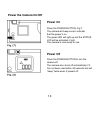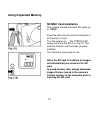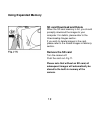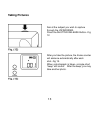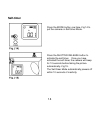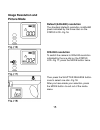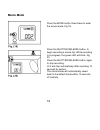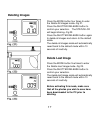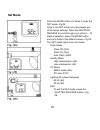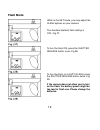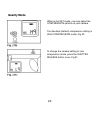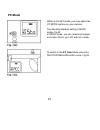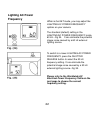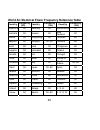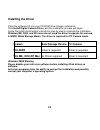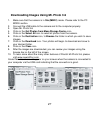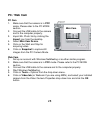- DL manuals
- IClick
- Digital Camera
- Pro 5X
- Specifications
IClick Pro 5X Specifications
Contents
Camera Precautions
2
FCC/CE Compliance Information
3
iClick Product Warranty
4
Technical Specifications
5
Computer System Requirements
6
Camera Diagram
7
Status LCD Diagram
8
Battery Installation
9
Power the Camera On/Off
10
Using Expanded Memory
11,12
Taking Pictures
13
Self-Timer 14
Image Resolution and Picture Mode
15
Movie Mode
16
Deleting Images
17
Set Mode
18
Flash Mode
19
Quality Mode
20
PC Mode
21
Lighting AC Power Frequency
22,23
Installing the Driver
24
Installing the Application Software
25
Downloading Images—MSDC Mode
26
Downloading Images Using Mr. Photo 3.6
27
PC/ Web Cam
28
1
Summary of Pro 5X
Page 1
Contents camera precautions 2 fcc/ce compliance information 3 iclick product warranty 4 technical specifications 5 computer system requirements 6 camera diagram 7 status lcd diagram 8 battery installation 9 power the camera on/off 10 using expanded memory 11,12 taking pictures 13 self-timer 14 image...
Page 2: Amera Precautions
C amera precautions please note the following when using the camera: do not place the camera in a damp or dusty location. This may cause fire or electric shock. Do not leave the camera in places subject to extremely high temperatures, such as in direct sunlight. This may affect the camera case and i...
Page 3: Fcc Notice
Fcc notice this equipment has been tested and found to comply with the limits for a class b digital device, pursuant to part 15 of the fcc rules. These limits are designed to provide reasonable protection against harmful interference in a residential l installation. This equipment generates, uses an...
Page 4: Iclick Product Warranty
Iclick product warranty all iclick products are guaranteed to function properly for a period of 1-year from the date of manufacture. If a product is deemed defective by iclick personnel a replacement product will be sent to the end-user. Replacement products are sent free of charge. Iclick technical...
Page 5: Technical Specifications
Technical specifications resolution cmos, 640 x 480 pixels memory 8 sdram image storage, 640 x 480 60 images expandable memory type 1 sd/mmc memory card (128 mb max) status lcd 3-digit b/w on back for functions audible alert / led yes / yes white balance auto exposure auto view finder optical focusi...
Page 6
Computer system requirements personal computer with win98se, 2000, me, xp or mac minimum pentium ii 450 mhz cpu at least 12 x cd-rom drive to install software available usb ports color monitor with a minimum resolution of 800 x 600 24-bit true color (1024 x 768 is recommended) minimum 256 mb or abov...
Page 7: Camera Diagram
Camera diagram front side ---fig. 1 1. Lens 2. Shutter release button 3. Flash 4. Viewfinder 5. Usb port 6. Battery compartment door 7. Sd card slot back side ---fig. 2 8. Power on/off 9. Mode button 10. Hand strap attachment lug 11. Viewfinder 12. Status green led 13. Status lcd 14. Tripod socket 7.
Page 8: Status Lcd Diagram
Status lcd diagram status lcd icons ---fig. 3 15. Frame counter 16. Low resolution 17. High resolution 18. Mode switch 19. Flash on 20. Self timer mode 21. Video mode 22. Battery status 23. Sd card status 24. Delete last image 25. Delete all images 26. Usb connection 8.
Page 9: Battery Installation
Battery installation open the battery door--fig. 4. Insert two aa alkaline batteries into the battery compartment with the polarity aligned--fig. 5. Close the battery door--fig. 6. Please note the following: when the batteries are low, you will see the light on status lcd continuously blinking. Alwa...
Page 10: Power The Camera On/off
Power the camera on/off power on press the power button--fig 7. The camera will beep once to indicate that the power is on. The green led will light up and the status lcd will be activated--fig 8. The camera is now ready to use. Power off press the power button to turn the camera off. The camera als...
Page 11: Using Expanded Memory
Using expanded memory sd/mmc card installation this camera accepts standard sd cards up to 128mb. 9 insert the card into the card slot and push it all the way in--fig 9. Turn the camera on. The status lcd screen will show the sd icon--fig 10. This confirms that the card has been properly installed. ...
Page 12: Using Expanded Memory
Using expanded memory sd card download and delete when the sd card memory is full, you should promptly download the images to your computer. For details, please refer to the downloading images section. If you wish to delete images in the card, please refer to the delete images in memory section. Rem...
Page 13: Taking Pictures
Taking pictures aim at the subject you wish to capture through the viewfinder. Press the shutter release button--fig 12. After you take the picture, the frame counter will advance automatically after each shot--fig 13. When a photograph is taken, a single short “beep” will sound. After the beep, you...
Page 14: Self-Timer
Self-timer press the mode button one time--fig 14 to put the camera on self-timer mode. Press the shutter release button to activate the self-timer. Once you have activated the self-timer, the camera will beep for 10 seconds before taking the picture automatically--fig 15. The self-timer mode automa...
Page 15: Image Resolution and
Image resolution and picture mode default (640x480) resolution the standard (default) resolution is 640x480 pixels indicated by the three stars on the status lcd--fig 16. 320x240 resolution to switch the camera to 320x240 resolution indicated by the one star on the status lcd--fig 17, press the mode...
Page 16: Movie Mode
Movie mode press the mode button three times to enter the movie mode--fig 19. Press the shutter release button, to begin recording a movie clip. While recording is in progress, the green led will blink--fig 20. Press the shutter release button again to stop recording. Or it will stop automatically a...
Page 17: Deleting Images
Deleting images press the mode button four times to enter the delete all images mode--fig 21. Press the shutter release button to confirm your selection. The status lcd will begin blinking--fig 22. Press the shutter release button again to delete all images and return to the default mode. The delete...
Page 18: Set Mode
Set mode press the mode button six times to enter the set mode--fig 24. Once in the set mode, you may select any of the below settings. Press the shutter release to scroll through your options. To make a selection, press the mode button and scroll back to the default screen--fig 25. The set mode opt...
Page 19: Flash Mode
Flash mode while in the set mode, you may adjust the flash options on your camera. The standard (default) flash setting is off--fig 27. To turn the flash on, press the shutter release button once--fig 28. To turn the flash on to auto flash, press the shutter release button twice--fig 29. If the came...
Page 20: Quality Mode
Quality mode while in the set mode, you may adjust the compression options on your camera. The standard (default) compression setting is high compression mode--fig 30. To change the camera setting to low compression mode, press the shutter release button once--fig 31. 20
Page 21: Pc Mode
Pc mode while in the set mode, you may adjust the pc mode options on your camera. The standard (default) setting is msdc mode--fig 32. In msdc mode, you can download images and video clips to your pc without a driver. To switch to the pc cam mode, press the shutter release button once--fig 33. 21.
Page 22: Lighting Ac Power
Lighting ac power frequency while in the set mode, you may adjust the lighting ac power frequency options on your camera. The standard (default) setting in the lighting ac power frequency mode 60 hz.--fig 34. It can eliminate the potential image noise caused by a 60 hz external lighting source. To s...
Page 23
World ac electrical power frequency reference table country frequency (hz) country frequency (hz) country frequency (hz) argentina 50 germany 50 netherlands 50 australia 50 greece 50 new zealand 50 austria 50 hong kong 50 pakistan 60 belgium 50 hungary 40, 50 panama 60 brazil 60 india 50 philippines...
Page 24: Installing The Driver
Installing the driver place the software cd into your cd-rom drive to begin installation. Click install digital camera driver, and the installation process will begin. Follow the install shield wizard instructions step by step to complete the installation. Windows me, 2000, and xp users do not need ...
Page 25
Installing the application software turn on your computer. Place the software cd into the cd-rom drive. Please be sure to install the camera driver first. After you have installed the driver, click on the presto! Mr. Photo 3 or presto! Imagefolio editing programs. Follow the instructions to complete...
Page 26
Downloading images - msdc mode to download still images and video clips from the camera, make sure the camera is in sto (msdc) mode before connecting it to the computer. The camera will appear as a removable drive in my computer. For windows 2000, me and xp, you can just plug the camera in to your c...
Page 27
Downloading images using mr. Photo 3.6 1. Make sure that the camera is in sto (msdc) mode. Please refer to the pc mode section. 2. Connect the usb cable to the camera and to the computer properly. 3. Open mr. Photo 3.6 4. Click on the get photos from mass storage device icon. 5. Click on the select ...
Page 28: Pc / Web Cam
Pc / web cam pc cam 1. Make sure that the camera is in pcc mode. Please refer to the pc mode section. Dvc vid eo am era devic e c mini-cam 2. Connect the usb cable to the camera and to the computer properly. 3. Import mr. Photo 3.6 by clickingthe import icon from the desktop. 4. Select mini-cam devi...