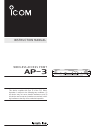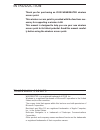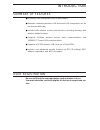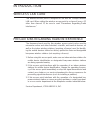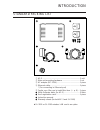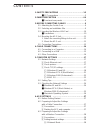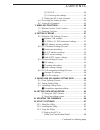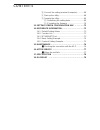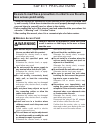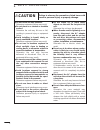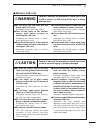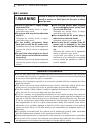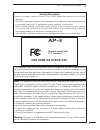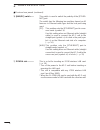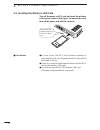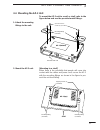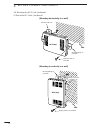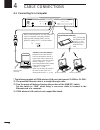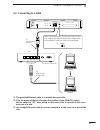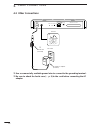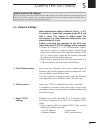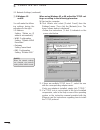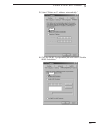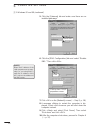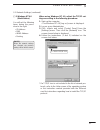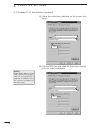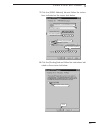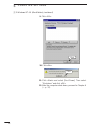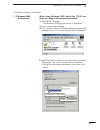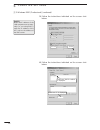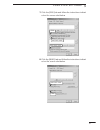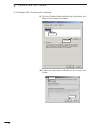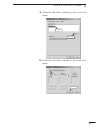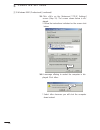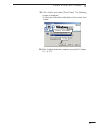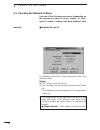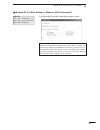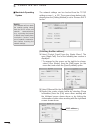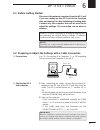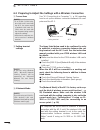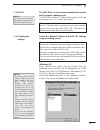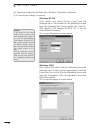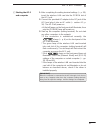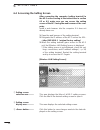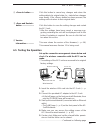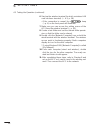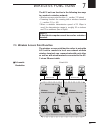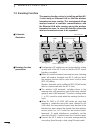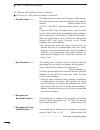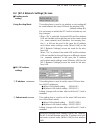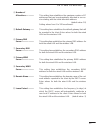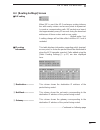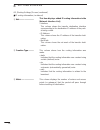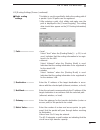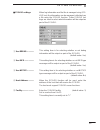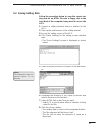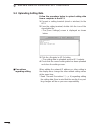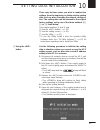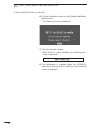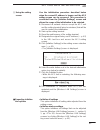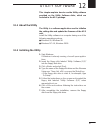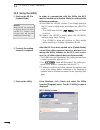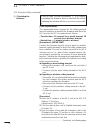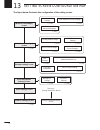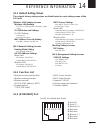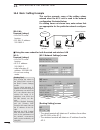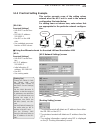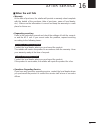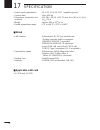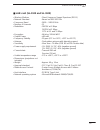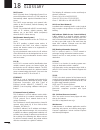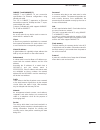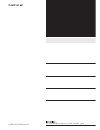- DL manuals
- Icom
- Wireless Access Point
- AP-3
- Instruction Manual
Icom AP-3 Instruction Manual
INSTRUCTION MANUAL
WIRELESS ACCESS POINT
AP-3
This device complies with Part 15 of the FCC Rules.
Operation is subject to the following two conditions: (1)
this device may not cause harmful interference and (2)
this device must accept any interference received, includ-
ing interference that my cause undesired operation.
Summary of AP-3
Page 1
Instruction manual wireless access point ap-3 this device complies with part 15 of the fcc rules. Operation is subject to the following two conditions: (1) this device may not cause harmful interference and (2) this device must accept any interference received, includ- ing interference that my cause...
Page 2
Thank you for purchasing an icom wavemaster wireless access point. This wireless access point is provided with the functions nec- essary for supporting a wireless lan. This manual is designed to help you use your new wireless access point to its fullest potential. Read this manual careful- ly before...
Page 3
Summary of features ● all settings can be adjusted using a web browser. ● networks combining wireless lan and wired lan components can be constructed with ease. ● includes both wireless access point functions (including roaming) and wireless bridge functions. ● supports 11-mbps wireless access point...
Page 4
Introduction wireless lan card this wireless access point is designed for use with an 11-mbps wireless lan card. When setting the wireless access point to a channel (see p. 47) other than channel 11, be sure to read “precautions regarding radio interference.” precautions regarding radio interference...
Page 5
Introduction standard packing list q ap-3 ·········································································1 unit w main unit mounting hardware ··································1 set e ac adapter (bc-123a)·············································1 piece r ethernet cable·················...
Page 6
Contents 1. Safety precautions —————————————1-5 ■ fcc precautions ····················································5 2. Panel description ——————————————6-9 ■ front and rear panels ············································6 3. Before connecting cables ——————————9 3-1 attaching the ferrite core ...
Page 7
Contents ı -2 ess id ·························································39 ı -3 checking the settings···································39 Ç starting the ap-3 and computer···························41 6-4 accessing the setting screen···································42 6-5 testing the operati...
Page 8
ı connect the setting terminal (computer)··············68 Ç start up the utility ·················································68 Î operate the utility·················································69 Î -1 initializing the setting data····························69 Î - 2 updating the firmware ·...
Page 9: Less Access Point Safely.
Safety precautions 1 1 be sure to read these precautions in order to use the wire- less access point safely. * these precautions are intended to ensure that the access point is operated safe- ly and correctly. Follow these instructions to avoid property damage and prevent personal injury to yourself...
Page 10: Caution
Safety precautions 1 2 ● do not install the unit outdoors. Otherwise equipment failure may result. ● do not place on a slanted or unstable surface. Otherwise the unit may tilt over or fall, resulting in personal injury or equipment failure. ● avoid installing in humid, dusty, or poorly ventilated lo...
Page 11: Warning
● do not touch the lan card with wet hands while it is in use. Otherwise electric shock may result. ● turn off the power to the wireless access point before inserting or removing the lan card. Otherwise fire, electric shock, or equip- ment failure may result. ● keep the lan card out of the reach of ...
Page 12: General Precautions
General precautions ● the unit may malfunction if the connecting cables become disconnected or the connection is unstable while the unit is in operation. Be sure all connectors are securely fastened and do not touch them while the unit is in operation. ● observe the instructions provided in the manu...
Page 13: For Home Or Office Use
1 5 fcc precautions ap-3 tested to comply with fcc standards for home or office use general precautions • be sure to create a backup for the access point utilities disk and use this for normal operation. • refer to the operating instructions accompanying the computer and other peripherals used in co...
Page 14
Panel description 2 6 ■ front and rear panels ■ front panel ■ rear panel wireless lan lan lan power dc wireless lan card ethernet hub pc reset init mode this lamp illuminates when the power to the ap-3 unit is on. This lamp flashes slowly when the unit is in [initialize mode] ( ☞ p. 63) and rapidly ...
Page 15
Panel description 2 7 connect the ac adapter (bc-123a) to this jack. Be sure the ferrite core ( ☞ p. 9) is attached to the ac adapter cord. R dc jack ····················· connect a grounding wire to this terminal. Use a commercially available grounding wire. T ground terminal ······ this button is ...
Page 16
Panel description 2 8 ■ front and rear panels (continued) this switch is used to switch the polarity of the [ether- net] port. The switch has the following two positions based on dif- ferences in ethernet cable type and the hub port being used. [pc]: this position sets the [ethernet] port to cross- ...
Page 17
Before connecting cables 3 9 3-1 attaching the ferrite core before using the ac adapter, attach the provided fer- rite core to the cord in the position shown below. Otherwise the ac adapter may cause signal interfer- ence. 3-2 selecting an installation site the installation site for the wireless acc...
Page 18
Before connecting cables 3 10 3-3 inserting the wireless lan card turn off the power to ap-3 unit and insert the wireless lan card as shown in the figure. To remove the card, turn off the power and pull the card out. ■ precautions ● be sure to turn the ap-3 unit off before inserting or removing the ...
Page 19
Before connecting cables 3 11 3-4 mounting the ap-3 unit to mount the ap-3 unit to a wall or shelf, refer to the figure below and use the provided metal fittings. 2. Mount the ap-3 unit. [mounting to a shelf] when there is the possibility that people will come into contact with the cables and power ...
Page 20
Before connecting cables 3 12 3-4 mounting the ap-3 unit (continued) 2. Mount the ap-3 unit. (continued) [mounting horizontally to a wall] [mounting to vertically to a wall] wall mounting fittings (2) (included) tapping screws (2) (included) wireless lan card ap-3 (top) tapping screws (2) (included)...
Page 21
Before connecting cables 3 13 3-5 connection precautions ● use the [ethernet] port to connect the ap-3 unit to the hub or computer. When connecting the [ethernet] port to a computer using a straight ethernet cable, set the [hub/pc] switch to “pc.” ( ☞ pp. 8 and 16) ● computers connected to the [ethe...
Page 22
Cable connections 4 14 4-1 connecting to a computer * the following models of icom wireless lan card can be used: sl1100 or sl-1105. *1. The provided ethernet cable is a straight-through cable. *2. Turn the power off before changing the position of the [hub/pc] switch. Set the switch to “hub” when u...
Page 23
Cable connections 4 15 4-2 connecting to a hub *1. The provided ethernet cable is a straight-through cable. *2. Turn the power off before changing the position of the [hub/pc] switch. Set the switch to “pc” when using a cross-over cable to connect to the cross- over port of a hub. *3. Use straight e...
Page 24
Cable connections 4 16 4-3 other connections *1 use a commercially available ground wire to connect to the grounding terminal. *2 be sure to attach the ferrite core ( ☞ p. 9) to the cord before connecting the ac adapter. Dc wireless lan card ethernet hub pc reset init mode ferrite core (included) gr...
Page 25
Computer settings 5 17 5-1 network settings when adjusting the settings of the ap-3 unit ( ☞ p. 37), it is better to connect the computer to the ap-3 unit with a cable. This chapter is written under the assumption of a cable connection between the com- puter and the ap-3 unit. Before connecting the ...
Page 26
Computer settings 5 18 5-1 network settings (continued) Ç -1 windows 95 and 98 when using windows 95 or 98, adjust the tcp/ip set- tings according to the following procedure: 1. Start up the computer. 2. Click and select [control panel] from the [settings] menu. Then click the [network] icon. The sc...
Page 27
Computer settings 5 19 3. Select “obtain an ip address automatically.” click 4. Click the [wins configuration] tab and select “disable wins resolution.” click.
Page 28
Computer settings 5 20 5. Click the [gateway] tab and make sure there are no installed gateways. Leave blank 6. Click the [dns configuration] tab and select “disable dns.” then click . Click to close tcp/ip properties screen. Click Ç -1 windows 95 and 98 (continued) [note] when the ip address of the...
Page 29
Computer settings 5 21 5-1 network settings (continued) Ç -2 windows nt 4.0 (workstation) you will set the following items during the proce- dure to the right: • ip address • dns • wins address • routing [note] when the network settings are changed, the previous setting values will be erased. When u...
Page 30
Computer settings 5 22 5. Follow the instructions indicated on the screen shot below. Select the correct ethernet card. Click 6. Click the [dns] tab and follow the instructions indicat- ed on the screen shot below. Select the correct ethernet card. Click Ç -2 windows nt 4.0 (workstation) (continued)...
Page 31
Computer settings 5 23 7. Click the [wins address] tab and follow the instruc- tions indicated on the screen shot below. Do not enter anything. Do not enter anything. Select the correct ethernet card. Remove check marks. 8. Click the [routing] tab and follow the instructions indi- cated on the scree...
Page 32
Computer settings 5 24 9. Click . Click 10. Click . Click Ç -2 windows nt 4.0 (workstation) (continued) 11. Click and select [shut down]. Then select “shut down” and click . 12. After the computer shuts down, proceed to chapter 6 ( ☞ p. 37)..
Page 33
Computer settings 5 25 Ç -3 windows 2000 (professional) when using windows 2000, adjust the tcp/ip set- tings according to the following procedure: 1. Start up the computer. • the windows 2000[log on] screen is displayed. 2. Log on as an administrator. 3. Click and select [dial-up networking] from t...
Page 34
Computer settings 5 26 5. Follow the instructions indicated on the screen shot below. Q w e click click click 6. Follow the instructions indicated on the screen shot below. Make sure “dhcp enabled” is displayed. Make sure "1" is displayed. Ç -3 windows 2000 (professional) (continued) [note] when the...
Page 35
Computer settings 5 27 7. Click the [dns] tab and follow the instructions indicat- ed on the screen shot below. Add check mark. Add check mark. Click 8. Click the [wins] tab and follow the instructions indicat- ed on the screen shot below. Add check mark. Click.
Page 36
Computer settings 5 28 9. Click the [options] tab and follow the instructions indi- cated on the screen shot below. Q w click click 10. Follow the instructions indicated on the screen shot below. Q w click click Ç -3 windows 2000 (professional) (continued).
Page 37
Computer settings 5 29 11. Follow the instructions indicated on the screen shot below. Q w click click 12. Follow the instructions indicated on the screen shot below. Q w remove check mark. Click.
Page 38
Computer settings 5 30 13. Click on the [advanced tcp/ip settings] screen (step 11). The screen shown below is dis- played. • follow the instructions indicated on the screen shot below. Click 14. A message offering to restart the computer is dis- played. Click . Click Ç -3 windows 2000 (professional...
Page 39
Computer settings 5 31 15. Click and select [shut down]. The following screen is displayed. • follow the instructions indicated on the screen shot below. W q click select “shut down.” 16. After shutting down the computer, proceed to chapter 6 ( ☞ p. 37)..
Page 40
Computer settings 5 32 Ç -4 macintosh operating system when using a macintosh operating system, adjust the tcp/ip settings according to the procedure below. Since icom wireless lan cards cannot be used with macintosh computers, the settings explained here are to prepare for a cable connection with t...
Page 41
Computer settings 5 33 5-2 setting tips ● complete the settings described in this chapter and shut down the computer before proceeding to chapter 6 ( ☞ p. 37). ● complete the settings described in chapter 6 ( ☞ p. 37) before connecting the ap-3 to a working lan. ● when constructing a tcp/ip network,...
Page 42
Computer settings 5 34 5-3 checking the network settings use one of the following procedures (depending on the operating system) to check, release, or reaac- quire ip address settings that were obtained auto- matically. ■ windows 95 and 98 for windows 95 and 98, use the winipcfg.Exe file in the wind...
Page 43
Computer settings 5 35 ■ windows nt 4.0 (work station) or windows 2000 (professional) run [ipconfig] from the command prompt screen. [note] for more information, run [ipconfig/?] and read the help information displayed. Windows nt 4.0 or windows 2000 will prepare an ip address and display the [comma...
Page 44
Computer settings 5 36 ■ macintosh operating system the network settings can be checked from the tcp/ip settings screen ( ☞ p. 32). The screen shown below is dis- played when the [setting method] is set to “browse dhcp server.” [note] the computer will not obtain the network setting values from the ...
Page 45
Ap-3 settings 6 37 6-1 before getting started disconnect the network computers from the ap-3 unit if you are starting up the ap-3 unit for the first time after purchasing it or after initializing all setting data. Connect only the computer than will be used for to adjust the settings. The connection...
Page 46
Ap-3 settings 6 38 6-3 preparing to adjust the settings with a wireless connection [note] • if an icom sl-1100 wire- less lan card is used with the ap-3, the same model of wireless lan card (sl- 1100) must be used with the computer being used to adjust the settings. • a macintosh computer can- not b...
Page 47
Ap-3 settings 6 39 ı -2 ess id the [ess id] is used to prevent unauthorized access to the wireless network group. The [ess id] of both ap-3 unit and the wireless lan card are factory set to “lg” (upper gas letters). The computers that will have a wireless connection with the ap-3 and the other compu...
Page 48
Ap-3 settings 6 40 6-3 preparing to adjust the settings with a wireless connection (continued) ı -3 checking the settings (continued) [windows nt 4.0] click and select [control panel] from the [settings] menu. Then double click the [network] icon and select the [adapters] tab. Finally, double click ...
Page 49
Ap-3 settings 6 41 Ç starting the ap-3 and computer 1. After completing the setting terminal settings ( ☞ p. 38), insert the wireless lan card into the pcmcia slot of the ap-3 unit. 2. Connect the provided ac adapter to the dc jack of the ap-3 and plug it into an ac outlet ( ☞ section 4-3, p. 16). T...
Page 50
Ap-3 settings 6 42 6-4 accessing the setting screen after connecting the computer (setting terminal) to the ap-3 unit according to the instructions in section 6-2 or 6-3, make sure you can access the setting screen of the ap-3 using the web browser of the com- puter. Install a web browser into the c...
Page 51
Ap-3 settings 6 43 r button ······ click this button to cancel any changes and return the setting data to its original state (i.E., state before changes were made). If the button has been pressed, the settings will not return to their original state. T button ······················· click this butto...
Page 52
Ap-3 settings 6 44 6-5 testing the operation (continued) 6. Start up the wireless terminal (in which a wireless lan card has been inserted). ( ☞ 6-3, p. 38). • if the connection is normal, the lamp ( ☞ p. 6) on the front panel will illuminate. 7. Make sure you can access the setting screen of the ap...
Page 53
Wireless functions 7 45 the ap-3 unit can function in the following two ways to construct a wireless network: • wireless access point function ( ☞ section 7-1 below) • roaming function for roaming with a wireless terminal ( ☞ section 7-2, p. 46) * when a wireless transmission speed of 11 mbps is use...
Page 54
Wireless functions 7 46 7-2 roaming function ethernet lan wireless transmission area ap-3 ap-3 ap-3 moves moves switches ap-3 units switches ap-3 units wireless lan card wireless lan card the roaming function refers to installing multiple ap- 3 units along an ethernet lan so that the wireless transm...
Page 55
Setting screens 8 47 8-1 [wireless lan settings] screen ■ wireless lan settings w q e q advanced settings> button ······················· click this button to open an advanced lan card setting screen when an sl-1100 or sl-1105 wireless lan card is used with the ap-3. W ess id······················· ...
Page 56
Setting screens 8 48 8-1 [wireless lan settings] screen (continued) ■ sl-1100 or sl-1105 advanced settings (continued) w security level ·········· this setting item is used to set the degree of data encryp- tion used to protect the data transmitted over the wireless network. (default setting: none) ...
Page 57
Setting screens 1 49 y wep factor ·············· this setting item is used to establish the security level. “0” indicates the highest degree of security. (default value: 0) the encryption levels are as follows: “0”= updates internal encryption key for every packet “1”= updates internal encryption ke...
Page 58
Setting screens 8 50 8-1 [wireless lan settings] screen ■ mac address security settings q w e r q use mac address security ···················· this setting item is used to select whether or not to limit wireless connections with this ap-3 unit to those wireless terminals having one of the mac addre...
Page 59
Setting screens 8 51 ■ routing mode setting 8-2 [ap-3 network settings] screen using routing mode this setting item is used to set whether or not routing will be used between the wired lan and the wireless lan. (default setting: no) it is necessary to restart the ap-3 unit to activate any set- ting ...
Page 60
Setting screens 8 52 8-2 [ap-3 network settings] screen (continued) [note] the ap-3 unit must be restarted before any of the settings on this screen will take effect. ■ dhcp server settings q w e r t y u i o !0 !1 q use dhcp server function ··················· this setting item is used to set whethe...
Page 61
Setting screens 8 53 r number of allocations ··············· this setting item establishes the maximum number of ip addresses that can be automatically allocated in succes- sion starting with the initial allocation address. (default value: 30) setting values from 5 to 128 are allowed. T default gate...
Page 62
Setting screens 8 54 8-2 [ap-3 network settings] screen (continued) ■ static dhcp server settings this section of the [ap-3 network settings] screen is used to specify the wired and wireless terminals to which ip addresses will be automatically allocated using the dhcp server function. The computers...
Page 63
Setting screens 8 55 8-3 [routing settings] screen ■ rip setting when rip is used, the ap-3 exchanges routing informa- tion with nearby routers and access points to dynamical- ly create a communication path. Rip packets are broad- cast approximately every 30 seconds using the broadcast addresses of ...
Page 64
Setting screens 8 56 8-3 [routing settings] screen (continued) ■ ip routing information (continued) r net····························· this item displays added ip routing information in the [network interface list]. • interface this column shows the transfer destination interface corresponding to th...
Page 65
Setting screens 8 57 8-3 [routing settings] screen (continued) ■ static routing settings this table is used to specifically define the routing path of a packet. Up to 20 paths can be registered. * after entering a path, click and make sure the path is displayed in the [current registry]. The setting...
Page 66
Setting screens 8 58 8-4 [ap-3 management settings] screen ■ manager id settings enter an arbitrary name for the network manager using up to 31 alphanumeric characters. Upper and lower case letters are distinguished. (example id: ap-3) a user name will be requested the next time the ap-3 unit is acc...
Page 67
Setting screens 8 59 ■ syslog settings when log information and the like is managed using sys- log host, the information can be managed collectively as a file using the syslog function. These syslog set- tings are used to select what information will be output as part of the syslog. Q w e r t q use ...
Page 68
Saving and uploading setting data 9 60 9-1 [save settings] screen the [save settings] screen is used to copy setting data from the ap-3 to a floppy disk or the hard disk of a computer and to upload setting data from a com- puter to the ap-3. Q w e r q button ······················· this button is us...
Page 69
Saving and uploading setting data 9 61 9-2 saving setting data follow the procedure below to save the current set- ting data as an html file onto a floppy disk or the hard disk of the computer being used to access the ap-3. 1. Connect a setting terminal (wired or wireless) to the ap-3. 2. Start up t...
Page 70
Saving and uploading setting data 9 62 9-3 uploading setting data follow the procedure below to upload setting data from a computer to the ap-3. 1. Connect a setting terminal (wired or wireless) to the ap-3. 2. From the setting terminal, double click the icon of the stored data file. • the [save set...
Page 71
Setting data initialization 10 63 there may be times when you wish to readjust the settings from the beginning or delete existing setting data, such as when changing the network configura- tion. The setting data can be returned to the original factory settings using one of the three methods ( Å , ı ...
Page 72
Setting data initialization 10 64 Å using the [init] button (continued) 6. Click the button on the [setting initialization mode] screen. • the following screen is displayed: 7. Click the button. • while the ap-3 unit is restarting, the following mes- sage is displayed: 8. The initialization is compl...
Page 73
Setting data initialization 10 65 ı using the setting screen use the initialization procedure described below when the current ip address is known and the ap-3 setting screen can be accessed. This procedure is conducted from the [initialize settings] screen and allows the scope of the initialization...
Page 74
Updating the firmware 11 66 ■ about firmware “firmware” refers to programs written into the flash memory of the ap-3 at the factory. These programs help the ap-3 operate. New versions of these programs are sometimes created to expand or improve the functions of the product. By updating these program...
Page 75
Utility software 12 67 this chapter explains how to use the utility software provided on the utility software disks, which are included in the ap-3 package. 12-1 about the utility the utility is a software application used to initialize the setting data and update the firmware of the ap-3 unit. Inst...
Page 76
Utility software 12 68 12-3 using the utility in order to communicate with the utility, the ap-3 must be started up in [update mode] according to the following procedure: 1. Hold down the button. Then supply power to the ap-3 unit or lightly press and release the button. • the [lan] lamp and the lam...
Page 77
Utility software 12 69 Î operate the utility the procedures for operating the [ap-3 utility] screen are explained below. Encircled numbers refer to the reference numbers shown in the screen shot on page 68. [extremely important] never turn off the power to the ap-3 unit while it is restarting after ...
Page 78
Utility software 12 70 12-3 using the utility (continued) Î - 2 updating the firmware be sure to read “general precautions” ( ☞ p. 4) regard- ing updating the firmware. Bear in mind that the results of updating the firmware will be on your own responsibil- ity. [time requirements] the approximate ti...
Page 79
Utility software 12 71 4. Click the t > button. • the status of the data file transfer is indicated in the area yu at the bottom of the screen. During restart, all lamps on the front panel will be illu- minated. When restart is completed, the lamps will return to their original state (i.E., how they...
Page 80
Setting screen configuration map 13 72 the figure below illustrates the configuration of the setting screen. [wireless lan settings] screen wireless lan settings mac address security settings static routing settings network interface list routing mode settings dhcp server settings manager id setting...
Page 81
Reference information 14 73 14-1 default setting values [wireless lan settings] screen wireless lan settings • ess id: lg (alphanumeric characters, upper case) sl-1100 advanced settings sl-1100 settings • channel: 11 • security level: none mac address security setting • use mac address security: no ...
Page 82
Reference information 14 74 14-4 basic setting example this section presents some of the setting values entered when the ap-3 unit is used in the network configuration illustrated below. For setting items not shown here, enter values that are appropriate for the particular network configura- tion. [...
Page 83
Reference information 14 75 14-5 practical setting example this section presents some of the setting values entered when the ap-3 unit is used in the network configuration illustrated below. For setting items not shown here, enter values that are appropriate for the particular network configura- tio...
Page 84
Maintenance 15 76 ■ checking the connection with the ap-3 if the ip address of each station (terminal group) is set correctly, you can easily test whether or not ip packets are reaching their proper destination by using the “ping” command. To conduct the test, open the ms-dos window and enter the fo...
Page 85
After service 16 77 • warranty at the time of purchase, the retailer will provide a warranty sheet complete with the details of the purchase (date of purchase, name of local dealer, etc.). Make sure the information is correct and keep the warranty in a safe place for future use. • requesting servici...
Page 86
Specification 17 78 • lan interface : ethernet port–rj-45 type modular jack *polarity inversion switch is equipped. Ieee802.3/10 base-t equivalent ieee802.3u/100 base-tx equivalent : insert icom lan card to the pcmcia slot pcmcis type ii equivalent (3.3 v acceptable) • transmission speed : ethernet ...
Page 87
Specification 17 79 ■ lan card (sl-1100 and sl-1105) • wireless medium : direct sequence spread spectrum (dsss) • network standard : based on ieee 802.11b • frequency band : 2400 – 2483.5 mhz • number of channels : 11 • modulation : dbpsk at 1 mbps dqpsk at 2 mbps cck at 5.5 and 11 mbps • encryption...
Page 88
Glossary 18 80 dhcp server dhcp (dynamic host configuration protocol) is a protocol that allows a client in a tcp/ip network to automatically obtain required information from a server. The dhcp server manages such network infor- mation as the ip address, default gateway, and domain name. The ap-3 is...
Page 89
Glossary 18 81 10base-t and 100base-tx 10base-t and 100base-tx are connection specifications for ethernet configurations using twisted pair cable. The "10" in 10base-t represents an ethernet transmission speed of 10 mbps and the "t" repre- sents twisted pair cable. Category 5 twisted pair cable supp...
Page 90: Count On Us!
A-5681h-1ex ©2000 icom inc. Count on us! 1-1-32, kamihigashi, hirano-ku, osaka 547-0003, japan.