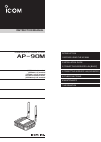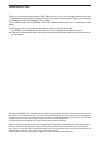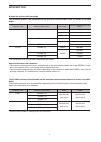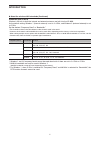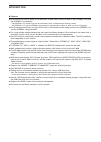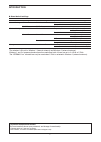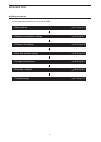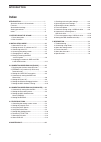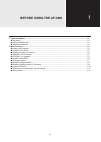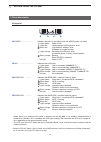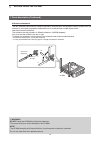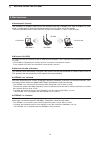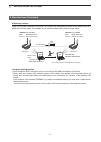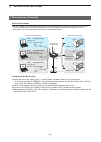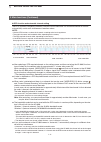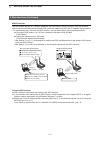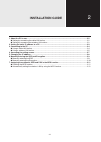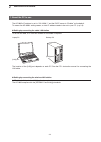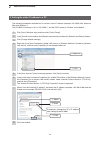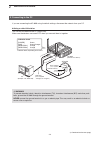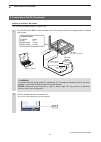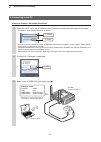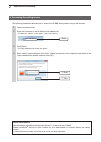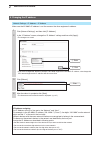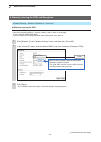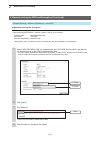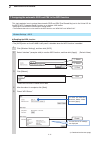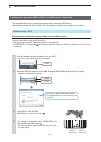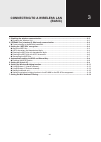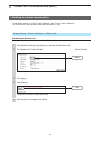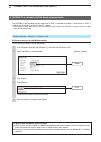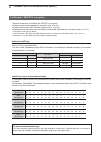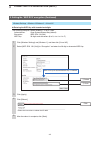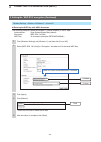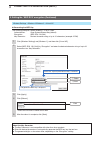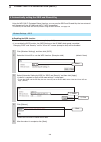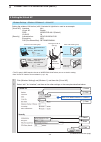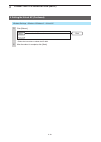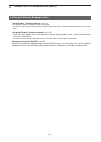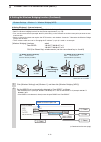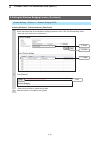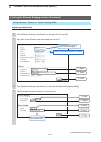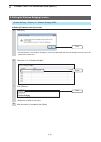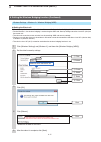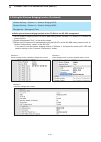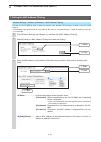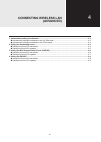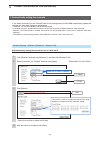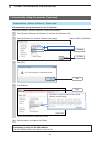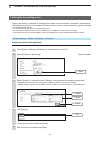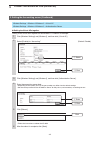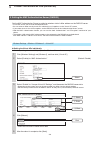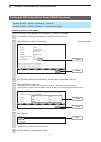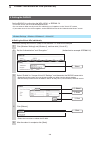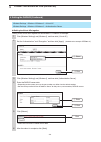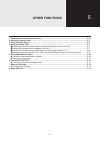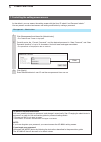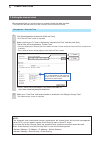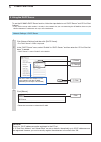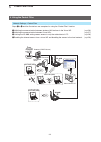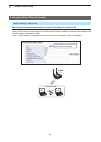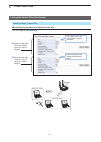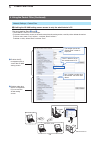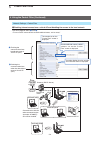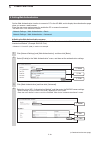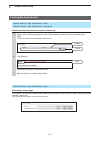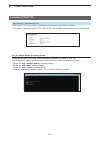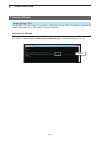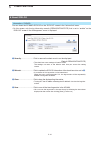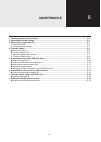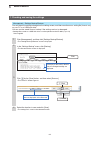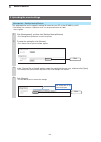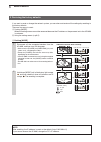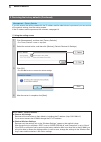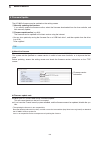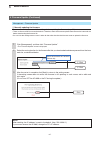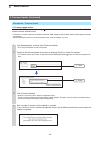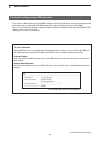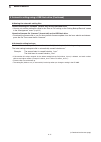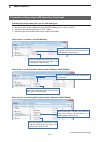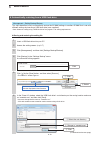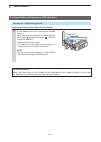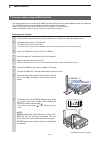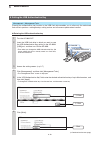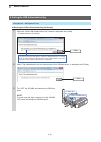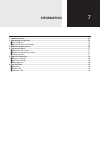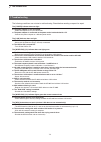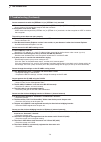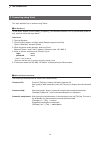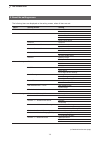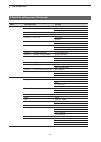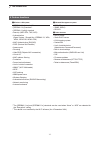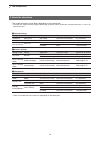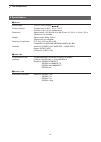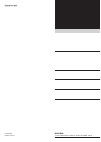- DL manuals
- Icom
- Wireless Access Point
- AP-90M
- Instruction Manual
Icom AP-90M Instruction Manual
INSTRUCTION MANUAL
AP-90M
WIRELESS ACCESS POINT
[IEEE802.11ac] standard
[IEEE802.11n] standard
[IEEE802.11a/b/g] standard
Dual band communications
[IEEE802.3af] PoE standard
INTRODUCTION
1 BEFORE USING THE AP-90M
2 INSTALLATION GUIDE
3 CONNECTING WIRELESS LAN [BASIC]
4 CONNECTING WIRELESS LAN [ADVANCED]
5 OTHER FUNCTIONS
6 MAINTENANCE
7 INFORMATION
Summary of AP-90M
Page 1
Instruction manual ap-90m wireless access point [ieee802.11ac] standard [ieee802.11n] standard [ieee802.11a/b/g] standard dual band communications [ieee802.3af] poe standard introduction 1 before using the ap-90m 2 installation guide 3 connecting wireless lan [basic] 4 connecting wireless lan [advan...
Page 2: Introduction
I introduction form2001 thank you for choosing this icom product. The ap-90m wireless access point is designed and built with icom’s ip network technology. We hope you agree with icom’s philosophy of “technology first.” many hours of research and development went into the design of your ap-90m. The ...
Page 3
Introduction form2001 ii about the wireless lan standards the ap-90m’s wireless lan standards and the maximum communication rates are shown in the table below. Frequency band wireless lan standard bandwidth* maximum communication rate (theory) 5 g hz ieee802.11ac 80 mhz 867 mbps 40 mhz 400 mbps 20 m...
Page 4
Introduction form2001 iii about the wireless lan standards (continued) bandwidth and channel wireless lan unit for both the internal and external antennas are built into the ap-90m. As the default setting, wireless 1 (internal antenna) is set to 2.4 ghz, and wireless 2 (external antenna) is set to 5...
Page 5
Introduction form2001 iv features a communication can be made on the maximum rate 867 mbps (theory) based on the [ieee802.11ac] and ➥ the [ieee802.11n] standards. • the [ieee802.11ac] standard can only be used when 5 ghz is selected for the external antenna. • the [ieee802.11ac] and the [ieee802.11n...
Page 6
V introduction form2001 menu setting screen setting title default setting network settings ip address ip address ip address 192.168.0.1 subnet mask 255.255.255.0 dhcp server dhcp server dhcp server disable wireless settings wireless lan wireless lan frequency band 2.4 ghz (wireless 1) * 5 ghz (wirel...
Page 7
Vi introduction form2001 setting procedures follow the procedures below to set up the ap-90m. 1 main functions + p.1-5 to p.1-12 2 wireless communication settings + p.2-2 to p.2-7 3 wireless lan settings + p.3-2 to p.3-19 4 date, time and other settings + p.5-2 to p.5-12 5 settings backup/restore + ...
Page 8: Index
Introduction form2001 vii index introduction .........................................................I about the wireless lan standards ..........................Ii features ..................................................................Iv about default settings.....................................
Page 9: Before Using The Ap-90M
1-1 before using the ap-90m 1 1. Panel description .....................................................................................................................................1-2 top panel .........................................................................................................
Page 10
1 before using the ap-90m 1-2 1. Panel description top panel q w e r q power ………………… indicates the status. It also lights when the [mode] button is pushed. Lights green: power is on. Lights red: “accessing the usb flash drive” error. Blinks red: “duplicated ip address” error. (detected only when boo...
Page 11
1 before using the ap-90m 1-3 1. Panel description (continued) dc gnd lan usb wps q w e r t y u back side q [wps] …………………… push to start the “automatic setting by wps.” • when the ap-90m is set to the factory defaults, first set the wps “interface” to use in the “wps” settings. (+p.2-11) w dc jack …...
Page 12
1 before using the ap-90m 1-4 1. Panel description (continued) ap-90m wireless a ccess point antenna x2 (supplied) rotate to the right 0˚ ap-90m 45˚ 90˚ rwarning! Do not swing the ap-90m by holding the antennas. This may cause injury and/or damage to the ap-90m. Note the ap-90m complies with the cer...
Page 13
1 before using the ap-90m 1-5 2. Main functions access point function the ap-90m is a wireless access point that complies with the “ieee802.11ac” and “ieee802.11n” stan- dards. It is designed for dual band communications in the 2.4 ghz and 5 ghz bands. • communication with wireless lan stations that...
Page 14
1 before using the ap-90m 1-6 open system shared key open system/ shared key wpa/wpa2 wpa-psk/wpa2-psk ieee802.1x none wep rc4 tkip aes wireless lan (ssid) the ap-90m is equipped with the following security systems that are required for wireless lan communica- tion. Mac address filtering ➥ this secu...
Page 15
1 before using the ap-90m 1-7 roaming function even if you moved a wireless lan station, this function will automatically switch to the access point (ap- 90m) with the best signal. This enables you to use the wireless lan station in larger areas. Using the roaming function • set the identical ssid, ...
Page 16
1 before using the ap-90m 1-8 wireless bridging function the wireless bridging function enables you to connect icom’s wireless access points together. • see pages 3-12 through 3-18 of this manual for wireless bridging setting examples. Wireless bridging on wireless 1 (internal antenna) (+p.3-12) if ...
Page 17
1 before using the ap-90m 1-9 wireless bridging function (continued) wireless bridging on wireless 2 (external antenna) (+p.3-14) if “automatic” is set ( ➥ + p.4-3) or when channels where the dfs function can be used is selected, the wireless bridging function cannot be used. Set the virtual ap (ath...
Page 18
1 before using the ap-90m 1-10 virtual ap function with an ap-90m, you can make multiple wireless station groups by their settings (ssid/security/vlan id). • the illustration below is an example of using “ath0” to “ath2” for different wireless station groups’ virtual ap. See pages 3-9 to 3-10 of thi...
Page 19
1 before using the ap-90m 1-11 dfs function and automatic channel setting the dfs (dynamic frequency selection) function can be used when a 5 ghz band channel is set and automatically avoids radio interference to weather radars. Note: • use the dfs function, or select the channels according to the l...
Page 20
1 before using the ap-90m 1-12 wps function with the function that the “wi-fi alliance” proposed, ssid and security (wpa-psk/wpa2-psk) can automati- cally be set to the ap-90m and the wireless lan station that supports the wps (wi-fi protected setup) function. • to automatically set it and start the...
Page 21: Installation Guide
2-1 1. About the pc to use ................................................................................................................................2-2 setting by connecting the cable lan station .........................................................................................2-2 sett...
Page 22
2 installation guide 2-2 the ap-90m’s ip address is set to “192.168.0.1,” and the dhcp server to “disable” as the default. To access the ap-90m’s setting screen, a static ip address needs to be set to your pc. (+p.2-3) 1. About the pc to use setting by connecting the cable lan station to set the ap-...
Page 23
2 installation guide 2-3 click [start] (windows logo) and then click [control panel]. 1 in the [control panel] window, click [network and internet] and then click [network and sharing center]. 2 click [change adapter settings]. 3 right-click [local area connection] (cable lan station) or [wireless n...
Page 24
2 installation guide 2-4 if you are connecting the ap-90m using its default settings, disconnect the network from your pc. 3. Connecting to the pc using a cable lan station turn on the ap-90m and the pc (cable lan). Make sure the devices are turned off when you connect them to together. R warning! T...
Page 25
2 installation guide 2-5 3. Connecting to the pc (continued) using a wireless lan station turn on the ap-90m and the pc (cable lan). R warning! To prevent electrical shock, television interference (tvi), broadcast interference (bci) and other problems, ground the ap-90m through the ground terminal. ...
Page 26
2 installation guide 2-6 3. Connecting to the pc using a wireless lan station (continued) select the “ssid” set to the ap-90m and click [connect], and then follow the steps as instructed. • the ssid is set to “wirelesslan-0” by default. • if you have set the shared key to the ap-90m, the “connecting...
Page 27
2 installation guide 2-7 open your web browser. 1 enter the ip address of the ap-90m into the address bar. • the default ip address is “192.168.0.1.” (http://192.168.0.1/) 2 push [enter]. • the login authentication screen will appear. 3 enter “admin” (fixed username) and “admin” (default password) i...
Page 28
2 installation guide 2-8 in the “ip address” screen, change the “ip address” settings and then click [apply]. • the changes are saved. 2 click [reboot]. 3 after the reboot is complete, click [back]. • the username and password screen is displayed. (+p.2-7) 4 click [network settings], and then click ...
Page 29
2 installation guide 2-9 in the “virtual ap” menu, enter the desired ssid of up to 32 characters. (example: icom) 2 click [apply]. • the “a reboot is required to apply all the new settings” message appears. 3 click [wireless 1] in the “wireless settings” menu, and then click [virtual ap]. 1 6. Manua...
Page 30
2 installation guide 2-10 select “wpa-psk/wpa2-psk” for authentication and “tkip/aes” for encryption, and then en- ter “wirelessmaster” in the psk (pre-shared key) field. • the entry mode (hexadecimal digits/ascii characters) is automatically differentiated according to the number of digits or chara...
Page 31
2 installation guide 2-11 select “interface” (example: ath0) to use the wps function, and then click [apply]. (default: none) 2 click [wireless settings], and then click [wps]. 1 7. Assigning the automatic ssid and psk in the wps function q select w select e click wireless settings > wps enabling th...
Page 32
2 installation guide 2-12 push [wps] on the ap-90m. [wireless] (1/2) slowly blinks green . 3 click the wireless network connection icon on the pc. • it may take a few minutes until the icon appears. 1 7. Assigning the automatic ssid and psk in the wps function (continued) wireless settings > wps aut...
Page 33: (Basic)
3-1 connecting to a wireless lan 3 (basic) 1. Disabling the wireless communication ..................................................................................................3-2 disabling the wireless unit ..........................................................................................
Page 34
3 connecting to a wireless lan (basic) 3-2 1. Disabling the wireless communication for “wireless unit,” select “disable.” (default: enable) 2 click [wireless settings] and [wireless 2], and then click [wireless lan]. 1 select wireless settings > wireless 1/wireless 2 > wireless lan disabling the wir...
Page 35
3 connecting to a wireless lan (basic) 3-3 2. [ieee802.11ac] standard (5 ghz band) communication select “80 mhz” for the bandwidth. (default: 20 mhz) 2 click [wireless settings] and [wireless 2], and then click [wireless lan]. 1 select wireless settings > wireless 2 > wireless lan communicating in t...
Page 36
3 connecting to a wireless lan (basic) 3-4 there are three ways to configure the “wep rc4” encryption. Directly entering the hexadecimal encryption keys. ( ➥ + p.3-5) directly entering the ascii lettered encryption keys. ( ➥ + p.3-6) generating the encryption keys according to the entered “key gener...
Page 37
3 connecting to a wireless lan (basic) 3-5 3. Setting the “wep rc4” encryption (continued) select [wep rc4 128 (104)] for “encryption” and enter the 26 digit or character wep key. 2 wireless settings > wireless 1/wireless 2 > virtual ap entering the wep key with hexadecimal digits the following exam...
Page 38
3 connecting to a wireless lan (basic) 3-6 3. Setting the “wep rc4” encryption (continued) select [wep rc4 128 (104)] for “encryption” and enter the 13 character wep key. 2 wireless settings > wireless 1/wireless 2 > virtual ap entering the wep key with ascii characters the following example is when...
Page 39
3 connecting to a wireless lan (basic) 3-7 3. Setting the “wep rc4” encryption (continued) select [wep rc4 128 (104)] for “encryption” and enter the desired character string of up to 31 characters into “key generator.” 2 wireless settings > wireless 1/wireless 2 > virtual ap generating the wep key t...
Page 40
3 connecting to a wireless lan (basic) 3-8 select the virtual ap to use the wps function. (example: ath0) (default: none) 2 select [automatic setting by wps] for “ssid and security” and then click [apply]. “a reboot is required to apply all the new settings.” is displayed. • to use the ssid and shar...
Page 41
3 connecting to a wireless lan (basic) 3-9 5. Setting the virtual ap click [wireless settings] and [wireless 1], and then click [virtual ap]. 1 (+continued on the next page) select “ath1” for “interface,” and then set the other settings as the examples described above. 2 q select w click e enter r s...
Page 42
3 connecting to a wireless lan (basic) 3-10 5. Setting the virtual ap (continued) wireless settings > wireless 1/wireless 2 > virtual ap click [reboot]. • follow the instructions to reboot the ap-90m. 3 after the reboot is complete, click [back]. 4 click.
Page 43
3 connecting to a wireless lan (basic) 3-11 6. Setting the wireless bridging function using wireless 1 (internal antenna) (+p.3-12) • you need to set the ap’s “bssid” to each access point. • you need to set the same channel and the special shared key for the wireless bridging function to each access...
Page 44
3 connecting to a wireless lan (basic) 3-12 00-90-c7-00-00-02 6. Setting the wireless bridging function (continued) click [wireless settings] and [wireless 1], and then click [wireless bridging (wds)]. 1 (+continued on the next page) set the bssid that is automatically detected to “peer bssid” as fo...
Page 45
3 connecting to a wireless lan (basic) 3-13 6. Setting the wireless bridging function (continued) enter the shared key for the wireless bridging function in the “psk (pre-shared key)” field. • enter the same shared key in both devices. 3 q enter e check w click wireless settings > wireless 1 > wirel...
Page 46
3 connecting to a wireless lan (basic) 3-14 wireless settings > wireless 2 > wireless bridging (wbr) using wireless 2 (external antenna) setting two ap-90ms (illustration: master (ath4) and client) with the following settings are used as an ex- ample. • refer to “wireless bridging function” for cond...
Page 47
3 connecting to a wireless lan (basic) 3-15 click [wireless settings] and [wireless 2], and then click [virtual ap]. 1 click [wireless settings] and [wireless 2], and then click [wireless bridging (wbr)]. 3 set “ath4” for the interface, and then enable the virtual ap. 2 set the wireless bridging set...
Page 48
3 connecting to a wireless lan (basic) 3-16 wireless settings > wireless 2 > wireless bridging (wbr) setting the master unit (continued) 6. Setting the wireless bridging function click [ok]. • for the wireless 2, the wireless bridging is made using the ssid and security settings set to the virtual a...
Page 49
3 connecting to a wireless lan (basic) 3-17 4 click [reboot]. • reboot the ap-90m as instructed. Click [ok]. 3 after the reboot is complete, click [back]. 5 click click click [wireless settings] and [wireless 2], and then click [wireless bridging (wbr)]. 1 set the client’s security settings. 2 wirel...
Page 50
3 connecting to a wireless lan (basic) 3-18 wireless settings > wireless 1 > wireless bridging (wds) wireless settings > wireless 2 > wireless bridging (wbr) management > management tools setting the wireless bridging function to the ap-90m for the rs-ap3 management q set the wireless bridging funct...
Page 51
3 connecting to a wireless lan (basic) 3-19 7. Setting the mac address filtering click [wireless settings] and [wireless 1], and then click [mac address filtering]. 1 select [enable] for “mac address filtering” and then click [apply]. 2 enter the mac address of the wireless lan station that you want...
Page 52: Connecting Wireless Lan
4-1 connecting wireless lan (advanced) 4 1. Automatically setting the channels.......................................................................................................... 4-2 automatically setting the channels in the 2.4 ghz band............................................................
Page 53
4 connecting wireless lan (advanced) 4-2 1. Automatically setting the channels select [automatic] for “channel” and then click [apply]. (default: 001 ch (2412 mhz)) 2 click [wireless settings] and [wireless 1], and then click [wireless lan]. 1 q select w click wireless settings > wireless 1/wireless...
Page 54
4 connecting wireless lan (advanced) 4-3 1. Automatically setting the channels (continued) select [automatic] for “channel” and then click [apply]. (default: 036ch (5180 mhz)) 2 click [ok]. 3 click [wireless settings] and [wireless 2], and then click [wireless lan]. 1 q select w click click wireless...
Page 55
4 connecting wireless lan (advanced) 4-4 2. Setting the accounting server select [enable] for “accounting.” (default: disable) 2 click [wireless settings] and [wireless1], and then click [virtual ap]. 1 select q select w enter e click wireless settings > wireless 1/wireless 2 > virtual ap setting th...
Page 56
4 connecting wireless lan (advanced) 4-5 2. Setting the accounting server (continued) select [enable] for “accounting.” (default: disable) 2 click [wireless settings] and [wireless1], and then click [virtual ap]. 1 click [wireless settings] and [wireless1], and then click [authentication server]. 3 ...
Page 57
4 connecting wireless lan (advanced) 4-6 e click 3. Setting the mac authentication server (radius) select [enable] for “mac authentication.” (default: disable) 2 click [wireless settings] and [wireless1], and then click [virtual ap]. 1 select q select w enter wireless settings > wireless 1/wireless ...
Page 58
4 connecting wireless lan (advanced) 4-7 3. Setting the mac authentication server (radius) (continued) select [enable] for “mac authentication.” (default: disable) 2 click [wireless settings] and [wireless1], and then click [virtual ap]. 1 click [wireless settings] and [wireless1], and then click [a...
Page 59
4 connecting wireless lan (advanced) 4-8 e click 4. Setting the radius set the “authentication” and “encryption.” (authentication example: ieee802.1x) 2 click [wireless settings] and [wireless1], and then click [virtual ap]. 1 select q select w enter wireless settings > wireless 1/wireless 2 > virtu...
Page 60
4 connecting wireless lan (advanced) 4-9 4. Setting the radius (continued) set the “authentication” and “encryption,” and then click [apply]. (authentication example: ieee802.1x) 2 click [wireless settings] and [wireless1], and then click [virtual ap]. 1 click [wireless settings] and [wireless1], an...
Page 61: Other Functions
5-1 other functions 5 1. Controlling the setting screen access ................................................................................................... 5-2 2. Setting the internal clock ..........................................................................................................
Page 62
5 other functions 5-2 1. Controlling the setting screen access to prevent unauthorized access you must carefully chose your password, and change it occasionally. See “changing the administrator’s password” on page 4 of the connection guide for password setting details. • choose one that is not easy ...
Page 63
5 other functions 5-3 we recommend that you use this menu to correctly display the date and time. • this page also describes how to use the automatic clock synchronize function. Management > date and time 2. Setting the internal clock note: the automatic clock synchronize function synchronizes the i...
Page 64
5 other functions 5-4 3. Using the dhcp server click [network settings] and then click [dhcp server]. • the “dhcp server” screen is displayed. 1 in the “dhcp server” menu, select “enable” for “dhcp server,” and then enter the “ip pool start ad- dress” if needed. • “dhcp server” is set to “disable” a...
Page 65
5 other functions 5-5 4. Using the packet filter network settings > packet filter steps q to r and the illustrations are examples for using the “packet filter” function. Q inhibiting the communication between wireless lan stations in the virtual ap. (+p.5-6) w inhibiting the communication between vi...
Page 66
5 other functions 5-6 4. Using the packet filter (continued) network settings > packet filter q inhibiting the communication between wireless lan stations in the virtual ap setting “ath0” to both “source interface” and “destination interface” inhibits the communication between the wireless stations ...
Page 67
5 other functions 5-7 4. Using the packet filter (continued) network settings > packet filter w inhibiting the communication between virtual aps you must register filters q and w . Ap-90m virtual ap (ath0) w virtual ap (ath1) a q communication from virtual ap (ath0) to virtual ap (ath1) is inhibited...
Page 68
5 other functions 5-8 4. Using the packet filter (continued) network settings > packet filter e limiting the ap-90m setting screen access to only the administrator’s pc you must register filters q and w . • the vlan id is set to “0” as an example. • to prevent to disturb the access to the web screen...
Page 69
5 other functions 5-9 4. Using the packet filter (continued) network settings > packet filter r enabling internet access from a virtual ap and disabling the access to the local network you must register filters q and w . • to use a dhcp server other than the broadband router, add an “entry.” interne...
Page 70
5 other functions 5-10 5. Setting web authentication set the web authentication function to connect a pc to the ap-90m, and to display the authentication page when you access a web browser. Enter the user name and password to enable the pc to access the network. • set both “basic” and “advanced” scr...
Page 71
5 other functions 5-11 5. Setting web authentication network settings > web authentication > basic creating a custom page if you want to change the displayed web authentication page from the defaults, create a custom page and register. (format: fmt) • you cannot place images or links on other web si...
Page 72
5 other functions 5-12 6. Disabled http/https management > management tools http and https are protocols to access the setting screen using internet browsers. • if “disable” is selected for both “http” and “https,” the ap-90m’s setting screen cannot be accessed. If you cannot access the setting scre...
Page 73
5 other functions 5-13 7. About the pin code wireless settings > wps the ap-90m’s pin code (8 digits) is required to automatically set the “ssid” and “security” generated by the wps compatible pc to the ap-90m, using the pin method. Checking the pin code set the ap-90m’s virtual ap to use the wps fu...
Page 74
5 other functions 5-14 8. About syslog information > syslog you can check the ap-90m’s syslog on the “syslog” screen in the “information” menu. • on this screen, only the log information severity (debug/info/notice) that is set to “enable” on the “syslog” screen in the “management” menu is displayed...
Page 75: Maintenance
6-1 maintenance 6 1. Checking and saving the settings .......................................................................................................... 6-2 2. Uploading the saved settings ..........................................................................................................
Page 76
6 maintenance 6-2 1. Checking and saving the settings click [management], and then click [settings backup/restore]. • the “settings backup/restore” screen is displayed. 1 in the “settings backup” menu, click [backup]. • the file confirmation screen is displayed. 2 click [ ] by the [save] button, and...
Page 77
6 maintenance 6-3 management > settings backup/restore this page explains how to upload a setting file saved on your pc to the ap-90m. (+p.6-2) • the settings files saved on a usb flash drive* can be uploaded to the ap-90m. *user supplied click [management], and then click [settings backup/restore]....
Page 78
6 maintenance 6-4 if you want to reset or change the network system, you can clear and restore all the settings by resetting to the factory defaults. There are two ways to reset: a pushing [mode]. When the setting screen cannot be accessed because the ip address or the password set to the ap-90m is ...
Page 79
6 maintenance 6-5 management > factory defaults if you can access the setting screen with the ip address and the administrator’s password, you can restore all the default settings from the setting screen. If the ip address and the password are unknown, see page 6-4. B using the setting screen click ...
Page 80
6 maintenance 6-6 firmware version information the ap-90m’s firmware can be updated on the setting screen. A manually updating the firmware: if you cannot update the firmware online, select the firmware downloaded from the icom website, and then manually update. B firmware update online (+p.6-8): th...
Page 81
6 maintenance 6-7 click [management], and then click “firmware update.” • the “firmware update” screen is displayed. 1 select the saving location for the firmware file that you downloaded and decompressed from the icom web site, as described below. 2 after the restart is complete, click [back] to re...
Page 82
6 maintenance 6-8 management > firmware update b firmware update online when the [power] indicator lights orange , check the firmware update as described below. The ap-90m’s firmware can be updated online. • to check for a firmware update, an internet connection, dns settings to the ap-90m, and the ...
Page 83
6 maintenance 6-9 (+continued on the next page) if you insert a usb flash drive to the ap-90m’s usb port and turn on the power, you can automatically write the firmware files or setting files (ap-90m setting files) saved in the flash drive into the ap-90m. Also, you can backup the settings or update...
Page 84
6 maintenance 6-10 usb flash drive note • a usb flash drive such as one with biometric authentication, or one with password protection is not sup- ported. • before using a usb flash drive, backup the flash drive’s data. • turn off the ap-90m’s power before inserting or removing the usb flash drive, ...
Page 85
6 maintenance 6-11 naming the automatic setting files name the setting file “savedata” (format: sav) on the usb flash drive. • you can only use the setting file saved in the “save to file” setting on the “setting backup/restore” screen in the “management” menu. (+p.6-2) name the firmware file “firmw...
Page 86
6 maintenance 6-12 (+continued on the next page) managing multiple setting files on one usb flash drive to restore settings or to update the firmware using a usb flash drive: a. You must have a folder created with the lan mac address as it’s name. ( + p.6-6) b. The folder must be displayed on the “t...
Page 87
6 maintenance 6-13 management > setting backup/restore this topic describes how to automatically restore the ap-90m settings to another ap-90m that is set with different settings by inserting a usb flash drive (user supplied). • see “automatic setting using a usb flash drive” on page 6-11 for settin...
Page 88
6 maintenance 6-14 management > setting backup/restore saving and restoring the setting file (continued) (+continued on the next page) remove the usb flash drive from the pc. • refer to the flash drive’s or pc’s manual for details on how to safely remove the flash drive. 7 prepare the ap-90m that yo...
Page 89
6 maintenance 6-15 management > setting backup/restore saving and restoring the setting file (continued) 6. Automatically restoring from a usb flash drive for your information while “usb flash drive” is set to “enable” on the “management tools” screen (+p.6-9), if you turn the ap-90m on with a usb f...
Page 90
6 maintenance 6-16 (+continued on the next page) 10 seconds after the [power] indicator lights green , the flash drive starts reading. While reading, the [power] indicator lights orange . • all indicators light orange while updating the firm- ware. Note: never remove the usb flash drive or turn the ...
Page 91
6 maintenance 6-17 all the indicators turn off, and then the ap-90m restarts. While restarting, make sure the [power] indicator lights green after blinking orange , and then turn the ap-90m off. Finally, remove the flash drive. Note: to make sure the data is secure, turn the ap-90m off before removi...
Page 92
6 maintenance 6-18 click [management], and then click [management tools]. • the “management tools” screen is displayed. 4 turn the ap-90m off. 1 insert the usb flash drive in which you want to save the usb authentication key setting to the ap-90m’s [usb] port, and then turn on the ap-90m. • even whe...
Page 93
6 maintenance 6-19 when the “write usb authentication key” window is displayed, click [next]. • to cancel the entry, click [close]. 7 when “the authentication key has been written to the usb flash drive.” is displayed, click [close]. 8 if you have inserted a flash drive in which an authentication ke...
Page 94: Information
1. Troubleshooting .........................................................................................................................................7-2 2. Connecting using telnet ....................................................................................................................
Page 95
7 information form2001 7-2 form2001 1. Troubleshooting the following conditions are not due to malfunctioning. Check before sending a request for repair. The [power] indicator does not light the power adapter is not connected. ➥ - check the adapter or dc jack connection. The power adapter is connect...
Page 96
7 information form2001 7-3 1. Troubleshooting (continued) cannot communicate with the [ieee802.11n] or [ieee802.11ac] standard the wireless lan station does not comply with the [ieee802.11n] or [ieee802.11ac] standard. ➥ - use a wireless lan station that complies with the standards. Encryption is no...
Page 97
7 information form2001 7-4 2. Connecting using telnet this topic explains how to connect using telnet. M for windows 7 to use telnet, access [control panel], [programs], [turn windows features on or off] and enable [telnet cli- ent], and then follow the steps below. How to set 1. Start up windows. 2...
Page 98
7 information form2001 7-5 3. About the setting screen the following items are displayed on the setting screen, when all items are set. Menu setting screen setting top top system status network status information network status interface list ethernet port connection status wireless lan dhcp lease s...
Page 99
7 information form2001 7-6 menu setting screen setting wireless settings wireless 1 — rate rate settings wireless 1 — arp caching arp caching arp caching status wireless 1 — ip advanced radio system area settings wireless 2 — wireless lan wireless lan wireless 2 — virtual ap virtual ap security wire...
Page 100
7 information form2001 7-7 4. Feature functions m wireless lan system • [ieee802.11ac] standard* 1 • [ieee802.11n] standard* 1 • [ieee802.11a/b/g] standard • security (wep rc4, tkip, aes) • authentication ( open system, shared key, ieee802.1x, wpa, wpa2, wpa-psk, wpa2-psk) • mac authentication (radi...
Page 101
7 information form2001 7-8 5. About the characters the usable character strings differ, depending on the setting item. • to display the setting item by using the online help, place the cursor on the item, and then when the “?” icon is dis- played, click on it. M network settings setting screen setti...
Page 102
7 information form2001 7-9 6. Specifications m general power supply: 12 v dc ±10% [polarity ] usable condition: temperature 0 to 40˚c; +32 to +104˚f humidity 5–95% (at no condensation) dimension: approximately 120 (w) x29 (h) x103 (d) mm; 4.7 (w) x1.1 (h) x4.1 (d) in. (objections not included) weigh...
Page 103
1-1-32 kamiminami, hirano-ku, osaka 547-0003, japan a-7168-3ex © 2015 icom inc..