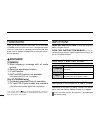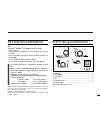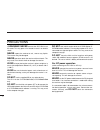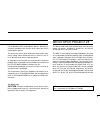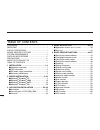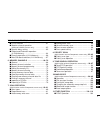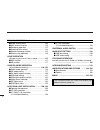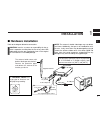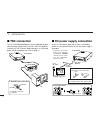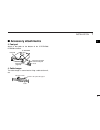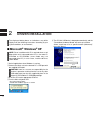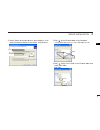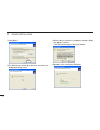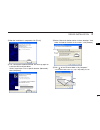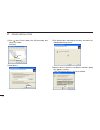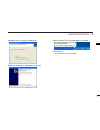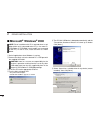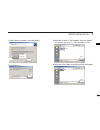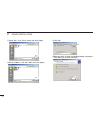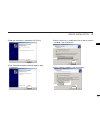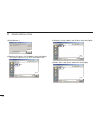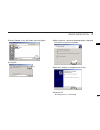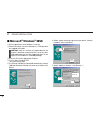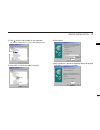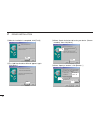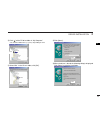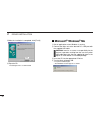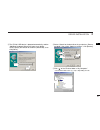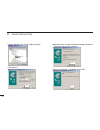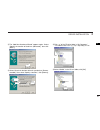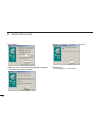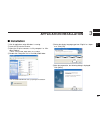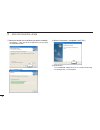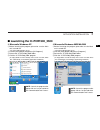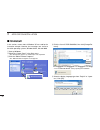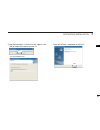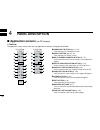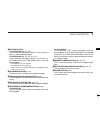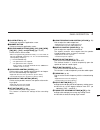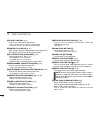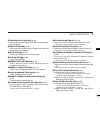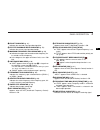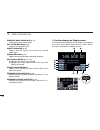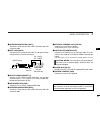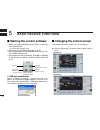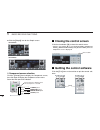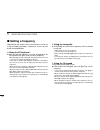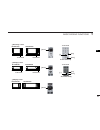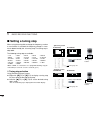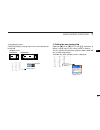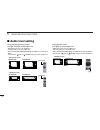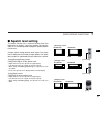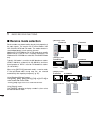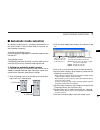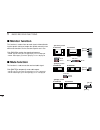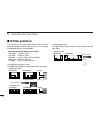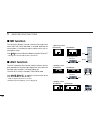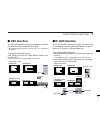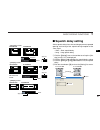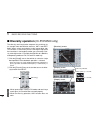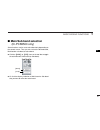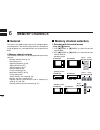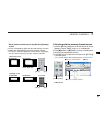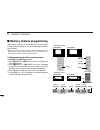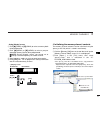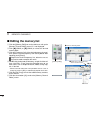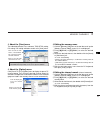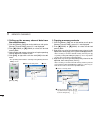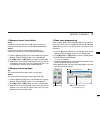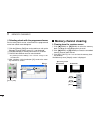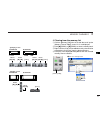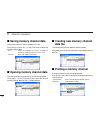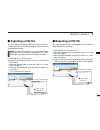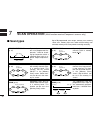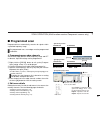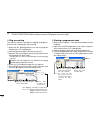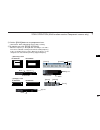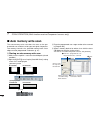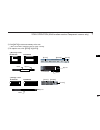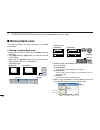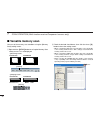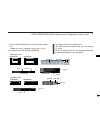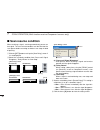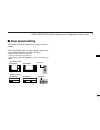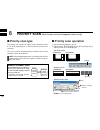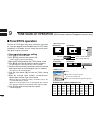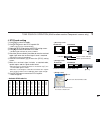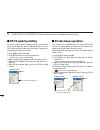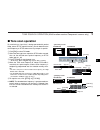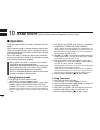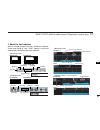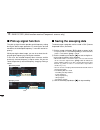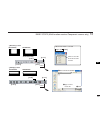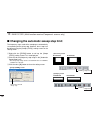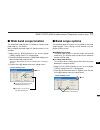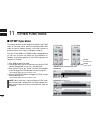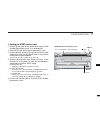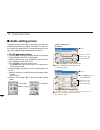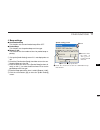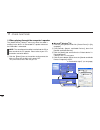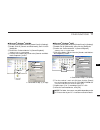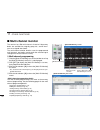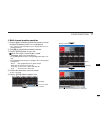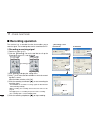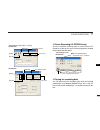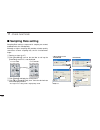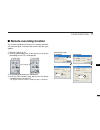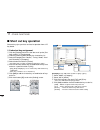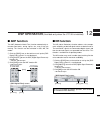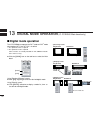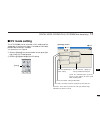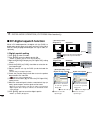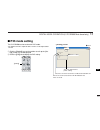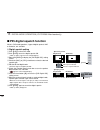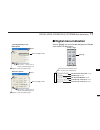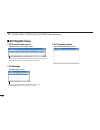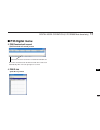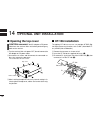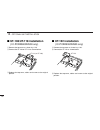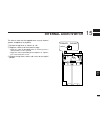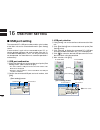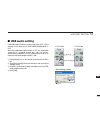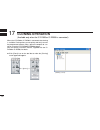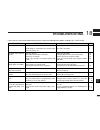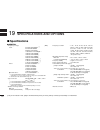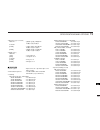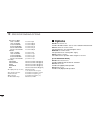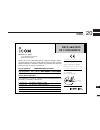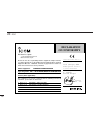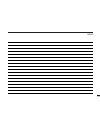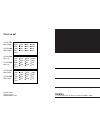- DL manuals
- Icom
- Receiver
- IC-PCR1500
- Instruction Manual
Icom IC-PCR1500 Instruction Manual
Summary of IC-PCR1500
Page 1
Instruction manual ipcr2500 communications receiver ipcr1500
Page 2: Features
I foreword thank you for purchasing this icom radio. The ic-pcr1500/ pcr2500 communications receivers is designed and built with icom’s state of the art technology and craftsmanship. With proper care, this product should provide you with years of trou- ble-free operation. D d features [common] ❍ wid...
Page 3
Ii system requirements pc • microsoft ® windows ® xp/2000/me/98se installed • usb 2.0 or 1.1 • intel pentium ® iii 450 mhz or faster (pentium ® 4 recom- mended) • at least 128 mb of memory or higher (256 mb or more rec- ommended) • at least 50 mb or higher hard disk space • at least 1024 × 768 pixel...
Page 4
Iii precautions r warning! Never connect the opc-254l to an ac outlet. This may pose a fire hazard or result in an electric shock. Never expose the receiver to rain, snow or any liquids. The receiver may be damaged. Never operate or touch the receiver with wet hands. This may result in an electric s...
Page 5
About apco project 25 iv for the operation of pc and peripheral devices, follow the in- structions provided in the manuals which come with the pc and peripheral devices. This device may cause signal interference when used in a do- mestic setting. When interference occurs, move this unit as far as po...
Page 6
V table of contents foreword …………………………………………… i important …………………………………………… i explicit definitions ……………………………… i mouse property setting ……………………… i system requirements ………………………… ii supplied accessories ………………………… ii precautions ……………………………………… iii about apco project 25 ……………………… iv table of conte...
Page 7
■ if shift function ………………………………… 61 ■ weather channel operation (usa and canada versions only) ……………… 62 ■ squelch delay setting ………………………… 63 ■ single band/dualwatch operation (ic-pcr2500 only) ……………………………… 64 ■ diversity operation (ic-pcr2500 only) ………… 66 ■ main/sub band selection (ic-pcr2500 on...
Page 8
Vii ■ audio setting screen ………………………… 106 ■ multi channel monitor ………………………… 110 ■ recording operation ………………………… 112 ■ sampling rate setting ……………………… 114 ■ remote recording function ………………… 115 ■ short cut key operation ……………………… 116 12dsp operation (available only when the ut-106 is installed) ……...
Page 9: Installation
1 1 installation 1 ■ hardware installation refer to the diagram below for connections. Caution: icom inc. Assumes no responsibility for the re- ceiver’s operation resulting from the use of any other usb cable other than the one supplied by icom in the original ic-pcr1500 or ic-pcr2500 package. Note:...
Page 10: Tnc Connection
2 1 installation ■ tnc connection the ic-pcr1500/pcr2500 can receive 9600 bps packet communication (afsk) with the use of a tnc (not supplied). Connect the tnc (terminal node controller) as illustrated below. (other connections are same as page 1.) ■ dc power supply connection use a 12 v dc power su...
Page 11: Accessory Attachments
3 1 installation 1 ■ accessory attachments d foot pad attach 4 foot pads to the bottom of the ic-pcr1500/ pcr2500 as below. D cable hanger the cable hanger is convenient for fixing a cable to the wall, etc. Cable clinch the hook. Remove the protective paper. Foot pad sheet (supplied) ic-pcr2500 foot...
Page 12: Driver Installation
4 driver installation 2 the displayed dialog boxes or indications may differ slightly from the following instructions according to your system conditions, or environment. ■ microsoft ® windows ® xp note: driver installation with cd is required when an ad- ditional main unit is connected to the pc (i...
Page 13
5 2 driver installation 2 y select “search for the best driver in these locations.” then select “include this location in the search,” click [browse]. U click “ ” of the cd drive folder in “my computer.” • the cd drive folder name (e.G. “d”) is depending on a pc. I click “ ” of the “driver” folder i...
Page 14
6 2 driver installation o click [next>]. !0 the wizard starts searching for the driver and shows the dialog below during search. !1 after the driver is found, the “hardware installation” dialog box appears as below. Click [continue anyway] to start the installation. !2 windows starts installing the ...
Page 15
7 2 driver installation 2 !3 after the installation is completed, click [finish]. !4 the “found new hardware wizard” will come up again to install the usb serial port driver. Select “install from a list or specific location (advanced),” then click [next>]. !5 select “search for the best driver in th...
Page 16
8 2 driver installation !7 click “ ” of the “driver” folder in the cd drive folder, then select “win” folder. Click [ok]. !8 click [next>]. !9 the wizard starts searching for the driver and shows the dialog below during search. @0 after the driver is found, the “hardware installation” dialog box app...
Page 17
9 2 driver installation 2 @1 windows starts installing the usb driver. @2 after the installation is completed, click [finish]. @3 after clicking [finish], the dialog appears as below. @4 eject the cd. • restarting the pc is recommended. Click.
Page 18: Microsoft
10 2 driver installation ■ microsoft ® windows ® 2000 note: driver installation with cd is required when an ad- ditional main unit is connected to the pc (i.E. 2 or more ic- pcr1500 or ic-pcr2500s (same model) are connected to the pc). In such a case, install the driver as shown below. Q quit all ap...
Page 19
11 2 driver installation 2 u select “specify a location,” then click [next>]. I click [browse...]. O select the cd drive in “my computer,” then click [open]. • the cd drive folder name (e.G. “d”) is depending on a pc. !0 select the “driver” folder in the cd drive, then click [open]. Click click clic...
Page 20
12 2 driver installation !1 select “win” in the “driver” folder, then click [open]. !2 select “slabbus” in the “win” folder, then click [open]. !3 click [ok]. !4 when the driver is found, the following dialog is displayed. Click [next>] to start the installation. Click click click click click click.
Page 21
13 2 driver installation 2 !5 after the installation is completed, click [finish]. !6 the “found new hardware wizard” appears again. Click [next>]. !7 select “search for a suitable driver for my device (recom- mended),” then click [next>]. !8 select “specify a location,” then click [next>]. Click no...
Page 22
14 2 driver installation !9 click [browse...]. @0 select the cd drive in “my computer,” then click [open]. • the cd drive folder name (e.G. “d”) is depending on a pc. @1 select the “driver” folder in the cd drive, then click [open]. @2 select “win” in the “driver” folder, then click [open]. Click cl...
Page 23
15 2 driver installation 2 @3 select “slabw2k” in the “win” folder, then click [open]. @4 click [ok]. @5 when the driver is found, the following dialog is displayed. Click [next>] to start the installation. @6 after the installation is completed, click [finish]. @7 eject the cd. • restarting the pc ...
Page 24: Microsoft
16 2 driver installation ■ microsoft ® windows ® 98se q quit all applications when windows is running. W connect the main unit to the desired pc’s usb port with the supplied usb cable. Caution: icom inc. Assumes no responsibility for the receiver’s operation resulting from the use of any other usb c...
Page 25
17 2 driver installation 2 i click “ ” of the cd drive folder in “my computer”. • the cd drive folder name (e.G. “d”) is depending on a pc. O select “win” in the “driver” folder, click [ok.] !0 click [next>]. !1 when the driver is found, the following dialog is displayed. Click [next>] to start the ...
Page 26
18 2 driver installation !2 after the installation is completed, click [finish]. !3 the “add new hardware wizard” appears again. Click [next>]. !4 select “search for the best driver for your device. (recom- mended),” then click [next>]. !5 select “specify a location:”, click [browse...]. Click selec...
Page 27
19 2 driver installation 2 !6 click “ ” of the cd drive folder in “my computer.” • the cd drive folder name (e.G. “d”) is depending on a pc. !7 select “win” in the “driver” folder, click [ok]. !8 click [next>]. !9 when the driver is found, the following dialog is displayed. Click [next>] to start th...
Page 28: Microsoft
20 2 driver installation @0 after the installation is completed, click [finish]. @1 eject the cd. • restarting the pc is recommended. ■ microsoft ® windows ® me q quit all applications when windows is running. W connect the main unit to the desired pc’s usb port with the supplied usb cable. Caution:...
Page 29
21 2 driver installation 2 t the cp2101 usb device is detected automatically, and the “add new hardware wizard” will come up as below. Select “specify the location of the driver (advanced),” then click [next>]. Y select “search for the best driver for your device. (recom- mended),” then select “spec...
Page 30
22 2 driver installation i select “winme” in the “driver” folder, click [ok]. O click [next>]. !0 when the driver is found, the following dialog is displayed. Click [next>] to start the installation. !1 after the installation is completed, click [finish]. Click click click click select.
Page 31
23 2 driver installation 2 !2 the “add new hardware wizard” appears again. Select “specify the location of the driver (advanced),” then click [next>]. !3 select “search for the best driver for your device. (recom- mended),” then select “specify a location:”, click [browse]. !4 click “ ” of the cd dr...
Page 32
24 2 driver installation !6 click [next>]. !7 when the driver is found, the following dialog is displayed. Click [next>] to start the installation. !8 after the installation is completed, click [finish]. !9 eject the cd. • restarting the pc is recommended. Click click click.
Page 33: Application Installation
25 3 application installation 2 3 ■ installation q quit all applications when windows is running. W insert the cd into the cd drive. E open the cd drive contents via “my computer” or “win- dows explorer.” • “driver” and “pcr1500_2500” folders are included. R double click “setup.Exe” file in “pcr1500...
Page 34
26 3 application installation u confirm the location, then click [next>] to start the installation. • click [browse...] then type the desired location if you specifying the installation location. • the installation starts. I after the installation is completed, click [finish]. O eject the cd. • the ...
Page 35
27 3 application installation 3 d microsoft ® windows ® xp q before launching the program, please be sure the main unit is turned on. • the power indicator lights green. W click the [start] button and point to [all programs]. E point to the “ic-pcr1500_2500” folder. R click the “ic-pcr1500_2500” pro...
Page 36: Uninstall
28 3 application installation in this section, screen shots of windows xp are used for the instruction example. However, the instructions are similar to the other operating systems, windows 98se, me and 2000. Q start up windows. W select the “control panel” in the start menu. • the control panel app...
Page 37
29 3 application installation 3 y after the preparation, “confirm uninstall” appears, click [ok] to remove the program from the pc. • the uninstallation starts. U after the uninstall is completed, click [finish]. Click click.
Page 38: Application Screens
Q component button (pgs. 37, 45) click to display the component screen. W simple button (pgs. 36, 46) click to display the simple screen. E multi channel monitor button (p. 110) click to make the multi channel monitor screen appear/dis- appear. R digital mode operation button (p. 118) click to selec...
Page 39
31 4 panel description 4 !1 setting button for ic-pcr1500 (pgs. 55, 116) click to make the auto mode setting list, short cut key list and etc. Screen appear/disappear. For ic-pcr2500 (pgs. 55, 116, 119, 121) click to make the auto mode setting list, short cut key list, dv* 1 mode setting, p25* 2 mod...
Page 40
32 4 panel description d [receiver] (multi-function receiver) screen !4 !5 !3 @0 @9 @8 @7 #1 #2 #6 #5 $4 $5 q #4 #3 @6 @5 #0 @2 @1 !6 $8 e w $7 $6 t y u i r o !0 !1 !2 !7 !8 !9 @3 @4 #7 #8 #9 $0 $1 $3 b $2 $3 ic-pcr2500 single band operation.
Page 41
33 4 panel description 4 q close button (p. 46) click to quit and exit the application screen. W minimize button click to minimize the application screen. E receive mode buttons ([ssb], [cw], [am], [wfm], [fm], [dv]* 1 , [p25]* 2 and [auto-m]) (pgs. 54, 55) click to select a receive mode. • when usi...
Page 42
34 4 panel description !4 if-shift control (p. 61) click to set a signal passband position. • right-click to increase the signal passband position. • left-click to decrease the signal passband position. !5 center key [center] (p. 61) after setting a signal passband position with clicking the if- shi...
Page 43
35 4 panel description 4 @9 frequency button [freq] (p. 98) click to show the receiving signal relative to signal strength while sweeping.. #0 time button [time] (p. 98) click to show the received signal strength in the specified time period while sweeping. #1 rec button [ ● ] (p. 100) click to star...
Page 44
36 4 panel description $3 b dsql setting button [dsql] ➥ click to turn the digital squelch on or off. • available only when dv or p25 mode is selected. ➥ when the digital squelch is turned on, right-click to display the [dv digital sql] or [p25 digital sql] screen. $4 enter key [ent] click to enter ...
Page 45
37 4 panel description 4 d component screen the component screen buttons, controls, etc. Operate the same as the multi-function receiver screens. Please refer to the explanations on pages 33 to 36. #0 @9 #2 #1 @7 @6 $8 q w q w q w q w o i u !2 !1 $3 b $2 $1 #9 $0 #8 $3 #7 #4 #3 $4 $5 !0 !6 !5 !4 e @...
Page 46
38 4 panel description q tuning step indicator indicates the tuning step digit. W frequency readout indicates the receive frequency and data as it is being input such as memory channel numbers, etc. E tuning step indicator (p. 50) this is the frequency increment used when selecting a fre- quency usi...
Page 47
39 4 panel description 4 o if-shift indicator (p. 61) indicates the received signal passband position. !0 if-filter passband width indicator (p. 58) indicates the current signal passband width. !1 maximum frequency span indicators (p. 99) ➥ indicates the upper and lower observable frequency lim- its...
Page 48
40 4 panel description @5 receive mode indicators (p. 54) indicate the current receive mode. @6 if filter indicator (p. 58) indicates the selected if filter. @7 mute indicator (p. 56) appears when the squelch circuit mutes the received audio signal. @8 moni indicator (p. 56) appears during monitorin...
Page 49
41 4 panel description 4 d function display (on component screen) the function display indicators on the component screen op- erate the same as on the multi-function receiver screens. Please refer to the explanations on pages 38 to 40. @6 @8 #1 #2 w e i t u #0 r q @5 !7 !6 !8 !9 !1 !2 !5 !4 !3 !1 @3...
Page 50: Main Unit
D front panel z power switch [power] turn the main unit power on and off. X power indicator lights when the main unit is turned on. Front front rear top power switch speaker z x 42 4 panel description d rear panel rear ic-pcr2500 rear ic-pcr1500 data packet 1 usb ext sp ant 1 ant 2 dc in gnd packet ...
Page 51
43 4 panel description 4 q antenna connector1 [ant1] connects a 50 Ω antenna with a bnc connector and a 50 Ω coaxial cable. W data jack [data] connect to a pc via the rs-232 cable (d-sub 9 pin) for data communication in the rs-232 format. E packet jacks [packet1/2] connect a tnc (terminal node contr...
Page 52: Basic Receive Functions
44 basic receive functions 5 ■ starting the control software q before launching the program, please make sure the main unit is powered on. • the power indicator lights green. W launch the ic-pcr1500_2500 program. (p. 27) e click the z power x icon on the tool bar to connect the con- trol software an...
Page 53
45 5 basic receive functions 1 2 3 4 5 6 7 8 9 10 11 12 13 14 15 16 17 18 19 20 21 22 23 ➥ click the z compo x icon for the component screen. Ic-pcr2500 ic-pcr1500
Page 54: Closing The Control Screen
46 5 basic receive functions ➥ click the z simple x icon for the simple screen. D component screen selection click the z compo x icon to display the component screen, then click again to display the component screen menu. Select the each panel for indication. ■ closing the control screen click the c...
Page 55: Receiving
47 5 basic receive functions 5 ■ receiving make sure the hardware installation is finished (p. 1) and main unit is turned on (p. 42). Q click the z power x icon on the tool bar to turn power on. W click the desired icon, z receiver x , z compo x or z simple x on the tool bar to select the displayed ...
Page 56: Setting A Frequency
48 5 basic receive functions ■ setting a frequency depending on the situation, the receive frequency can be set using the following methods. Frequencies can be set from 0.010 to 3299.9999 mhz. D using the pc keyboard ➥ enter the desired frequency using the 10-keypad on the pc keyboard, then push [en...
Page 57
49 5 basic receive functions 5 tuning main main sub sub active band only active band only main sub 10-keypad 10-keypad 10-keypad 10-keypad 10-keypad 10-keypad z ce x z • x z ent x z dial x z ce x z • x z ent x z dial x z dial x • [compo] screen • [receiver] screen ic-pcr2500 ic-pcr1500 ic-pcr2500 ic...
Page 58: Setting A Tuning Step
50 5 basic receive functions ■ setting a tuning step when using the tuning dial to change the frequency, or when a scan function is activated, the frequency changes in incre- ments determined by the set tuning step. The tuning step is adjustable. The following tuning step are available: • 1 hz • 10 ...
Page 59
51 5 basic receive functions 5 using [simple] screen click z ts x to display a tuning step list, then select the desired tuning step. D setting the user tuning step right-click zyx (ts) or zzx (ts) (or click z ts x indication)* to display a tuning step list, then select “user ts setting...”. You can...
Page 60: Audio Level Setting
52 5 basic receive functions ■ audio level setting using [receiver]/[compo] screen click z af gain x to set the audio level. • right-click to increase the audio level. • left-click to decrease the audio level. • when clicking and holding z af gain x , the audio level scrolls up or down. • push the p...
Page 61: Squelch Level Setting
53 5 basic receive functions 5 ■ squelch level setting the squelch function sets a minimum receive signal level below which no audio is sent to the speaker. This prevents static or hiss from being heard through the speaker between transmissions. A higher squelch setting removes weak signals. The rem...
Page 62: Receive Mode Selection
54 5 basic receive functions ■ receive mode selection receive modes are determined by the physical properties of the radio signals. The receiver has 5 receive modes: usb lsb, cw, am, wfm and fm modes. The mode selection is stored independently in each memory channel. Additionally ic-pcr2500 has dv o...
Page 63: Automatic Mode Selection
55 5 basic receive functions 5 ■ automatic mode selection an automatic mode function is available to automatically set the receive mode, if filter passband width, tuning step, etc. After inputting a frequency. Using [receiver]/[compo] screen each click of z auto-m x toggles the automatic mode functi...
Page 64: Monitor Function
56 5 basic receive functions ■ monitor function this function is used to listen to weak signals without disturb- ing the squelch setting or to open the squelch manually even when mute functions such as the tone squelch are in use. Click z moni x to monitor the operating frequency. • “moni” appears w...
Page 65: Duplex Operation
57 5 basic receive functions 5 ■ duplex operation duplex communication uses one frequency for transmit, and a different frequency for receive. Generally, duplex is used in communication through a repeater, some utility communica- tions, etc. During duplex operation, the transmit station frequency is...
Page 66: If Filter Selection
58 5 basic receive functions ■ if filter selection the receiver has 2 to 4 passband width if filters for each mode. Selectable passband width are from 3, 6, 15, 50 and 230 (depending on the selected mode). • selectable passband width for each mode. Ssb mode : 2.8 khz or 6 khz cw mode : 2.8 khz or 6 ...
Page 67: Afc Function
59 5 basic receive functions 5 ■ afc function the afc (automatic frequency control) function tunes the displayed frequency automatically when an off-center fre- quency is received. It activates in fm mode and if filter set- ting is 6 or 15 khz only. Click z afc x to turn the afc (automatic frequency...
Page 68: Nb Function
60 5 basic receive functions ■ nb function the nb (noise blanker) function removes pulse-type noise when usb, lsb, cw or am mode is selected. Note that the noise blanker is not effective against natural noise such as atmospheric static. Click z z nb x x to turn the nb (noise blanker) function on or ...
Page 69: Vsc Function
61 5 basic receive functions 5 ■ vsc function the vsc (voice squelch control) function opens the squelch only when receiving a modulated voice signal. • not modulated signal (contain no voice or music, etc. Components) are muted. Using [receiver]/[compo] screen click z vsc x to turn the vsc (voice s...
Page 70: Weather Channel Operation
62 5 basic receive functions noaa broadcast stations transmit weather alert tones before important weather announcements. When the weather alert function is turned on, the selected weather channel is moni- tored each 5 sec. For the announcement. When the alert sig- nal is detected, the “wx alert” bl...
Page 71: Squelch Delay Setting
63 5 basic receive functions 5 ■ squelch delay setting select squelch delay from short and long to prevent repeated opening and closing of the squelch during reception of the same signal. • short : short squelch delay. • long : long squelch delay. Q click the z setting x icon on the tool bar to call...
Page 72
64 5 basic receive functions dualwatch operation monitors two frequencies simultane- ously. The ic-pcr2500 has two independent receiver circuits as main band and sub band (available frequency bands, operat- ing mode and functions are different depending on bands) . The single band operation is usefu...
Page 73
65 5 basic receive functions 1 2 3 4 5 6 7 8 9 10 11 12 13 14 15 16 17 18 19 20 21 22 23 single band operation dualwatch operation • [compo] screen single band operation dualwatch operation • [simple] screen.
Page 74
66 5 basic receive functions the diversity receiving function compares the receiving sig- nal strength from two different antennas, ant1 and ant2. And it always selects and switches to the strong signal side. This function is useful when you are receiving the signal that the transmitter is moving pl...
Page 75: Main/sub Band Selection
67 5 basic receive functions 1 2 3 4 5 6 7 8 9 10 11 12 13 14 15 16 17 18 19 20 21 22 23 ■ main/sub band selection (ic-pcr2500 only) some functions can be set to active band only depending on the control screen. Then you must select the desired band, main band or sub band, to active band. ➥ click th...
Page 76: Memory Channels
68 memory channels 6 ■ general the receiver has 2600 memory channels for storage of often- used frequencies. Total of 26 memory banks are available for usage by group, etc., and 100 channels are assigned into a bank. D memory channel contents the following information can be programmed into memory c...
Page 77
69 6 memory channels 6 • direct channel number input on the [receiver]/[compo] screen use the 10-keypad to input the desired memory channel number, then click z mch x to select the memory channel. • if a mistake is made when inputting a memory channel, click z ce x to clear the input and return to t...
Page 78: Memory Channel Programming
70 6 memory channels ■ memory channel programming 100 memory channels are assigned into a memory bank. There are 26 memory banks. Any of the following information can be stored. • bank name, memory name, frequency, duplex direction, offset fre- quency, mode, filter, attenuator, tuning step, select m...
Page 79
71 6 memory channels 6 • using [simple] screen q click zyx (bank) or zzx (bank) to select a memory bank to be programmed. W click zyx (memo) or zzx (memo) to select a pre-pro- grammed memory channel to be programmed. Note: during [simple] screen, you cannot set or change a receive frequency on a bla...
Page 80: Editing The Memory List
72 6 memory channels ■ editing the memory list q click the z memory edit x icon on the tool bar to call up the [memory channel editor] screen if it is not displayed. W click zyx (bank) or zzx (bank) to select the desired memory bank. E click the [frequency] cell of the desired memory channel, then i...
Page 81
73 6 memory channels 6 d about the [view] menu the indicated character size, sub name, tsql/dtcs setting, dv setting, p25 setting indication can be set in [view] menu. D about the [option] menu click [preset tv ch] in [option] menu to display the preset tv channel group. Then select the desired chan...
Page 82
74 6 memory channels d calling up the memory channel data from the control screen q click the z memory edit x icon on the tool bar to call up the [memory channel editor] screen if it is not displayed. W click zyx (bank) or zzx (bank) to select the desired memory bank. E select the desired memory cha...
Page 83
75 6 memory channels 6 d memory channel insert/delete insert: new blank channels can be inserted into the channel list. Channels below the cursor are shifted down automatically. Delete: unnecessary channels can be deleted from the list. Channels below the cursor are shifted up automatically. Q click...
Page 84: Memory Channel Clearing
76 6 memory channels d selecting a bank with the programmed name each memory bank can be selected with the programmed name from a bank name dialog box. Q click the z memory edit x icon on the tool bar to call up the [memory channel editor] screen if it is not displayed. W click [ z ] to display a me...
Page 85
77 6 memory channels 6 d clearing from the memory list q click the z memory edit x icon on the tool bar to call up the [memory channel editor] screen if it is not displayed. W click zyx (bank) or zzx (bank) to select a memory bank. E right click the cell of the unneeded memory channel to be cleared,...
Page 86: Saving Memory Channel Data
78 6 memory channels ■ saving memory channel data the memory channels can be stored as a pc file. Click [save] or [save as...] in the [file] menu to back up memory channel data. • save : saves current project as a pc file. Overwritten if previously saved file of the same name exist. • save as... : s...
Page 87: Importing A Csv File
79 6 memory channels 6 ■ importing a csv file the csv (comma separated values) format file (which is saved in csv format) can be imported and overwrite to the selected bank contents. Note: save the current contents as a pc file (p. 68) before importing a csv file. Once the imported csv file is over-...
Page 88: Scan Operation
80 scan operation (multi-function receiver/component screens only) 7 ■ scan types up to 50 programmed scan ranges, memory scan, memory select scan, memory skip scan, mode select memory scan and auto memory write scan provide scanning versatility. Programmed scan (p. 81) repeatedly scans between two ...
Page 89: Programmed Scan
81 7 scan operation (multi-function receiver/component screens only) 7 ■ programmed scan programmed scan automatically searches for signals within a specified frequency range. For programmed scan, scan edges must be programmed in advance. D programming scan edge channels set the scan edge channel na...
Page 90
82 7 scan operation (multi-function receiver/component screens only) d skip area setting the skip area setting is available for skipping unwanted fre- quencies that inconveniently stop scanning. Q right-click the z prog x button to call up the [program scan]screen if it is not displayed. W click the...
Page 91
83 7 scan operation (multi-function receiver/component screens only) 7 meter/scan active band only main sub • [compo] screen • [receiver] screen ic-pcr2500 ic-pcr1500 ic-pcr2500 ic-pcr1500 z stop x z prog x z prog x z pause x z pause x z stop x appears ic-pcr1500 ic-pcr2500 appears appears blinks bl...
Page 92: Auto Memory Write Scan
84 7 scan operation (multi-function receiver/component screens only) ■ auto memory write scan the auto memory write scan does the same as the pro- grammed scan and then writes paused signal frequencies into memory channels of a specified memory bank. Scan edges must be programmed in advance. (p. 81)...
Page 93
85 7 scan operation (multi-function receiver/component screens only) 7 meter/scan active band only main sub • [compo] screen • [receiver] screen ic-pcr2500 ic-pcr1500 ic-pcr2500 ic-pcr1500 z stop x z auto x z auto x z pause x z pause x z stop x appears ic-pcr1500 ic-pcr2500 appears appears blinks bl...
Page 94: Memory/bank Scan
86 7 scan operation (multi-function receiver/component screens only) ■ memory/bank scan this function searches all memory channels in a selected memory bank. D starting a memory/bank scan q make sure the squelch is set to the threshold point (closed condition). W click zyx (bank) or zzx (bank) to se...
Page 95
87 7 scan operation (multi-function receiver/component screens only) 7 meter/scan active band only main sub • [compo] screen • [receiver] screen ic-pcr2500 ic-pcr1500 ic-pcr2500 ic-pcr1500 z stop x z memo x z memo x z pause x z pause x z stop x appears ic-pcr1500 ic-pcr2500 appears appears blinks bl...
Page 96: Versatile Memory Scan
88 7 scan operation (multi-function receiver/component screens only) ■ versatile memory scan you can set the memory scan conditions using the [memory scan] setting screen. Q right-click the z memo x button to call up the memory scan setting screen if it is not displayed. W check the desired check bo...
Page 97
89 7 scan operation (multi-function receiver/component screens only) 7 meter/scan active band only main sub • [compo] screen • [receiver] screen ic-pcr2500 ic-pcr1500 ic-pcr2500 ic-pcr1500 z stop x z memo x z memo x z pause x z pause x z stop x appears ic-pcr1500 ic-pcr2500 appears appears blinks bl...
Page 98: Scan Resume Condition
90 7 scan operation (multi-function receiver/component screens only) ■ scan resume condition when receiving a signal, scanning automatically pauses on that signal. The scan resume condition sets the time that the scan pauses before resuming or whether scan stops instead of pausing. Q click the z set...
Page 99: Scan Speed Setting
91 7 scan operation (multi-function receiver/component screens only) 7 ■ scan speed setting the searching speed of frequencies or memory channels is variable. Click the z speed x control to set the speed at which scans search through frequencies/memories for signals. • right-click to increase the sp...
Page 100: Priority Scan Type
■ priority scan type the priority scan checks for signals on the frequency every 5 sec. While operating on a scanning memory channel or scanning. The scan resumes according to the selected scan resume condition. See p. 90 for details. Note: if the pocket beep function is activated, the receiver auto...
Page 101
Meter/scan active band only main sub • [compo] screen • [receiver] screen ic-pcr2500 ic-pcr1500 ic-pcr2500 ic-pcr1500 z stop x z prio x z prio x z pause x z pause x z stop x appears appears ic-pcr1500 ic-pcr2500 appears blinks blinks blinks 93 8 priority scan (multi-function receiver/component scree...
Page 102: Tone Squelch Operation
94 tone squelch operation (multi-function receiver/component screens only) 9 ■ tone/dtcs operation the tone or dtcs opens only when receiving a signal with the same pre-programmed subaudible tone or dtcs code, respectively in fm mode. You can silently wait for the speci- fied signal using the same t...
Page 103
95 9 tone squelch operation (multi-function receiver/component screens only) 9 d dtcs code setting q click z fm x to select fm mode. W click z dtcs x to turn the dtcs squelch on. • “dtcs” appears in the function display. E right-click z dtcs x to display the [dtcs] setting screen. R click zzx to sel...
Page 104: Dtcs Polarity Setting
96 9 tone squelch operation (multi-function receiver/component screens only) ■ dtcs polarity setting as well as a code setting, the polarity setting is also available for the dtcs operation. When a different polarity is set, the dtcs never releases audio mute even when a signal with a matching code ...
Page 105: Tone Scan Operation
97 9 tone squelch operation (multi-function receiver/component screens only) 9 ■ tone scan operation by monitoring a signal that is being operated with pocket beep, tone or dtcs squelch function, you can determine the tone frequency or dtcs code necessary to open a squelch. Q click z fm x to select ...
Page 106: Band Scope
98 band scope (multi-function receiver/component screens only) 10 ■ operation the band scope function has 2 modes, frequency and time modes. When frequency mode is selected, the band scope function sweeps in the specified span from the displayed frequency and allows you to visually check the receive...
Page 107
99 10 band scope (multi-function receiver/component screens only) 10 d about the limit indicator when a selected sweep tuning step is outside the automatic sweep step setting (p. 102), “limit” appears in the band scope display during the band scope operation. • [compo] screen • [receiver] screen fre...
Page 108: Pick Up Signal Function
100 10 band scope (multi-function receiver/component screens only) ■ pick up signal function the pick up signal function provides quick frequency setting during the band scope operation. By clicking the desired waveform, the clicked point frequency is set to the receive fre- quency. While pausing th...
Page 109
101 10 band scope (multi-function receiver/component screens only) 10 meter/scan active band only active band only • [compo] screen • [receiver] screen ic-pcr2500 ic-pcr1500 ic-pcr2500 ic-pcr1500 z time x z time x z stop x z stop x z start x z start x z rec x z rec x z time x right click click click...
Page 110
102 10 band scope (multi-function receiver/component screens only) the frequency steps used while sweeping are automatically set according to the tuning step. However, these steps can be defined using the [scope (freq)] setting screen on the setting screen. Q right-click the z freq x button to call ...
Page 111: Wide Band Scope Function
103 10 band scope (multi-function receiver/component screens only) 10 ■ wide band scope function the wide band scope function is available to sweep a wide band scope (±1, 2 or 5 mhz.) while sweeping the band scope, af monitor function is also available. Q right-click the z freq x button to call up t...
Page 112: Other Functions
104 other functions 11 ■ dtmf operation the control software can be remotely controlled using dtmf codes in fm mode. When receiving a programmed dtmf code, the control software displays a message, activates a program/screen saver or plays a windows sound file. Only the ic-pcr2500 or ic-r2500 can be ...
Page 113
105 11 other functions 11 d setting the dtmf receive code q click the z dtmf x icon on the tool bar to call up the [dtmf remote commander] screen if it is not displayed. W click z set x to call up the receive code setting screen. E click the desired tab from z 1 x to z 5 x for the receive code setti...
Page 114: Audio Setting Screen
106 11 other functions ■ audio setting screen the audio setting screen adjusts the audio level and mute condition of the main unit and the connected pc, and also, the confirmation beep on/off, the pocket beep emission type and the pocket beep repeating times can be set. D the af gain/mute setting q ...
Page 115
107 11 other functions 1 2 3 4 5 6 7 8 9 10 11 12 13 14 15 16 17 18 19 20 21 22 23 d beep settings ● confirmation beep this function sets the confirmation beep on or off. ● pocket beep this function sets the pocket beep emission type. ● repeat (1–60) this function sets the number of times for pocket...
Page 116
108 11 other functions the [audio device] setting is necessary when the audio is emitted via the built-in or connected pc speaker whenever the usb cable is connected. Note: the sound board should be installed into the pc to hear sound via the pc speaker. Please refer to your pc’s instruction manual ...
Page 117
109 11 other functions 1 2 3 4 5 6 7 8 9 10 11 12 13 14 15 16 17 18 19 20 21 22 23 ● microsoft ® windows ® 2000/me w click the [start] button and click [control panel] in [settings]. E double click on [sounds and maltimedia], then click the [audio] tab. R confirm the “preferred device” in [sound pla...
Page 118: Multi Channel Monitor
110 11 other functions ■ multi channel monitor the receiver has 250 multi channels. A total of 10 memory banks are available for usage by group, etc., and 25 chan- nels are assigned into a bank. The multi channel monitor function scans the programmed multi channels, and makes you to check the receiv...
Page 119
111 11 other functions 1 2 3 4 5 6 7 8 9 10 11 12 13 14 15 16 17 18 19 20 21 22 23 d multi channel monitor operation q click the z multi ch monitor x icon on the tool bar to call up the [multi ch monitor] screen if it is not displayed. • the channel name and frequency are displayed on the pro- gramm...
Page 120: Recording Operation
112 11 other functions ■ recording operation the receiver has a recorder function that enables you to record a signal. The recording data can be saved into the pc. D recording a receiving signal q receive a signal. (p. 47) w click the z recording x icon on the tool bar to call up the [recording] scr...
Page 121
113 11 other functions 1 2 3 4 5 6 7 8 9 10 11 12 13 14 15 16 17 18 19 20 21 22 23 d stereo recording (ic-pcr2500 only) you can record the receiving signal as stereo sound. This function must be set the same receiving frequencies for both of main band and sub band. D playing the recording data you c...
Page 122: Sampling Rate Setting
114 11 other functions ■ sampling rate setting sampling rate setting is expressed in samples per second, and determines the sound quality. Although a higher sampling rate provides a better quality sound than a lower sampling rate, the file size becomes larger. Q receive a signal. (p. 47) w click z r...
Page 123: Remote Recording Function
115 11 other functions 11 ■ remote recording function the remote recording function pauses recording automati- cally when no signal is received, and resumes after the signal appears. Q receive a signal. (p. 47) w click the z recording x icon on the tool bar to call up the [recording] screen if it is...
Page 124: Short Cut Key Operation
116 11 other functions ■ short cut key operation shortcut keys give you faster and easier operation from a pc key board. D a shortcut key assignment q click the z setting x icon on the tool bar to call up the [set- ting] screen if it is not displayed. W click the z shortcut x tab to display the shor...
Page 125: Dsp Operation
117 12 dsp operation (available only when the ut-106 is installed) 11 12 ■ anf function the anf (automatic notch filter) function automatically at- tenuates beat tones, tuning signals, etc., even if they are moving. This function can be activated in ssb, am, fm modes. Q click the z dsp x icon on the...
Page 126: Digital Mode Operation
118 digital mode operation (ic-pcr2500 main band only) 13 ■ digital mode operation the ic-pcr2500 can operate the dv* 1 mode or p25* 2 mode when optional ut-118 or ut-122 is installed. * 1 : the optional ut-118 is required. * 2 : the optional ut-122 is required. Some versions are already installed u...
Page 127: Dv Mode Setting
119 13 digital mode operation (ic-pcr2500 main band only) 1 2 3 4 5 6 7 8 9 10 11 12 13 14 15 16 17 18 19 20 21 22 23 ■ dv mode setting the ic-pcr2500 can be received in dv* mode and low- speed data. If the transmit signal is included the gps data, position data receiving is available. *the optional...
Page 128: Dv Digital Squelch Function
120 13 digital mode operation (ic-pcr2500 main band only) ■ dv digital squelch function while in dv mode operation, the digital call sign (dsql) or digital code squelch opens only when receiving a voice signal with the same pre-programmed digital call sign or code, re- spectively. D digital squelch ...
Page 129: P25 Mode Setting
121 13 digital mode operation (ic-pcr2500 main band only) 1 2 3 4 5 6 7 8 9 10 11 12 13 14 15 16 17 18 19 20 21 22 23 ■ p25 mode setting the ic-pcr2500 can be received in p25* mode. *the optional ut-122 is required. Some versions are already installed ut-122. Q click the z setting x icon on the tool...
Page 130: P25 Digital Squelch Function
122 13 digital mode operation (ic-pcr2500 main band only) ■ p25 digital squelch function while in p25 mode operation, 2 type of digital squelch, nac or selective, are available. D digital squelch setting q click z p25 x to select p25 mode. W click z dsql x to turn the digital squelch on. • “nac” (or...
Page 131: Digital Menu Indication
123 13 digital mode operation (ic-pcr2500 main band only) 1 2 3 4 5 6 7 8 9 10 11 12 13 14 15 16 17 18 19 20 21 22 23 ■ digital menu indication click the z digital x icon on the tool bar to display the dv digital menu and/or p25 digital menu. Z digital x check mark “ ✔ ” indicates that the each scre...
Page 132: Dv Digital Menu
124 13 digital mode operation (ic-pcr2500 main band only) ■ dv digital menu d dv received call record d dv massage d dv terminal window • [dv terminal window] screen • [dv message] screen check the check box to turn the dv message screen automatically, when new message is received. • [dv received ca...
Page 133: P25 Digital Menu
125 13 digital mode operation (ic-pcr2500 main band only) 1 2 3 4 5 6 7 8 9 10 11 12 13 14 15 16 17 18 19 20 21 22 23 ■ p25 digital menu d p25 received call record d p25 id list • [p25 id list] screen • [p25 received call record] screen check the check box to turn the dv received call record screen ...
Page 134: Optional Unit Installation
126 optional unit installation 14 ■ opening the top cover caution: disconnect the ac adaptor or dc power cable from the receiver main unit before performing any work on the receiver. Q turn the receiver main unit power off, then disconnect the ac adaptor or dc power cable. W unscrew the 8 screws and...
Page 135
127 14 optional unit installation 14 r connect p1 (4 pin) of the ut-106 to j16 of the logic board. T connect the supplied flat cable between j3 of the ut-106 and j15 of the logic board. • be sure not upside down. Y remove the protective paper from the supplied velcro®, then attach it to the ut-106 a...
Page 136: Ut-108/ut-118 Installation
128 14 optional unit installation ■ ut-108/ut-118 installation ( ic-pcr2500/r2500 only) q remove the top cover as shown in p. 126. W connect the ut-108 or ut-118 as shown below. E replace the top cover, cables and screws to the original position. ■ ut-122 installation ( ic-pcr2500/r2500 only) q remo...
Page 137: Internal Audio Switch
129 15 internal audio switch 14 15 the internal switch must be toggled when using an external speaker, headphones or earphone. Q remove the top cover as shown in p. 126. W toggle the switch as desired (shown at right). • toggles the switch to [speaker] when an external speaker is connected to the re...
Page 138: Usb Port Setting
130 usb port setting 16 ■ usb port setting the connected pc’s usb port number and the serial number of the main unit can be selected/confirmed in [port setting] screen. If some receiver’s main units are connected to your pc, se- lect the desired usb port and serial number when the ic- pcr1500/pcr250...
Page 139: Usb Audio Setting
131 16 usb port setting 16 ■ usb audio setting usb audio output function can be turned on or off in [port setting] screen when the ic-pcr1500/pcr2500 power is off. When the usb audio output function is off, the audio/mute setting for pc, recording function (pgs. 106, 112) are dis- abled, but the com...
Page 140: Cloning Operation
132 cloning operation 17 when the ic-r1500 or ic-r2500 is connected, data cloning is available. Cloning allows you to quickly and easily transfer the programmed contents from a personal computer to a re- ceiver using the ic-pcr1500/pcr2500 program. See the cloning instruction manual, supplied with t...
Page 141: Troubleshooting
133 18 troubleshooting 17 18 problem possible cause solution ref. If your receiver seems to be malfunctioning, please check the following points before sending it to a service center. Does not turn on. No sound comes from the speaker. Sensitivity is low and only strong signals are audible. Frequency...
Page 142: Specifications And Options
134 specifications and options 19 ■ specifications d d general • frequency coverage (mhz) u.S.A. : 0.010000–809.999999 * 1, * 2 851.000–866.999999 896.000–1300.000000 1300.000001–1810.999999 * 1 1852.000–1867.999999 * 1 1897.000–2305.899999 * 1 2357.000–2811.999999 * 1 2853.000–2868.999999 * 1 2898....
Page 143
135 19 specifications and options 1 2 3 4 5 6 7 8 9 10 11 12 13 14 15 16 17 18 19 20 21 22 23 • dimensions (proj. Not included) main unit : 146(w) × 41(h) × 206(d) mm 5 3 ⁄ 4 (w) × 1 5 ⁄ 8 (h) × 8 1 ⁄ 8 (d) in controller [r1500] : 111(w) × 40(h) × 26.5(d) mm 4 3 ⁄ 8 (w) × 1 9 ⁄ 16 (h) × 1 1 ⁄ 32 (d)...
Page 144: Options
136 19 specifications and options am (1 khz/30% mod.) 0.495–1.799 mhz : less than 18 µv 1.800–14.999 mhz : less than 0.89 µv 15.000–49.999 mhz : less than 0.89 µv 50.000–299.999 mhz : less than 0.71 µv 300.000–699.999 mhz : less than 0.71 µv 700.000–1300.000 mhz : less than 0.89 µv ssb/cw 0.495–1.79...
Page 145: Doc
137 20 doc 1 2 3 4 5 6 7 8 9 10 11 12 13 14 15 16 17 18 19 20 21 22 23 declaration of conformity we icom inc. Japan 1-1-32, kamiminami, hirano-ku osaka 547-0003, japan declare on our sole responsibility that this equipment complies with the essential requirements of the radio and telecommunications ...
Page 146: Declaration
138 20 doc declaration of conformity we icom inc. Japan 1-1-32, kamiminami, hirano-ku osaka 547-0003, japan declare on our sole responsibility that this equipment complies with the essential requirements of the radio and telecommunications terminal equipment directive, 1999/5/ec, and that any applic...
Page 147
139 memo.
Page 148
1-1-32 kamiminami, hirano-ku, osaka 547-0003, japan a-6469h-1ex- w printed in japan © 2005–2006 icom inc. ■ ger ■ ■ fra ■ esp ■ swe ■ aut ■ ned ■ por ■ den ■ ■ gbr ■ bel ■ ita ■ fin ■ irl ■ lux ■ gre ■ sui ■ nor ■ ■ ger ■ ■ fra ■ ■ esp ■ ■ swe ■ ■ aut ■ ■ ned ■ ■ por ■ ■ den ■ gbr ■ ■ bel ■ ■ ita ■ ...