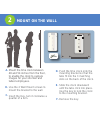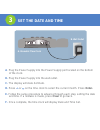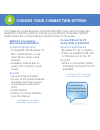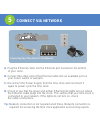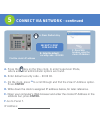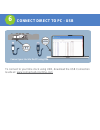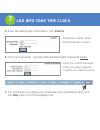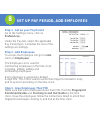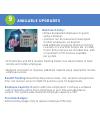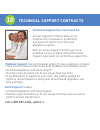Summary of TOTALPASS
Page 1
Please read this first totalpass small business premium • biometric quick start guide version: 020115.
Page 2: Unpack The Box
Please confirm the contents of your system. If any item is missing, contact our support line for a replacement: 1-800 -847-2232. Mounting bracket 15 ’ ethernet cable 15 ’ usb cable power supply totalpass biometric time clock 2 screws 2 keys 1 unpack the box the comprehensive user guide is available ...
Page 3: Mount On The Wall
2 mount on the wall a. B. C. E. F. D. Mount the time clock between 48 and 54 inches from the floor, to enable the clock to capture images for your shortest and tallest employees. Use the 2 wall mount screws to mount the bracket to the wall. Insert the key, turn it clockwise a quarter of a turn. Push...
Page 4: Set The Date And Time
3 a . Plug the power supply into the power supply port located on the bottom of the clock. B. Plug the power supply into the wall outlet. C. The display will state set date. D. Press or on the time clock to select the current month. Press enter. E. Follow the same procedure to advance through each s...
Page 5: Network Connection
A . Plug the power supply into the power supply port located on the bottom of the clock. B. Plug the power supply into the wall outlet. C. The display will state set date. D. Press or on the time clock to select the current month. Press enter. E. Follow the same procedure to advance through each ste...
Page 6: Tip:
A . Plug the ethernet cable into the ethernet port located on the bottom of your clock. B. Connect the other end of the ethernet cable into an available port on your router, switch or wall jack. C. Disconnect the power supply from the time clock and reconnect it again to power cycle the time clock. ...
Page 7: Press Enter
B. Enter the default security code – 00 00 00 e. Open web browser, enter the clocks ip address 5 connect via network - continued find the clock’s ip address a. Press padlock key security code? Code# 00 00 00 a. Press the key on the time clock, to enter supervisor mode, where additional administrator...
Page 8: Connect Direct to Pc - Usb
To connect to your time clock using usb, download the usb connection guide at: www.Connectusb.Icontime.Com connect your clock to the pc using usb 6 connect direct to pc - usb . . . ..
Page 9: Log Into Your Time Clock
A. Enter the default login information, click submit. • default user name: admin • default password: admin submit b. Set your password – type the default administrator password admin. Submit • enter the current password • enter your new password • confirm your new password c. For instructions on add...
Page 10: Preferences.
8 set up pay period, add employees step 1 - set up your pay period go to the settings menu, click on preferences. Under the pay tab, select the applicable pay period type. Complete the rest of the settings accordingly. Step 2 - add employees to access the employee list go to lists, clock on employee...
Page 11: Web Punch Entry:
Web punch entry: • allows designated employees to punch using a browser. • licenses can be reused and reassigned to other employees, as desired. • add additional employee web punch entry licenses or a one-time license fee. 15 web punch entry licenses are included free, with on maximum of 50 licenses...
Page 12: Web Punch Entry:
Technical support you can count on annual support contracts allow you to optimize the convenience, productivity and peace-of-mind of your time and attendance system. With an annual support contract you have unlimited access to highly trained technical support specialists on our toll-free support lin...