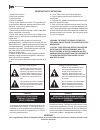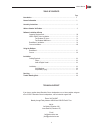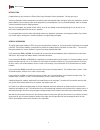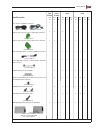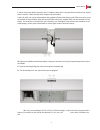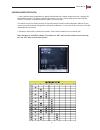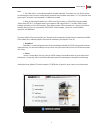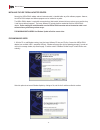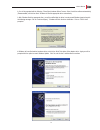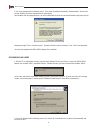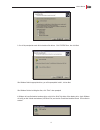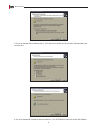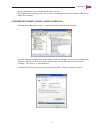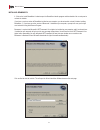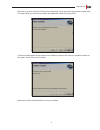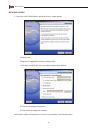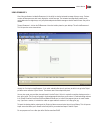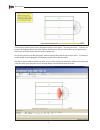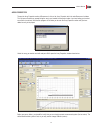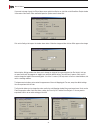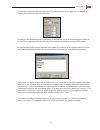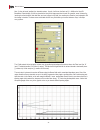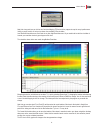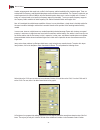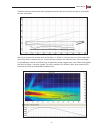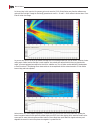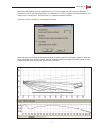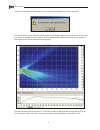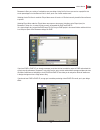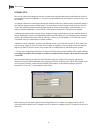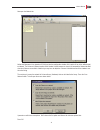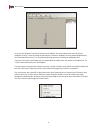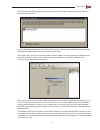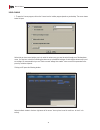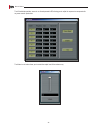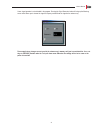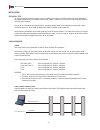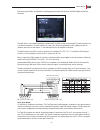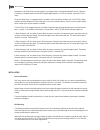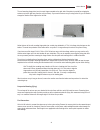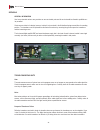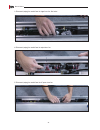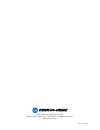- DL manuals
- IConyx
- Speakers
- IC16/8A
- Owner's Manual
IConyx IC16/8A Owner's Manual
Summary of IC16/8A
Page 1
Owners manual owners manual owners manual ic8a, ic16a, ic16/8a ic24a, ic32a, ic32/16a assembly & installation instructions.
Page 2
Owners manual 2 important safety instructions caution to reiterate the above warnings: servicing instructions are for use by qualified personnel only. To avoid electric shock, do not perform any servicing other than that contained in the ope- ration instructions unless you are qualified to do so. Re...
Page 3
3 table of contents page introduction....................................................................................................................... 2 general information.......................................................................................................... 3 assembly inst...
Page 4
Introduction congratulations on your purchase of a renkus-heinz iconyx steerable column loudspeaker. We hope you enjoy it. Your iconyx steerable column loudspeaker was carefully tested and inspected before leaving our factory and should have arrived in perfect condition. Please carefully inspect the...
Page 5
5 item description 6-foot power cord with iec connectors 3-pin phoenix connectors (used for audio input connections 7-pin phoenix connectors (used for data control connections ac power jumper cables (3-conductor with molex connectors) data / signal jumper cable (15-conductor flat wire cable) with am...
Page 6
Assembly instructions in the following instructions, the term “module” is used to refer to one of the 8-channel sections of the finished assembly, which is called a column or a column array. 1. Prepare an assembly area. Each module is a little over 3 feet long, so you need a flat surface at least 6 ...
Page 7
9. Into the end of each module connect the short 15-conductor ribbon cable. It only goes into the sockets one way and the cable is reversible. It does not matter which end goes into which module. Caution: for safety, use only the interconnection cable supplied by renkus-heinz.Using a small philips s...
Page 8
13. The last step is to finish tightening the screws that hold the heavy joining plate in place. Turn the assembly on its side and tighten the screws. 14. If you are assembling an ic24a, ic32a or ic32/16a, repeat the assembly procedure until all the modules are joined together into one assembly. 8 o...
Page 9
Address number verification 1. Iconyx steerable column loudspeakers are digitally controlled and each 8-channel module must have a separate and distinct address number. The address number for each module is set using a binary coding system and 8 on/off dip switches. The switches are located behind e...
Page 10
10 3. Common practice is to number the 8- channel modules consecutively starting at 01 with the bottom module. In an ic32a, for example, the bottom module would be 01 and the ones on top of it numbered 02, 03 and 04. If the system had two ic32a’s, the second ic32a would have its modules labeled 05, ...
Page 11
11 notes: 1. The audio cable is a conventional twisted-pair shielded audio cable. It terminates in a 3-pin phoenix connec- tor and loops from column to column; looping phoenix connectors are provided on each column. 1.0 v is required for rated power output. The column’s input impedance is 10,000 ohm...
Page 12
Installing the usb to rs422 adapter drivers normally the usb to rs422 adapter and serial extension cable is installed before any of the software programs. However, the usb to rs422 adapter and software programs can be installed in any order. The usb to rs422 adapter is required for communications (d...
Page 13
2. You will be prompted with the following “found new hardware wizard” screen. Select “install the software automatically (recommended)” and click on next. Windows will find the appropriate driver automatically. 3. After windows finds the approprate driver, you will be notified that the driver has n...
Page 14
5. You will be prompted with the following screen. Click “install the software automatically (recommended)” and then click on next. Windows will find the appropriate driver automatically. After windows finds the appropriate driver, you will be notified that the driver has not passed windows logo tes...
Page 15
3. You will be prompted to search for the location of the drivers. Click cd rom drives, then click next. After windows finds the appropriate driver, you will be prompted to install it, click on next. After windows finishes installing the driver, click “finish” when prompted. 4. Windows will now find...
Page 16
5. You will be prompted with the following screen. Click “search for a suitable driver for my device (recommended)” and then click next. 6. You will be prompted for a location to search for the drivers. Click cd rom drives, then click on next. After windows 16 owners manual.
Page 17
Finds the approprate driver, you will be prompted to install it, click next. After windows finishes installing the driver, click on “finish” when prompted. You have now finished the usb to rs422 adapter driver installation. If windows did not prompt to install drivers automatically if windows did no...
Page 18
Installing beamware 2 1. Click on the install beamware 2 button to open the beamware installer program and then double click on setup.Exe to activate the installer.. If you have a previous version of beamware installed on your computer, you do not need to uninstall it before installing beamware 2. I...
Page 19
Notice that you are given the choice of limiting access to beamware 2 to just yourself or of giving access to anyone using the computer. Make your choice and then approve the suggested file location by clicking on next. \a confirm installation window will open. Approve the installation by clicking o...
Page 20
Installing canvas 1. Click on the install canvas button to activate the canvas installer program. A. Click on next. B. Approve the suggested file location by clicking on next. C. Select the icon option you wish to use and then click on next to continue. D. Click on install to begin the installation....
Page 21
21 using beamware 2 one of the new features included in beamware 2 is the ability to view the horizontal coverage of iconyx arrays. Previous versions of beamware were able to only display the vertical coverage. The horizontal coverage display enable you to quicky determine if a single iconyx array w...
Page 22
22 the next step is to add an iconyx array to the project and place it in the graphic. There are several ways to do this. You can go to the project pull down menu, select add array and click on the array you want to add or you can go to the new array icon in the tool bar section and then select the ...
Page 23
23 array properties to open the array properties section of beamware 2, click on the array properties tab in the main beamware 2 window. This will open a select array prompt listing the arrays you inserted into the project under layout and asking you to select one of them (see below). Note that the ...
Page 24
24 if you want to change it, go to the file pull down menu and click on options or right click on the beamware project window in the center of the screen. Either method will open the options screen shown here. Click on the settings tab to open the window shown below. Make the change and then click o...
Page 25
25 you should know the physical dimensions of the area(s) you want to cover, so the next logical step is to complete the audience area section on the right side of the screen. To simplify this step, beamware provides five templates, the standard one used as the default starting point and four oth- e...
Page 26
26 now, it’s time to locate (position) the steerable column. Usually it will be on the front wall (x = 0.00) on the new rh beamware project display. If it will be placed at the front of the stage away from the wall, for example, move it forward by inserting its correct location. Note that after you ...
Page 27
27 note that at any point you can click on the calculate mapping [f5] bar to tell the program to map the array’s performance. Initially, a pop up screen will ask you to choose the resolution of the simulation. Low resolution simulations are much faster to run than high resolution ones. All you need ...
Page 28
28 another setup parameter that needs to be verified is the frequency and the bandwidth of the simulation signal. These are selected with the frequency and bandwidth drop down arrows and there associated fields. The frequency section lets you select frequencies from 100 to 10,000 hz while the bandwi...
Page 29
29 change the acoustical center for both beams, placing the acoustical center for one beam at the top of the array and the other one at the bottom. Note that you can place the acoustical center of either beam 1 or of beam 2 at the top of the array. In other words, either beam can be above or below t...
Page 30
30 as the next step in this exercise, let’s assume you have to move the ic16a 10 feet further away from the audience area and up 20 feet in height. Change the position [ft] parameters to read x = -10 and y = 26.46 and reaim the two lobes. Press enter to initiate the change. As you can see, there is ...
Page 31
31 now that we understand the basics of using beamware 2, it’s time to investigate one of the unique tools beamware 2 includes to even further speed the design process. It’s called auto-focus and it is available as a design aid whenever you choose to use 2 or more beams. You’ll find it in the ic con...
Page 32
32 auto-focus will also warn you if the location you have chosen for the steerable array isn’t ideal; see below. You can override this warning if you want and the program will still attempt to properly focus all the beams. You may, how- ever, want to try moving the array up or down to see if you can...
Page 33
33 beamware 2 offers you a variety of methods to save your design. Using ctrl+s will save your work as a project file that can be opened again at a later date and ctrl+a allows you to save it under another name. Selecting create print version under the file pull down menu will create a .Rtf file tha...
Page 34
34 network setup after you are happy with the design the next step is to transfer the setup information from the software domain in which it was created into a network configuration; i.E., to move the setup information from your computer to the iconyx arrays it will be controlling. To elaborate; in ...
Page 35
35 now open the network tab. Notice that beamware 2 has placed an ic16a array into the configuration window. At this point still are in the software proj- ect domain. The columns in network section of the window is blank because we haven’t yet scanned the network to deter- mine what columns are avai...
Page 36
36 as you can see, beamware 2 has found 2 columns on the network. The red box indicates they have not yet been assigned to an array. The box will change to green after the columns are assigned to an array and the configuration files have been loaded into the array. The “not synchronized” listing mea...
Page 37
The final step is to load the configuration (setup) files into the arrays. Press write to network button in the tool bar will open the screen shown below the array listing and associated check boxes allow you to choose the arrays that will be configurated. During the process, the program will assign...
Page 38
Using canvas 1. To open the canvas program, click on the canvas icon the installer program placed on your desktop. The screen shown below will open. Notice that you have several options; one is to select the column array you want to control through use of the drop down arrow. You also have a choice ...
Page 39
As you can see from the flow chart, canvas places control of the column array’s frequency response and level at your fin- gertips. Clicking on the tone button opens the tone control screen shown below. It gives you total control of both the low and high frequency response. The high pass filter butto...
Page 40
The 8-band button provides access to an 8-band parametric eq allowing you to adjust the response to compensate for any room acoustic pecularities. The master level button allows you to control the output level of the column array. 40 owners manual.
Page 41
A tone signal generator is also included in the program. Pressing the signal generator button will bring up the following screen which allows you to choose the signal’s frequency and distribute the signal to the column array. Please note that any changes are not saved in the column array’s memory un...
Page 42
42 installation pre install test it’s always a good idea to test the column array as a complete unit before it is installed to make sure all the connections were properly made and all the transducers are working. If there is a problem, its a lot easier to find and correct before the unit is physical...
Page 43
43 each access port includes input connectors and looping ouput connectors for the audio and rs422 digital control lines. See below. The audio cable is a conventional twisted pair shielded cable; 24 gauge or larger recommended. The audio connectors are 3-pin phoenix connectors. The audio amplifier h...
Page 44
44 connections to the fault relay are made using the 2-pin orange phoenix connector designated r-control. A separate fault relay is needed for each 8-channel dsp controlled digital amplifier; an ic24a, for example, would have 3 fault relays. To prevent contact wear, it is suggested that the input of...
Page 45
The wall mounting hinge plates have the male hinges mounted on the right side of the plates to provide for swinging the column array to the right away from the wall (see below). If you want the column array to swing to the left, you will need to change the location of the hinges to the left side. No...
Page 46
46 servicing general information your iconyx steerable column array contains no user-serviceable parts and all service should be referred to qualified serv- ice personnel. Great care was taken in its design, however, to allow it to be serviced in the field without being removed from its mounting pos...
Page 47
The best way to check is probably to remove the grille from the module and use your fingertips to feel for cone vibrations while music is being played through the system. Be aware that no movement of the cone of a transducer is not positive proof that the transducer is bad. It could be that its asso...
Page 48
3. Disconnect (unplug) the module from the signal buss line. See below. 4. Disconnect (unplug) the module from the output buss line. 5. Disconnect (unplug) the module from the ac power buss line. Owners manual 48.
Page 49
6. Remove the 9 machine screws that secure the power supply/amplifier assembly to the frame. Three are located above the heat sink, three are located below and three are located near the center of the heat sink. See below. Note that when the array module is mounted on the wall, you will first need t...
Page 50
Rh 636 august 08 19201 cook street, foothill ranch, ca usa phone: +1 949 588 9997 • fax: +1 949 588 9514 • sales@renkus-heinz.Com www.Renkus-heinz.Com.