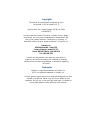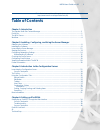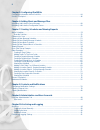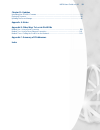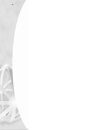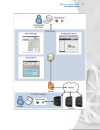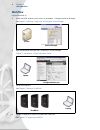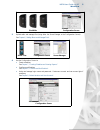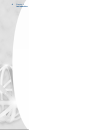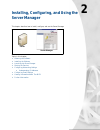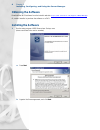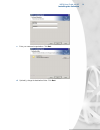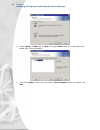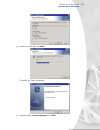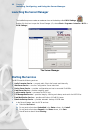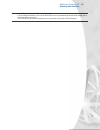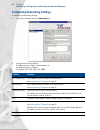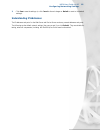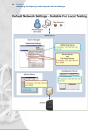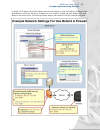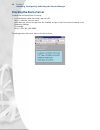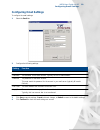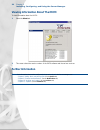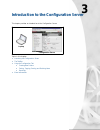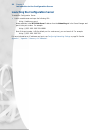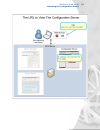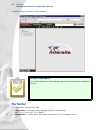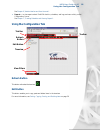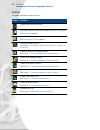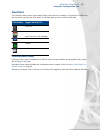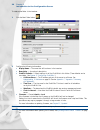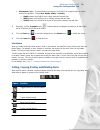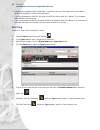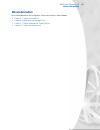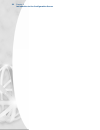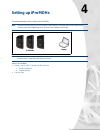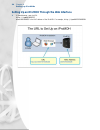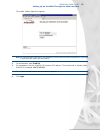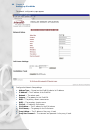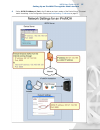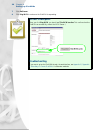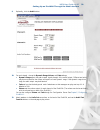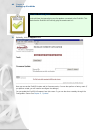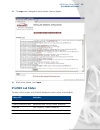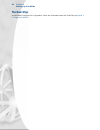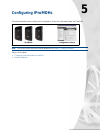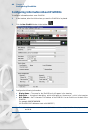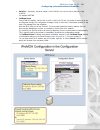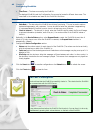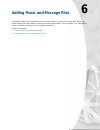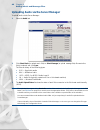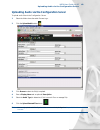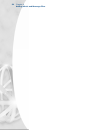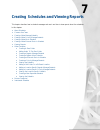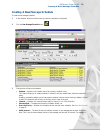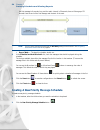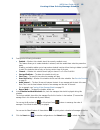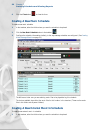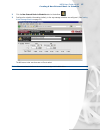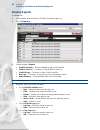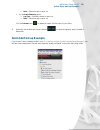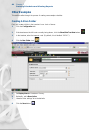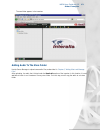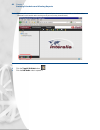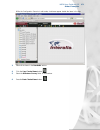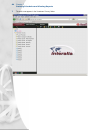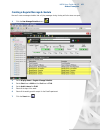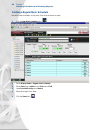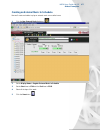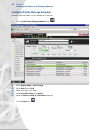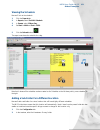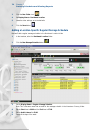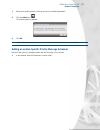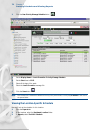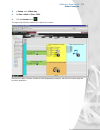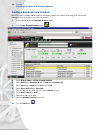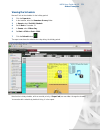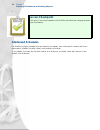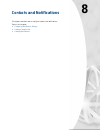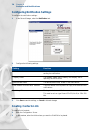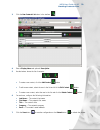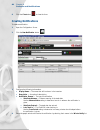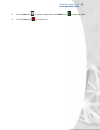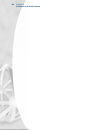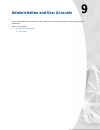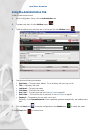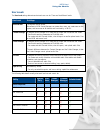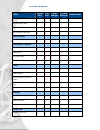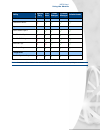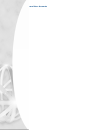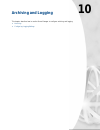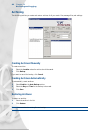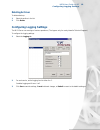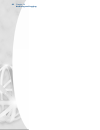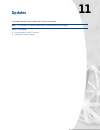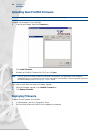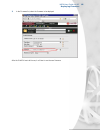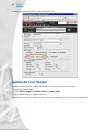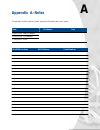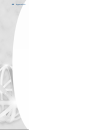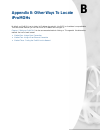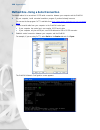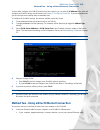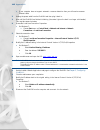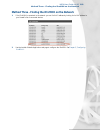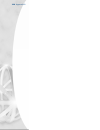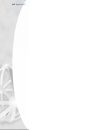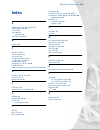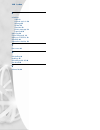Interalia multi-site content manager (imcm) user guide.
Copyrights this manual and the software accompanying it are copyrighted © 2011 by interalia inc. ® interalia multi-site content manager imcm user guide ma18450e8.5 all rights reserved. No part of this book, including interior design, cover design, and icons, may be reproduced or transmitted in any f...
Imcm user guide rev.01 i note: for the latest revision of this guide please go to http://www.Interalia.Com/support/manuals.Php table of contents chapter 1: introduction the interalia multi-site content manager .............................................................................................
Ii chapter 5: configuring ipromohs configuring information about ipromohs................................................................................................................. 44 success checkpoint ..............................................................................................
Imcm user guide rev.01 iii chapter 11: updates uploading new ipromoh firmware .............................................................................................................................. 94 deploying firmware ............................................................................
Iv.
Introduction 1 this chapter introduces the imcm. Topics in this chapter: the interalia multi-site content manager ipromohs the imcm server workflow the interalia multi-site content manager the interalia multi-site content manager (imcm) allows organizations with multiple locations to easily create a...
2 chapter 1 introduction for more information on the ipromoh, see http://www.Interalia.Com/support/support.Php . The imcm server the imcm server contains three main components: the device server — which communicates with the ipromohs in the field. The configuration manager — which acts as a web serv...
Imcm user guide rev.01 3 the imcm server.
4 chapter 1 introduction workflow a typical workflow is: 1. Install the imcm software on the server or workstation. Configure the server manager. See chapter 2, "installing, configuring, and using the server manager" . Server server manager 2. Open a web browser and open the configuration server web...
Imcm user guide rev.01 5 workflow ipromohs configuration server 5. Upload audio and message files (using either the server manager or the configuration server). See chapter 6, "adding music and message files" . Audio files configuration server server manager 6. Use the configuration server to: creat...
6 chapter 1 introduction.
Installing, configuring, and using the 2 server manager this chapter describes how to install, configure, and use the server manager. Server server manager topics in this chapter: obtaining the software installing the software launching the server manager starting the services configuring networking...
8 chapter 2 installing, configuring, and using the server manager obtaining the software download the imcm software from the interalia web site: http://www.Interalia.Com/support/imcm/imcm.Php . Or, contact interalia to purchase the software on a dvd. Installing the software 1. Run the setup program ...
Imcm user guide rev.01 9 installing the software c. Enter your name and organization. Click next. D. Optionally, change the destination folder. Click next..
10 chapter 2 installing, configuring, and using the server manager e. Choose typical or custom, and click next. (choosing custom enables you to also install some sample audio files and schedules.) f. If you chose custom in the previous step, select the quick example feature to be installed. Click ne...
Imcm user guide rev.01 11 installing the software g. Review the choices and click install. The installer will install the software. H. Optionally, select launch the program. Click finish..
12 chapter 2 installing, configuring, and using the server manager launching the server manager the installation process creates an creates an icon on the desktop called imcm settings. Double-click that icon to open the server manager. (or, choose start > programs > interalia > imcm > imcm settings....
Imcm user guide rev.01 13 starting the services notes: 1) normally you should leave all these services running. 2) if you change the address or port for the imcm web server on the networking tab, imcm will prompt you to restart the web server service. 3) you should only uninstall and install the ser...
14 chapter 2 installing, configuring, and using the server manager configuring networking settings to configure the networking settings: 1. In the server manager, select the networking tab. 2. Configure the following settings. Ip address and port numbers must be entered as ip_address:port_number for...
Imcm user guide rev.01 15 configuring networking settings 3. Click save to save the settings (or click cancel to discard changes or default to revert to the default settings). Understanding ip addresses the ip addresses and ports for the web server and device server can be any unused addresses and p...
16 chapter 2 installing, configuring, and using the server manager.
Imcm user guide rev.01 17 configuring networking settings in general, the ip address for the device server must be a static address (so that the ipromoh can always use the same address to call home). Set up port forwarding on your firewall to forward that static address to the local address of the d...
18 chapter 2 installing, configuring, and using the server manager checking the device server to ensure that the device server is running: in a web browser outside the firewall, open the url: http://device_server:port where device_server and port are the ip address and port of the device server as e...
Imcm user guide rev.01 19 configuring email settings configuring email settings to configure the email settings: 1. Select the email tab. 2. Configure the following settings: setting function hostname the name of the mail server. Username the username for the email account, typically the imcm admini...
20 chapter 2 installing, configuring, and using the server manager viewing information about the imcm to view information about the imcm: 1. Select the about tab. 2. This screen shows the version number of the imcm software and the various services. Further information note: for information about ot...
3 introduction to the configuration server this chapter provides an introduction to the configuration server. Laptop configuration server topics in this chapter: launching the configuration server the tab bar using the configuration tab creating new folders cutting, copying, pasting, and deleting it...
22 chapter 3 introduction to the configuration server launching the configuration server to access the configuration server: launch a web browser and open the following url: http://address:port where address is the imcm web server ip address from the networking tab in the server manager and port is ...
Imcm user guide rev.01 23 launching the configuration server.
24 chapter 3 introduction to the configuration server you should see the configuration server web page. Success checkpoint if you see the configuration server web page, this ensures that the network configuration is correct. The tab bar the configuration server has three tabs: configuration — to con...
Imcm user guide rev.01 25 using the configuration tab see chapter 9, "administration and user accounts" . Reports — to view reports about ipromoh checkins, schedules, and logs, and user activity on the configuration server. See chapter 7, "creating schedules and viewing reports" . Using the configur...
26 chapter 3 introduction to the configuration server toolbar the toolbar provides the main functions. Button function toggles visibility of the treeview. Searches for folders, ipromohs, schedules, audio files, or contacts. See searching on page 30. Creates a new folder in the treeview. See creating...
Imcm user guide rev.01 27 using the configuration tab view filters the view filter buttons show or hide classes of items in the treeview. For example, if you have a lot of audio files you may wish to use the audio filter button to hide them when you are not working with them. Filter button toggles v...
28 chapter 3 introduction to the configuration server to create a new folder in the treeview: 1. Click the new folder button . 2. Configure the following information: display name — the name that will be shown in the treeview. Description — an optional description. Ipromoh defaults — default setting...
Imcm user guide rev.01 29 using the configuration tab maintenance cycle — the maintenance cycle restarts the ipromoh on a regular basis, to ensure trouble-free operation. Choose none, nightly, weekly, or monthly. Nightly restarts the ipromoh once a night, between 1am and 6am. Weekly restart the ipro...
30 chapter 3 introduction to the configuration server you can copy a complete folder and duplicate it elsewhere in the tree. This copies all the items inside it (audio files, schedules, ipromohs, and subfolders). If you copy and paste an ipromoh, the copied ipromoh will have a blank mac address. Thi...
Imcm user guide rev.01 31 more information more information more information about the configuration server can be found in these chapters: chapter 5, "configuring ipromohs" chapter 6, "adding music and message files" chapter 7, "creating schedules and viewing reports" chapter 8, "contacts and notif...
32 chapter 3 introduction to the configuration server.
Setting up ipromohs 4 this section describes how to configure the ipromohs. Note: this must be done locally on the same network as the ipromoh. It cannot be done from the imcm server machine (unless the ipromoh happens to be on the same network as the server.) ipromohs laptop note: you may not need ...
34 chapter 4 setting up ipromohs setting up an ipromoh through the web interface 1. In a web browser, open he url http://ipmmacadress where macadress is the mac address of the ipromoh. For example, http://ipm00070700502b ..
Imcm user guide rev.01 35 setting up an ipromoh through the web interface the installer website application appears. Note: the installer website application is only available for one hour after the ipromoh is powered on. If you need it beyond this time, power-cycle the ipromoh. 2. For the username, ...
36 chapter 4 setting up ipromohs the network configuration page appears. 5. Configure the network setup settings. Address type — choose how the ipromoh obtains its ip address. Ip address — the ip address of the ipromoh. Netmask — the subnet mask. Gateway — the gateway for this ipromoh. Dns1 — the pr...
Imcm user guide rev.01 37 setting up an ipromoh through the web interface 6. Set the imcm ip address and port to the ip address and port number of the device server. This must match the settings in the configuration server; see understanding ip addresses on page 15..
38 chapter 4 setting up ipromohs 7. Click set/renew. 8. Click ping imcm to make sure the ipromoh is responding. Success checkpoint when you click ping imcm, you should see this imcm is active. This confirms that the ipromoh can successfully contact the imcm server. \ troubleshooting if you cannot se...
Imcm user guide rev.01 39 setting up an ipromoh through the web interface 9. Optionally, click the audio button. 10. For each channel, choose the dynamic range, volume, and fade settings. Dynamic range adjusts the peak-to-peak signal strength of the overall output. Different end units may be more se...
40 chapter 4 setting up ipromohs success checkpoint you should hear the tones playing over the speakers connected to the ipromoh. This checks that the ipromoh will correctly play the sounds sent to it. 12. Optionally, click the support button. Here you can see the ipromoh’s status and its firmware v...
Imcm user guide rev.01 41 ipromoh led status 13. The logs screen is designed for use by interalia technical support. 14. When you are finished, click logout. Ipromoh led status the status led on the back of the ipromoh indicates the current activity of the ipromoh. Status led indicates flashing gree...
42 chapter 4 setting up ipromohs the next step you now need to configure the configuration server with information about the ipromohs; see chapter 5, "configuring ipromohs" ..
Configuring ipromohs 5 this section describes how to configure the configuration server with information about the ipromohs; ipromohs configuration server note: you will also need to set up the ipromohs themselves; see chapter 4, "setting up ipromohs" . Topics in this chapter: configuring informatio...
44 chapter 5 configuring ipromohs configuring information about ipromohs to configure information about a new ipromoh: 1. In the treeview, select the folder where you want the ipromoh to be placed. 2. Click the new ipromoh button in the toolbar. 3. Configure the following information: display name —...
Imcm user guide rev.01 45 configuring information about ipromohs serial no — optionally, the serial number of the ipromoh. You can find this on the back of the ipromoh. For example: 607709 . Callhome server every ipromoh regularly “calls home” to check in with its imcm host. (how often it should do ...
46 chapter 5 configuring ipromohs time zone — the time zone used by the ipromoh. The deployed ipromohs and the configuration server may be located in different time zones. The times used in the schedules are based on the ipromoh’s local time. Note: the ipromohs automatically change their time to acc...
Adding music and message files 6 there are two ways to upload audio: through the server manager or through the configuration server, the server manager is the best method to use when you have a large number of files to upload. The configuration server is convenient when you only want to upload a few...
48 chapter 6 adding music and message files uploading audio via the server manager to upload audio via the server manager: 1. Select the audio tab. 2. Click select music (to upload music files) or select messages (to upload message files). Browse to the file(s) to upload, and click open. The files c...
. Imcm user guide rev.01 49 uploading audio via the configuration server uploading audio via the configuration server to upload audio files via the configuration server: 1. Select the folder where the audio files are to go. 2. Click the upload audio button 3. Click browse to select the file(s) to up...
50 chapter 6 adding music and message files.
7 creating schedules and viewing reports this chapter describes how to schedule messages and music and how to view reports about the schedules. In this chapter: about schedules common use cases creating a new message schedule creating a new priority message schedule creating a new music schedule cre...
52 chapter 7 creating schedules and viewing reports about schedules the imcm enables you to schedule: music (either from music files or the external audio input) messages music schedules using music files take precedence over schedules using the external input. Typically, music is scheduled to play ...
Imcm user guide rev.01 53 creating a new message schedule creating a new message schedule to create a new message schedule: 1. In the treeview, select the folder where you want the schedule to be placed. 2. Click the new message schedule button . 3. Configure the following information: enabled — whe...
54 chapter 7 creating schedules and viewing reports the first message is 9 seconds long, and the audio interval is 30 seconds, there will be a gap of 21 seconds from the end of the first message and the start of the next. Note: you can set the minimum gap through the min delay setting for the ipromo...
Imcm user guide rev.01 55 creating a new priority message schedule 3. Configure the following information: enabled — whether this schedule should be currently enabled or not. This feature allows you to create schedules in advance, and then enable them when the promotion starts. Disabling a schedule ...
56 chapter 7 creating schedules and viewing reports 6. Click the close button to close the form. Creating a new music schedule to create a new music schedule: 1. In the treeview, select the folder where you want the schedule to be placed. 2. Click the new music schedule button in the toolbar. 3. Con...
Imcm user guide rev.01 57 creating a new external music in schedule 2. Click the new external music in schedule button in the toolbar. 3. Configure the schedule information similarly to the way message schedules are configured. (see creating a new message schedule on page 53.) the difference is that...
58 chapter 7 creating schedules and viewing reports viewing reports to view reports: 1. In the treeview, select the folder or ipromoh you want to report on. 2. Click the reports tab. 3. Choose the type of reports. Ipromoh schedule — what is scheduled to play on the ipromoh. Ipromoh check in — the hi...
Imcm user guide rev.01 59 quick start set-up example date — selects the day to report on. For the audio summary report: log type — selects the events to report on. Date — selects the day to report on. Click the refresh button to update the report with the result of your filters. 5. Optionally, use t...
60 chapter 7 creating schedules and viewing reports other examples this section walks through the process of creating some sample schedules. Creating a store folder first, we’ll create a folder in the treeview for our chain of stores. 1. Click the configuration tab. 2. If the treeview on the left is...
Imcm user guide rev.01 61 other examples the new folder appears in the treeview. Adding audio to the store folder use the server manager to upload some audio files, as described in chapter 6, "adding music and message files" . After uploading, the audio that is listed under the new audio section of ...
62 chapter 7 creating schedules and viewing reports note: the lower left corner of the screen contains a panel of button that can be used to hide or show items in the treeview. For this tutorial make sure they are all pressed (so they show all items). 1. Click the toggle edit mode button. 2. Click t...
Imcm user guide rev.01 63 other examples while the configuration server is in edit mode, checkboxes appear beside the items in the tree. 3. Select all the items in the new audio section. 4. Click the copy checked items button. 5. Select the hometown grocery folder in the treeview. 6. Press the paste...
64 chapter 7 creating schedules and viewing reports 7. The audio now appears in the hometown grocery folder..
Imcm user guide rev.01 65 other examples creating a regular message schedule now we’ll create a message schedule that will play messages during the day while the stores are open. 1. Click the new message schedule button . 2. Set the display name to regular message schedule. 3. Set the start time to ...
66 chapter 7 creating schedules and viewing reports creating a regular music schedule now we’ll create a schedule to play music files while the stores are open. 1. Click the new music schedule button . 2. Set the display name to regular music schedule. 3. Set the start time to 09:00 and the end time...
Imcm user guide rev.01 67 other examples creating an external music in schedule now we’ll create a schedule to play an external music source after-hours. 1. Click the new external music in button. 2. Set the display name to regular external music in schedule. 3. Set the start time to 17:00 and the e...
68 chapter 7 creating schedules and viewing reports creating a priority message schedule now we’ll create a schedule to play a message at a fixed time. 1. Click the new priority message schedule button . 2. Set the display name to store closing. 3. Set the start time to 16:45. 4. Select all the days...
Imcm user guide rev.01 69 other examples viewing the schedule now we’ll look at the schedule. 1. Click the reports tab. 2. In reports, select ipromoh schedule. 3. In presets, select 12 hour day. 4. Set start to 08:00 and end to 23:59. 5. Click the refresh button the report now shows the schedule for...
70 chapter 7 creating schedules and viewing reports 3. Click the new folder icon. 4. Set display name to northwest location. 5. Leave the other settings set to the defaults. 6. Click the save button. Adding a location-specific regular message schedule now we’ll add a regular message schedule to the ...
Imcm user guide rev.01 71 other examples 7. Select all the weekly specials including the one for the meat department. 8. Click the save button . The following warning appears. 9. Click ok. Note: this schedule has exactly the same name as the schedule in the parent folder, so it will override it. Add...
72 chapter 7 creating schedules and viewing reports 2. Click the new priority message schedule button . 3. Set the display name to lunch promotion priority message schedule. 4. Set the start time to 12:15. 5. Select all the days of the week. 6. Select the lunch promotion message file. 7. Click the s...
Imcm user guide rev.01 73 other examples 4. In presets, select 12 hour day. 5. Set start to 08:00 and end to 23:59. 6. Click the refresh button the report now shows the schedule for a day for this location. Note that the regular schedule includes the meat department promotion, and that this location...
74 chapter 7 creating schedules and viewing reports creating a new supercede schedule now we’ll create a schedule that will override the regular schedule for a specific date range. We’ll use the new message file that we uploaded in the previous section. 1. In the treeview, select the hometown grocer...
Imcm user guide rev.01 75 other examples viewing the schedule now we’ll look at the schedule for the holiday period. 1. Click the reports tab. 2. In the treeview, select the hometown grocery folder. 3. In reports, select ipromoh schedule. 4. Set the date to december 21. 5. In presets, select 12 hour...
76 chapter 7 creating schedules and viewing reports s success checkpoint at this point, if you connect speakers to the ipromoh you should hear it playing the audio as per the schedules. Interleaved schedules if an ipromoh is playing messages from two schedules (for example, from a store-specific sch...
Contacts and notifications 8 this chapter describes how to configure contacts and notifications. Topics in this chapter: configuring notification settings creating contacts lists creating notifications.
78 chapter 8 contacts and notifications configuring notification settings to configure the notification settings: 1. In the server manager, select the notification tab. 2. Configure the following settings: setting function imcm server name the name of the imcm server, used to identify which server i...
Imcm user guide rev.01 79 creating contacts lists 3. Click the new contacts list button in the toolbar. 4. Enter a display name and optional description. 5. Use the buttons above the list of contacts. To create a new contact, click the add contact button. To edit a new contact, select the user in th...
80 chapter 8 contacts and notifications 8. Click the close button to close the form. Creating notifications to create a notification: 1. Open the configuration server. 2. Click the new notification button . 3. Configure the following information: display name — the name that will be shown in the tre...
Imcm user guide rev.01 81 creating notifications 5. Click the save button to save the configuration or the reload button to refresh the screen. 6. Click the close button to close the form..
82 chapter 8 contacts and notifications.
Administration and user accounts 9 you can create different user accounts on the configuration server to give different users varying levels of permissions. Topics in this chapter: using the administration tab user levels.
84 chapter 9 administration and user accounts using the administration tab to edit or create a user account: 1. On the configuration server, click the administration tab. 2. To create a new user, click the add user button . 3. To edit an existing user, select the user in the list and click the edit ...
Imcm user guide rev.01 using the administration tab 85 user levels the user level setting determines what each user can do. There are five different levels: user level privilege administrator the highest level of access. Has access to imcm server manager, can create other users, can create users on ...
86 chapter 9 administration and user accounts ability reports only end user folder manager content manager administrator edit ipromoh volume edit ipromoh treble edit ipromoh bass edit ipromoh fade level audio properties upload audio files administrator properties add users delete users edit other us...
Imcm user guide rev.01 using the administration tab 87 ability reports only end user folder manager content manager administrator notifications create notifications reports view schedule report view check in report view ipromoh logs view user logs view report page configuration view configuration pa...
88 chapter 9 administration and user accounts.
Archiving and logging 10 this chapter describes how to use the server manager to configure archiving and logging. Archiving configuring logging settings.
90 chapter 10 archiving and logging archiving the archiving tab lets you create and restore archives of all your music files, message files, and settings. Creating archives manually to create an archive: 1. Select the location where the archive should be saved. 2. Click backup. If you want to cancel...
Imcm user guide rev.01 91 configuring logging settings deleting archives to delete a backup: 1. Select the archive in the list. 2. Click delete. Configuring logging settings the imcm server can save logs of various operations. (the logs are only for use by interalia technical support.) to configure ...
92 chapter 10 archiving and logging.
Updates 11 this chapter describes how to update new firmware and software. Note: for information on available updates, please contact interalia technical support. Topics in this chapter: uploading new ipromoh firmware updating the server manager.
94 chapter 11 updates uploading new ipromoh firmware note: consult with interalia technical support before making any firmware changes. To upload new firmware for the ipromohs: 1. In the server manager, select the firmware tab. 2. Click install firmware. 3. Browse to an ipromoh firmware file (.Xmf) ...
Imcm user guide rev.01 95 deploying firmware 3. In the firmware list, select the firmware to be deployed. After the ipromoh next calls home, it will start to use the new firmware..
96 chapter 11 updates to confirm this, open the ipromoh in the configuration server. Updating the server manager to update the server manager, uninstall the old version first and then install the new version. To uninstall the server manager: choose start > programs > interalia > imcm > uninstall imc...
Appendix a: notes a this appendix provides a place to record important information about your system. Item ip address port device server - external address device server - local address configuration server ipromoh location mac address serial number.
98 appendix a.
Appendix b: other ways to locate b ipromohs by default, an ipromoh is set to obtain its ip address dynamically (via dhcp) so its address is unpredictable. There are several methods you can use to find its ip address and configure it. Chapter 4, "setting up ipromohs" lists the recommended method of d...
100 appendix b method one - using a serial connection the fastest method is to use a direct rs-232 serial connection between your computer and the ipromoh. 1. On your computer, install a terminal emulation program if you don’t already have one. You can use the free program putty available from http:...
Imcm user guide rev.01 101 method two - using a direct ethernet connection you can either configure the ipromoh directly from this screen or you can note the ip address shown here and configure the ipromoh though a web browser. See chapter 5, "configuring ipromohs" . If you use a web browser, you ca...
102 appendix b if your computer does not support automatic crossover detection then you will need a crossover ethernet cable. 2. Unplug the power cable from the ipromoh and then plug it back in. 3. Wait until the ipromoh has finished initializing (the status light on the back is no longer solid ambe...
Imcm user guide rev.01 103 method three - finding the ipromoh on the network method three - finding the ipromoh on the network 1. If the ipromoh is connected to the network you can find its ip address by looking for its mac address in your firewall’s list of connected devices. 2. Use the installer w...
104 appendix b.
Appendix c: summary of ip addresses c this appendix gives a summary of the various ip addresses used in the imcm system. The address and port of the configuration server must match: the imcm server setting in the server manager. The url used in the web browser to open the configuration server. The a...
106 appendix c.
Imcm user guide rev.01 107 index a adding music and message files 47 administration tab 84 archives 90 audio 48 , 49 uploading 47 audio interval 53 , 76 b backups 90 c calling home 45 cede schedules 52 checking in 45 configuration manager 2 configuration server 21 configuration tab 25 configuring ip...
108 index s schedules cede 52 external music in 56 message 53 neutral 52 overrides 52 priority message 54 supercede 52 searching 30 server manager 2 , 12 setting up ipromohs 33 stale date 46 supercede schedules 52 t time zones 46 u uninstalling 96 updating 96 uploading audio 47 , 48 user levels 85 v...