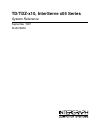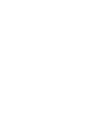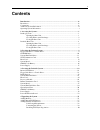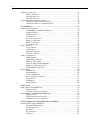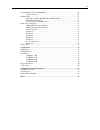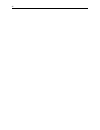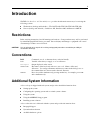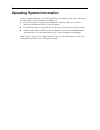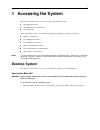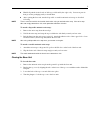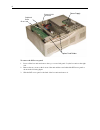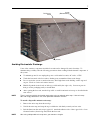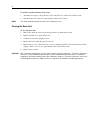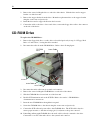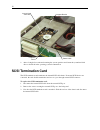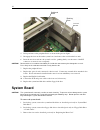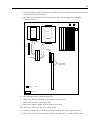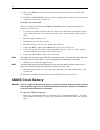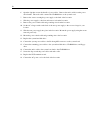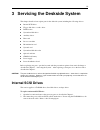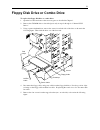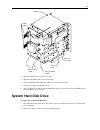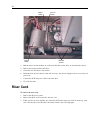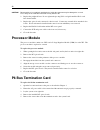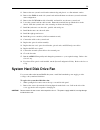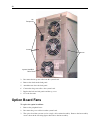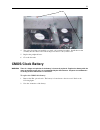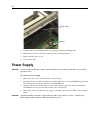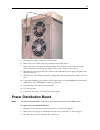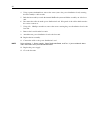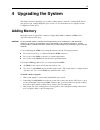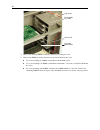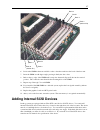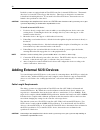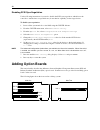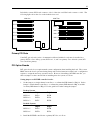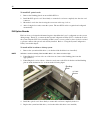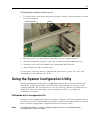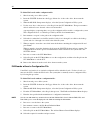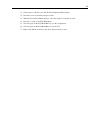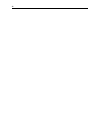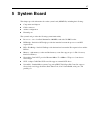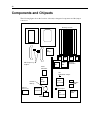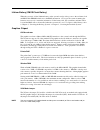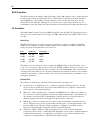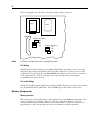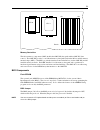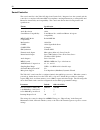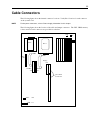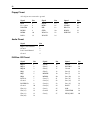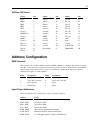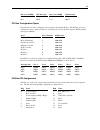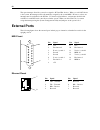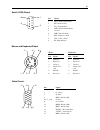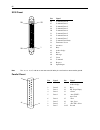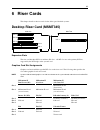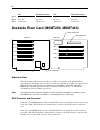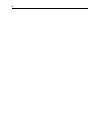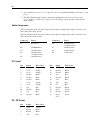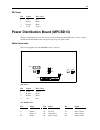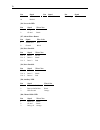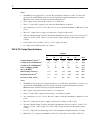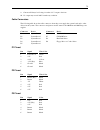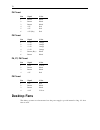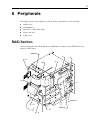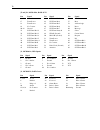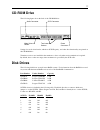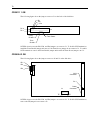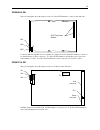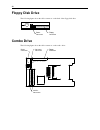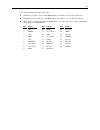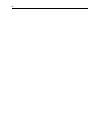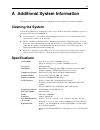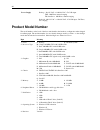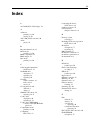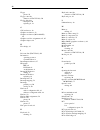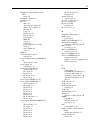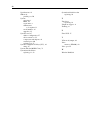- DL manuals
- Intergraph
- Server
- TD-x10 Setup
- System Reference Manual
Intergraph TD-x10 Setup System Reference Manual
Summary of TD-x10 Setup
Page 1
Td/tdz-x10, interserve x05 series system reference september 1997 dha018650
Page 2
Warranties and liabilities the information and the software discussed in this document are subject to change without notice and should not be considered commitments by intergraph corporation. Intergraph corporation assumes no responsibility for any errors in this document. The software discussed in ...
Page 3
Fcc statement this equipment has been tested and found to comply with the limits for a class a digital device, pursuant to part 15 of the fcc rules. These limits are designed to provide reasonable protection against harmful interference when the equipment is operated in a commercial environment. Thi...
Page 5: Contents
V contents introduction ..................................................................................................................... Ix restrictions........................................................................................................................ Ix conventions...........
Page 6
Vi adding option boards ..................................................................................................... 40 primary pci slots .............................................................................................. 41 pci option boards ........................................
Page 7
Vii power distribution board (mpcbd13) ........................................................................... 69 cable connectors ............................................................................................... 69 deskside fans........................................................
Page 8
Viii.
Page 9: Introduction
Ix introduction td/tdz-x10, interserve x05 system reference provides the information necessary for servicing the following systems: u workstations (desktop and deskside) -- td-310, td-410, tdz-310, tdz-410, tdz-610 u servers (desktop and deskside) -- interserve 305, interserve 605, and interserve 60...
Page 10: Operating System Information
X operating system information for more detailed information on the windows nt server 4.0 operating system, refer to the printed and online windows nt documentation from microsoft: u for basic information on using and installing windows nt server 4.0, refer to start here, delivered in the windows nt...
Page 11: 1 Accessing The System
1 1 accessing the system this chapter describes how to access the desktop and deskside systems. U opening the base unit u avoiding electrostatic discharge u closing the unit after opening the system, you need the following tools to upgrade or replace system parts: u quarter-inch nutdriver u no. 1 ph...
Page 12
2 isa i/o panel plunger 2. Lift up the top cover above the isa i/o panel and pull it up and back. 3. Set the top cover aside. The following figure shows inside the base unit. Floppy disk drive cd-rom drive power supply scsi terminator card system hard disk drive bracket riser card system board memor...
Page 13
3 u handle all printed circuit boards as little as possible and by the edges only. Leave new parts in their protective packaging until you install them. U after opening the base unit, attach a disposable or reusable antistatic wrist strap as described following. Note there is no increased risk of el...
Page 14: Deskside Base Unit
4 deskside base unit caution the parts inside the base unit are designed to fit within very tight tolerances. Some force is required to remove or insert parts. However, if you cannot remove or install a part properly, ensure there are no obstructions hindering the part. Opening the base unit to open...
Page 15
5 to remove the top cover and side panels: note the left and right side panels are identified as if you are facing the front of the base unit. 1. Remove the footstands. 2. Remove the screw on the back cover. Pull the top cover back an inch and lift it off the base unit. Refer to the following figure...
Page 16
6 option card guides external scsi connector power supply riser card peripheral brace to remove the pci access panel: 1. Power off the base unit and remove the top cover and side panel. Lay the base unit on the right side. 2. Remove the two screws at the bottom of the unit and the screw behind the p...
Page 17
7 screw (behind panel) pci access panel screws avoiding electrostatic discharge some of the sensitive components inside the base unit can be damaged by static electricity. To minimize this possibility, take the following precautions when working with the internal components of the system. U to maint...
Page 18
8 to attach a reusable antistatic wrist strap: 1. Attach the wrist strap to the ground loop above the isa slots on the back of the base unit. 2. Slip the elastic end of the wrist strap snugly around your bare wrist. Note the metal conductor bead in the elastic must contact bare skin. Closing the bas...
Page 19
9 2 servicing the desktop system this chapter describes how to replace parts in the desktop system, including the following items: u floppy disk drive or combo drive u cd-rom drive u system hard disk drive u scsi termination card u riser card u system board u cmos/clock battery u power supply before...
Page 20: Cd-Rom Drive
10 2. Remove the screws holding the drive to each side of the chassis. Slide the drive and its support bracket out of the base unit. 3. Remove the support bracket from the drive. Mount the replacement drive to the support bracket using the screws removed previously. 4. Install the drive and its supp...
Page 21: System Hard Disk Drive
11 11. If installing a non-intergraph cd-rom drive, connect the audio cable delivered with the new cd- rom drive to the connectors on the drive and the system board. 12. Replace the floppy disk drive or combo drive. System hard disk drive the system hard disk drive is located between the power suppl...
Page 22: Scsi Termination Card
12 peripheral brace support bracket system hard disk drive power cable 8. After closing the base unit and restarting the system, partition and format the system hard disk drive as described in the operating system documentation. Scsi termination card the scsi termination card terminates the internal...
Page 23: Riser Card
13 internal scsi cable scsi termination card screws external scsi port 4. Connect the internal scsi cable to the new termination card. 5. Insert the new card into the chassis and mount the external scsi port to the back panel using the screws removed previously. 6. Close the base unit and connect th...
Page 24: System Board
14 blanking plate i/o lock bracket peripheral brace 4. Lift up and remove the peripheral brace as shown in the previous figure. 5. Disengage the riser card from the system board, and remove the card from the base unit. 6. Insert the new riser card into the system board slot, pushing firmly over the ...
Page 25
15 4. Note the orientation of the reset, disk activity led, and power on led cables; then disconnect the led cables from the system board. 5. Disconnect all other cables from the system board. The following figure shows the cable connector locations. Cpu 1 vrm 1 vrm 0 audio - j22 midi - j17 cpu 0 ri...
Page 26: Cmos/clock Battery
16 13. Remove the simms from the old system board and install them onto the new one in the same configuration. 14. If a windows ram (wram) expansion module for g95 graphics is installed, remove the module and install it onto the new system board. To install a new system board: the new system board s...
Page 27: Power Supply
17 battery 2. Carefully remove the discharged battery by grasping it firmly and lifting upward. 3. Install the new battery in the same orientation as the discharged battery. 4. Replace the system hard disk drive, inserting the bracket tabs into the slots on the peripheral brace. Power supply caution...
Page 28
18 6. Open the clip that secures the bundle of power cables. Remove the audio cable from the power cable bundle. The audio cable connects the cd-rom drive to the system board. 7. Remove the screws securing the power supply to the back of the base unit. 8. Slide the power supply to the front and remo...
Page 29: Internal Scsi Drives
19 3 servicing the deskside system this chapter describes how replace parts in the deskside system, including the following devices: u internal scsi drives u floppy disk drive or combo drive u raid section u system hard disk drive u auxiliary drives u riser card u processor module u p6 termination c...
Page 30
20 disk drive cd-rom drive audio cable scsi cable power cable screws 3. Remove the screws from both sides of the scsi drive. 4. Slide the scsi drive out of the front of the base unit. 5. If replacing a disk drive (located above the cd-rom drive), remove the bracket from the drive. Refer to the follo...
Page 31
21 floppy disk drive or combo drive to replace the floppy disk drive or combo drive: 1. Open the base unit and remove the necessary parts as described in chapter 1. 2. Remove the cd-rom drive as described previously in steps 2 through 4 of “internal scsi drives.” 3. Using a quarter-inch nutdriver, r...
Page 32: Raid Section
22 support bracket screws 6. Secure the replacement drive to the support bracket using the screws removed previously. 7. Connect the cables to the drive. 8. Install the drive into the base unit, and secure it using the screws removed previously. 9. Replace the cd-rom drive and secure it to the chass...
Page 33: System Hard Disk Drive
23 raid scsi cable drive installed cable sensor cable screws (2 each side) power cables screws (4) 5. Slide the raid section out of the base unit. 6. Slide the new raid section into the base unit. 7. Secure the raid section using the eight screws removed previously. 8. Connect the cables to the raid...
Page 34: Riser Card
24 power cable chassis screw bracket screws scsi cable 3. Pull the drive forward and lift it out of the base unit, then set the drive on a flat antistatic surface. 4. Remove the bracket from the disk drive. 5. Secure the new disk drive to the bracket. 6. Install the disk drive into the base unit and...
Page 35
25 isa i/o lock bracket scsi cable connector power cable connector screw 4. Remove the screw on the pivoting isa board guide as shown in the following figure. 5. Remove the isa boards connected to the riser card. Note the position of each board in the isa slots. 6. Remove the screws shown in the fol...
Page 36: Processor Module
26 caution do not rock the riser card back and forth; pins inside the connector may be damaged as a result. Press firmly so the card connector slides evenly into the slot. 2. Replace the peripheral brace. Do not tighten the pivoting isa board guide until the isa boards have been installed. 3. Replac...
Page 37: System Board
27 p6 bus termination card 6. Carefully disengage the termination card from the connectors. 7. Install the new termination card. The connectors are keyed to ensure proper orientation. Carefully but firmly push the termination card into the connectors. 8. Secure the termination card with the screws r...
Page 38
28 speaker reset midi fan assembly power audio isa bus floppy cable connector internal scsi 7. Disconnect the cables from the external ports. 8. Using a three-sixteenth-inch nutdriver, remove the jackscrews from the video, parallel, and serial ports. 9. Using an 8 mm or five-sixteenth-inch nutdriver...
Page 39: System Hard Disk Drive Fan
29 13. Remove the new system board from the antistatic bag and place it on a flat antistatic surface. 14. Remove the simms from the old system board and install them onto the new system board in the same configuration. 15. Remove the g95 wram module, if installed, and install it onto the new system ...
Page 40: Option Board Fans
30 screws screws system hard disk drive fan ac receptacle 3. Disconnect the fan power cable from the system board. 4. Remove the fan from the back panel. 5. Attach the new fan to the back panel. 6. Connect the fan power cable to the system board. 7. Replace the back and side panels and the top cover...
Page 41: Cmos/clock Battery
31 screws 4. The option board fans are installed as a single, self-contained assembly. Install the new fan assembly into the chassis and connect the power cables to the system board. 5. Replace the peripheral brace. 6. Close the base unit. Cmos/clock battery warning there is a danger of explosion if...
Page 42: Power Supply
32 battery riser card 3. Carefully remove the discharged battery by grasping it firmly and lifting upward. 4. Install the new battery in the same orientation as the discharged battery. 5. Replace the isa option board. 6. Close the base unit. Power supply caution purchase replacement power supplies f...
Page 43: Power Distribution Board
33 screws 5. Push the power supply out the side of the base unit. 6. Remove the power switch cable and grounding wire from the chassis. 7. Remove the new power supply from its packaging. On a desktop system, set the ac voltage switch on the back of the new power supply to the correct voltage for you...
Page 44
34 4. Using a quarter-inch nutdriver, remove the screw (next to the power distribution board) securing the fan assembly to the base unit. 5. Push the fan assembly towards the internal raid subsystem and lift the assembly out of the base unit. 6. Disconnect the cables from the power distribution boar...
Page 45: 4 Upgrading The System
35 4 upgrading the system this chapter describes upgrading your system by adding memory, internal or external scsi devices, and option boards. When adding isa option boards, see also the instructions for using the system configuration utility (scu). Adding memory intergraph’s memory upgrade kit cont...
Page 46
36 board guide assembly top screw side screw pci slot 6 board guide 4. Remove the existing simms from their sockets before adding new ones. 5. Remove the simms from their antistatic bag and install them in this order: u if you are installing two simms, install them in the bank 0 sockets. U if you ar...
Page 47: Adding Internal Scsi Devices
37 bank 3 bank 2 bank 1 bank 0 (socket j51) bank 0 bank 1 bank 2 bank 3 (socket j58) 6. Position the simm in the next available socket so that the notch faces the back of the base unit. 7. Insert the simm at a 60 degree angle, pressing it firmly into the socket. 8. Push on the top edge of the simm u...
Page 48: Adding External Scsi Devices
38 deskside systems are equipped with an ultra scsi controller for internal scsi devices. The internal drive bays are located above the floppy disk drive bay. These bays are designed to accommodate 1.0-inch and 1.6-inch high devices. If you install a non-ultra scsi device, data transfer rates are li...
Page 49
39 you can add up to five external single-ended scsi devices to a desktop workstation, and up to seven external single-ended scsi devices to a deskside workstation. The number of devices and length of the cables used to connect the devices becomes a factor when using fast scsi-2 or ultra scsi device...
Page 50: Adding Option Boards
40 disabling scsi sync negotiation use the following instructions if you need to disable the scsi sync negotiation, which forces the controller to transfer data at a specified rate (slower than its capability) for the target devices. To disable sync negotiation: 1. Power off the system and reboot in...
Page 51
41 in deskside systems, pci boards connect to side 1 of the riser card; isa boards connect to side 2. The following figure shows the slots on the deskside riser card. Pci 6 pci 5 pci 4 pci 3 pci 2 pci 1 side one side two isa 2 isa 3 isa 1 isa 4 primary pci slots some pci option boards (refer to docu...
Page 52
42 to install pci option boards: 1. Remove the blanking plate from an available pci slot. 2. Install the pci option board. Press firmly to ensure the board seats completely into the riser card connector. 3. Mount the board to the chassis using the screw removed in step 1 above. 4. After closing the ...
Page 53
43 to install an isa board into a deskside system: 1. Loosen the screw to allow the pivoting isa board guide to swing toward the system fans, as shown in the following figure. Isa board guide screw 2. Install the option board. Press firmly to ensure the board seats completely in the slot. 3. Slide t...
Page 54
44 to define isa boards with a configuration file: 1. Shut down and power off the system. 2. Insert the sysutil diskette into the floppy diskette slot of the combo drive; then restart the system. 3. When the ms-dos startup menu displays, select the system configuration utility option. 4. Use the arr...
Page 55
45 11. Select insert to add the board. The isa board database menu displays. 12. Select the correct board name and press enter . 13. When the slot selection menu displays, select the required slot and press enter . 14. Press esc to return to the scu main menu. 15. Select step 4 from the scu main men...
Page 56
46.
Page 57: 5 System Board
47 5 system board this chapter provides information about the system board (msmt359), including the following: u components and chipsets u cable connectors u address configuration u external ports the system board provides the following system functionality: u processors - one to four intel pentium ...
Page 58: Components and Chipsets
48 components and chipsets the following figure shows the locations of the major integrated components and the jumper connectors. Graphics accelerator scsi controller window ram i/o controller palette dac lithium battery pci to isa bridge ethernet controller mic mic mic mic omc- dp omc- dc pci bridg...
Page 59
49 lithium battery (cmos/clock battery) when the system is off, the lithium battery on the system board provides power to the real time clock and bios flash eprom, which stores the bios information. As long as the system is running, the batteries are not used to sustain the information. If the batte...
Page 60
50 scsi controller the scsi controller is the adaptec ultra scsi adapter (aic-7860), which provides a single-ended bus for scsi-1, fast scsi-2, and ultra scsi devices. The scsi bus is dedicated to the hard disk drives and cd-rom drive. The scsi bus actively terminates on the system board and at the ...
Page 61
51 − supports 2 mb per second data transfer rate − high performance, half duplex, forward and reverse channel − interlocked handshake for fast, reliable data transfer − channel addressing for low-cost peripherals − link and data layer separation − active output drivers and adaptive signal timing − p...
Page 62
52 the following figure shows the detail of the cpu frequency jumper connectors. Vrm jumpers for cpu 0 j63 j62 j61 j60 j49 j50 j47 j48 jumpers for cpu 1 cpu 1 cpu 0 note the processor module does not use configurable jumpers. Pci bridge the pci bridge chip (intel 82454) provides high-bandwidth pci c...
Page 63
53 j58 1 3 2 0 3 2 1 0 banks - j51 cpu 1 cpu 0 memory controllers the orion memory components (omc) include the omc-dp (data path) and the omc-dc (data control). The omc-dp provides a consolidated memory data path between the p6 bus and the memory interface chips (mics). The mics provide the interfa...
Page 64
54 sound controller the sound controller is the vibra 16c chip from creative labs. Integrated onto the system board, the controller is a complete, full-feature mpc 2.0 compliant sound implementation, providing full sound blaster pro functionality and compatibility. The sound controller has the follo...
Page 65: Cable Connectors
55 cable connectors the following figure shows the internal connector locations. Verify pin 1 location for each connector on the system board. Note for the power connectors, refer to “power supply information” in this chapter. The following figure shows the location of the cable and jumper connector...
Page 66
56 floppy pinout all odd pins are connected to ground. Signal pin signal pin signal pin rpm 2 drv0- 14 trk0- 26 no connect 4 mtr1- 16 wrprt- 28 drate0 6 dir 18 rdata- 30 index- 8 step- 20 hdsel 32 mtr0- 10 wdata- 22 dskchg 34 drv1- 12 wgate- 24 audio pinout signal pin right sound channel 1 ground 2 ...
Page 67: Address Configuration
57 isa bus j33 pinout signal pin signal pin signal pin spare 1 sd+(2) 15 ground 28 irq11 2 sd+(3) 16 sa+(4) 29 irq4 3 sd+(6) 17 sa+(5) 30 irq5 4 sd+(7) 18 sa+(8) 31 0ws- 5 sa+(19) 19 sa+(9) 32 ground 6 sa+(20) 20 sa+(12) 33 memcs16- 7 sa+(23) 21 sa+(13) 34 ground 8 sbhe- 22 sa+(16) 35 spkr- 9 sa+(0)...
Page 68
58 address device 03e8 - 03ef serial port com3 03f0 - 03f7 i/o controller 03f8 - 03ff serial port com1 memory address map the following table lists the memory address map assignments. Memory address size assignment 00000000 - 0009ffff 640k system board memory 000a0000 - 000bffff 128k video memory 00...
Page 69
59 bits (3:0) of pirq isa interrupt bits (3:0) of pirq isa interrupt 0110 irq6 1110 irq14 0111 irq7 1111 irq15 pci bus configuration space the table below lists the configuration space used for the primary pci bus. The pci bus uses type 1 configuration access, which specifies two 32-bit i/o ports us...
Page 70: External Ports
60 the spare interrupts listed above may be assigned to pci and isa devices. When you add a pci device to the system, the interrupt will be automatically assigned by the system bios. However, at least one interrupt must be available for the pci bus. For increased performance, one interrupt should be...
Page 71
61 serial (com) pinout pin signal 1 dcd - data carrier detect 2 rd - receive data 3 td - transmit data 4 dtr - data terminal ready 5 ground 6 dsr - data set ready 7 rts - request to send 8 cts - clear to send 9 ri - ring indicator mouse and keyboard pinout mouse keyboard pin signal pin signal 1 mdat...
Page 72
62 scsi pinout pin signal 26 command data-0 27 command data-1 28 command data-2 29 command data-3 30 command data-4 31 command data-5 32 command data-6 33 command data-7 34 command data parity 38 terminator power 41 attention 43 busy 44 acknowledge 45 reset 46 message 47 select 48 command 49 request...
Page 73: 6 Riser Cards
63 6 riser cards this chapter describes the riser cards for the desktop and deskside systems. Desktop riser card (msmt345) pci 3 pci 2 pci 1 side one isa 2 isa 3 side two isa 1 expansion slots the riser card has three pci slots and three isa slots. All pci slots are on the primary pci bus, supported...
Page 74
64 z13 z13 with geometry z25 z25 with geometry slot 1 geometry accelerator geometry accelerator slot 2 z13 card z13 card z13 card z13 card slot 3 vga board vga board vga board vga board deskside riser card (msmt280, msmt463) pci 6 pci 5 pci 4 pci 3 pci 2 pci 1 side one side two isa 2 isa 3 isa 1 isa...
Page 75
65 graphics card slot assignments graphics card are installed in specific pci slots on the riser card. The following chart specifies the slots where graphics boards are located. Note systems with onboard graphics use the g95 accelerator on the system board, rather than an installed pci card. Millenn...
Page 76
66.
Page 77: 7 Power Supplies, Power
67 7 power supplies, power distribution board, and fans this chapter provides information for the deskside and desktop power supplies and fans. The power distribution board information is also included here for systems using the internal raid section. Deskside power supply (mpws131) the tdz-410, tdz...
Page 78
68 4. Any combination of +3.3 v, +5.1 v, and +12 v do not exceed their maximum or 539 watts of total power. 5. The sum of initial setting tolerance and line/load regulation does not exceed 3% for the +3.3 v output, 3% for the +5.1 v output, 5% for the +12.0 v output, and 10% for the negative output ...
Page 79
69 p9 pinout pin signal wire color 1 +5v red 2 return black 3 return black 4 +12v yellow power distribution board (mpcbd13) the power distribution board is only used in systems with the internal raid section. These systems include the internal raid section, and require special power signal routing. ...
Page 80
70 pin signal pin signal pin signal 12,14,28 no connect 32 drive 2 status remaining ground 16 pwrbad j16, power on led pin signal wire color 1 pwrgood black 2 ground black j17, alarm silence button pin signal wire color 1 alarm reset red 2 ground black j18, drive installed pin signal wire color j18 ...
Page 81: Deskside Fans
71 deskside fans option board fans (mcblz520 and mcbly690) the option board are cooled by one 119 mm (mcblz520) and two 80 mm (mcbly690) fans. All deskside systems use these fans. Raid fan (cfan111) only the systems with internal raid uses the 92 mm raid fan (cfan1110), located between the power sup...
Page 82
72 notes: 1. The 300 w power supply meets or exceeds the specifications in the above table. For the noted specifications, the maximum values describe the smallest acceptable maximum load, and the minimum values describe the largest acceptable minimum load. 2. These outputs are measured at the connec...
Page 83
73 9. Current will always be flowing from the +12 v output to the fans. 10. No output may exceed 240 va under any condition. Cable connectors the following table shows the cable connectors from the power supply the system board and to other devices in the system. The connectors and pinouts are the s...
Page 84: Desktop Fans
74 p4 pinout pin signal color 1 return black 2 return black 3 return black 4 +5v red 5 +5v red 6 +5v (key) red p5 pinout pin signal color 1 +3.3v orange 2 +3.3v orange 3 +3.3v orange 4 +3.3v orange 5 return (key) black 6 return black p6, p7, p8 pinout pin signal color 1 +12v yellow 2 return black 3 ...
Page 85: 8 Peripherals
75 8 peripherals this chapter describes the peripherals used in the desktop and deskside systems, including: u raid section u cd-rom drive u disk drives (1 gb, 2 gb, 4 gb) u floppy disk drive u combo drive raid section the following figure shows the raid section (mesan15) assembly, used in tdz-610 a...
Page 86
76 j5 and j11, mcbl054a, raid scsi pin signal pin signal pin signal 1-16 ground 43 scsi data bit 3 56 fault data 17 term power 44 scsi data bit 4 57 busy 18 term power 45 scsi data bit 5 58 acknowledge 19 no connect 46 scsi data bit 6 59 reset 20-34 ground 47 scsi data bit 7 60 message 35 scsi data ...
Page 87: Cd-Rom Drive
77 cd-rom drive the following figure shows the back of the cd-rom drive. Audio connector terminator sockets mode select header power connector scsi connector settings for mode select header, which sets scsi id, parity, and other drive functionality are printed on the cd-rom drive. Terminator resisto...
Page 88
78 cdsk111 1 gb the following figure shows the jumper connector j8 on the back of the disk drive. O o o o o o o o o o o o o o o o o o o o o o o o o o o o o o o o o o parity enable term disable term power pin 2 pin 1 j8 id1 id2 id4 scsi id selection uses the id1, id2, and id4 jumpers on connector j8....
Page 89
79 cdsk098 4 gb the following figure shows the jumper connector j5 and scsi terminator sockets on the disk drive. Scsi terminator sockets j5 0e1 0e2 0e3 connectors 0e1 through 0e3 are also available on a jumper block near the scsi terminator sockets; do not install jumpers on these connectors. To en...
Page 90: Floppy Disk Drive
80 floppy disk drive the following figure shows the cable connectors on the back of the floppy disk drive. Floppy connector power connector combo drive the following figure shows the cable connectors on the combo drive. Converter connector floppy connector j2 j5 j4 j6 j3 power connector isa bus conn...
Page 91
81 note the following items on the combo drive. U the isa bus connector j3 uses cable mcbl084a and connects to j32 on the system board. U the isa bus connector j6 uses cable mcbl084a and connects to j33 on the system board. U the converter connector j4 uses cable mcblz230 to j2 on the combo drive. T...
Page 92
82.
Page 93: Cleaning The System
83 a additional system information this appendix provides information for cleaning the system, specifications, and model numbers. Cleaning the system follow these guidelines for cleaning the system. Power off the system before cleaning the system. Do not clean parts inside the cd-rom drive. U exteri...
Page 94: Product Model Number
84 power supply desktop: 90-132 vac or 180-264 vac; 47-63 hz input tdz: 300 watts, manual-ranging td, interserve: 200 watts, manual-ranging deskside: 90-132 vac or 180-264 vac; 47-63 hz input, 539 watts, auto-ranging product model number the model number on the back of the base unit identifies the h...
Page 95: Index
85 index 8 82379ab (pci to isa bridge), 52 a addresses parallel port, 50 serial port, 50 aic-7860 (scsi controller), 50 audio pinout, 56 b base unit dimensions, 83 bi-dir mode parallel port, 50 bios components, 53 bios jumper, 53 byte mode parallel port, 50 c cable length requirements scsi devices, ...
Page 96
86 floppy pinout, 56 floppy controller (function of fdc37c932), 50 floppy disk drive description, 80 replacing, 9, 21 g g95 accelerator, 49 graphics accelerator, 83 graphics accelerator (mga 2064w), 49 graphics card slot assignments, 63, 65 graphics chipset, 49 h host bridge, 83 i i/o controller (fd...
Page 97
87 peripheral component interconnect (pci) bridge, 52 peripheral controller, 83 peripherals, 75 pinouts audio, 56 deskside power supply, 68 desktop power supply, 73 ethernet, 60 floppy, 56 isa bus j32, 56 isa bus j33, 57 keyboard, 61 midi, 60 mouse, 61 parallel, 62 power distribution board, 69 scsi,...
Page 98
88 specifications, 83 spp mode parallel port, 50 system accessing, 1 bios, 83 ergonomics, x maintenance tools required, 1 model number, 84 upgrades, 35 system board, 47 address configuration, 57 cable connectors, 55 components and chipsets, 48 external ports, 60 replacing, 14, 27 system configuratio...