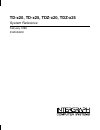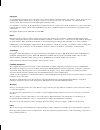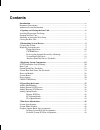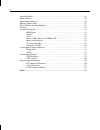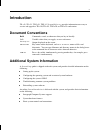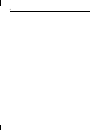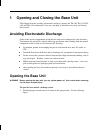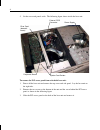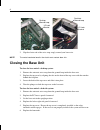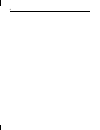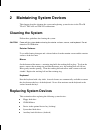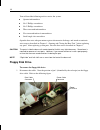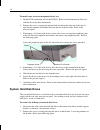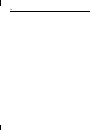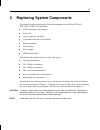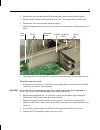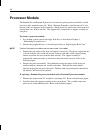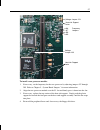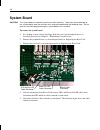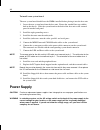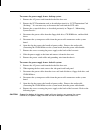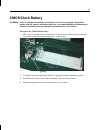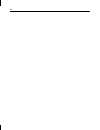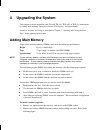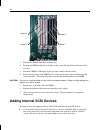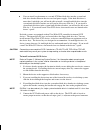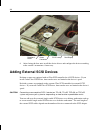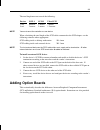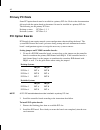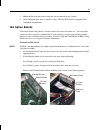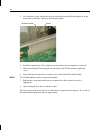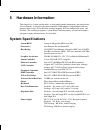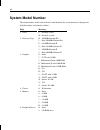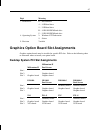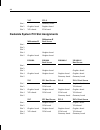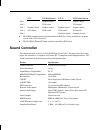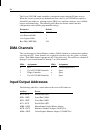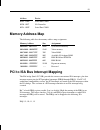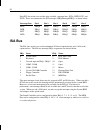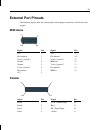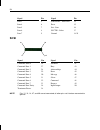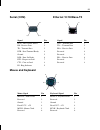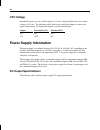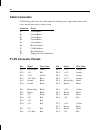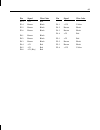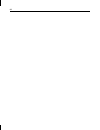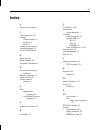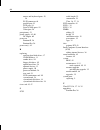- DL manuals
- Intergraph
- Desktop
- TD-x20 Setup
- System Reference Manual
Intergraph TD-x20 Setup System Reference Manual
Summary of TD-x20 Setup
Page 1
Td-x20, td-x25, tdz-x20, tdz-x25 system reference february 1998 dha022630
Page 2
Copyright 1998 intergraph computer systems. All rights reserved. This document contains information protected by copyright, trade secret, and trademark law. This document may not, in whole or in part, be reproduced in any form or by any means, or be used to make any derivative work, without written ...
Page 3: Contents
Iii contents introduction..................................................................................................................V document conventions..................................................................................................V additional system information ............
Page 4
Iv sound controller .........................................................................................................49 dma channels ............................................................................................................50 input/output addresses.............................
Page 5: Introduction
V introduction td-x20, td-x25, tdz-x20, tdz-x25 system reference provides information necessary to service and upgrade a td-x20, td-x25, tdz-x20, or tdz-x25 workstation. Document conventions bold commands, words, or characters that you key in literally. Italic variable values that you supply, or cro...
Page 6
Vi.
Page 7: Opening The Base Unit
1 1 opening and closing the base unit this chapter describes avoiding electrostatic discharge, opening the td-x20, td-x25, tdz- x20, and tdz-x25 workstation’s base unit, attaching an antistatic wrist strap, and closing the base unit. Avoiding electrostatic discharge some of the sensitive components ...
Page 8
2 plunger isa i/o panel 2. Lift up the top cover above the isa i/o panel and pull it up and back. 3. Set the top cover aside. The following figure shows inside the base unit. Floppy disk drive cd-rom drive power supply scsi terminator card system hard disk drive bracket riser card system board simm ...
Page 9
3 to open the base unit of a deskside system: note the left and right side panels are identified as if you are facing the front of the base unit. 1. Remove the footstands. 2. Remove the screw on the back of the top cover. Pull the top cover back an inch and lift it off the base unit. Refer to the fo...
Page 10
4 5. Set the cover and panels aside. The following figure shows inside the base unit. Option card guides power supply riser card (beneath brace) external scsi connector peripheral brace to remove the pci access panel from a deskside base unit: 1. Power off the base unit and remove the top cover and ...
Page 11
5 pci access panel screws screw (behind panel) attaching an antistatic wrist strap use a disposable or reusable antistatic wrist strap when servicing or upgrading the workstation. Note there is no increased risk of electrical shock when using an antistatic wrist strap. If the wrist strap does not sn...
Page 12: Closing The Base Unit
6 i/o lock bracket desktop ground loop i/o lock bracket deskside ground loop 2. Slip the elastic end of the wrist strap snugly around your bare wrist. Note the metal conductor bead in the elastic must contact bare skin. Closing the base unit to close the base unit of a desktop system: 1. Remove the ...
Page 13
7 caution after servicing or upgrading the system, always replace all panels and covers. The panels and covers ensure the system maintains proper air flow, so internal components do not overheat. Overheated components may fail prematurely and may be dangerous to touch. The panels and covers also ens...
Page 14
8.
Page 15: Maintaining System Devices
9 2 maintaining system devices this chapter describes cleaning the system and replacing system devices in the td-x20, td-x25, tdz-x20, and tdz-x25 workstations. Cleaning the system follow these guidelines for cleaning the system. Caution power off the system before cleaning the exterior surfaces, mo...
Page 16: Floppy Disk Drive
10 you will need the following tools to service the system: u quarter-inch nutdriver u no. 1 phillips screwdriver u no. 2 phillips screwdriver u three-sixteenth-inch nutdriver u five-sixteenth-inch or 8 mm nutdriver u small single-slot screwdriver open the base unit, take precautions against electro...
Page 17: Cd-Rom Drive
11 2. Remove the screws holding the drive to each side of the chassis, if necessary. Slide the drive and its support bracket out of the base unit. 3. Remove the screws holding the drive to the support bracket, and then remove the drive from the bracket. To install a new floppy disk drive: 1. Mount t...
Page 18
12 cd-rom drive power cable screws ide cable audio cable 3. Disconnect the audio cable from its system board connector. 4. Remove the screws holding the cd-rom drive to each side of the chassis. 5. Slide the cd-rom drive forward and out of the base unit. To install a new cd-rom drive: 1. Disable scs...
Page 19
13 device in the optional device bay (desktop) an optional device bay, located under the cd-rom drive in a desktop system, is designed to hold an optional peripheral device. To remove a device in the optional device bay: 1. Disconnect the cables from the device. Refer to the documentation delivered ...
Page 20: System Hard Disk Drives
14 to install a new device in the optional device bay: 1. Disable scsi termination and set the scsi id. Refer to the documentation delivered with the device for more information. 2. Remove the screws securing the optional disk bracket to the right side of the chassis, and slide the optional disk bra...
Page 21
15 grommets tabs to remove the deskside system hard disk drive: 1. Disconnect the cables and remove the screws shown in the following figure from the hard disk drive. Power cable chassis screw scsi cable bracket screws.
Page 22
16 2. Pull the drive forward and lift it out of the base unit, then set the drive on a flat antistatic surface. 3. Remove the bracket screws that secure the drive to the bracket. To install new hard disk drives: 1. Disable scsi termination and set the scsi id. Refer to the documentation delivered wi...
Page 23
17 auxiliary hard disk drives (deskside) auxiliary hard disk drives are located in the bays above the cd-rom drive. To remove an auxiliary hard disk drive: 1. Disconnect the power and scsi cables from the hard disk drive. 2. Remove the screws holding the drive to the chassis. 3. Slide the disk drive...
Page 24
18.
Page 25: Replacing System Components
19 3 replacing system components this chapter describes replacing the following components of the td-x20, td-x25, tdz-x20, and tdz-x25 workstation: u scsi termination card (desktop) u riser card u option board fans (deskside) u system hard disk drive fan (deskside) u processor module u system board ...
Page 26
20 scsi termination card (desktop) the scsi termination card terminates the internal scsi cable chain. If external scsi devices are connected, the card disables termination and acts as a pass-through external scsi connector. To remove the scsi termination card: 1. Disconnect the external scsi cable ...
Page 27: Riser Card
21 riser card to remove the desktop riser card: 1. Remove the floppy disk drive as described previously in chapter 2, “maintaining system devices,” leaving the cables attached. 2. Remove the system hard disk drives as described previously in chapter 2, “maintaining system devices,” leaving the cable...
Page 28
22 riser card to remove the deskside riser card: 1. Remove the pci access panel as described previously in chapter 2, “maintaining system devices.” 2. Remove the pci boards connected to the riser card as described previously in chapter 2, “maintaining system devices.” 3. If isa option boards are ins...
Page 29
23 4. Remove the screw on the pivoting isa board guide, shown in the following figure. 5. Remove the isa boards connected to the riser card. Note the position of each board. 6. Remove the screws shown in the following figure. 7. Slide the peripheral brace to the back of the base unit and remove it; ...
Page 30: Option Board Fans (Deskside)
24 6. In a desktop system, replace the system hard disk drives and the floppy disk drive. Option board fans (deskside) to remove the option board fans: 1. Remove the peripheral brace, as described previously in chapter 2, “maintaining system devices.” 2. Disconnect the power cables from the system b...
Page 31
25 caution do not remove the two screws at the top of the chassis. The power supply could fall, causing damage inside the base unit. Screws screws system hard disk drive fan ac receptacle 2. Disconnect the fan power cable from the system board. 3. Remove the fan from the back panel. To install a new...
Page 32: Processor Module
26 processor module the pentium pro and pentium ii processors are housed in plastic processor modules, which have heat sinks attached to one side. When a pentium ii module is installed into an s1 slot, the heat sinks are supported at the bottom by a black plastic bar, which runs between the two bott...
Page 33
27 voltage jumper j39 voltage jumper j19 j48 frequency j47 jumpers j50 j49 heatsink support holes heatsink support holes to install a new processor module: 1. If necessary, set the frequency for the new processor by adjusting jumpers j47 through j50. Refer to chapter 5, “system board jumpers,” for m...
Page 34: System Board
28 system board caution the system board is extremely sensitive to static electricity. To prevent serious damage to the system board, wear the antistatic wrist strap while performing the following steps. Do not open the antistatic bag containing the system board until instructed. To remove the syste...
Page 35
29 power cable connectors midi/game cable connector scsi cable connector cd-rom audio cable connector eide cable connector riser card connector floppy disk drive cable connector 6. Disconnect the cables from the external ports. 7. Remove the jackscrews from the video, parallel, and serial ports. 8. ...
Page 36: Power Supply
30 to install a new system board: the new system board should have the simms installed before placing it into the base unit. 1. Lower the new system board into the base unit. Ensure the standoff lines up with the hole in the chassis. Slide the system board to the back of the base unit so the externa...
Page 37
31 to remove the power supply from a desktop system: 1. Remove the ac power cord from the back of the base unit. 2. Remove the scsi termination card as described previously in “scsi termination card (desktop).” it is not necessary to disconnect the card from the scsi cable. 3. Remove the system disk...
Page 38
32 screws 7. Push the power supply out the side of the base unit. 8. Remove the power switch cable and grounding wire from the chassis. To install a new power supply: 1. Remove the new power supply from its packaging. On a desktop system, set the ac voltage switch on the back of the new power supply...
Page 39: Cmos/clock Battery
33 cmos/clock battery warning there is a danger of explosion if the battery is incorrectly replaced. Replace the battery with the same or equivalent type only, as recommended by the manufacturer. Dispose of used batteries according to the manufacturer’s instructions. To replace the cmos/clock batter...
Page 40
34.
Page 41: Upgrading The System
35 4 upgrading the system this chapter describes upgrading your td-x20, td-x25, tdz-x20, or tdz-x25 workstation by adding more memory, internal or external scsi devices, and option boards. Attach an antistatic wrist strap as described in chapter 1, “opening and closing the base unit,” before opening...
Page 42: Adding Internal Scsi Devices
36 socket 3 socket 2 socket 0 socket 1 3. Remove the simms from their antistatic bag. 4. Position the simm in the next available socket so that the notch faces the front of the base unit. 5. Insert the simm at a 60 degree angle, pressing it firmly into the socket. 6. Push on the top edge of the simm...
Page 43
37 u you can install a replacement or a second scsi hard disk drive into the system hard disk drive bracket between the riser card and power supply. If the hard disk drive is more than 1 inch high, you will not be able to install a second hard disk drive into the system hard disk drive bracket, nor ...
Page 44: Adding External Scsi Devices
38 peripheral brace power connector scsi cable red stripe 6. After closing the base unit, install the device drivers and configure the device according to the vendor’s instructions, if necessary. Adding external scsi devices desktop systems are equipped with an ultra scsi controller for all scsi dev...
Page 45: Adding Option Boards
39 the total length must not exceed the following: devices scsi-1 scsi-2 ultra scsi 1 to 4 6 meters 3 meters 3 meters 5 to 8 3 meters 3 meters 1.5 meters note you must count the controller as one device. When calculating the total length of the scsi cables connected to the scsi adapter, use the foll...
Page 46
40 in desktop systems, pci boards connect to side one only; isa boards connect to each side. If a pci board is not installed in pci slot 3, then a second isa board connects to isa slot 2 on side one. The following figure shows the slots on the desktop riser card. Pci slot 1 side 1 isa slot 2 isa slo...
Page 47
41 in deskside systems, pci boards connect to side 1 of the riser card; isa boards connect to side 2. The following figure shows the slots on the deskside riser card. Side 1 pci slot 1 pci slot 2 pci slot 3 pci slot 4 pci slot 5 pci slot 6 side 2 isa slot 4 isa slot 3 isa slot 2 isa slot 1.
Page 48: Primary Pci Slots
42 primary pci slots some pci option boards must be installed in a primary pci slot. Refer to the documentation delivered with the option board to determine if it must be installed in a primary pci slot. The following are the primary pci slots. Desktop systems: pci slots 1, 2, 3 deskside systems: pc...
Page 49: Isa Option Boards
43 3. Mount the board to the chassis using the screw removed in step 1 above. 4. After closing the base unit, restart the system. The new pci board is recognized and configured automatically. Isa option boards isa boards require that specific system resources be reserved for their use. You can defin...
Page 50
44 3. On a deskside system, loosen the screw to allow the pivoting isa board guide to swing toward the system fans, shown in the following figure. Isa board guide screw 4. Install the option board. Press firmly to ensure the board seats completely in the slot. 5. Slide the pivoting isa board guide o...
Page 51: Hardware Information
45 5 hardware information this chapter lists system specifications, system model number information, and option board slot assignments. It discusses the sound controller, dma channels, input/output addresses, memory address map, pci to isa bus interrupt mapping, pci bus configuration space, and isa ...
Page 52: System Model Number
46 system model number the model number on the back of the base unit identifies the system hardware configuration. Individual digits are defined as follows: digit meaning 1: series u: desktop system w: deskside system 2: processor type h - 200 mhz pentium pro j - dual 200 mhz pentium pro u - 266 mhz...
Page 53
47 digit meaning 7: disk drives 0 - no hard drive 4 - 4 gb hard drive 9 - 9 gb hard drive r - 4 gb 10 k rpm hard drive s - 9 gb 10 k rpm hard drive 8: operating system 2: windows nt workstation 9: solaris 9: revision variable graphics option board slot assignments graphics option boards must be inst...
Page 54
48 v25 v25-g slot 1 geometry board slot 2 graphics board graphics board slot 3 vga board vga board deskside system pci slot assignments millennium ii millennium ii dual screen slot 1 slot 2 slot 3 slot 4 graphics board slot 5 graphics board graphics board i3d1000 i3d1000 dual screen i3d1000-g i3d100...
Page 55: Sound Controller
49 v25 v25 dual screen v25-g v25-g dual screen slot 1 graphics board graphics board slot 2 vga board vga board slot 3 graphics board graphics board graphics board graphics board slot 4 vga board vga board vga board vga board slot 5 geometry board geometry board u the raid controller board must be in...
Page 56: Dma Channels
50 the crystal cs4236b sound controller is configured entirely through i/o port accesses. When the system is powered up, the hardware forces the crystal cs4236b to respond to default i/o port addresses, interrupt request (irq) level, and direct memory access (dma) request and acknowledge. The follow...
Page 57: Memory Address Map
51 address device 03e8 - 03ef serial port com3 03f0 - 03f7 i/o controller 03f8 - 03ff serial port com1 memory address map the following table lists the memory address map assignments. Memory address size assignment 00000000 - 0009ffff 640k system board memory 000a0000 - 000bffff 128k video memory 00...
Page 58: Isa Bus
52 each pci slot on the riser card has four available interrupt lines: inta, intb, intc, and intd. These are connected to the pci interrupts, pirq0 through pirq3, as shown below: interrupt line slot 1 slot 2 slot 3 slot 4 slot 5 slot 6 inta pirq0 pirq1 pirq2 pirq3 pirq0 pirq1 intb pirq1 pirq2 pirq3 ...
Page 59: External Port Pinouts
53 external port pinouts the following figures show the external ports in their proper orientation, with the base unit upright. Midi/game 8 1 15 9 signal pin signal pin +5v 1 +5v 9 fire button 0 2 fire button 2 10 x-axis, joystick 1 3 x-axis, joystick 2 11 ground 4 midi out 12 ground 5 y-axis, joyst...
Page 60: Scsi
54 signal pin signal pin data 3 5 auto fdxt - auto feed 14 data 4 6 error 15 data 5 7 init - start 16 data 6 8 slctin - select 17 data 7 9 ground 18-25 scsi 26 50 1 25 signal pin signal pin command data-0 26 attention 41 command data-1 27 busy 43 command data-2 28 acknowledge 44 command data-3 29 re...
Page 61: Serial (Com)
55 serial (com) ethernet 10/100base-tx 1 5 6 9 1 8 signal pin signal pin dcd - data carrier detect 1 td+ - transmit data 1 rd - receive data 2 td– - transmit data 2 td - transmit data 3 rd+ - receive data 3 dtr - data terminal ready 4 reserved 4 ground 5 reserved 5 dsr - data set ready 6 rd– - recei...
Page 62: Universal Serial Bus
56 universal serial bus signal contact number vcc (cable power) 1 negative data 2 positive data 3 ground 4 video out vga in 11 15 1 5 10 11 15 1 5 10 matrox/i3d/z13/z25/v25 signal pin i3d/z13/z25/v25 signal pin r - red 1 r - red 1 g - green 2 g - green 2 b - blue 3 b - blue 3 mid2 - monitor id2 4 mi...
Page 63
57 system board connector pinouts the following figure shows the internal connector locations. Verify pin 1 location for each connector on the system board. Note for the power connectors, refer to “power supply information” in this chapter. Ide connector midi/game cable connector scsi cable connecto...
Page 64: Floppy Disk
58 floppy disk signal pin signal pin rpm 2 step- 20 no connect 4 wdata- 22 drate0 6 wgate- 24 index- 8 trk0- 26 mtr0- 10 wrprt- 28 drv1- 12 rdata- 30 drv0- 14 hdsel 32 mtr1- 16 dskchg 34 dir 18 audio signal pin right sound channel 1 ground 2 left sound channel 3 ground 4.
Page 65: System Board Jumpers
59 system board jumpers the system board uses jumpers to set the cpu frequency and clock voltage. Voltage jumper j19 j48 frequency j47 jumpers j50 j49 secondary cpu s1 slot voltage jumper j39 cpu frequency the 200 mhz, 266 mhz, and 300 mhz cpus use a 66 mhz p6 bus. The following table shows the jump...
Page 66: Cpu Voltage
60 cpu voltage pentium pro processors use a clock voltage of 3.3 volts. Pentium ii processors use a clock voltage of 2.5 volts. The following tables show how to install the jumpers to achieve the proper clock voltage. In denotes the jumper is installed on both pins. Jumper pentium pro/3.3v pentium i...
Page 67
61 output 539 watt power supply #1 #2 #3 #4 #5 nominal output voltages 1,5 +3.3 +5.1 +12.0 − 12.0 − 5.0 v dc continuous load (maximum) 1 48 3,4 76 3,4 12 4 0.5 0.5 a dc continuous load (minimum) 1 0 6 0 0 0 a dc noise and ripple (pard) (dc to 30 mhz) 2 50 50 100 250 100 mv pp max initial setting tol...
Page 68
62 output 300 watt power supply #1 #2 #3 #4 #5 nominal output voltages 1,5 +3.3 +5.0 +12.0 − 12.0 − 5.0 v dc continuous load (maximum) 1 20 3,4 45 3,4 5 4,5 0.5 0.5 a dc continuous load (minimum) 1 0 2 0 0 0 a dc noise and ripple (pard) (dc to 30 mhz) 2 50 50 100 250 100 mv pp max initial setting to...
Page 69
63 output 200 watt power supply #1 #2 #3 #4 #5 nominal output voltages 1,5 +3.3 +5.0 +12.0 − 12.0 − 5.0 vdc continuous load (maximum) 1 19 3,4 34 3,4 5 4,5 0.5 0.5 adc continuous load (minimum) 1 0 2 1 0 0 adc noise and ripple (pard) (dc to 30mhz) 2 50 50 100 250 100 mv pp max initial setting tolera...
Page 70: Cable Connectors
64 cable connectors the following table shows the cable connectors from the power supply that connect to the riser card and to the devices in the system. Connector device p1 system board p2 system board p3 system board p4 system board p5 system board p6 hard disk drive p7 cd-rom drive p8 hard disk d...
Page 71
65 pin signal wire color pin signal wire color p3-3 +5v red p3-4 return black p8-1 +12v yellow p3-5 return black p8-2 return black p3-6 return black p8-3 return black p8-4 +5v red p4-1 return black p4-2 return black p9-1 +5v red p4-3 return black p9-2 return black p4-4 +5v red p9-3 return black p4-5...
Page 72
66.
Page 73: Index
67 index a antistatic wrist strap, 5 c cable connectors, 64 cleaning exterior surfaces, 9 keyboard, 9 mouse, 9 closing the base unit, 6 connector pinouts, 57 crystal cs4236b, 50 d dimensions, 45 dma channels, 50 document conventions, v e electrostatic discharge avoiding, 1 ethernet controller, 45 ex...
Page 74
68 mouse and keyboard ports, 55, 56 p1-p9 connector, 64 parallel port, 53 scsi port, 54 serial (com) ports, 55 video port, 56 port pinouts, 53 power supply, 45, 60 dc output, 60 processor pentium ii, 26 pentium pro, 26 processor(s), 45 r replacing auxiliary hard disk drives, 17 cd-rom drive, 11 comb...