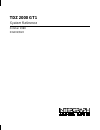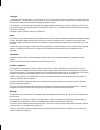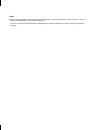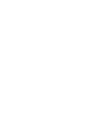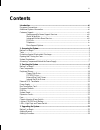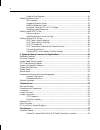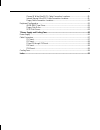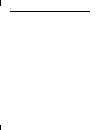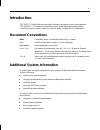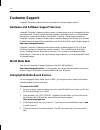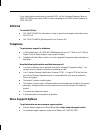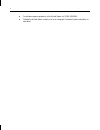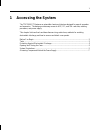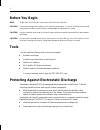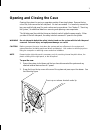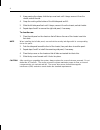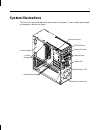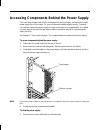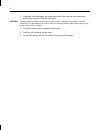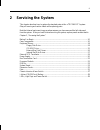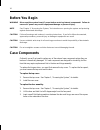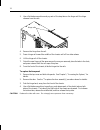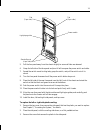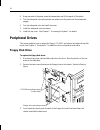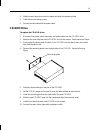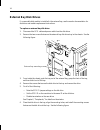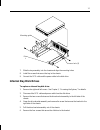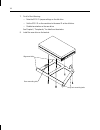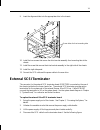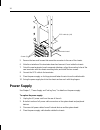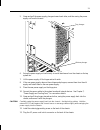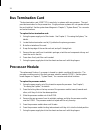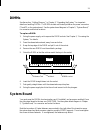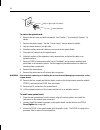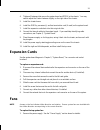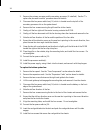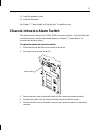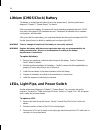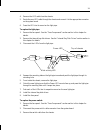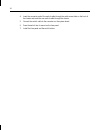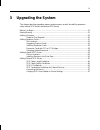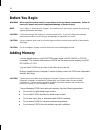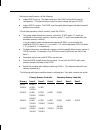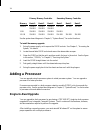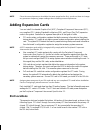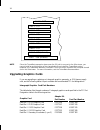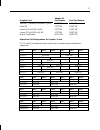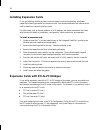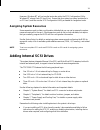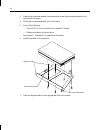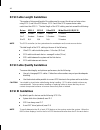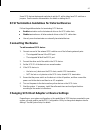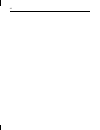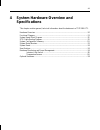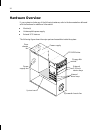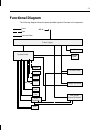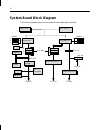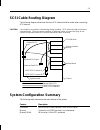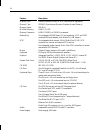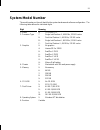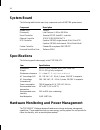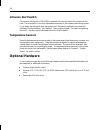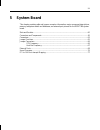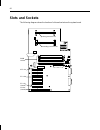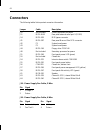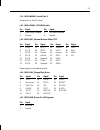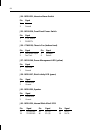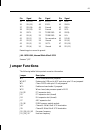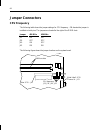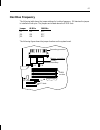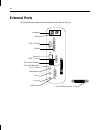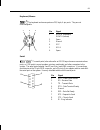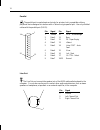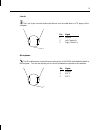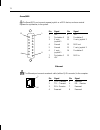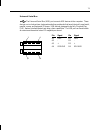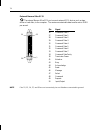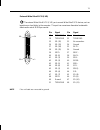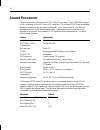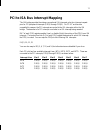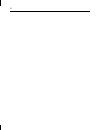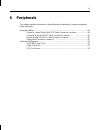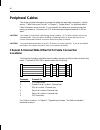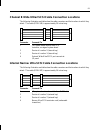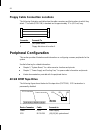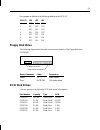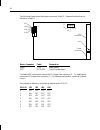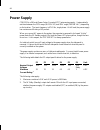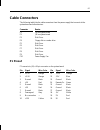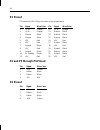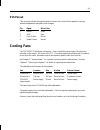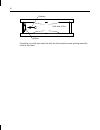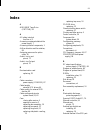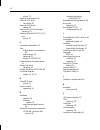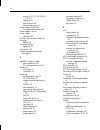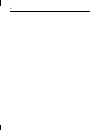- DL manuals
- Intergraph
- Desktop
- TDZ 2000 GT1
- System Reference Manual
Intergraph TDZ 2000 GT1 System Reference Manual
Summary of TDZ 2000 GT1
Page 1
Tdz 2000 gt1 system reference october 1998 dha029520
Page 2
Copyright 1998 intergraph computer systems. All rights reserved. This document contains information protected by copyright, trade secret, and trademark law. This document may not, in whole or in part, be reproduced in any form or by any means, or be used to make any derivative work, without written ...
Page 3
Notes read all safety and operating instructions before using the equipment. Keep these instructions for future reference. Follow all warnings on the equipment or in the operating instructions. This device is designed and manufactured to comply with approved safety standards for information processi...
Page 5: Contents
Iii contents introduction ........................................................................................................................... Vii document conventions ........................................................................................................... Vii additional sy...
Page 6
Iv single-to-dual upgrade .............................................................................................34 adding expansion cards..........................................................................................................35 slot locations ...................................
Page 7
V channel b wide ultra2 scsi cable connection locations ......................................81 internal narrow ultra scsi cable connection locations .........................................81 floppy cable connection locations ..........................................................................
Page 8
Vi.
Page 9: Introduction
Vii introduction tdz 2000 gt1 system reference provides information necessary to service and upgrade a tdz 2000 gt1. For reference information on the towermate expansion base, see the towermate expansion base installation and use guide, included with the towermate. Document conventions bold commands...
Page 10: Customer Support
Viii customer support intergraph computer systems offers an assortment of customer support options. Hardware and software support services intergraph computer systems provides a variety of hardware services for intergraph and third- party equipment. Services include warranty upgrades, repair depot s...
Page 11: Faxlink
Ix if you have trouble connecting to or using the ibbs, call the customer response center at 1-800-633-7248 (product entry ibbs) or leave a message for the ibbs system operator at 1-256-730-1413. Faxlink to use the faxlink: call 1-800-240-4300 for information on how to get technical support informat...
Page 12
X for software support questions in the united states, call 1-800-345-4856. Outside the united states, contact your local intergraph computer systems subsidiary or distributor..
Page 13: Accessing The System
1 1 accessing the system the tdz 2000 gt1 features an extensible chassis architecture designed for ease of upgrades and expansion. The design provides easy access to agp, pci, and isa card slots, memory, processors, and power supply. This chapter lists hand tools and describes servicing restrictions...
Page 14: Before You Begin
2 before you begin note “right side” and “left side” are as seen from the front of the unit. Caution follow all warnings and cautions in the servicing instructions. If you fail to follow documented, approved procedures, personal injury and damage to equipment can result. Caution use an antistatic wr...
Page 15: Opening and Closing The Case
3 opening and closing the case opening the system for service or upgrades consists of two simple steps. Remove the top cover first, then remove the left side panel. No tools are needed. You need only remove the top cover and left side panel for most routine service procedures. See chapter 2, “servic...
Page 16
4 3. Keep pressing the release, slide the top cover back until it stops, remove it from the chassis, and set it aside. 4. Grasp the cowling at the bottom of the left side panel and lift. 5. Slide the left side panel back until it stops, remove it from the chassis, and set it aside. 6. Repeat steps 4...
Page 17: System Illustrations
5 system illustrations the front, left view below depicts the major parts of the system. Covers, cables, system board and expansion cards are not shown. Power supply internal drive bays forward chassis fan locking plungers external bays floppy disk drive cd-rom drive power led disk activity led intr...
Page 18
6 the back, left view below depicts the chassis with all major components removed. Power supply fan rear chassis fan expansion card guides.
Page 19
7 accessing components behind the power supply to access the processors and dimms, disengage the locking plungers, and swing the hinged power supply out of the chassis. Or, you can remove the power supply entirely. However, you need not remove the power supply for most routine service or upgrade tas...
Page 20
8 2. Grasp both knurled plungers, pull them toward each other, and then swing the power supply away from you, back into the chassis. Caution carefully swing the power supply back into the chassis. Avoid pinching cables. Hold the external scsi cable against the chassis brace or rearrange cables sligh...
Page 21: Servicing The System
9 2 servicing the system this chapter describes how to replace the standard parts within a tdz 2000 gt1 system. Obey all warning and caution labels while replacing parts. Note that internal parts servicing procedures assume you have removed the left side panel from the system. After you have finishe...
Page 22: Before You Begin
10 before you begin warning disconnect the system from ac power before servicing internal components! Failure to remove ac power may result in equipment damage or personal injury. Note see chapter 1, “accessing the system,” for instructions on opening the system and protecting against electrostatic ...
Page 23
11 locking tabs door hinge stop tabs guide slot (1 per side) stop tabs 4. Pull the door toward you and pry the hinge and door apart until one side of the door releases from its locking tab. 5. Repeat steps 3 and 4 for the other side of the door hinge. 6. Remove the door. 7. Do both of the following ...
Page 24
12 3. Use a flat-blade screwdriver and pry each of the stop tabs on the hinge until the hinge releases from the rails. Hinge rails 4. Remove the hinge from the rail. 5. Press a hinge rail toward the middle of the chassis until all four tabs release. 6. Lift the hinge rail off the chassis. 7. Orient ...
Page 25
13 standoff posts (4 per side) tab (3 per side) power switch light pipe guides tab (3 per side) 5. Pull the face panel away from the chassis slightly to ensure all tabs are released. 6. Grasp the left side of the face panel and pivot it left to expose the power switch and cable. 7. Spread the switch...
Page 26: Peripheral Drives
14 4. Grasp one side of the panel, press the release tabs, and lift the panel off the plastic. 5. Turn the side panel over and press the new plastic onto the panel until the release tabs engage. 6. Turn the side panel over and install the screw. 7. Install the side panel onto the chassis. 8. Install...
Page 27: Cd-Rom Drive
15 4. Slide the new floppy drive into the chassis and align the mounting holes. 5. Install the two mounting screws. 6. Connect the data cable and the power cable. Cd-rom drive to replace the cd-rom drive: 1. Disconnect the power cable, data cable, and audio cable from the cd-rom drive. 2. Remove the...
Page 28: External Bay Disk Drives
16 external bay disk drives if a removable disk module is installed in the external bay, see the vendor documentation for disk drive and module replacement instructions. To replace an external bay disk drive: 1. Disconnect the scsi cable and power cable from the disk drive. 2. Remove the two screws ...
Page 29: Internal Bay Disk Drives
17 mounting guide drive t access hole (2) 7. Slide the tray assembly into the chassis and align the mounting holes. 8. Install the screws that secure the tray to the chassis. 9. Connect the scsi cable and the power cable to the disk drive. Internal bay disk drives to replace an internal bay disk dri...
Page 30
18 7. Do all of the following: − note the scsi id jumper settings on the old drive − set the scsi id on the new drive to the same id as the old drive − disable termination on the new drive see chapter 6, “peripherals,” for details on these tasks. 8. Install the new drive on the bracket. Alignment ta...
Page 31: External Scsi Terminator
19 9. Insert the alignment tabs into the appropriate slots in the chassis. Screw holes for front mounting tabs 10. Install the two screws that secure the drive bracket assembly front mounting tabs to the chassis. 11. Install the screw that secures the drive bracket assembly to the right side of the ...
Page 32: Power Supply
20 scsi cable (to j44) screws (2) terminator board 5. Remove the two small screws that secure the connector to the rear of the chassis. 6. Note the orientation of the terminator board and remove it from inside the chassis. 7. Orient the new terminator board component side down, align the mounting ho...
Page 33
21 5. Grasp and pull the power supply plungers toward each other, and then swing the power supply out from the chassis. Bottom plunger top plunger 6. Swing the power supply out sufficiently to avoid interference from the chassis or the top system fan. 7. Lift the power supply off its hinges and set ...
Page 34: Bus Termination Card
22 bus termination card the bus termination card, msmt379, is used only in systems with one processor. The card provides termination for the processor bus. Single-processor systems will not operate without the card installed. See the system board diagram in chapter 5, “system board,” for connector a...
Page 35: Dimms
23 dimms see the section, “adding memory,” in chapter 3, “upgrading the system,” for important details on handling dimms. The dimm sockets are located just below the power connectors p1 and p2 on the system board. See the system board diagram in chapter 5, “system board,” for connector and socket lo...
Page 36
24 fastex fastener hole in right side of chassis to remove the system board: 1. Remove the top cover and both side panels. See chapter 1, “accessing the system,” for details. 2. Remove the power supply. See the “power supply” section above for details. 3. Lay the chassis down on its right side. 4. N...
Page 37: Expansion Cards
25 4. Tighten all fasteners that secure the system board and dprm to the chassis. You may need to adjust the fastex fasteners slightly on the right side of the chassis. 5. Install the chassis brace. 6. Install the dimms, processor(s), and bus termination card (if used) on the system board. 7. Instal...
Page 38
26 2. Remove the primary processor and the secondary processor (if installed). See the “to replace the processor module” procedure above for details. 3. Disconnect the fan power cable from j10, which is located near the top left of the secondary processor slot on the system board. 4. Remove the four...
Page 39
27 13. Install the expansion cards. 14. Install the face panel. See chapter 7, “power supply and cooling fans,” for details on fans. Chassis intrusion alarm switch the chassis intrusion alarm switch (cwsx30800) has three connectors. Only the bottom two connectors are used. See the system board diagr...
Page 40: Lithium (Cmos/clock) Battery
28 lithium (cmos/clock) battery the battery is located near the bottom front of the system board. See the system board diagram in chapter 5, “system board,” for details. After you remove the battery, the system will lose its operating parameters stored in cmos. As a result, the system bios parameter...
Page 41
29 4. Remove the led cable from the chassis. 5. Route the new led cable through the chassis and connect it to the appropriate connector on the system board. 6. Press the led into its mount on the light pipe. To replace the light pipe: 1. Remove the face panel. See the “case components” section earli...
Page 42
30 4. Insert the connector end of the switch cable through the cable access hole on the front of the chassis and route the new switch cable through the chassis. 5. Connect the switch cable to the connector on the system board. 6. Press the switch into its mount on the face panel. 7. Install the face...
Page 43: Upgrading The System
31 3 upgrading the system this chapter describes upgrading memory and processors, as well as installing expansion cards, internal scsi drives, and external scsi drives. Before you begin .....................................................................................................................
Page 44: Before You Begin
32 before you begin warning disconnect the system from ac power before servicing internal components! Failure to remove ac power may result in equipment damage or personal injury. Note see chapter 1, “accessing the system,” for instructions on opening the system and protecting against electrostatic ...
Page 45
33 before you install memory, do the following: inspect dimm keying. The finger contacts on the dimm must match the socket configuration. This ensures that you have the correct voltage and type of dimm. Inspect dimm contacts. The dimm must have gold-plated fingers that match the gold- plated socket ...
Page 46: Adding A Processor
34 primary memory controller secondary memory controller memory bank 0 bank 2 bank 4 bank 1 bank 3 bank 5 768 mb 128 mb 128 mb 128 mb 128 mb 128 mb 128 mb 256 mb 256 mb 256 mb 1 gb 256 mb 256 mb 256 mb 256 mb 1.5 gb 256 mb 256 mb 256 mb 256 mb 256 mb 256 mb see the system board diagram in chapter 5,...
Page 47: Adding Expansion Cards
35 note since the second processor should be the same speed as the first, you do not have to change any processor frequency jumper settings when installing a second processor. Adding expansion cards you can install accelerated graphics port (agp), peripheral component interconnect (pci), non-complia...
Page 48: Upgrading Graphics Cards
36 slot 7 - isa (shared) slot 7 - pci (shared) slot 6 - pci slot 5 - pci slot 4 - pci slot 3 - pci slot 1 - pci slot 2 - pci slot 0 - agp note since the towermate expansion base uses the isa slot to connect to the ultra-tower, you cannot install a card into either of the shared slots if you install ...
Page 49
37 graphics card adapter kit part number card part number realizm ii geometry accelerator (lynx 4) fopt197 msmt493 raven ds fopt259 msmt491 intense 3d pro 2200s w/4 mb fopt185 msmt447 intense 3d pro 2200s w/16 mb fopt186 msmt447 matrox digidesktop msmt505 msmt505 expansion slot designations for grap...
Page 50: Installing Expansion Cards
38 installing expansion cards if you are installing double card sets, such as a graphics card and a geometry accelerator, repeat the following procedure for the second card. See the documentation that came with the card for details on connecting the two cards. For other cards, such as internal modem...
Page 51: Assigning System Resources
39 however, windows nt will not use the boot order set by the scsi configuration utility. Windows nt always finds pci bus 0 first. Ensure that your system’s primary boot device is on pci bus 0, and then use the scsi configuration utility as needed to change boot order. Assigning system resources som...
Page 52: Device Locations
40 if you are installing a drive that connects to an adapter card, see the vendor’s documentation for installing the adapter card and required cables. See the “adding expansion cards” section above for details. If you are installing a removable disk drive module, see the vendor’s documentation for i...
Page 53
41 cd-rom—location 7 floppy drive—location 6 add-on device—location 5 add-on device—location 4 add-on drive—location 3 add-on drive—location 2 system drive—location 1 installing devices in the drive bays note two internal bay drive brackets are installed in the chassis for mounting drive mechanisms....
Page 54
42 external bay mounting screws 2. From inside the chassis, push the tray out of the external bay. Then grasp the front of the tray and slide it out of the bay. 3. Do all of the following: − set the scsi id on the new drive to an unused id number − disable termination on the new drive see chapter 6,...
Page 55
43 mounting guide drive tray access hole (2) 5. Do one of the following: − slide the tray assembly into the chassis, align the mounting holes, and install the screws − slide the 1.6-inch device into the chassis, align the mounting holes, and install the screws provided in the package found in the ac...
Page 56
44 3. Grasp the drive bracket assembly and remove the screw that secures the bracket to the right side of the chassis. 4. Pull the drive bracket assembly out of the chassis. 5. Do all of the following: − set the scsi id on the new drive to an unused id number − disable termination on the new drive s...
Page 57: Adding External Scsi Drives
45 screw holes for front mounting tabs 8. Install the two screws that secure the drive bracket assembly front mounting tabs to the chassis. 9. Install the screw that secures the drive bracket assembly to the right side of the chassis. 10. Install the right cover. 11. Connect the scsi cable and the p...
Page 58: Scsi Id Guidelines
46 scsi cable length guidelines the number of drives and length of the cables used to connect the drives is a factor when using scsi-2, and ultra scsi drives. Scsi-2 and ultra scsi impose shorter cable restrictions than scsi-1. The total length of the scsi cablingmust not exceed the following: drive...
Page 59: Connecting The Device
47 some scsi devices feature push switches to set the id, while others have dip switches or jumpers. See the vendor documentation for details on setting the id. Scsi termination guidelines for external devices follow the guidelines below for terminating scsi devices: enable termination on the last e...
Page 60
48.
Page 61: Specifications
49 4 system hardware overview and specifications this chapter contains general, technical information about the hardware in a tdz 2000 gt1. Hardware overview .................................................................................................................50 functional diagram ..........
Page 62: Hardware Overview
50 hardware overview if your system includes any of the following hardware, refer to the documentation delivered with the hardware for additional information: monitor(s) uninterruptible power supply external scsi devices the following figure shows the major parts and assemblies inside the system. Fl...
Page 63: Functional Diagram
51 functional diagram the following diagram shows the power and data signals of the base unit components. System board data power monitor keyboard mouse scsi controller parallel port serial ports disk drives (internal/external) intruder alert power supply cd-rom drive floppy disk drive ac in power a...
Page 64: System Board Block Diagram
52 system board block diagram the following diagram shows how the system board components are linked. Pci slot slot 1 cpu primary le secondary le agp ethernet bios hwmon i/o controller wide ultra2 scsi narrow ultra scsi audio 1 2 3 4 5 6 7 dimms dimms pci bus pci bus isa bus isa bus south bridge slo...
Page 65: Scsi Cable Routing Diagram
53 scsi cable routing diagram the following diagram shows how the three scsi cables should be routed when connecting scsi devices. Caution you should try to minimize cable flexing during handling. Scsi cables should not have any creased bends. Take care when installing or replacing cables to insure ...
Page 66
54 feature description memory style industry-standard 168-pin dimm (unbuffered or registered) memory type sdram (synchronous dynamic random access memory) memory speed 100 mhz min/max memory 64 mb / 1.5 gb memory expansion 64 mb, 128 mb, or 256 mb increments networking one integrated 10/100 mbps, pc...
Page 67: System Model Number
55 system model number the model number on the unit identifies the system hardware and software configuration. The following table defines the individual digits. Digit meaning 1: series 4: tdz 2000 gt1 2: processor type 7 single intel pentium ii, 400 mhz, 512 kb cache 8: dual intel pentium ii, 400 m...
Page 68: System Board
56 system board the following table lists the main chip components on the msmt589 system board. Component description system bios phoenix processor(s) intel pentium ii; 400 or 450 mhz sound controller ensoniq es1371 audiopci controller ethernet controller 3com 3c918 10/100 mb tx scsi controller symb...
Page 69
57 the intersite hardware monitor software reports the following key voltages and system states: all major voltages, including processor bus voltage; +5 v; +3.3 v; +12 v; -12 v processor voltage id temperature at two locations (near primary processor and near expansion slots) fan speed low battery v...
Page 70: Intrusion Alert Switch
58 intrusion alert switch the intrusion alert switch (cswx308) is mounted at the top left side of the system near the front. This microswitch is the only replaceable component in the hardware monitoring system. If you detach the side panel when the system is off, the event is registered in the inter...
Page 71: System Board
59 5 system board this chapter provides cable and jumper connector information, major component descriptions, memory subsystem details and addresses, and external port pinouts for the msmt589 system board. Slots and sockets................................................................................
Page 72: Slots and Sockets
60 slots and sockets the following diagram shows the location of slots and sockets on the system board. Dimm sockets 5 3 1 4 2 0 primary processor slot pci slot (shared) isa slot (shared) pci slots agp slot secondary processor slot 5 4 3 2 1 0 8 7 6.
Page 73: Connectors and Components
61 connectors and components the following figure shows the cable connectors and other components on the system board. Ultra scsi - j41 scsi termination (l) channel a - j38 (r) channel b - j39 wide ultra2 scsi channel a - j63 channel b - j64 power - j42, j43 floppy disk drive - j44 intruder alert - ...
Page 74: Connectors
62 connectors the following tables lists important connector information. Jumper cable description j10 not included primary processor fan power j11 mcblw68 rear panel external serial port 2 (com2) j14 mcbl038 midi/game connector j41 mcbl387 rear panel narrow ultra scsi connector j42 p1 system board ...
Page 75
63 j11 - mcblw680a, serial port 2 see pinouts for “serial” below. J12 - mcbl199a1, cd-rom audio pin signal pin signal 1 right sound channel 3 left sound channel 2 ground 4 ground j41 - mcbl387, internal narrow ultra scsi pin signal pin signal pin signal pin signal 2 sd-(0) 16 sd-(7) 30 ground 44 sse...
Page 76
64 j54 - mcbl251, intrusion alarm switch pin signal 1 alarm 2 ground j55 - mcbl250, front panel power switch pin signal 1 + 5 v trickle 2 pwrbtn j56 - cfan120, chassis fan (bottom front) pin signal pin signal 1 fan control input 3 voltage + 2 fan tach 4 return - j57 - mcbl249, power management led (...
Page 77: Jumper Functions
65 pin signal pin signal pin signal 35 sd-(12) 47 sd-(7) 59 srsi- 36 sd-(13) 48 sdp0- 60 smsg- 37 sd-(14) 49 ground 61 ssel- 38 sd-(15) 50 ground 62 scd- 39 sdp1- 51 termpwr 63 sreq- 40 sd-(0) 52 termpwr 64 sio- 41 sd-(1) 53 no connection 65 sd-(8) 42 sd-(2) 54 ground 66 sd-(9) 43 sd-(3) 55 satii- 6...
Page 78: Jumper Connectors
66 jumper connectors cpu frequency the following table shows the jumper settings for cpu frequency. On denotes the jumper is installed on both pins. The jumpers are located to the right of the dimm slots. Jumper 400 mhz 450 mhz j52 on on j59 off off j60 on off j62 on on the following figure shows th...
Page 79: Host Bus Frequency
67 host bus frequency the following table shows the jumper settings for host bus frequency. On denotes the jumper is installed on both pins. The jumpers are located above the dimm slots. Jumper 66 mhz 100 mhz j15 on off j29 on off j30 on off the following figure shows the jumper locations on the sys...
Page 80: External Ports
68 external ports the following figure shows the external ports on the back of the unit. External narrow ultra scsi external wide ultra2 scsi (lvds) com 1 (serial) line out midi/game microphone line in ethernet com 2 (serial) parallel mouse keyboard universal serial bus.
Page 81
69 keyboard, mouse the keyboard and mouse ports are ps/2 style, 6-pin ports. They are not interchangeable. Pin signal 1 kdata (keyboard) mdata (mouse) 2 spare 3 ground 4 vcc 5 kclk 6 spare serial 1 2 the serial ports (also referred to as rs-232 asynchronous communications ports, or com ports) connec...
Page 82
70 parallel the parallel port is used almost exclusively for printers, but is compatible with any peripheral device designed to interface with a centronics-type parallel port. Use only shielded cables with the parallel port (db-25). Pin signal pin signal 1 -strobe 10 -ack - acknowledge 2 data 0 11 b...
Page 83
71 line in the line in port connects audio input devices, such as a tape deck or a cd player, to the computer. Pin signal 1 ground 2 left channel in 5 right channel in microphone the microphone port connects the microphone jack of the nmb multimedia keyboard to the computer. You can also use the por...
Page 84
72 game/midi the game/midi port connects a game joystick or a midi device, such as a musical keyboard or synthesizer, to the system. Pin signal pin signal 1 +5v 9 +5v 2 fire button 0 10 fire button 2 3 x-axis, joystick 1 11 x-axis, joystick 2 4 ground 12 midi out 5 ground 13 y-axis, joystick 2 6 y-a...
Page 85
73 universal serial bus the universal serial bus (usb) port connects usb devices to the computer. These devices can include printers, keyboards and other peripherals that have historically used serial, parallel, mouse, and keyboard i/o buses. Usb devices, designed to be fully plug-and-play (pnp), fe...
Page 86
74 external narrow ultra scsi the external narrow ultra scsi port connects external scsi devices, such as tape drives or hard disks, to the computer. The maximum sustainable data transfer rate is 40 mb per second. Pin signal 26 command data-0 27 command data-1 28 command data-2 29 command data-3 30 ...
Page 87
75 external wide ultra2 scsi (lvd) the external wide ultra2 scsi (lvd) port connects wide ultra2 scsi devices, such as tape drives or hard disks, to the computer. This port has a maximum theoretical sustainable data transfer rate of 80 mb per second. Note pins not listed are connected to ground. Pin...
Page 88: Sound Processor
76 sound processor the sound processor is the ensoniq es1371 audiopci processor. The es1371 offers support for 64 voices, and is directx 5.0 and acpi compliant. The on-board es1371 may be software disabled if an add-in audio processor is preferred. Line-in, line-out, and mic-in jacks are provided on...
Page 89
77 pci to isa bus interrupt mapping the isa bridge provides the sixteen conventional isa interrupts, plus four interrupt request pins for pci peripheral interrupts (pirq0 through pirq3). For pc-at architecture compatibility reasons, the pci interrupts are routed to the isa interrupts within the isa ...
Page 90
78.
Page 91: Peripherals
79 6 peripherals this chapter provides information on the cabling and configuration of common peripherals within the system. Peripheral cables .....................................................................................................................80 channel a internal wide ultra2 scsi c...
Page 92: Peripheral Cables
80 peripheral cables this section provides information on peripheral cables and associated connections. See the section, “cable routing and pinouts,” in chapter 5, “system board,” for additional details. Cable illustrations are not to scale. You can identify the cables and connectors using their spa...
Page 93
81 channel b wide ultra2 scsi cable connection locations the following illustration and table show the cable connectors and the locations to which they attach. This cable (mcbl340) is approximately 39 inches long. 1 4 3 2 connector connects to 1 j64, system board bottom-most scsi connector, on edge ...
Page 94: Peripheral Configuration
82 floppy cable connection locations the following illustration and table show the cable connectors and the locations to which they attach. This cable (mcbl194) is standard and is approximately 17 in (43.1 cm) long. 1 2 connector connects to 1 j44, system board 2 floppy disk drive at location 6 peri...
Page 95: Floppy Disk Drive
83 use jumpers as defined in the following table to set the scsi id. Scsi id id0 id1 id2 0 off off off 1 on off off 2 off on off 3 on on off 4 off off on 5 on off on 6 off on on floppy disk drive the following figure shows the cable connectors on the back of the floppy disk drive (cdsk146). Data cab...
Page 96
84 the following figure shows the jumper connectors j6 and j2. Remove the drive from its bracket to access j2. Te scsi connector pin 1 power connector oooooooo oooooooo j6 j2 id1 id2 id4 id8 tp pd device connector cable connects to power p7-p9 power supply scsi mcbl339 j63/j64, system board to disab...
Page 97
85 7 power supply and cooling fans this chapter describes the tdz 2000 gt1 system power supply, power-related pinouts, and cooling fans. Power supply ...........................................................................................................................86 cable connectors ..........
Page 98: Power Supply
86 power supply cpws152 is a 500-watt power factor corrected (pfc) autoranging supply. It automatically switches between the 115v range (90-132 vac) and 230v range (180-264 vac), depending on the location. The input frequency is 47-63 hz, single phase. At full load, the power supply has a minimum ef...
Page 99: Cable Connectors
87 cable connectors the following table lists the cable connectors from the power supply that connects to the system board and other devices. Connector device p1 j43 on system board p2 j42 on system board p3 disk drive p4 floppy disk or combo drive p5 disk drive p6 disk drive p7 disk drive p8 disk d...
Page 100: P2 Pinout
88 p2 pinout p2 connects to j42, a 22-pin connector on the system board. Pin signal wire color pin signal wire color 1 +3.3v orange 12 +3.3v orange 2 +3.3v orange 13 ground black 3 ground black 14 ground black 4 ground black 15 ground black 5 +5v red 16 +5v red 6 +5v red 17 ground black 7 ground bla...
Page 101: P10 Pinout
89 p10 pinout this connector allows the system board to monitor and control the fan speed for varying ambient temperature and system load changes. Pin signal wire color 1 return black 2 +12v red 3 tach output white 4 speed control brown cooling fans the tdz 2000 gt1 has three cooling fans. One is in...
Page 102
90 airflow rotation side view of fan ensure that you install each chassis fan with the airflow direction arrow pointing toward the inside of the chassis..
Page 103: Index
91 index 4 40 gb 8mm tape drive (cmtp169), 82 a ac safety interlock function of, 3 accessing components behind the power supply, 7 accessing internal components, 1 airflow direction and fan rotation, 89 assigning resources for option cards, 39 audio line in port pinout, 71 audio line out port pinout...
Page 104
92 pinout, 74 external ports diagram, 68 external scsi drive connecting, 47 external scsi drives adding, 45 external ultra scsi terminator, replacing, 19 external wide ultra2 scsi (lvd) port pinout, 75 f face panel replacement, 12 fans airflow direction and rotation, 89 power supply, 89 replacing, 2...
Page 105
93 m memory adding, 32 memory upgrade installing, 34 microphone port pinout, 71 midi/game port pinout, 72 model number, 55 monitoring voltages and functions, 56 mouse port pinout, 69 msmt514 system board, 59 n non-compliant pci option cards, 35 o opening case for service, 3 option cards adding, 35 i...
Page 106
94 pinouts (p1, p2, p3, p4, p5-p9, p10), 87 replacing, 20 specifications, 86 stowing after service, 7 power supply (cpws152) dc output specifications, 86 power supply fan, 89 power switch replacing, 28 primary slots for option cards, 35 processor adding, 34 processor module replacing, 22 processor(s...
Page 107
95 hardware overview, 50 hardware overview and specifications, 49 illustrations front left view without covers, 5 rear left view without major components, 6 maintenance tools required, 2 model number, 55 servicing, 9 upgrading, 31 system board cable routing and pinouts, 61, 62 component list, 56 dia...
Page 108
96.