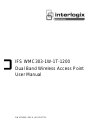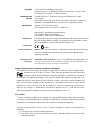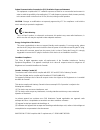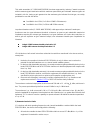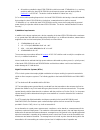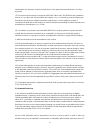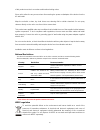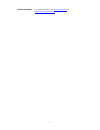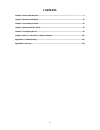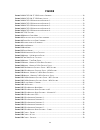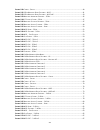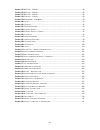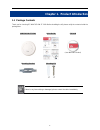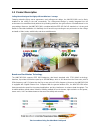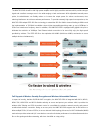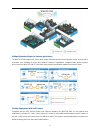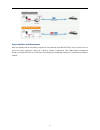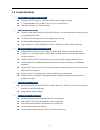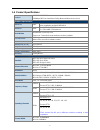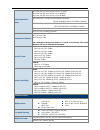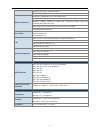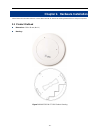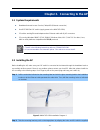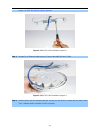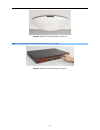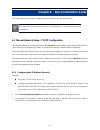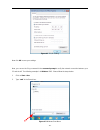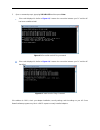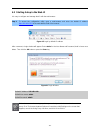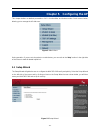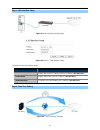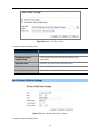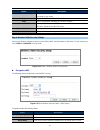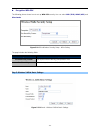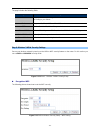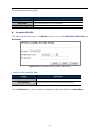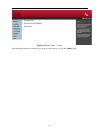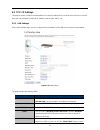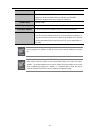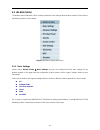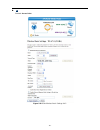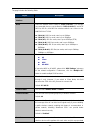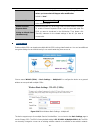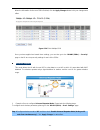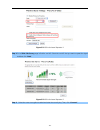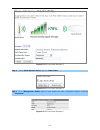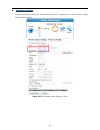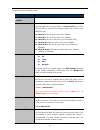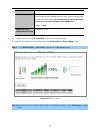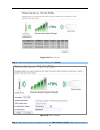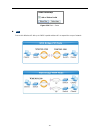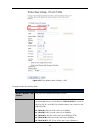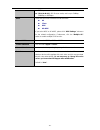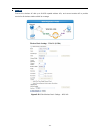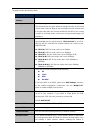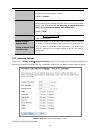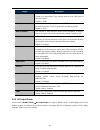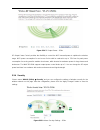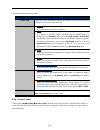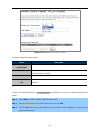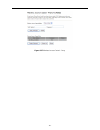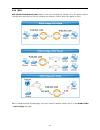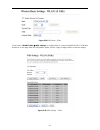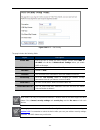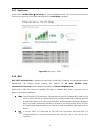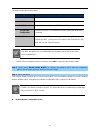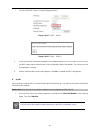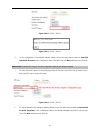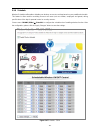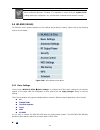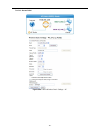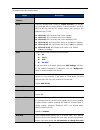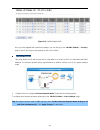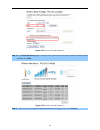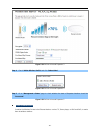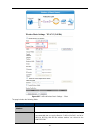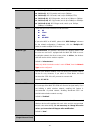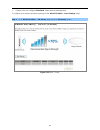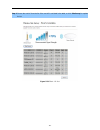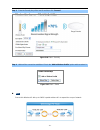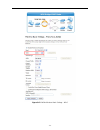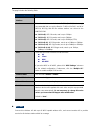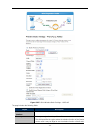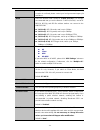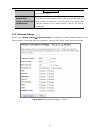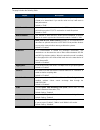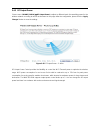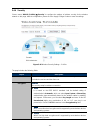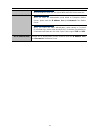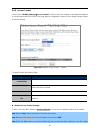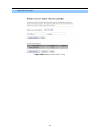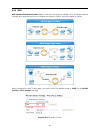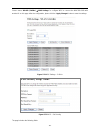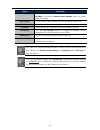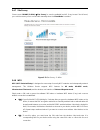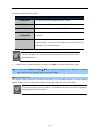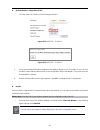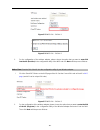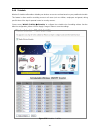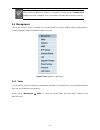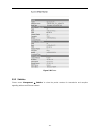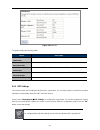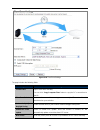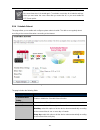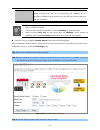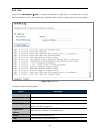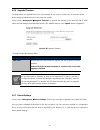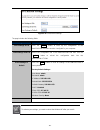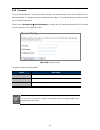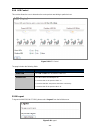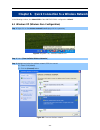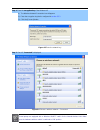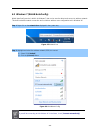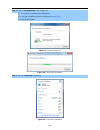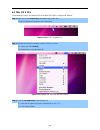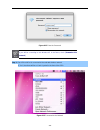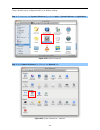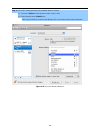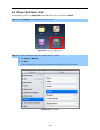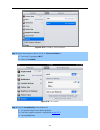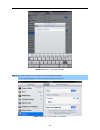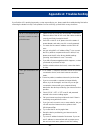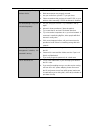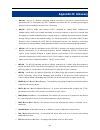Interlogix IFS WMC303-1W-1T-1200 User Manual
Summary of IFS WMC303-1W-1T-1200
Page 1
Ifs wmc303-1w-1t-1200 dual band wireless access point user manual p/n 1073050 • rev a • iss 15oct15.
Page 2
Ii copyright © 2015 united technologies corporation interlogix is part of utc building & industrial systems, inc. A unit of united technologies corporation. All rights reserved. Trademarks and patents the wmc303-1w-1t-1200 name and logo are trademarks of united technologies. Other trade names used i...
Page 3
Iii federal communication commission (fcc) radiation exposure statement this equipment complies with fcc radiation exposure set forth for an uncontrolled environment. In order to avoid the possibility of exceeding the fcc radio frequency exposure limits, human proximity to the antenna shall not be l...
Page 4
Iv this radio transmitter (ic: 20201-wmc3031200) has been approved by industry canada to operate with the antenna types listed below with the maximum permissible gain indicated. Antenna types not included in this list, having a gain greater than the maximum gain indicated for that type, are strictly...
Page 5
V b. All emissions outside the band 5150-5350 mhz shall not exceed -27 dbm/mhz e.I.R.P. And any emissions within the band 5150-5250 mhz shall meet the power spectral density limits of section 6.2.1 of rss-247. The device shall be labelled “for indoor use only.” ii) for devices with operating frequen...
Page 6
Vi implemented, the maximum conducted output power is the highest total transmit power occurring in any mode. (5) fixed point-to-point systems in the bands 2400-2483.5 mhz and 5725-5850 mhz are permitted to have an e.I.R.P. Higher than 4 w provided that the higher e.I.R.P. Is achieved by employing h...
Page 7
Vii fire and security. Utc, reserves the right to revise this publication and to make changes in content from time to time without obligation on the part of utc to provide notification of such revision or change. Utc provides this guide without warranty of any kind, implied or expressed, including, ...
Page 8
Viii cables and equipment other than specified by the manufacturer. Correction of interference caused by such unauthorized modification, substitution, or attachment is the responsibility of the user. The manufacturer and its authorized resellers or distributors are not liable for any damage or viola...
Page 9
Ix of this product must be in accordance with national wiring codes. Place unit to allow for easy access when disconnecting the power cord/adapter of the device from the ac wall outlet. Wipe the unit with a clean, dry cloth. Never use cleaning fluid or similar chemicals. Do not spray cleaners direct...
Page 10
X contact information for contact information, see www.Interlogix.Com or www.Utcfssecurityproducts.Eu ..
Page 11: Contents
Xi contents chapter 1.Product introduction ........................................................................................................... 1 chapter 2.Hardware installation ........................................................................................................ 10 chapter...
Page 12: Figure
Xii figure f igure 2-1 wmc303-1w-1t-1200 p roduct d rawing ......................................................................... 10 f igure 2-2 wmc303-1w-1t-1200 p anel l ayout ................................................................................. 11 f igure 3-1 wmc303-1200 i nstallat...
Page 13
Xiii f igure 5-30 c lient – s tatus ................................................................................................................ 40 f igure 5-31 5gh z w ireless b asic s ettings – wds ........................................................................... 41 f igure 5-32 5gh ...
Page 14
Xiv f igure 5-75 wps-pin – 2.4gh z -1 ........................................................................................................ 88 f igure 5-76 wps-pin – 2.4gh z -2 ........................................................................................................ 88 f igure 5-77...
Page 15
-1- chapter 1. Product introduction 1.1 package contents thank you for choosing ifs wmc303-1w-1t-1200. Before installing the ap, please verify the contents inside the package box. Wmc303-1w-1t-1200 quick guide cd-rom (user manual included) mounting bracket mounting kit if there is any item missing o...
Page 16
-2- 1.2 product description ceiling mount designed for highly-efficient wireless coverage featuring attractive flying saucer appearance and ceiling-mount design, the wmc303-1200 can be firmly installed on the ceiling or the wall conveniently. The ceiling-mount design is smartly integrated into the e...
Page 17
-3- the wmc303-1200 is built-in with high power amplifier and 4 highly-sensitive antennas which provide stronger signal and excellent coverage even in the wide-ranging or bad environment. With adjustable transmit power option, the administrator can flexibly reduce or increase the output power for va...
Page 18
-4- multiple operation modes for various applications the wmc303-1200 supports ap, client, wds bridge, repeater and universal repeater modes, through which it provides more flexibility for users when wireless network is established. Compared with general wireless access point, the wmc303-1w-1t-1200 ...
Page 19
-5- easy installation and management with user-friendly web ui and step-by-step quick setup wizard, the wmc303-1200 is easy to install, even for users who never experience setting up a wireless network. Furthermore, with snmp-based management interface, the wmc303-1200 is convenient to be managed an...
Page 20
-6- 1.3 product features standard compliant hardware interface complies with ieee 802.11ac (draft 2.0) and ieee 802.11a/b/g/n standards 1 x 10/100/1000base-tx port with 1-port poe (pd, powered device) ieee 802.3at power over ethernet design rf interface characteristics features 2.4ghz (802.11b/g/n) ...
Page 21
-7- 1.4 product specifications product wmc303-1w-1t-1200 1200mbps 802.11ac dual band ceiling mount wireless access point hardware specifications interfaces lan 1 x 10/100/1000base-t rj45 port auto-negotiation and auto mdi/mdi-x antennas gain: 2 x 2.4ghz 2.5dbi pcba antenna 2 x 5ghz 4dbi pcba antenna...
Page 22
-8- data transmission rates 802.11ac (vht20, nss2-mcs8): up to 173.3mbps 802.11ac (vht40, nss2-mcs9): up to 400mbps 802.11ac (vht80, nss2-mcs9): up to 867mbps 802.11n (ht40): 270/243/216/162/108/81/54/27mbps 135/121.5/108/81/54/40.5/27/13.5mbps (dynamic) 802.11n (ht20): 130/117/104/78/52/39/26/13mbp...
Page 23
-9- supports wps (wi-fi protected setup) enable/ disable ssid broadcast wireless advanced wmm (wi-fi multimedia): 802.11e wireless qos multiple ssid: up to 5 at 2.4ghz and 5ghz, respectively wireless isolation: enables to isolate each connected wireless client from communicating with each other iapp...
Page 24
-10- chapter 2. Hardware installation please follow the instructions below to connect wmc303-1w-1t-1200 to the existing network devices and your computers. 2.1 product outlook dimensions: 194 x 49 mm ( Φ x h) drawing : figure 2-1 wmc303-1w-1t-1200 product drawing.
Page 25
-11- 2.1.1 panel layout the front and rear panel provide a simple interface monitoring the ap. Figure 2-2 shows the hardware interface of the wmc303-1w-1t-1200. Hardware interface figure 2-2 wmc303-1w-1t-1200 panel layout 2.1.2 hardware description led definition led color status function pwr green ...
Page 26
-12- chapter 3. Connecting to the ap 3.1 system requirements broadband internet access service (cable/xdsl/ethernet connection) one ieee 802.3at poe switch (supply power to the wmc303-1200) pcs with a working ethernet adapter and an ethernet cable with rj-45 connectors pcs running windows 98/me, nt4...
Page 27
-13- screws. ※ ieee 802.3at poe switch is required. Figure 3-2 wmc303-1200 installation diagram 2 step 3. Plug the rj-45 ethernet cable into the poe port of the wmc303-1w-1t-1200. Figure 3-3 wmc303-1200 installation diagram 3 step 4. Load the device into the mounting bracket, and be sure the device ...
Page 28
-14- figure 3-4 wmc303-1200 installation diagram 4 step 5. Plug the other end of the ethernet cable into the poe switch. Figure 3-5 wmc303-1200 installation diagram 4.
Page 29
-15- chapter 4. Quick installation guide this chapter will show you how to configure the basic functions of your apwithin minutes. A computer with wired ethernet connection to the wireless ap is required for the first-time configuration. 4.1 manual network setup - tcp/ip configuration the default ip...
Page 30
-16- figure 4-1 tcp/ip setting now click ok to save your settings. Now, you can run the ping command in the command prompt to verify the network connection between your pc and the ap. The following example is in windows 7 os. Please follow the steps below: 1. Click on start > run. 2. Type “cmd” in t...
Page 31
-17- 3. Open a command prompt, type ping 192.168.0.253 and then press enter. If the result displayed is similar to figure 4-3 , it means the connection between your pc and the ap has been established well. Figure 4-3 successful result of ping command if the result displayed is similar to figure 4-4 ...
Page 32
-18- 4.2 starting setup in the web ui it is easy to configure and manage the ap with the web browser. Step 1. To access the configuration utility, open a web-browser and enter the default ip address http://192.168.0.253 in the web address field of the browser. Figure 4-5 login by default ip address ...
Page 33
-19- chapter 5. Configuring the ap this chapter delivers a detailed presentation of ap’s functionalities and features under 6 main menus below, allowing you to manage the ap with ease. Figure 5-1 main menu during operation, if you are not clear about a certain feature, you can refer to the “help” se...
Page 34
-20- step 1: lan interface setup figure 5-3 lan interface setuptopology figure 5-4 wizard – lan interface setup the page includes the following fields: object description ip address displays the current ip address of the ap. (default = 192.168.0.100) subnet mask displays lan mask of the ap. (default...
Page 35
-21- figure 5-6 wizard – time zone setup the page includes the following fields: object description enable ntp client update check this box to connect ntp server and synchronize internet time. Automatically adjust daylight saving check this box and system will adjust the daylight saving automaticall...
Page 36
-22- object description band supports 802.11a, 802.11n, 802.11ac and mixed. Please choose its band according to your clients. Mode supports ap, client, wds and ap+wds mode. Ssid service set identifier identifies your wireless network. Channel width select 80mhz if you use 802.11ac; select 40mhz if y...
Page 37
-23- encryption: wpa-psk the following picture shows how to set up wpa-psk security. You can select wpa (tkip) , wpa2 (aes) and mixed mode . Figure 5-10 5ghz wireless security setup – wpa setting the page includes the following fields: object description pre-shared key format specify the format of t...
Page 38
-24- the page includes the following fields: object description band supports 802.11b, 802.11g, 802.11n and mixed. Please choose its band according to your clients. Mode supports ap, client, wds and ap+wds mode. Ssid service set identifier, it identifies your wireless network. Channel width select 4...
Page 39
-25- the page includes the following fields: object description key length wep supports 64-bit or 128-bit security key. Key format user can enter key in ascii or hex format. Key setting enter the key whose format is limited by the key format, ascii or hex. Encryption: wpa-psk the following picture s...
Page 40
-26- figure 5-15 setup wizard - finished after rebooting, please check whether you can access the internet or not on the “status” page..
Page 41
-27- 5.2 tcp / ip settings this page is used to configure the parameters for local area network which connects to the lan port of your ap. Here you may change the setting for ip address, subnet mask, dhcp, etc. 5.2.1 lan settings on the lan settings page, you can configure the ip parameters of the l...
Page 42
-28- the active dhcp client table. Static dhcp click the “set static dhcp” button and you can reserve some ip addresses for those network devices with the specified mac addresses anytime when they request ip addresses. Domain name default is ifs. 802.1d spanning tree you can enable or disable the sp...
Page 43
-29- 5.3 wlan1 (5ghz) the wireless menu of wlan1 (5ghz) contains submenus of the settings about wireless network. Please refer to the following sections for the details. Figure 5-17 5ghz wireless main menu 5.3.1 basic settings choose menu “wlan1 (5ghz) basic settings” and you can configure the 5gh...
Page 44
-30- ap standard access point figure 5-18 5ghz wireless basic settings of ap.
Page 45
-31- the page includes the following fields: object description disable wireless lan interface check the box to disable the wireless function. Band select the desired mode. Default is “5ghz (a+n+ac)”. It is strongly recommended that you set the band to “5ghz (a+n+ac)”, and all of 802.11a, 802.11n, a...
Page 46
-32- transfer rate automatically, it’s not necessary to change this value unless you know what will happen after modification. Default is “auto”. Associated clients click the “show active clients” button to show the status table of active wireless clients. Enable universal repeater mode (acting as a...
Page 47
-33- when the information for the new ssid is finished, click the apply changes button to let your changes take effect. Figure 5-20 5ghz multiple-ssid once you have applied and saved those settings, you can then go to the “wlan1 (5ghz) → security” page on the ap to set up security settings for each ...
Page 48
-34- figure 5-21 5ghz universal repeater-1 step 2. Go to 5ghz site survey page to find the root ap. Select the root ap that you want to repeat the signal and then click “next”. Figure 5-22 5ghz universal repeater-2 step 3. Select the correct encryption method and enter the security key. Then, click ...
Page 49
-35- figure 5-23 5ghz universal repeater-3 step 4. Check “add to wireless profile” and click “reboot now”. Figure 5-24 5ghz universal repeater-4 step 5. Go to “management-> status” page to check whether the state of repeater interface should be “connected”. Figure 5-25 5ghz universal repeater-5.
Page 50
-36- client (infrastructure) combine the wireless router to the ethernet devices such as tv, game player, or hdd and dvd, to make them be wireless stations. Figure 5-26 5ghz wireless basic settings – client.
Page 51
-37- the page includes the following fields: object description disable wireless lan interface check the box to disable the wireless function. Band select the desired mode. Default is “5ghz (a+n+ac)”. It is strongly recommended that you set the band to “5ghz (a+n+ac)”, and all of 802.11a, 802.11n, a...
Page 52
-38- default is “enabled”. Data rate set the wireless data transfer rate to a certain value. Since most of wireless devices will negotiate with each other and pick a proper data transfer rate automatically, it’s not necessary to change this value unless you know what will happen after modification. ...
Page 53
-39- figure 5-28 client – ap list step 3. Enter the security key of the root ap and then click “connect”. Figure 5-29 client – security step 4. Wait until the connection established. Check the “add to wireless profile” option and then reboot it..
Page 54
-40- figure 5-30 client – status wds connect this wireless ap with up to 8 wds-capable wireless aps to expand the scope of network..
Page 55
-41- figure 5-31 5ghz wireless basic settings – wds the page includes the following fields: object description disable wireless lan interface check the box to disable the wireless function. Band select the desired mode. Default is “5ghz (a+n+ac)”. It is strongly recommended that you set the band to ...
Page 56
-42- 867mbps 5 ghz (a+n+ac): 802.11a/n/ac mode, rate is up to 54mbps, 300mbps, or 867mbps mode there are four kinds of wireless mode selections: ap client wds ap+wds if you select wds or ap+wds, please click “wds settings” submenu for the related configuration. Furthermore, click the “multiple ap”...
Page 57
-43- ap+ wds connect this wireless ap with up to 8 wds-capable wireless aps, and connect another ap to provide service for all wireless stations within its coverage. Figure 5-32 5ghz wireless basic settings – wds+ap.
Page 58
-44- the page includes the following fields: object description disable wireless lan interface check the box to disable the wireless function. Country select your region from the pull-down list. This field specifies the region where the wireless function of the router can be used. It may be illegal ...
Page 59
-45- recommended. In private network, disabling “broadcast ssid” can provide better wireless network security. Default is “enabled”. Data rate set the wireless data transfer rate to a certain value. Since most of wireless devices will negotiate with each other and pick a proper data transfer rate au...
Page 60
-46- object description fragment threshold you can specify the maximum size of packet during the fragmentation of data to be transmitted. If you set this value too low, it will result in bad performance. Default is “2346”. Rts threshold when the packet size is smaller than the rts threshold, the acc...
Page 61
-47- figure 5-34 rf output power – 5ghz rf output power control provides the flexibility to control the wi-fi transmit power to optimize the wireless range. Wi-fi power consumption for an access point could be reduced to up to 75% from its peak power consumption for serving small to medium size home...
Page 62
-48- the page includes the following fields: object description select ssid select the ssid you want to configure the wireless security function, which includes the root one and the client one. Encryption disable: no security setup for wireless connection. Wep: it is based on the ieee 802.11 standar...
Page 63
-49- figure 5-36 wireless access control – 5ghz the page includes the following fields: object description wireless access control mode you can choose to set the allowed-list, denied-list, or disable this function. Mac address enter the mac address you want to allow or deny connection to the wmc303-...
Page 64
-50- figure 5-37 wireless access control – deny.
Page 65
-51- 5.3.6 wds wds (wireless distribution system) feature can be used to extend your existing 2.4g or 5g wireless network coverage. Here we present you how to configure such feature in 2.4ghz, which also applies to 5ghz. Before configuring the wds setting page, you have to select the wireless mode t...
Page 66
-52- figure 5-38 wds mode – 5ghz choose menu “wlan1 (5ghz) wds settings” to configure wds to connect the wmc303-1w-1t-1200 with another ap on this page. After the configuration, please click the “apply changes” button to save the settings. Figure 5-39 wds settings – 5ghz.
Page 67
-53- figure 5-40 wds – set security the page includes the following fields: object description enable wds check the box to enable the wds function. Please select wds or ap+wds in the mode of wireless basic settings before you enable wds on this page. Mac address you can enter the mac address of the ...
Page 68
-54- 5.3.7 site survey choose menu “wlan1 (5ghz) site survey” to scan the available local ap. If any access point is found, you could choose any one to connect with manually when the client mode is enabled. Figure 5-41 site survey – 5ghz 5.3.8 wps wps (wi-fi protected setup) is designed to ease se...
Page 69
-55- the page includes the following fields: object description disable wps you can check the box to disable the wps function. Wps status here you can check if the connection via wps is established or not. Self-pin number it is the pin number of the wmc303-1w-1t-1200 here. Push button configuration ...
Page 70
-56- i. Click the “start pbc” button on the wps page of the ap. Figure 5-42 wps-pbc – 5ghz-1 figure 5-43 wps-pbc – 5ghz-2 ii. Press and hold the wps button equipped on the adapter directly for 2 or 3 seconds. Or you can click the wps button with the same function in theconfiguration utility of the a...
Page 71
-57- figure 5-44 wps-pin – 5ghz-1 figure 5-45 wps-pin – 5ghz-2 ii. For the configuration of the wireless adapter, please choose the option that you want to enter pin into the ap (enrollee) in theconfiguration utility of the wps and click next until the process finishes. Method two: enter the pin of ...
Page 72
-58- 5.3.9 schedule wireless schedules will enable or disable your wireless access at a set time based on your predefined schedule. This feature is often used for restricting access to all users (such as children, employees and guests) during specific times of the day for parental control or securit...
Page 73
-59- when setting the wireless schedule, it is important to ensure that your system clock settings have been configured. If not, your wireless schedule will not function correctly. 5.4 wlan2 (2.4ghz) the wireless menu contains submenus of the settings about wireless network. Please refer to the foll...
Page 74
-60- standard access point figure 5-49 2.4ghz wireless basic settings – ap.
Page 75
-61- the page includes the following fields: object description disable wireless lan interface check the box to disable the wireless function. Band select the desired mode. Default is “2.4ghz (b+g+n)”. It is strongly recommended that you set the band to “2.4ghz (b+g+n)”, and all of 802.11b, 802.11g,...
Page 76
-62- unless you know what will happen after modification. Default is “auto”. Associated clients click the “show active clients” button to show the status table of active wireless clients. Enable universal repeater mode (acting as ap and client simultaneously) universal repeater is a technology used ...
Page 77
-63- figure 5-51 2.4ghz multiple-ssid once you have applied and saved those settings, you can then go to the “wlan1 (2.4ghz) → security” page on the ap to set up security settings for each of the ssids. Universal repeater this mode allows the ap with its own bss to relay data to a root ap to which i...
Page 78
-64- figure 5-52 2.4ghz universal repeater-1 step 2. Go to 2.4ghz site survey page to find the root ap. Select the root ap that you want to repeat the signal, and then click “next”. Figure 5-53 2.4ghz universal repeater-2 step 3. Select the correct encryption method and enter the security key. Then,...
Page 79
-65- figure 5-54 2.4ghz universal repeater-3 step 4. Check “add to wireless profile” and click “reboot now”. Figure 5-55 2.4ghz universal repeater-4 step 5. Go to “management-> status” page to check whether the state of repeater interface should be “connected”. Figure 5-56 2.4ghz universal repeater-...
Page 80
-66- figure 5-57 2.4ghz wireless basic settings – client the page includes the following fields: object description disable wireless lan interface check the box to disable the wireless function. Band select the desired mode. Default is “2.4ghz (b+g+n)”. It is strongly recommended that you set the ba...
Page 81
-67- 2.4 ghz (b): 802.11b mode, rate is up to 11mbps 2.4 ghz (g): 802.11g mode, rate is up to 54mbps 2.4 ghz (n): 802.11n mode, rate is up to 300mbps(2t2r) 2.4 ghz (b+g): 802.11b/g mode, rate is up to 11mbps or 54mbps 2.4 ghz (g+n): 802.11g/n mode, rate is up to 54mbps or 300mbps 2.4 ghz...
Page 82
-68- example of how to configure client mode. Please take the following steps: to configure each wireless parameter, please go to the “wlan2 (2.4ghz) → basic settings” page. Step 1. Go to “wlan2 (2.4ghz) → site survey” page and click “site survey” button. Figure 5-58 client – survey.
Page 83
-69- step 2. Choose the root ap from the list. If the root ap is not listed in the table, re-click “site survey” to update the list. Figure 5-59 client – ap list.
Page 84
-70- step 3. Enter the security key of the root ap and then click “connect”. Figure 5-60 client – security step 4. Wait until the connection established. Check the “add to wireless profile” option and then reboot it. Figure 5-61 client – status wds connect this wireless ap with up to 8 wds-capable w...
Page 85
-71- figure 5-62 2.4ghz wireless basic settings – wds.
Page 86
-72- the page includes the following fields: object description disable wireless lan interface check the box to disable the wireless function. Band select the desired mode. Default is “2.4ghz (b+g+n)”. It is strongly recommended that you set the band to “2.4ghz (b+g+n)”, and all of 802.11b, 802.11g,...
Page 87
-73- figure 5-63 2.4ghz wireless basic settings – wds+ap the page includes the following fields: object description disable wireless lan interface check the box to disable the wireless function. Country select your region from the pull-down list. This field specifies the region where the wireless fu...
Page 88
-74- in a region other than one of those specified in this field. If your country or region is not listed, please contact your local government agency for assistance. Band select the desired mode. Default is “2.4ghz (b+g+n)”. It is strongly recommended that you set the band to “2.4ghz (b+g+n)”, and ...
Page 89
-75- associated clients click the “show active clients” button to show the status table of active wireless clients. Enable universal repeater mode (acting as ap and client simultaneously) universal repeater is a technology used to extend wireless coverage. To enable universal repeater mode, check th...
Page 90
-76- the page includes the following fields: object description fragment threshold you can specify the maximum size of packet during the fragmentation of data to be transmitted. If you set this value too low, it will result in bad performance. Default is “2346”. Rts threshold when the packet size is...
Page 91
-77- 5.4.3 rf output power choose menu “wlan2 (2.4ghz) rf output power” to adjust to different levels of transmitting power for the wireless network according to various environment on this page. After the configuration, please click the “apply changes” button to save the settings. Figure 5-65 rf ...
Page 92
-78- 5.4.4 security choose menu “wlan2 (2.4ghz) security” to configure the settings of wireless security for the wireless network on this page. After the configuration, please click the “apply changes” button to save the settings. Figure 5-66 wireless security settings – 2.4ghz the page includes t...
Page 93
-79- wpa / wpa2 / wpa-mixed: wpa mixed mode allows the use of both wpa and wpa2 at the same time. Authentication mode enterprise (radius) when you select the authentication mode based on enterprise (radius server), please enter the ip address, port, and password of the radius server. Personal (pre-s...
Page 94
-80- 5.4.5 access control choose menu “wlan2 (2.4ghz) access control” to allow or deny the computer of specified mac address to connect with the wmc303-1200 on this page. After the configuration, please click the “apply changes” button to save the settings. Figure 5-67 wireless access control – 2....
Page 95
-81- repeat the above steps. Figure 5-68 wireless access control – deny.
Page 96
-82- 5.4.6 wds wds (wireless distribution system) feature can be used to extend your existing 2.4g or 5g wireless network coverage. Here we present you how to configure such feature in 2.4ghz, which also applies to 2.4ghz. Before configuring the wds setting page, you have to select the wireless mode...
Page 97
-83- choose menu “wlan2 (2.4ghz) wds settings” to configure wds to connect the wmc300-1200 with another ap on this page. After the configuration, please click the “apply changes” button to save the settings. Figure 5-70 wds settings – 2.4ghz figure 5-71 wds – set security the page includes the fol...
Page 98
-84- object description enable wds check the box to enable the wds function. Please select wds or ap+wds in the mode of wireless basic settings before you enable wds on this page. Mac address you can enter the mac address of the ap you want to connect with. Data rate default is “auto”. Comment you c...
Page 99
-85- 5.4.7 site survey choose menu “wlan2 (2.4ghz) site survey” to scan the available local ap. If any access point is found, you could choose any one to connect with manually when the client mode is enabled. Figure 5-72 site survey – 2.4ghz 5.4.8 wps wps (wi-fi protected setup) is designed to eas...
Page 100
-86- the page includes the following fields: object description disable wps you can check the box to disable the wps function. Wps status here you can check if the connection via wps is established or not. Self-pin number it is the pin number of the wmc303-1w-1t-1200 here. Push button configuration ...
Page 101
-87- a. By push button configuration (pbc) i. Click the “start pbc” button on the wps page of the ap. Figure 5-73 wps-pbc – 2.4ghz-1 figure 5-74 wps-pbc – 2.4ghz-2 ii. Press and hold the wps button equipped on the adapter directly for 2 or 3 seconds. Or you can click the wps button with the same fun...
Page 102
-88- figure 5-75 wps-pin – 2.4ghz-1 figure 5-76 wps-pin – 2.4ghz-2 ii. For the configuration of the wireless adapter, please choose the option that you want to enter pin into the ap (enrollee) in theconfiguration utility of the wps and click next until the process finishes. Method two: enter the pin...
Page 103
-89- 5.4.9 schedule wireless schedules will enable or disable your wireless access at a set time based on your predefined schedule. This feature is often used for restricting access to all users (such as children, employees and guests) during specific times of the day for parental control or securit...
Page 104
-90- when setting the wireless schedule, it is important to ensure that your system clock settings have been configured. If not, your wireless schedule will not function correctly. 5.5 management this section focuses on how to maintain ap, including restore to factory default setting, backup/restore...
Page 105
-91- figure 5-80 status 5.5.2 statistics choose menu “management statistics” to show the packet counters for transmission and reception regarding wireless and ethernet network..
Page 106
-92- figure 5-81 statistics the page includes the following fields: object description wireless lan sent packets it shows the statistic count of sent packets on the wireless lan interface. Wireless lan received packets it shows the statistic count of received packets on the wireless lan interface. E...
Page 107
-93- figure 5-82 time zone settings the page includes the following fields: object description current time input current time manually. You can click “copy computer time” button to copy the pc’s current time to the ap. Time zone select select the time zone of the country you are currently in. The r...
Page 108
-94- if the ap loses power for any reason, it cannot keep its clock running, and will not have the correct time when it is started again. To maintain correct time for schedules and logs, either you must enter the correct time after you restart the ap, or you must enable the ntp server option. 5.5.4 ...
Page 109
-95- weekday check one or more days to let the device auto reboot on schedule. When choosing “every day” as your reboot plan, the “weekday” will be grayed out (disabled), which means every day will auto reboot at the time that you scheduled. 1. This setting will only take effect when the internet co...
Page 110
-96- 5.5.5 log choose menu “management log” to configure the settings of system log. You can check the box of the items you want to record it in the log. After the configuration, please click the “apply” button to save the settings. Figure 5-85 system log the page includes the following fields: ob...
Page 111
-97- 5.5.6 upgrade firmware this page allows you upgrade the access point firmware to new version. Please note, do not power off the device during the upload because it may crash the system. Choose menu “management upgrade firmware” to upgrade the firmware of the wmc303-1w-1t-1200. Select the new ...
Page 112
-98- figure 5-87 save/reload settings the page includes the following fields: object description save settings to file click the “save…” button to back up the configuration of the wmc303-1200 and then save the “config.Dat” in your computer. Load settings from file select the configuration file of th...
Page 113
-99- 5.5.8 password to ensure the wireless ap’s security, you will be asked for your password when you access the wireless ap’s web-based utility. The default user name and password are “admin”. This page will allow you to add or modify the user name and password. Choose menu “management user mana...
Page 114
-100- 5.5.9 led control this section allows the user to determine the router packets are talking to particular host. Figure 5-89 led control the page includes the following fields: object description power led click on or off to turn on/off the power led. Position led the led to detect and identify ...
Page 115
-101- chapter 6. Quick connection to a wireless network in the following sections, the default ssid of the wmc303-1200 is configured to “default”. 6.1 windows xp (wireless zero configuration) step 1: right-click on the wireless network icon displayed in the system tray figure 6-1 system tray – wirel...
Page 116
-102- step 4: enter the encryption key of the wireless ap (1) the wireless network connection box will appear (2) enter the encryption key that is configured in section 5.3.3 (3) click the [connect] button figure 6-3 enter the network key step 5: check if “connected” is displayed figure 6-4 choose a...
Page 117
-103- 6.2 windows 7 (wlan autoconfig) wlan autoconfig service is built-in in windows 7 that can be used to detect and connect to wireless network. This built-in wireless network connection tool is similar to wireless zero configuration tool in windows xp. Step 1: right-click on the network icon disp...
Page 118
-104- step 4: enter the encryption key of the wireless ap (1) the connect to a network box will appear (2) enter the encryption key that is configured in section 5.3.3 (3) click the [ok] button figure 6-7 type the network key figure 6-8 connecting to a network step 5: check if “connected” is display...
Page 119
-105- 6.3 mac os x 10.X in the following sections, the default ssid of the wmc303-1200 is configured to “default”. Step 1: right-click on the network icon displayed in the system tray the airport network connection menu will appear figure 6-10 mac os – network icon step 2: highlight and select the w...
Page 120
-106- figure 6-12 enter the password if you will be connecting to this wireless ap in the future, check [remember this network]. Step 5: check if the airport is connected to the selected wireless network. If “yes”, then there will be a “check” symbol in the front of the ssid. Figure 6-13 connected t...
Page 121
-107- there is another way to configure the mac os x wireless settings: step 1: click and open the [system preferences]by going to apple > system preference or applications figure 6-14 system preferences step 2: open network preference by clicking on the [network] icon figure 6-15 system preferences...
Page 122
-108- step 3: check wi-fi setting and select the available wireless network (1) choose the airport on the left-menu (make sure it is on) (2) select network name [default] here if this is the first time to connect to the wireless ap, it should show “not network selected”. Figure 6-16 select the wirel...
Page 123
-109- 6.4 iphone / ipod touch / ipad in the following sections, the default ssid of the wmc303-1200 is configured to “default”. Step 1: tap the [settings]icon displayed in the home screen figure 6-17 iphone – settings icon step 2: check wi-fi setting and select the available wireless network (3) tap...
Page 124
-110- figure 6-19 wi-fi setting – not connected step 3: tap the target wireless network (ssid) in “choose a network…” (1) turn on wi-fi by tapping “wi-fi” (2) select ssid [default] figure 6-20 turn on wi-fi step 4: enter the encryption key of the wireless ap (1) the password input screen will be dis...
Page 125
-111- figure 6-21 iphone -- enter the password step 5: check if the device is connected to the selected wireless network. If “yes”, then there will be a “check” symbol in the front of the ssid. Figure 6-22 iphone -- connected to the network.
Page 126
-112- appendix a: troubleshooting if you find the ap is working improperly or stop responding to you, please read this troubleshooting first before contacting the dealer for help. Some problems can be solved by yourself within a very short time. Scenario solution the ap is not responding to me when ...
Page 127
-113- i can’t locate my ap by my wireless device. A. ‘broadcast essid’ set to off? B. Both two antennas are properly secured. C. Are you too far from your ap? Try to get closer. D. Please remember that you have to input essid on your wireless client manually, if essid broadcast is disabled. File dow...
Page 128: Appendix B: Glossary
-114- appendix b: glossary 802.11ac - 802.11ac is a wireless networking standard in the 802.11 family (which is marketed under the brand name wi-fi), developed in the ieee standards association process, providing high-throughput wireless local area networks (wlans) on the 5 ghz band . 802.11n - 802....
Page 129
-115- mtu (maximum transmission unit) - the size in bytes of the largest packet that can be transmitted. Nat (network address translation) - nat technology translates ip addresses of a local area network to a different ip address for the internet. Pppoe (point to point protocol over ethernet) - pppo...