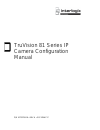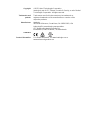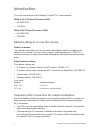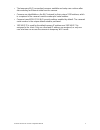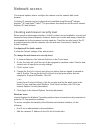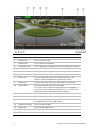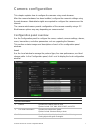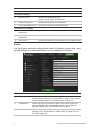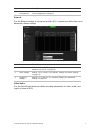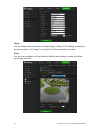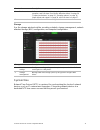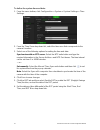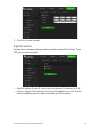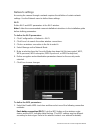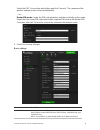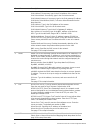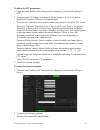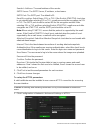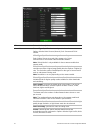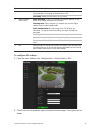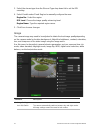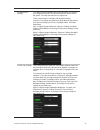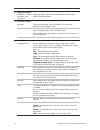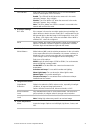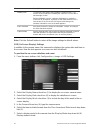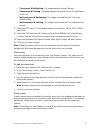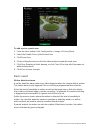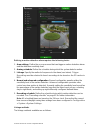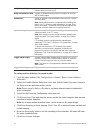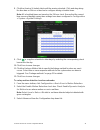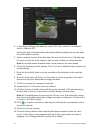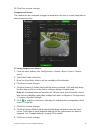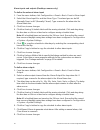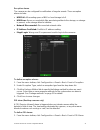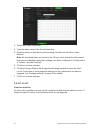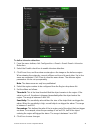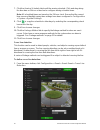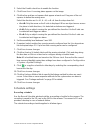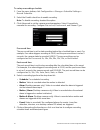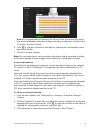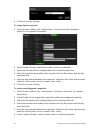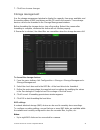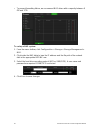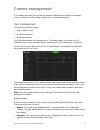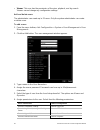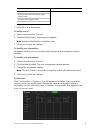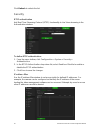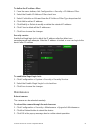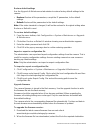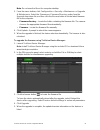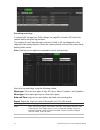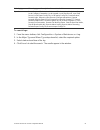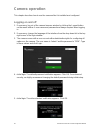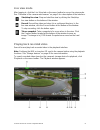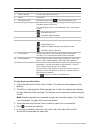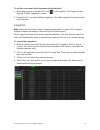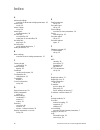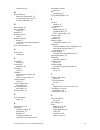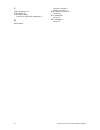- DL manuals
- Interlogix
- IP Camera
- RS-3231
- Configuration Manual
Interlogix RS-3231 Configuration Manual
Summary of RS-3231
Page 1
Truvision 81 series ip camera configuration manual p/n 1073279-en • rev a • iss 12may17.
Page 2
Copyright © 2017 united technologies corporation. Interlogix is part of utc climate, controls & security, a unit of united technologies corporation. All rights reserved. Trademarks and patents trade names used in this document may be trademarks or registered trademarks of the manufacturers or vendor...
Page 3: Content
Content introduction 2 default settings to access the camera 2 temporary wi-fi connection for camera installation 2 network access 4 checking web browser security level 4 accessing the camera over the internet 5 overview of the camera web browser 5 camera configuration 7 configuration panel overview...
Page 4: Introduction
Introduction this is the user manual for the following truvision ® ip camera models: 1080p ip wi-fi desktop ir camera (2 mp): rs-3230/3231 • tvq-8101 1080p ip wi-fi bullet ir camera (2 mp): rs-3250/3251 • tvb-8101 default settings to access the camera default credentials the camera comes with a ...
Page 5
• the temporary wi-fi connection becomes available and setup can continue after disconnecting an ethernet cable from the camera. • cameras are identifiable on the wi-fi network by their unique ssid address, which is comprised of the camera's model number plus serial number. • cameras have wpa2-psk w...
Page 6: Network Access
Network access this manual explains how to configure the camera over the network with a web browser. Truvision ip cameras can be configured and controlled using microsoft ® internet explorer ® (ie) and apple ® safari ® . The procedures described use the microsoft internet explorer (ie) web browser. ...
Page 7
To add the camera’s ip address to internet explorer’s list of trusted sites: 1. Open internet explorer. 2. Click tools , and then click internet options . 3. Click the security tab, and then select the trusted sites icon. 4. Click the sites button. 5. Deselect the require server verification (https:...
Page 8
Name description 1. Live view tab click to view live video. 2. Playback tab click to play back video. 3. Snapshot tab click to search for snapshots. 4. Configuration tab click to display the configuration window for setting up the camera. 5. Viewer view live video. Time, date, and camera name are di...
Page 9: Camera Configuration
Camera configuration this chapter explains how to configure the cameras using a web browser. After the camera hardware has been installed, configure the camera’s settings using the web browser. Administrator rights are required to configure the cameras over the internet. The camera web browser permi...
Page 10
Parameters description 4. Image format choose the image format for a snapshot: jpeg or bmp . Record file settings 5. Record file size specifies the maximum file size. Options include: 256m , 512m, and 1g . 6. Save record files to specifies the directory for recorded files. 7. Save downloaded files t...
Page 11
System submenus description 4. User management add or delete users and see which users are currently online. See “user management” on page 47. Network use the network window to set up and monitor wi-fi cameras and define basic and advanced network settings. Network submenus description 1. Wi-fi defi...
Page 12
Image use the image window to define the image display settings, osd settings, overlay text, and privacy mask. See “image” on page 24 for further information on setup. Event use the event window to set up alarms by defining area settings, arming schedules, and linkage methods. 10 truvision 81 series...
Page 13: System Time
Event submenus description 1. Basic event defines motion detection, video tampering, alarm input/output, exception, and pir alarm. See “motion detection alarms” on page 30, “tamper-proof alarms” on page 35, “exception alarms” on page 36, “alarm inputs and outputs” on page 36, and “pir alarm” on page...
Page 14
To define the system time and date: 1. From the menu toolbar, click configuration > system > system settings > time settings . 2. From the time zone drop-down list, select the time zone that corresponds to the camera’s location. 3. Select one of the following options for setting the time and date: s...
Page 15: System Service
7. Click save to save changes. System service system service hardware settings enable or disable camera led functions. These leds are selected by default. • select or deselect enable ir light to turn the infrared led indicator on or off. • select or deselect led indicator to turn the led indicator(s...
Page 16: Network Settings
Network settings accessing the camera through a network requires the definition of certain network settings. Use the network menu to define these settings. Wi-fi define wi-fi and wps parameters in the wi-fi window. Note: follow the recommended camera installation instructions in the installation gui...
Page 17
Select the pbc connection radio button and click connect . The camera and the wireless network router connect automatically. —or— router pin mode: locate the pin code printed on a sticker or directly on the router. Select the use router pin code radio button, type the pin code in the router pin code...
Page 18
Menu tabs description network settings from that server. Ipv4 address : if necessary, type in the ipv4 address of the camera. Ipv4 subnet mask : if necessary, type in the ipv4 subnet mask. Ipv4 default gateway : if necessary, type in the ipv4 gateway ip address. Ipv6 mode : select manual , dhcp , or...
Page 19
To define the tcp/ip parameters: 1. From the menu toolbar, click configuration > network > basic settings > tcp/ip . 2. Configure the nic settings, including the nic type , ipv4 settings, ipv6 settings, mtu , and multicast address . 3. If a dhcp server is available, select the dhcp checkbox. 4. If t...
Page 20
Server port : the default server port number is 8000. It can be changed to any port number in the range from 2000 to 65535. 3. Type the ip address and port to upload the alarm information to the remote alarm host. Also, select the notify alarm recipient option in the normal linkage of each event pag...
Page 21
To define the ftp parameters: 1. From the menu toolbar, click configuration > network > advanced settings > ftp . 2. Configure the ftp settings, including the server address , port , user name , password , directory structure , and upload type. Anonymous : select this check box to enable anonymous a...
Page 22
Sender’s address : the email address of the sender. Smtp server : the smtp server, ip address, or host name. Smtp port : the smtp port. The default is 25. Email encryption :select none , ssl , or tls . If the enable starttls check box is not selected after selecting ssl or tls, e-mails are sent afte...
Page 23: Video/audio
2. Deselect enable and click save to remove the default certificate. 3. To create a self-signed certificate: select the create self-signed certificate radio button and then click create . Enter the country, host name/ip, validity, and the other information requested. —or— to create a certificate req...
Page 24
Tab parameter descriptions 1. Video stream type: specifies the streaming method used. Options include: main stream (normal) , sub stream and third stream . Video type: specifies the stream type for recording. Select video stream to record video stream only. Select video&audio to record both video an...
Page 25
Tab parameter descriptions i frame interval: a video compression method. We strongly recommended not changing the default value of 50. Smoothing: adjust the smoothness of the stream. 2. Audio (desktop camera only) audio encoding: g.722.1 , g.711ulaw , g.711alaw , mp2l2 , g.726 , and pcm encoding sta...
Page 26: Image
3. Select the stream type from the stream type drop-down list to set the roi encoding. 4. Select enable under fixed region to manually configure the area. Region no.: select the region. Roi level: choose the image quality enhancing level. Region name: type the required region name. 5. Click save to ...
Page 27
Parameter description scheduled d/n settings the camera switches between day and night modes according to the configured schedule. The start and end times shown are for day mode. The other time period is for night mode. There are three tabs to configure the day/night settings: common: the settings a...
Page 28
Parameter description 2. Image adjustment brightness, contrast saturation, hue, sharpness modify the different elements of picture quality by adjusting the values for each parameter. 3. Exposure settings iris mode there are two settings, auto and manual. The type of lens determines which setting is ...
Page 29
Parameter description led indicator select on or off to enable/disable leds. See the installation guide for a description of led functions. Enable: the leds will be on when the camera is in the mode selected (common, day, or night). Disable: the leds will be off when the camera is in the mode select...
Page 30
Parameter description hallway view to invert the 16:9 aspect ratio, enable the rotate function. This function is best used when installing the camera in a scene with a narrow angle of view. During installation, turn the camera to 90 degrees or rotate the 3-axis lens to 90 degrees, and then set the r...
Page 31
• transparent & not flashing. The image appears through the text. • transparent & flashing. The image appears through the text. The text flashes on and off. • not transparent & not flashing. The image is behind the text. This is the default setting. • not transparent & flashing. The image is behind ...
Page 32: Basic Event
To add a privacy mask area: 1. From the menu toolbar, click configuration > image > privacy mask . 2. Select the enable privacy mask check box. 3. Click draw area . 4. Click and drag the mouse in the live video window to draw the mask area. 5. Click stop drawing to finish drawing, or click clear all...
Page 33
Defining a motion detection alarm requires the following tasks: 1. Area settings: define the on-screen area that can trigger a motion detection alarm and the detection sensitivity level. 2. Arming schedule: define the schedule during which the system detects motion. 3. Linkage: specify the method of...
Page 34
Notify alarm recipient send an exception or alarm signal to the remote management software when an event occurs. Notify surveillance center triggers an audible warning locally (only applies to cameras with an audio output). Send email sends an email to a specified address when there is a motion dete...
Page 35
8. Click the arming schedule tab to edit the arming schedule. Click and drag along the time bars or click on a time bar to configure arming schedule times. Note: all scheduled times are based on the 24-hour clock. Ensure that the correct time zone and daylight saving time settings have been configur...
Page 36
4. In the image settings drop-down list, select off , auto-switch or scheduled- switch . Default is off . Auto-switch and scheduled-switch allow permit different settings for day and night as well as different periods. 5. Select a number from the area drop-down list and click draw area . Click and d...
Page 37
15. Click save to save changes. Tamper-proof alarms the camera can be configured to trigger an alarm when the lens is covered and take an alarm response action. To set up tamper-proof alarms: 1. From the menu toolbar, click configuration > event > basic event > tamper- proof . 2. Select the enable c...
Page 38
Alarm inputs and outputs (desktop cameras only) to define the external alarm input: 1. From the menu toolbar, click configuration > event > basic event > alarm input . 2. Select the alarm input no. And the alarm type . The alarm type can be no (normally open) or nc (normally closed). Type a name for...
Page 39
Exception alarms the camera can be configured for notification of irregular events. These exception alarms include: • hdd full: all recording space of nas or local storage is full. • hdd error: errors occurred while files were being written to the storage, no storage is present, or the storage faile...
Page 40: Smart Event
2. Select the enable check box. 3. Type the alarm name in the alarm name box. 4. Drag the mouse on time bar to set the arming schedule and click save when finished. Note: all scheduled times are based on the 24-hour clock. Ensure that the correct time zone and daylight saving time settings have been...
Page 41
To define intrusion detection: 1. From the menu toolbar, click configuration > event > smart event > intrusion detection . 2. Select the enable check box to enable intrusion detection. 3. Click draw area , and then draw a rectangle on the image as the defense region. When drawing the rectangle, conn...
Page 42
7. Click the arming schedule tab to edit the arming schedule. Click and drag along the time bars or click on a time bar to configure arming schedule times. Note: all scheduled times are based on the 24-hour clock. Ensure that the correct time zone and daylight saving time settings have been configur...
Page 43: Schedule Settings
2. Select the enable check box to enable the function. 3. Click draw area . A crossing plane appears on the image. 4. Click the line and two red squares that appear at each end. Drag one of the red squares to define the arming area. Select the direction as ab , a ->b , or b->a from the drop-down lis...
Page 44
To set up a recording schedule: 1. From the menu toolbar, click configuration > storage > schedule settings > record schedule . 2. Select the enable check box to enable recording. Note: to disable recording, deselect the option. 3. Click advanced to set the camera record parameters. Select overwrite...
Page 45
Note: all scheduled times are based on the 24-hour clock. Ensure that the correct time zone and daylight saving time settings have been configured in configuration > system > system settings . 6. Click to copy the schedule to other days by selecting the corresponding check box next to the day. 7. Cl...
Page 46
4. Click save to save changes. To set up timed snapshots: 1. From the menu toolbar, click configuration > storage schedule settings > snapshot > snapshot parameters . 2. Select enable timing snapshot to enable continuous snapshots. 3. Select the file format for the snapshot from the format drop-down...
Page 47: Storage Management
7. Click save to save changes. Storage management use the storage management window to display the capacity, free space available, and the working status of nas hard drives and the sd card in the camera. These storage devices can also be formatted in the storage management window. Before formatting ...
Page 48
• to prevent formatting failure, we recommend nas drives with a capacity between 9 gb and 2 tb. To set up a nas system: 1. From the menu toolbar, click configuration > storage > storage management > nas . 2. Click inside the nas table to type the ip address and the file path of the network disk in t...
Page 49: Camera Management
Camera management this chapter describes how to use the camera’s web browser interface to manage users, configure security settings, and perform camera maintenance. User management this section describes how to: add or delete users modify permissions modify passwords only the administrator can...
Page 50
viewer: this user has the permission of live view, playback, and log search. Viewers cannot change any configuration settings. Add and delete users the administrator can create up to 31 users. Only the system administrator can create or delete users. To add a user: 1. From the menu toolbar, click ...
Page 51
Basic permissions camera configuration remote: shutdown/reboot remote: notify alarm recipient/trigger alarm output remote: video output control remote: serial port control 7. Click ok to save the settings. To delete a user: 1. Select a user from the user list. 2. Click the delete button. A message b...
Page 52: Security
Click refresh to refresh the list. Security rtsp authentication add real time streaming protocol (rtsp) functionality to live view streaming in the authentication window. To define rtsp authentication: 1. From the menu toolbar, click configuration > system > security > authentication . 2. In the rts...
Page 53: Maintenance
To define the ip address filter: 1. From the menu toolbar, click configuration > security > ip address filter . 2. Select the enable ip address filter check box. 3. Select forbidden or allowed from the ip address filter type drop-down list. 4. Click add to add an ip address. 5. Click modify or delet...
Page 54
Restore default settings use the upgrade & maintenance tab window to restore factory default settings to the camera. restore: restore all the parameters, except the ip parameters, to the default settings. default: restore all the parameters to the default settings. Note: if the video standard is...
Page 55
Note: do not save the file on the computer desktop. 3. From the menu toolbar, click configuration > security > maintenance > upgrade & maintenance . Select the firmware or firmware directory option from the upgrade drop-down list, and then click the browse button to locate latest firmware file on th...
Page 56
Searching event logs configure nas storage (see “nas settings” on page 45) or insert a sd card in the camera before using the log functions. The number of event logs that can be stored on nas or sd card depends on the capacity of the storage devices. When the capacity limit is reached, the system st...
Page 57
Main log type minor log types: description of events included operation power on, local reboot, local abnormal shutdown, local login, local logout, local configure parameters, local upgrade, local start record, local stop record, local export config file, local import config file, remote reboot, rem...
Page 58: Camera Operation
Camera operation this chapter describes how to use the camera after it is installed and configured. Logging on and off 1. If necessary, log out of the camera browser window by clicking the logout button on the menu toolbar. A user name and password are always required when logging in. 2. If necessar...
Page 59: Live View Mode
Live view mode after logging in, click the live view tab on the menu toolbar to access live view mode. See “overview of the camera web browser” on page 5 for a description of the interface. Start/stop live view: stop and start live view by clicking the start/stop live view button on the bottom of th...
Page 60
Name description 1. Playback button click to open the playback window. 2. Search calendar click the day required to search. 3. Search start search. 4. Set playback time input the time and click to locate the playback point. 5. Recording type the color code displays the recording type. Recording type...
Page 61: Snapshot
To archive a recorded video segment during playback: 1. While playing back a recorded file, click to start clipping. Click it again to stop clipping. A video segment is created. 2. Repeat step 1 to create additional segments. The video segments are saved on the local computer. Snapshot note: follow ...
Page 62: Index
Index a advanced settings overview of advanced settings parameters, 18 alarm inputs set up, 36 alarm outputs set up, 36 alarm types motion detection, 30 archive files recorded files, 58 snapshots of recorded files, 59 archived files play back, 59 archiving files set up default directories, 7 audio p...
Page 63
Viewing logs, 54 m motion detection advanced configuration, 33 mark the detection areas, 33 normal configuration, 32 n nas settings, 45 nat parameters set up, 18 network, 37 network protocol setup, 7 network settings default, 2 overview of network parameters, 9 set up, 14 ntp synchronization, 11 o o...
Page 64
V video parameters, 21 video quality, 24 video/audio settings overview of video/audio parameters, 9 w web browser access the camera, 5 interface overview, 5 web browser security level checking, 4 wi-fi parameters set up, 14 wps parameters set up, 14 62 truvision 81 series ip camera configuration man...