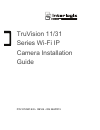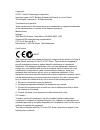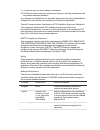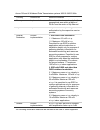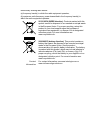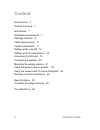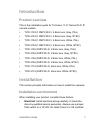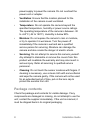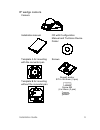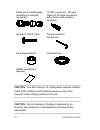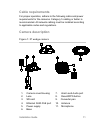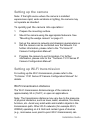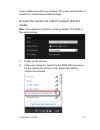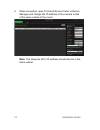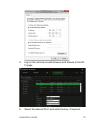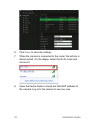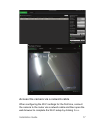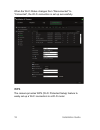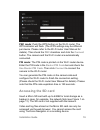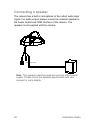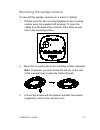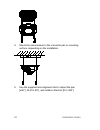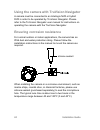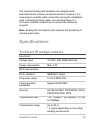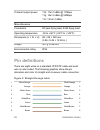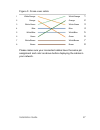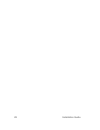- DL manuals
- Interlogix
- IP Camera
- TruVision 11 Series
- Installation Manual
Interlogix TruVision 11 Series Installation Manual
Summary of TruVision 11 Series
Page 1
Truvision 11/31 series wi-fi ip camera installation guide p/n 1072907-en • rev b • iss 24apr15.
Page 2
Copyright © 2015 united technologies corporation, interlogix is part of utc building & industrial systems, a unit of united technologies corporation. All rights reserved. Trademarks and patents trade names used in this document may be trademarks or registered trademarks of the manufacturers or vendo...
Page 3
(1) this device may not cause harmful interference (2) this device must accept any interference received, including interference that may cause undesired operation. Any changes or modifications not expressly approved by the party responsible for compliance could void the user’s authority to operate ...
Page 4
Annex 3 b and a wideband data transmission systems 2400.0-2483.5 mhz: country restriction reasons/remarks norway implemented this subsection does not apply for the geographical area within a radius of 20 km from the centre of ny-Ålesund. Italy implemented the public use is subject to general authori...
Page 5
Intentionally emitting radio waves: (a) frequency band(s) in which the radio equipment operates; (b) maximum radio-frequency power transmitted in the frequency band(s) in which the radio equipment operates. 2012/19/eu (weee directive): products marked with this symbol cannot be disposed of as unsort...
Page 6: Content
6 installation guide content introduction 7 product overview 7 installation 7 installation environment 7 package contents 8 cable requirements 11 camera description 11 setting up the camera 12 setting up wi-fi transmission 12 accessing the sd card 19 connecting a speaker 20 mounting the wedge camera...
Page 7: Introduction
Installation guide 7 introduction product overview this is the installation guide for truvision 11-31 series wi-fi ip camera models: tvw-1103 (1.3mpx wi-fi, 2.8mm lens, grey, pal) tvw-3103 (1.3mpx wi-fi, 2.8mm lens, grey, ntsc) tvw-1104 (1.3mpx wi-fi, 2.8mm lens, white, pal) tvw-3104 (1.3mpx wi-fi, ...
Page 8: Package Contents
8 installation guide power supply to power the camera. Do not overload the power cord or adapter. • ventilation: ensure that the location planned for the installation of the camera is well ventilated. • temperature: do not operate the camera beyond the specified temperature, humidity or power source...
Page 9: Ip Wedge Camera
Installation guide 9 ip wedge camera camera installation manual cd with configuration manual and truvision device finder template a for mounting with the converter pan template b for mounting without the converter pan screws drywall anchor Φ7.5 x 24.5mm (3 pcs) screw m4 (4 x 25mm (3 pcs).
Page 10
10 installation guide water joint: provide water resistance to network connection. 12 vdc connector: dc jack socket to terminal connectors with positive and negative indicators. Screws c: m4×8, 2pcs tamper-resistant hex wrench lens alignment tool converter pan weee and battery disposal caution: use ...
Page 11: Cable Requirements
Installation guide 11 cable requirements for proper operation, adhere to the following cable and power requirements for the cameras. Category 5 cabling or better is recommended. All network cabling must be installed according to applicable codes and regulations. Camera description figure 1: ip wedge...
Page 12: Setting Up The Camera
12 installation guide setting up the camera note: if the light source where the camera is installed experiences rapid, wide variations in lighting, the camera may not operate as intended. To quickly put the camera into operation: 1. Prepare the mounting surface. 2 mount the camera using the appropri...
Page 13: Mode)
Installation guide 13 cause interference with your network. The result would lead to a reduction in transmission distance/range. Access the camera via a wi-fi network (ad-hoc mode) note: the camera is in ad-hoc mode by default. The ssid is the serial number. 1. Power up the camera. 2. From your comp...
Page 14
14 installation guide 3. When connected, open truvision device finder or device manager and change the ip address of the camera to that of the same subnet of the router. Note: the computer wi-fi ip address should also be in the same subnet..
Page 15
Installation guide 15 4. Log on the camera via web browser and browse to the wi- fi page. 5. Select the desired wi-fi and enter the key, if required..
Page 16: Save
16 installation guide 6. Click save to save the settings. 7. When the camera is connected to the router, the ad-hoc is disconnected. On the laptop, select the wi-fi router and connect it. 8. Open the device finder to check the wlan ip address of the camera. Log in to the camera to see live view..
Page 17: Save
Installation guide 17 access the camera via a network cable when configuring the wi-fi settings for the first time, connect the camera to the router via a network cable and then open the web browser to complete the wi-fi setup by clicking save ..
Page 18: Wps
18 installation guide when the wi-fi status changes from “disconnected” to “connected”, the wi-fi connection is set up successfully. Wps the camera provides wps (wi-fi protected setup) feature to easily set up a wi-fi connection to a wi-fi router..
Page 19: Pbc
Installation guide 19 pbc mode: push the wps button on the wi-fi router. The wps indicator will flash. (the wps settings may be different per device. Please refer to the wi-fi router user manual for details). Then check the pbc checkbox and click the connect button. The camera and the wi-fi router a...
Page 20: Connecting A Speaker
20 installation guide connecting a speaker the camera has a built-in microphone to the collect audio input signal. For audio output, please connect an external speaker to the audio output and gnd interface of the camera. The speaker is not supplied with the camera. Note: the speaker need be powered ...
Page 21: Mounting The Wedge Camera
Installation guide 21 mounting the wedge camera to mount the wedge camera on a wall or ceiling: 1. Drill the holes for the mounting hardware in the mounting surface using the supplied drill template. To route the cables from the base of the camera, drill a cable access hole in the mounting surface. ...
Page 22
22 installation guide 4. Mount the camera base to the converter pan or mounting surface, depending on the installation. 5. Use the supplied lens alignment tool to adjust the pan [±30°], tilt [0 to 80°], and rotation direction [0 to 360°]..
Page 23
Installation guide 23 pan adjusting tool rotation tilt 6. Re-attach the dome cover to the camera. Using the camera with a recorder please refer to the recorder user manuals for instructions on connecting and operating the camera with these systems..
Page 24
24 installation guide using the camera with truvision navigator a camera must be connected to an interlogix nvr or hybrid dvr in order to be operated by truvision navigator. Please refer to the truvision navigator user manual for instructions on operating the camera with the truvision navigator. Ens...
Page 25: Specifications
Installation guide 25 the camera housing and hardware are designed and manufactured to ensure corrosion protection. However, it is necessary to seal the cable connection during the installation work. Following all local codes, use electrical tape or a corrosion-resistant conduit box to connect the c...
Page 26: Miscellaneous
26 installation guide transmit output power 11b: 17±1.5 dbm @ 11mbps 11g: 14±1.5 dbm @ 54mbps 11n: 12.5±1.5 dbm miscellaneous connectors dc jack flying lead, rj45 flying lead operating temperature -30 to +60°c (-22°f to +140°f) dimensions (l × w × h) 98 × 89 × 329 mm (3.86 ×3.49 × 12.94 in.) weight ...
Page 27
Installation guide 27 figure 3: cross-over cable 1 white/orange white/orange 1 2 orange orange 2 3 white-green white-green 3 4 blue blue 4 5 white/blue white/blue 5 6 green green 6 7 white/brown white/brown 7 8 brown brown 8 please make sure your connected cables have the same pin assignment and col...
Page 28
28 installation guide.