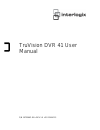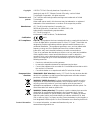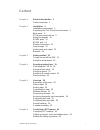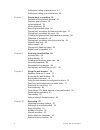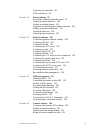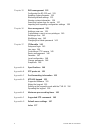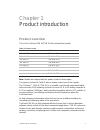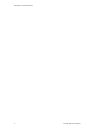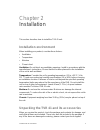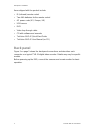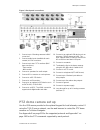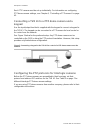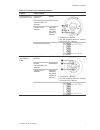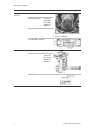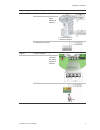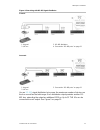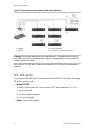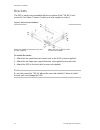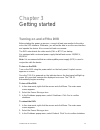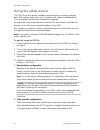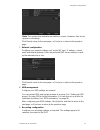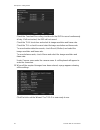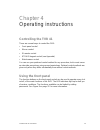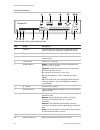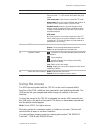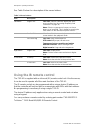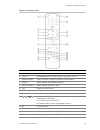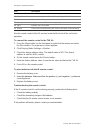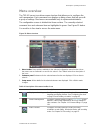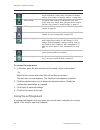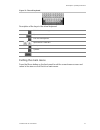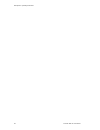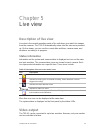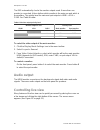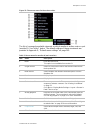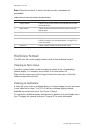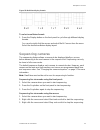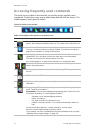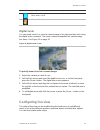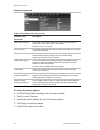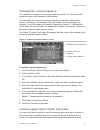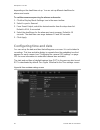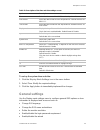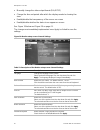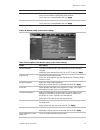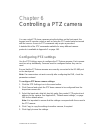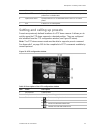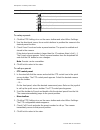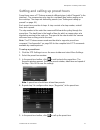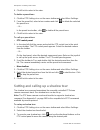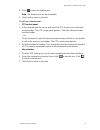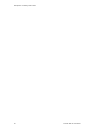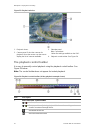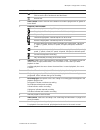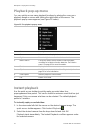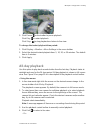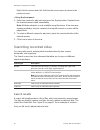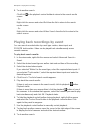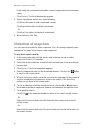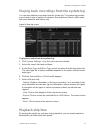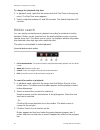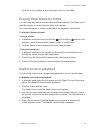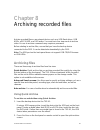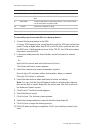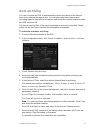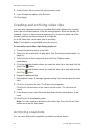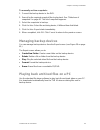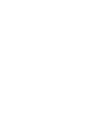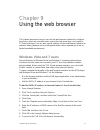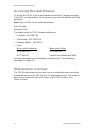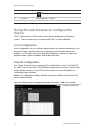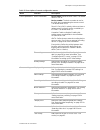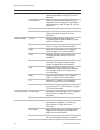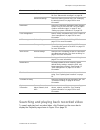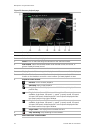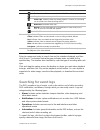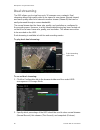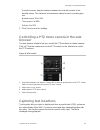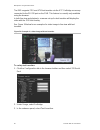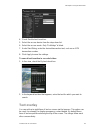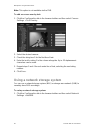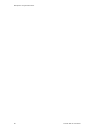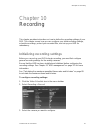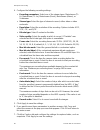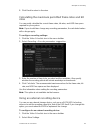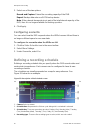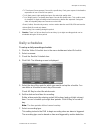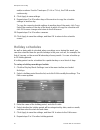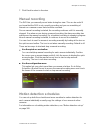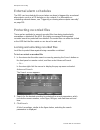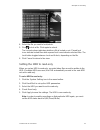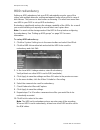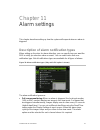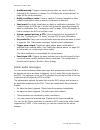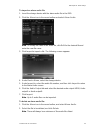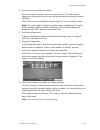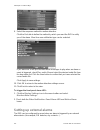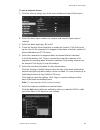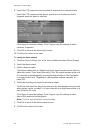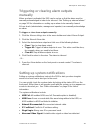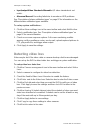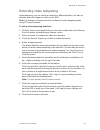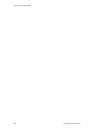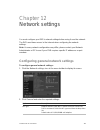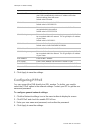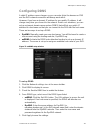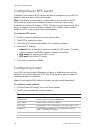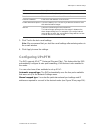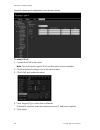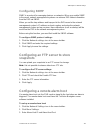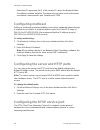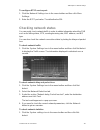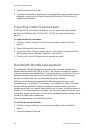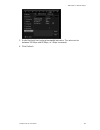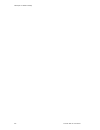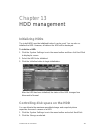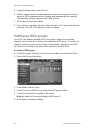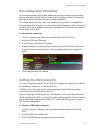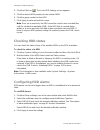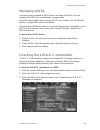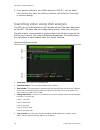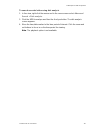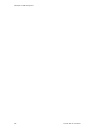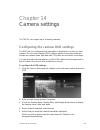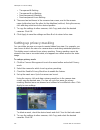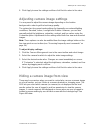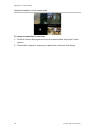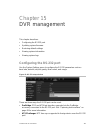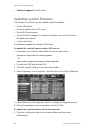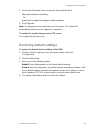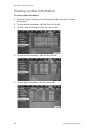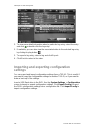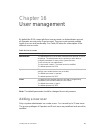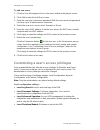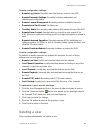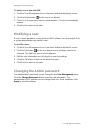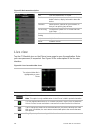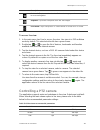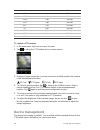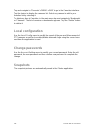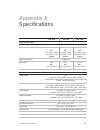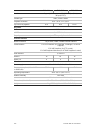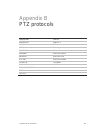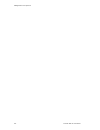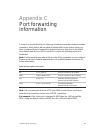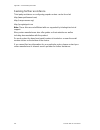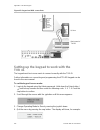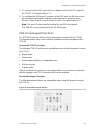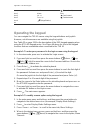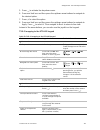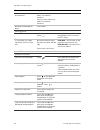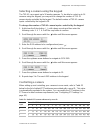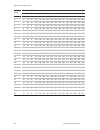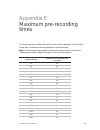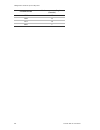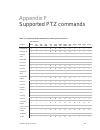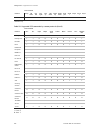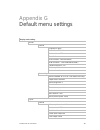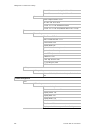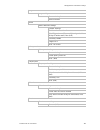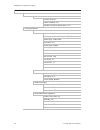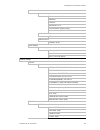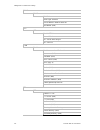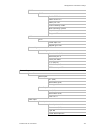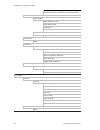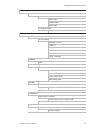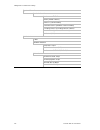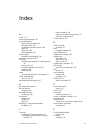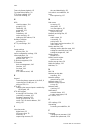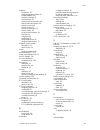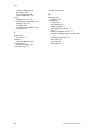- DL manuals
- Interlogix
- DVR
- TruVision DVR 41
- User Manual
Interlogix TruVision DVR 41 User Manual
Summary of TruVision DVR 41
Page 1
Truvision dvr 41 user manual p/n 1072566c-en • rev 1.0 • iss 15may13.
Page 2
Copyright © 2013 utc fire & security americas corporation, inc. Interlogix is part of utc climate controls & security, a unit of united technologies corporation. All rights reserved. Trademarks and patents the truvision and interlogix names and logos are trademarks of united technologies. Other trad...
Page 3: Content
Truvision dvr 41 user manual i content chapter 1 product introduction 1 product overview 1 chapter 2 installation 3 installation environment 3 unpacking the tvr 41 and its accessories 3 back panel 4 ptz dome camera set up 5 wiring the keypad 10 rs-485 ports 12 rs-232 port 13 monitor connections 13 l...
Page 4
Ii truvision dvr 41 user manual setting and calling up preset tours 47 setting and calling up a shadow tour 48 chapter 7 playing back a recording 51 overview of the playback window 51 playback pop-up menu 54 instant playback 54 all-day playback 55 searching recorded video 56 playing back recordings ...
Page 5
Truvision dvr 41 user manual iii protecting recorded files 94 hdd redundancy 96 chapter 11 alarm settings 97 description of alarm notification types 97 setting up motion detection 100 setting up external alarms 102 triggering or clearing alarm outputs manually 105 setting up system notifications 105...
Page 6
Iv truvision dvr 41 user manual chapter 15 dvr management 133 configuring the rs-232 port 133 updating system firmware 134 restoring default settings 135 viewing system information 136 searching system logs for events 137 importing and exporting configuration settings 138 chapter 16 user management ...
Page 7: Product Overview
Truvision dvr 41 user manual 1 chapter 1 product introduction product overview this is the truvision dvr 41(tvr 41) user manual for models: table 1: product codes americas emea tvr-4108-2t tvr-4104-1tea tvr-4108-4t tvr-4104-2tea tvr-4116-2t tvr-4108-2tea tvr-4116-4t tvr-4108-4tea tvr-4116-8t tvr-411...
Page 8
0bchapter 1: product introduction 2 truvision dvr 41 user manual.
Page 9: Installation Environment
Truvision dvr 41 user manual 3 chapter 2 installation this section describes how to install the tvr 41 unit. Installation environment when installing your product, consider these factors: • ventilation • temperature • moisture • chassis load ventilation: do not block any ventilation openings. Instal...
Page 10: Back Panel
1bchapter 2: installation 4 truvision dvr 41 user manual items shipped with the product include: • ir (infrared) remote control • two aaa batteries for the remote control • ac power cords (us, europe, uk) • usb mouse • dvr • video loop through cable • cd with software and manuals • truvision dvr 41 ...
Page 11: Ptz Dome Camera Set Up
1bchapter 2: installation truvision dvr 41 user manual 5 figure 1: back panel connections 1. Connect up to 16 analog cameras to bnc connectors. 2. Connect audio inputs (available for each camera) to rca connectors. 3. Connect up to two cctv monitors (bnc- type connectors): - spot monitor - main moni...
Page 12: Keypad
1bchapter 2: installation 6 truvision dvr 41 user manual each ptz camera must be set up individually. For information on configuring ptz dome camera settings, see chapter 6, “controlling a ptz camera” on page 43. Connecting a tvr 41 to a ptz dome camera and a keypad use the input/output box that is ...
Page 13
1bchapter 2: installation truvision dvr 41 user manual 7 table 2: ptz protocols for interlogix cameras camera switch setting truvision mini ptz 12x: indoor dome protocol dip switches: 000000 1. Protocol dip switches 2. Rs-485 communication dip switches 3. Camera id dip switches rs-485 communication ...
Page 14
1bchapter 2: installation 8 truvision dvr 41 user manual camera switch setting truvision dome 16x ptz protocol switches: 0111 1. Address switches; 2. Baud switches; 3. Protocol switches address switches: select the camera id dip switch address as required. Baud rate: 0000 rs-485 data connector: cybe...
Page 15
1bchapter 2: installation truvision dvr 41 user manual 9 camera switch setting ultraview ptz protocol switches: 01000 1. Protocol switches; 2. Address switches address switches: select the switch address as required. Rs-485 data connector: legend protocol switches: 1 address switches: select the cam...
Page 16: Wiring The Keypad
1bchapter 2: installation 10 truvision dvr 41 user manual wiring the keypad the keypad uses rs-485 simplex wiring. The signal is transferred by a single twisted pair line. A shielded stp cat5 network cable is recommended. Ground one end of the cable, either the first or last device on the rs-485 lin...
Page 17
1bchapter 2: installation truvision dvr 41 user manual 11 figure 4: star wiring with rs-485 signal distributor correct: 1. Keypad 2. I/o box 3. Rs-485 distributor 4. See section “rs-485 ports” on page 12 incorrect: 1. Keypad 2. I/o box 3. See section “rs-485 ports” on page 12 use an rs-485 signal di...
Page 18: Rs-485 Ports
1bchapter 2: installation 12 truvision dvr 41 user manual figure 5: expanding the system with an rs-485 signal distributor 1. Keypad 2. I/o box 3. Rs-485 distributor 4. See section “rs-485 ports” below caution : most signal distributors are unidirectional. This means that the signal only flows from ...
Page 19: Rs-232 Port
1bchapter 2: installation truvision dvr 41 user manual 13 figure 6: rs-485 pins rs-232 port use the rs-232 port to connect cbr-pb3-pos (point-of-sale) and atm devices to the dvr. See “configuring the rs-232 port” on page 133 to configure the port. Monitor connections connect the monitors to the dvr ...
Page 20: Brackets
1bchapter 2: installation 14 truvision dvr 41 user manual brackets the dvr is easily rack-mountable with the purchase of the tvr-rk-1 rack- mount kit. See figure 7 below. Contact your local supplier to order it. Figure 7: rack-mount installation attach the small front rack ears to the unit (screws s...
Page 21
Truvision dvr 41 user manual 15 chapter 3 getting started turning on and off the dvr before starting the power up process, connect at least one monitor to the video out or the vga interface. Otherwise, you will not be able to see the user interface and operate the device. Also connect at least one c...
Page 22: Using The Setup Wizard
2bchapter 3: getting started 16 truvision dvr 41 user manual using the setup wizard the tvr 41 has an express installation wizard that lets you easily configure basic dvr settings when first used. It configures all cameras simultaneously. The configuration can then be customized as required. By defa...
Page 23
2bchapter 3: getting started truvision dvr 41 user manual 17 note: the system time and date are visible on screen. However, they do not appear in recordings. Click next to move to the next page, or previous to return to the previous page. 7. Network configuration: configure your network settings suc...
Page 24
2bchapter 3: getting started 18 truvision dvr 41 user manual check the constant recording checkbox for the dvr to record continuously all day. If left unchecked, the dvr will not record. Check the tl-hi check box and select its image resolution and frame rate. Check the tl-lo check box and select it...
Page 25: Controlling The Tvr 41
Truvision dvr 41 user manual 19 chapter 4 operating instructions controlling the tvr 41 there are several ways to control the dvr: • front panel control • mouse control • ir remote control • ktd-405 keypad control (see appendix) • web browser control you can use your preferred control method for any...
Page 26
3bchapter 4: operating instructions 20 truvision dvr 41 user manual figure 8: front panel the controls on the front panel include: item name description 1. Usb port universal serial bus (usb) port for additional devices such as usb mouse and usb hard disk drive (hdd). 2. Eject button ejects cd/dvd d...
Page 27: Using The Mouse
3bchapter 4: operating instructions truvision dvr 41 user manual 21 item name description 11. Joystick use to select options in a menu and to control playback. Press for enter. The led arrows are lit when the jog is active. Live view mode: pressenter to enter/exit ptz mode. Menu mode: move the joyst...
Page 28
3bchapter 4: operating instructions 22 truvision dvr 41 user manual see table 3 below for a description of the mouse buttons. Table 3: mouse buttons item description left button single-click live view: select a camera to display the quick access toolbar (see “accessing frequently used commands” on p...
Page 29
3bchapter 4: operating instructions truvision dvr 41 user manual 23 figure 9: ir remote control item description 1. Alarm acknowledge an alarm. 2. Device enable/disable the ir remote control to control the tvr 41. 3. Numeric buttons select a camera, and enter a number in a menu option. 4. Display sw...
Page 30
3bchapter 4: operating instructions 24 truvision dvr 41 user manual item description 14. Focus + and - use to control focus of camera lens. 15. Playback control use to control playback (rewind, pause, play, and fast forward). 16. Search open the search menu. 17. Replay replay the selected file from ...
Page 31: Menu Overview
3bchapter 4: operating instructions truvision dvr 41 user manual 25 menu overview the tvr 41 has an icon-driven menu structure that allows you to configure the unit’s parameters. Each command icon displays a dialog screen that lets you edit a group of settings. Most menus are available only to syste...
Page 32: Using The Soft Keyboard
3bchapter 4: operating instructions 26 truvision dvr 41 user manual icon name description network settings configures standard network settings including ip address, e-mail notifications, ddns setup, and advanced network settings. See chapter 12 “network settings” on page 109. Alarm settings configu...
Page 33: Exiting The Main Menu
3bchapter 4: operating instructions truvision dvr 41 user manual 27 figure 11: the soft keyboard description of the keys in the virtual keyboard: switch to lowercase/uppercase space exit the soft keyboard alphanumeric characters backspace symbols confirm selection exiting the main menu press the men...
Page 34
3bchapter 4: operating instructions 28 truvision dvr 41 user manual.
Page 35: Description Of Live View
Truvision dvr 41 user manual 29 chapter 5 live view description of live view live view is the normal operating mode of the unit where you watch live images from the cameras. The tvr 41 automatically enters into live view once powered up. On the viewer, you can see the current date and time, camera n...
Page 36: Audio Output
4bchapter 5: live view 30 truvision dvr 41 user manual the dvr automatically checks the monitor outputs used. If more than one monitor is connected, it then defines which monitor is the main one and which is the auxiliary. The priority level for main and spot outputs is hdmi > vga > cvbs. See table ...
Page 37
4bchapter 5: live view truvision dvr 41 user manual 31 figure 12: the mouse menu for the main monitor the list of commands available depends on which monitor is active; main or spot (monitor b). See table 7 below. The default settings of these commands are provided in appendix g, “default menu setti...
Page 38: Multiview Format
4bchapter 5: live view 32 truvision dvr 41 user manual note: when the monitor b is active, the main monitor commands are unavailable. Table 8: mouse menu for monitor b (spot monitor) item name description 1. Single camera switch to a full-screen view for the selected camera from the dropdown list. 2...
Page 39: Sequencing Cameras
4bchapter 5: live view truvision dvr 41 user manual 33 figure 13 : multiview display formats to select a multiview format: 1. Press the display button on the front panel to cycle through different display formats. You can also right-click the mouse and select multi camera from the menu. Select the d...
Page 40
4bchapter 5: live view 34 truvision dvr 41 user manual accessing frequently used commands the quick access toolbar in live view lets you quickly access regularly used commands. Position the cursor over a video image and left-click the mouse. The toolbar appears (see figure 14 below). Figure 14: quic...
Page 41: Digital Zoom
4bchapter 5: live view truvision dvr 41 user manual 35 icon description text show: display inserted text on screen. Color of the text can be changed: black, white, or pink. Close toolbar: close the shortcut toolbar. Digital zoom you can easily zoom in or out of a camera image in live view and play b...
Page 42
4bchapter 5: live view 36 truvision dvr 41 user manual figure 16: layout screen table 10: description of the layout screen submenu name description general tab video output interface select which monitor will be the main monitor: hdmi (depends on dvr model), vga, main cvbs or spot output. Default is...
Page 43
4bchapter 5: live view truvision dvr 41 user manual 37 changing the camera sequence the cameras are sequenced in numeric order by default. You can change the sequence order of the cameras for all monitors. You can switch the channel of a camera with that of another camera in the system. This lets yo...
Page 44: Configuring Time And Date
4bchapter 5: live view 38 truvision dvr 41 user manual depending on the dwell time set up. You can set up different dwell time for alarms and events. To set the camera sequencing for alarms and events: 1. Click the display mode settings icon in the menu toolbar. 2. Select layout > general . 3. From ...
Page 45: General Settings
4bchapter 5: live view truvision dvr 41 user manual 39 table 11: description of the time and date settings screen option description time zone select the time zone of the dvr from the drop-down list. Date format select the date format from the drop-down list. Default format is dd- mm-yyyy. Time form...
Page 46
4bchapter 5: live view 40 truvision dvr 41 user manual • manually change the video output format (pal/ntsc) • change the time out period after which the display reverts to showing live view • enable/disable the transparency of the menus on screen • enable/disable whether the status icons appear on s...
Page 47
4bchapter 5: live view truvision dvr 41 user manual 41 option description scaling output video enable/disable the monitor display of the main and spot monitor size to accommodate for differently sized monitors. Check the box to enable/disable and click apply. Enable wizard define whether the wizard ...
Page 48: V-Stream Encoding
4bchapter 5: live view 42 truvision dvr 41 user manual option description motion alarm define whether the status leds on the front panel start flashing when motion is detected. Check the box to enable/disable and click apply. V-stream encoding if the available bandwidth is limited you can remotely v...
Page 49: Configuring Ptz Settings
Truvision dvr 41 user manual 43 chapter 6 controlling a ptz camera you can control ptz dome cameras using the buttons on the front panel, the keypad, and ir remote control as well as using the ptz control panel accessed with the mouse. Access to ptz commands may require a password. A detailed list o...
Page 50
5bchapter 6: controlling a ptz camera 44 truvision dvr 41 user manual calling up presets, tours and shadow tours when in live view you can quickly call up the list of existing presets, preset tours and shadow tours by using the front panel, remote control, mouse and keypad. Front panel press the joy...
Page 51
5bchapter 6: controlling a ptz camera truvision dvr 41 user manual 45 item name description 5. Select ptz command displays the desired function from the scroll bar: camera, preset, preset tour or shadow tour. 6. Open/close menu opens/closes the ptz command section of the ptz control panel. 7. Exit e...
Page 52
5bchapter 6: controlling a ptz camera 46 truvision dvr 41 user manual item name description 4. Preset tour toolbar adds a step to a selected preset tour. Starts the selected preset tour. Stops the selected preset tour. Deletes all the preset tour steps. Scroll up the list. Scroll down the list. To s...
Page 53
5bchapter 6: controlling a ptz camera truvision dvr 41 user manual 47 setting and calling up preset tours preset tours move a ptz dome camera to different steps (called “keypoint” in the interface). The camera stays at a step for a set dwell time before moving on to the next step. The steps are defi...
Page 54
5bchapter 6: controlling a ptz camera 48 truvision dvr 41 user manual 6. Click back to return to live view. To delete a preset tour: 1. Click the ptz settings icon on the menu toolbar and select more settings . 2. From the preset list, select a tour number and click to delete the selected the preset...
Page 55
5bchapter 6: controlling a ptz camera truvision dvr 41 user manual 49 4. Click to save the shadow tour. Note: the shadow tour can be overwritten. 5. Click back to return to live view. To call up a shadow tour: • ptz control panel: 1. In live view left-click the mouse and select the ptz control icon ...
Page 56
5bchapter 6: controlling a ptz camera 50 truvision dvr 41 user manual.
Page 57
Truvision dvr 41 user manual 51 chapter 7 playing back a recording the tvr 41 lets you to quickly locate and play back recorded video. There are four ways to play back video: instant playback of the most recently recorded video all-day playback of the day’s recorded video search the video arch...
Page 58
6bchapter 7: playing back a recording 52 truvision dvr 41 user manual figure 23: playback window 1. Playback viewer. 2. Camera panel. Select the cameras for playback. Move the mouse over the area to display the list of cameras available. 3. Calendar panel. Blue: current date yellow: recordings avail...
Page 59
6bchapter 7: playing back a recording truvision dvr 41 user manual 53 item description bookmark management. Click to see the list of bookmarks and their times. Archive files 2. Zoom control: zoom in and out of the timeline to show the progress bar in greater or lesser detail. 3. Playback control too...
Page 60: Playback Pop-Up Menu
6bchapter 7: playing back a recording 54 truvision dvr 41 user manual playback pop-up menu you can quickly access many playback functions by placing the cursor on a playback image on screen and clicking the right-button of the mouse. The playback pop-up menu appears (see figure 12 below). Figure 25:...
Page 61: All-Day Playback
6bchapter 7: playing back a recording truvision dvr 41 user manual 55 3. Click pause on the toolbar to pause playback. Click play to restart playback. Click stop to stop playback and return to live view. To change the instant playback time period: 1. Click display > monitor > more settings in the me...
Page 62: Searching Recorded Video
6bchapter 7: playing back a recording 56 truvision dvr 41 user manual right-click the mouse and click exit from the mouse menu to return to the previous screen. • using the front panel: 1. Select the camera for play back and press the replay button. Playback from the selected camera starts immediate...
Page 63: Type
6bchapter 7: playing back a recording truvision dvr 41 user manual 57 figure 26: example of a search result list playing back recordings by time and video type you can search recorded video by time and video type, such as continuous recordings, motion, text insertion, alarm and all recordings. Video...
Page 64
6bchapter 7: playing back a recording 58 truvision dvr 41 user manual 8. To do another search: click exit in the playback control toolbar to return to the search results screen. - or - right-click the mouse and select exit from the list to return to the search results screen. - or - right-click the ...
Page 65: Recordings
6bchapter 7: playing back a recording truvision dvr 41 user manual 59 click exit in the playback control toolbar to return to the search results screen. - or - right-click the mouse and select exit from the list to return to the search results screen. - or - right-click the mouse and select video se...
Page 66: Slideshow Of Snapshots
6bchapter 7: playing back a recording 60 truvision dvr 41 user manual if searching for customized bookmarks, enter a keyword from the bookmark name. Click search . The list of bookmarks appears. 3. Select a bookmark and do one of the following: click the edit button to edit a bookmark’s name. Click ...
Page 67: Playback Skip Time
6bchapter 7: playing back a recording truvision dvr 41 user manual 61 playing back recordings from the system log you can also playback recordings from the system log. The system log provides a much wider range of options for playback than advanced search, which deals with video detection and alarms...
Page 68: Motion Search
6bchapter 7: playing back a recording 62 truvision dvr 41 user manual to change the playback skip time: 1. In playback mode, right-click the mouse and click skip time on the pop-up menu. The skip time menu appears. 2. Select a skip time between 10 and 300 seconds. The default skip time is 30 seconds...
Page 69: Digital Zoom In Playback
6bchapter 7: playing back a recording truvision dvr 41 user manual 63 click the zoom-in button to see the progress bar in closer detail. Playing back frame-by-frame you can easily play back a selected video at different speeds. This allows you to carefully examine an event frame-by-frame as it happe...
Page 70: Archiving Files
Truvision dvr 41 user manual 64 chapter 8 archiving recorded files archive recorded files on an external device such as a usb flash drives, usb hdds, esata hdd or a dvd writer. You must be in live view mode to archive video. Access to archive commands may require a password. Before starting to archi...
Page 71
Chapter 9: archiving recorded files truvision dvr 41 user manual 65 3. From the list of files displayed, select the files you want to archive. 4. Click start . The unit starts to download all the files listed. Note: if there is a capacity limitation on the backup device, only the most recent files w...
Page 72
7bchapter 8: archiving recorded files 66 truvision dvr 41 user manual item function description 7. Seal disc select to prevent other files being recorded onto the disc. 8. Include player select to automatically include the player tool when archiving files. 9. New folder create a new folder on the ba...
Page 73: Auto Archiving
Chapter 9: archiving recorded files truvision dvr 41 user manual 67 auto archiving you can schedule the dvr to automatically archive recordings at set interval times to an external storage device. You can also select the cameras and recording types to auto archive as well as define how the system re...
Page 74: Archiving Snapshots
7bchapter 8: archiving recorded files 68 truvision dvr 41 user manual 8. Under device select , select the backup device used. 9. If you change any options, click refresh . 10. Click apply . Creating and archiving video clips you can save important scenes in a recorded file for later reference by cre...
Page 75: Managing Backup Devices
Chapter 9: archiving recorded files truvision dvr 41 user manual 69 to manually archive snapshots: 1. Connect the backup device to the dvr. 2. Search for the required snapshot files to play back. See “slideshow of snapshots” on page 60. The list of snapshots appears. 3. Select the snapshots to backu...
Page 77
Truvision dvr 41 user manual 71 chapter 9 using the web browser this chapter describes how you can use the web browser interface to configure the device, play back recorded video, search through event logs, and control a ptz dome camera. You can also specify settings on the web browser interface to ...
Page 78: Accessing The Web Browser
8bchapter 9: using the web browser 72 truvision dvr 41 user manual accessing the web browser to access the tvr 41, open a web browser and enter the ip address assigned to the dvr as a web address. On the logon screen, enter the default user id and password. Note: only one dvr can be viewed per brows...
Page 79
8bchapter 9: using the web browser truvision dvr 41 user manual 73 figure 30: live view in the web browser interface table 16: description of live view in the web browser item name description 1. Camera view video and record video from the selected camera. 2. Menu toolbar lets you do the following: ...
Page 80: Device
8bchapter 9: using the web browser 74 truvision dvr 41 user manual item name description turn microphone on/off 6. Ptz panel hide/display the ptz panel. 7. Alarm center display a log of unacknowledged alarms. Using the web browser to configure the device click configuration on the browser menu bar t...
Page 81
8bchapter 9: using the web browser truvision dvr 41 user manual 75 table 17: description of remote configuration menus menu function description device parameters device information device name: define the dvr name. The default name is tvr 41. Device number: the device number to use for the dvr when...
Page 82
8bchapter 9: using the web browser 76 truvision dvr 41 user manual menu function description image adjust image quality on screen. See “adjusting camera image settings” on page 131 for more information. Covert camera define the cameras whose images cannot be displayed by those not logged in. See “hi...
Page 83
8bchapter 9: using the web browser truvision dvr 41 user manual 77 menu function description audio output define the parameters to import an alarm audio file. See “alarm audio messages” on page 98. Advanced settings define the warning buzzer time. See “modifying the warning buzzer” on page 100 for m...
Page 84
8bchapter 9: using the web browser 78 truvision dvr 41 user manual figure 32: browser playback page item description 1. Selected camera. 2. Calendar: selected day is highlighted. 3. Search: click to start searching recorded files for the selected camera. 4. Dual stream: select desired dual stream mo...
Page 85: Searching For Event Logs
8bchapter 9: using the web browser truvision dvr 41 user manual 79 item description text insertion: click to enable/disable pos/atm text display in playback. Snapshot: capture a snapshot of the video. Video clips: start/stop video clip during playback. Sections of a recording can be saved to an exte...
Page 86: Dual Streaming
8bchapter 9: using the web browser 80 truvision dvr 41 user manual dual streaming the dvr allows you to view from up to 16 cameras over a network. Dual streaming allows high quality video to be viewed in one stream (normal stream) and lower quality video to be viewed in another stream (stream b) tha...
Page 87: Browser
8bchapter 9: using the web browser truvision dvr 41 user manual 81 using the mouse, drag the markers between the colored sections to the desired values. The minimum and maximum values for each recording type are: normal record: 20 to 50% thin record: 0 to 80% picture: 0 to 20% 3. Click save to save ...
Page 88
8bchapter 9: using the web browser 82 truvision dvr 41 user manual the dvr supports pos and atm text insertion via the utc probridge accessory connected to the rs-232 port on the dvr. This feature is currently only available using the browser. In both live view and playback, a camera set up for text...
Page 89: Text Overlay
8bchapter 9: using the web browser truvision dvr 41 user manual 83 4. Check enable text insertion . 5. Select the access device from the drop-down list. 6. Select the access mode. Only “probridge” is listed. 7. Under start string, enter the desired transaction text, such as an atm transaction number...
Page 90
8bchapter 9: using the web browser 84 truvision dvr 41 user manual note: this option is not available via the dvr. To add on-screen overlay text: 1. Click the configuration tab in the browser toolbar and then select camera settings > text overlay . 2. Select the desired camera. 3. Check the string b...
Page 91
8bchapter 9: using the web browser truvision dvr 41 user manual 85 2. On the first line of hdd no., enter the ip address of the desired remote storage system. 3. Enter the file path name to define where on the remote storage system you want to store the files. 4. Under type, select type of storage s...
Page 92
8bchapter 9: using the web browser 86 truvision dvr 41 user manual.
Page 93
9bchapter 10: recording truvision dvr 41 user manual 87 chapter 10 recording this chapter provides instructions on how to define the recording settings of your dvr. This chapter covers how you can configure your initial recording settings, schedule recordings, protect your recorded files, and set up...
Page 94
9bchapter 10: recording 88 truvision dvr 41 user manual 4. Configure the following recording settings: • encoding parameters: select one of the stream types: mainstream (tl- hi, mainstream (tl-lo), mainstream (event), mainstream (alarm), or substream. • stream type: select the type of stream to reco...
Page 95: Rates
9bchapter 10: recording truvision dvr 41 user manual 89 8. Click back to return to live view. Calculating the maximum permitted frame rates and bit rates you can easily calculate the correct frame rates, bit rates, and hdd free space required for your system. Note: if you should later change any rec...
Page 96: Configuring Overwrite
9bchapter 10: recording 90 truvision dvr 41 user manual 3. Select one of the two options: record and capture: extend the recording capacity of the dvr. Export: backup data onto an esata backup device. Note: if the external storage device is part of the total internal capacity of the dvr, then it is ...
Page 97: Daily Schedules
9bchapter 10: recording truvision dvr 41 user manual 91 tl time lapse (green squares): record of a specific day. Each green square in the timeline represents an hour in the 24-hour period. tl-hi (dark green): high quality time lapse. Records high quality video. tl-lo (bright green): low qualit...
Page 98: Holiday Schedules
9bchapter 10: recording 92 truvision dvr 41 user manual and/or an alarm. If set to timelapse (tl-hi or tl-lo), the dvr records continuously. 8. Click apply to save settings. 9. Repeat steps 3 to 8 for other days of the week or to copy the schedule settings to another day. To copy the current schedul...
Page 99: Manual Recording
9bchapter 10: recording truvision dvr 41 user manual 93 7. Click back to return to live view. Manual recording the dvr lets you manually record video during live view. This can be useful if you know that the dvr is not currently recording and you see something of interest on a camera screen that sho...
Page 100: External Alarm Schedules
9bchapter 10: recording 94 truvision dvr 41 user manual external alarm schedules the dvr can be scheduled to record when an alarm is triggered by an external alarm device such as a pir detector or dry contacts. For information on scheduling external alarms, see “triggering or clearing alarm outputs ...
Page 101
9bchapter 10: recording truvision dvr 41 user manual 95 4. Select the file you want to lock/unlock. 5. Click to lock a file. Click again to unlock. The locked column indicates whether a file is locked or not. Closed lock icons indicate locked files while opened lock icons indicate unlocked files. Th...
Page 102: Hdd Redundancy
9bchapter 10: recording 96 truvision dvr 41 user manual hdd redundancy setting up hdd redundancy lets your dvr redundantly record a copy of the videos onto multiple drives as a safeguard against losing all your files in case of disk failures. This process is also known as mirroring. You must have mo...
Page 103
Truvision dvr 41 user manual 97 chapter 11 alarm settings this chapter describes setting up how the system will respond when an alarm is triggered. Description of alarm notification types when setting up the rules for alarm detection, you can specify how you want the dvr to notify you about an alarm...
Page 104: Alarm Audio Messages
10bchapter 11: alarm settings 98 truvision dvr 41 user manual • audible warning: triggers a warning buzzerwhen an event or alarm is detected by the system or a camera. See “modifying the warning buzzer” on page 100 for more information. • notify surveillance center: sends a signal to truvision navig...
Page 105
10bchapter 11: alarm settings truvision dvr 41 user manual 99 to import an alarm audio file: 1. Insert the storage device with the alarm audio file in the dvr. 2. Click the alarm icon in the menu toolbar and select alarm audio . Note: to modify the name of an audio file, click edit for the desired f...
Page 106: Motion Detection Set Up
10bchapter 11: alarm settings 100 truvision dvr 41 user manual modifying the warning buzzer when an alarm is triggered by the system or a camera, the dvr can be set up to respond with a warning buzzer. You can modify the time during which the warning buzzer sounds for both system and camera alarm. S...
Page 107
10bchapter 11: alarm settings truvision dvr 41 user manual 101 4. Select the areas sensitive to motion. Click and drag the mouse cursor across the screen. The area selected appears as a red grid. Areas covered by the red grid are sensitive to motion detection. Click full screen to activate the whole...
Page 108
10bchapter 11: alarm settings 102 truvision dvr 41 user manual 9. Select the response method to motion detection. Click the rule tab to define the method by which you want the dvr to notify you of the alarm. More than one notification type can be selected. If you want one of the pre-recorded audio m...
Page 109
10bchapter 11: alarm settings truvision dvr 41 user manual 103 to set up external alarms: 1. Click the alarm settings icon in the menu toolbar and select alarm input . 2. Select the alarm input number of a camera, and enter the input name, if required. 3. Select the alarm input type, no or nc. 4. Ch...
Page 110
10bchapter 11: alarm settings 104 truvision dvr 41 user manual 8. Select the ptz camera function required in response to an external alarm. Select the ptz camera and the preset, preset tour or shadow tour that is triggered when the alarm is detected. Click apply to save the settings. Click copy to c...
Page 111: Manually
10bchapter 11: alarm settings truvision dvr 41 user manual 105 triggering or clearing alarm outputs manually when an alarm is activated, the dvr can be set up so that the alarm must be manually acknowledged in order to be silenced. See “setting up external alarms” on page 102 for information on sett...
Page 112: Detecting Video Loss
10bchapter 11: alarm settings 106 truvision dvr 41 user manual • input/output video standards mismatch: i/o video standards do not match. • abnormal record: recording failed due to encoder or hdd problems. See “description of alarm notification types” on page 97 for information on the different alar...
Page 113: Detecting Video Tampering
10bchapter 11: alarm settings truvision dvr 41 user manual 107 detecting video tampering video tampering, such as moving a camera to a different position, can also be detected and set to trigger an action on the dvr. Note: it is strongly recommended not to configure for video tampering when using pt...
Page 114
10bchapter 11: alarm settings 108 truvision dvr 41 user manual.
Page 115
Truvision dvr 41 user manual 109 chapter 12 network settings you must configure your dvr’s network settings before using it over the network. The dvr must have access to the internet when configuring the network settings. Note: as every network configuration may differ, please contact your network a...
Page 116: Configuring Pppoe
11bchapter 12: network settings 110 truvision dvr 41 user manual option description enable dhcp check this box if you have a dhcp server running and want your dvr to automatically obtain an ip address and other network settings from that server. Default value is enable. Ipv4 address enter the ip add...
Page 117: Configuring Ddns
11bchapter 12: network settings truvision dvr 41 user manual 111 configuring ddns a static ip address never changes so you can enter it into the browser or cms and the dvr network connection will always work with it. However, if you have a dynamic ip address for your public ip address, it will chang...
Page 118: Configuring An Ntp Server
11bchapter 12: network settings 112 truvision dvr 41 user manual configuring an ntp server a network time protocol (ntp) server can also be configured on your dvr to keep the date and time current and accurate. Note: if the device is connected to a public network, you should use a ntp server that ha...
Page 119: Configuring Upnptm
11bchapter 12: network settings truvision dvr 41 user manual 113 option description select receivers select an e-mail recipient. Up to three receivers can be selected. Receiver enter the name of the receiver of the e-mail. Receiver’s address enter the e-mail address of the receiver. Enable attached ...
Page 120
11bchapter 12: network settings 114 truvision dvr 41 user manual figure 38: upnp manual configuration screen (browser shown) to enable upnp: 1. Connect the dvr to the router. Note: the router must support upnp and this option must be enabled. 2. Click the network settings icon in the menu toolbar. 3...
Page 121: Configuring Snmp
11bchapter 12: network settings truvision dvr 41 user manual 115 configuring snmp snmp is a protocol for managing devices on networks. When you enable snmp in the menu, network management systems can retrieve dvr status information from the dvr via snmp. When you set the trap address and trap port i...
Page 122: Configuring Multicast
11bchapter 12: network settings 116 truvision dvr 41 user manual alarm host ip represents the ip of the remote pc where the network video surveillance software installed. The alarm host port value must be the same as software’s alarm monitor port. Default port is 7200. Configuring multicast setting ...
Page 123: Checking Network Status
11bchapter 12: network settings truvision dvr 41 user manual 117 to configure rtsp service port: 1. Click the network settings icon in the menu toolbar and then click more settings . 2. Enter the rstp port value. The default value 554. Checking network status you can easily check network traffic in ...
Page 124
11bchapter 12: network settings 118 truvision dvr 41 user manual 2. Select the network stat. Tab. 3. The latest information is displayed on the bandwidth used by remote live and playback as well by net receive idle and net send idle. Click refresh to update the information. Exporting network packet ...
Page 125
11bchapter 12: network settings truvision dvr 41 user manual 119 3. Under net total limit , enter a bandwidth limit value. The value can be between 128 kbps and 80 mbps, in 1 kbps increments. 4. Click refresh ..
Page 126
11bchapter 12: network settings 120 truvision dvr 41 user manual.
Page 127: Initializing Hdds
Truvision dvr 41 user manual 121 chapter 13 hdd management initializing hdds the in-built hdd must be initialized before it can be used. You can also re- initialize the hdd. However, all data on the hdd will be destroyed. To initialize a hdd: 1. Click the system settings icon in the menu toolbar and...
Page 128: Setting Up Hdd Groups
12bchapter 13: hdd management 122 truvision dvr 41 user manual 3. Under the mode option, select quota . 4. Select a camera whose storage capacity you want to change and enter the values in gb for maximum record capacity and maximum picture capacity. The maximum storage capacity of the hdd is listed....
Page 129: Recording Dual Streaming
12bchapter 13: hdd management truvision dvr 41 user manual 123 recording dual streaming dual streaming allows high quality video to be recorded in one stream (normal stream) and lower quality video to be recorded in another stream (thin stream) that can be easily streamed through a narrow bandwidth....
Page 130: Checking Hdd Status
12bchapter 13: hdd management 124 truvision dvr 41 user manual 4. Click the edit icon . The local hdd settings screen appears. 5. Click the desired hdd property for the selected hdd. 6. Click the group number for this hdd. 7. Click apply to save and exit the screen. Note: once set to read-only, the ...
Page 131: Managing Esata
12bchapter 13: hdd management truvision dvr 41 user manual 125 managing esata if you are using an external e-sata device connected to the dvr, you can configure the e-sata to record/capture or export video. Select the export option when using the esata as a backup. See “using quick archive” on page ...
Page 132
12bchapter 13: hdd management 126 truvision dvr 41 user manual 4. If you want to continue to use a hdd when the s.M.A.R.T. Test has failed, check the box use when the disk has failed to self-evaluate . Click apply to save the settings. Searching video using disk analysis the dvr can run a disk analy...
Page 133
12bchapter 13: hdd management truvision dvr 41 user manual 127 to search recorded video using disk analysis 1. In live view, right-click the mouse and in the mouse menu select advanced search > disk analysis . 3. Click the hdd to analyze and then the analyze button. The disk analysis screen appears....
Page 134
12bchapter 13: hdd management 128 truvision dvr 41 user manual.
Page 135
Truvision dvr 41 user manual 129 chapter 14 camera settings the tvr 41 can support up to 16 analog cameras. Configuring the camera osd settings the dvr lets you configure which information is displayed on-screen for each camera. The on-screen display (osd) settings appear in live view mode and inclu...
Page 136
13bchapter 14: camera settings 130 truvision dvr 41 user manual • transparent & flashing • transparent & not flashing • non-transparent & flashing • non-transparent & non-flashing 6. There are two text boxes in the camera view screen; one for the camera name (yellow box) and the other for the date/t...
Page 137
13bchapter 14: camera settings truvision dvr 41 user manual 131 6. Click apply to save the settings and then click back to return to live view. Adjusting camera image settings you may need to adjust the camera image depending on the location background in order to get the best image quality. The sys...
Page 138
13bchapter 14: camera settings 132 truvision dvr 41 user manual figure 40: example of a covert camera image to set up a camera for covert view: 1. Click the camera management icon in the menu toolbar and select covert camera . 2. Check which camera or cameras you want to be covert and click apply ..
Page 139
Truvision dvr 41 user manual 133 chapter 15 dvr management this chapter describes: configuring the rs-232 port updating system firmware restoring default settings viewing system information viewing system logs configuring the rs-232 port use the system settings menu to configure the rs-232...
Page 140: Updating System Firmware
14bchapter 15: dvr management 134 truvision dvr 41 user manual technical support: console mode. Updating system firmware the firmware on the dvr can be updated using five methods: via an usb device over the network via an ftp server via the dvr web browser using truvision navigator. For fu...
Page 141: Restoring Default Settings
14bchapter 15: dvr management truvision dvr 41 user manual 135 2. For the latest firmware from our web site, download the file at: http://www.Interlogix.Com/library - or - www.Utcfssecurityproductspages.Eu/videoupgrades 3. Click upgrade . Note: the upgrade process may take up to 10 minutes. The syst...
Page 142: Viewing System Information
14bchapter 15: dvr management 136 truvision dvr 41 user manual viewing system information to view system information: 1. Click the system settings icon in the menu toolbar and select system information . 2. To view device information, click the device info tab. 3. To view camera information, click t...
Page 143
14bchapter 15: dvr management truvision dvr 41 user manual 137 6. To view network information, click the network tab. 7. To view hdd information, click the hdd tab. 8. Click back to return to live view. Searching system logs for events many events of the dvr, such as operation, alarm and notificatio...
Page 144: Settings
14bchapter 15: dvr management 138 truvision dvr 41 user manual 3. To view more detail information about a particular log entry, select the entry and click or double-click the log entry. 5. If available, you can also view the associated video to the selected log entry by clicking its play button . 5....
Page 145: Adding A New User
Truvision dvr 41 user manual 139 chapter 16 user management by default the dvr comes with three user accounts: an administrator account, an operator account and a guest account. These accounts provide multiple levels of access and functionality. See table 18 below for a description of the different ...
Page 146
15bchapter 16: user management 140 truvision dvr 41 user manual to add new users: 1. Click the user management icon in the menu toolbar to display its screen. 2. Click add to enter the add user screen. 3. Enter the new user’s name and password. Both the user name and password can have up to 16 alpha...
Page 147: Deleting A User
15bchapter 16: user management truvision dvr 41 user manual 141 remote configuration settings: • remote log search: remotely view logs that are saved on the dvr. • remote parameter settings: remotely configure parameters and import/export configuration. • remote camera management: remotely enable an...
Page 148: Modifying A User
15bchapter 16: user management 142 truvision dvr 41 user manual to delete a user from the dvr: 1. Click the user management icon in the menu toolbar to display its screen. 2. Click the delete button for the user to be deleted. 3. Click yes in the pop-up screen to confirm deletion. The user is immedi...
Page 149: Setup And Login
Truvision dvr 41 user manual 143 chapter 17 itvrmobile you can easily log on to the tvr 41 using the truvision itvrmobile application. Once installed on your iphone, it can be used over a wireless network to remotely view live video from dvrs, ptz cameras and dvss. It can also be used to control ptz...
Page 150: Live View
144 truvision dvr 41 user manual figure 43: main menu description live live view mode and ptz control. Devices manage devices such as add a new device, delete a device, display information about the device. Favorites define specific cameras as your favorites so that you can quickly jump to them. Loc...
Page 151: Controlling A Ptz Camera
16bchapter 17: ktd-405 keypad truvision dvr 41 user manual 145 button description bookmark: tap to create bookmarks. Bookmarks are groups of cameras that can be accessed together. Snapshot: tap to take a snapshot of the live view images. Ptz control: tap to call up the ptz control arrows on-screen f...
Page 152: Device Management
146 truvision dvr 41 user manual resolution frame rate bit rate uxga 1 fps 320 kbps 1080p 1 fps 320 kbps svga 4 fps 320 kbps vga 4 fps 320 kbps 4cif 6 fps 512 kbps cif max. 320 kbps dcif 15 fps 512 kbps 2cif max. 512 kbps qcif max. 320 kbps to control a ptz camera: 1. In the main menu, tap live to a...
Page 153: Favorites
16bchapter 17: ktd-405 keypad truvision dvr 41 user manual 147 note: up to 16 devices can be added to the application. To add a new device: 1. In the main menu, tap devices . The devices page appears. All devices already added to the app are listed. 2. Tap add . The new device page appears. 3. Enter...
Page 154: Local Configuration
148 truvision dvr 41 user manual tap and navigate to 'channels'->'menu'->'add' to go to the favorites interface. Tap the device to display the cameras list. Select any camera to add to your favorites list by selecting it. To delete an item in favorites, in the main menu tap and navigate to 'bookmark...
Page 155
Truvision dvr 41 user manual 149 appendix a specifications tvr 4104 tvr 4108 tvr 4116 video & audio input video compression h.264 analog video input 4-ch, bnc (1.0 vp- p, 75 Ω), pal /ntsc self- adaptive 8-ch, bnc (1.0 vp- p, 75 Ω), pal /ntsc self- adaptive 16-ch, bnc (1.0 vp- p, 75 Ω), pal /ntsc sel...
Page 157
Truvision dvr 41 user manual 151 appendix b ptz protocols interlogix-485 philips interlogix-422 philips-3 kalatel sae dscp samsung hikvision siemens honeywell sony-evi-d30/31 infinova sony-evi-d70 ktd-348 sony-evi-d100/p lg multix techwin lilin vicon panasonic_cs850 youli pelco-d pelco-p.
Page 158
18bappendix b: ptz protocols 152 truvision dvr 41 user manual.
Page 159
Truvision dvr 41 user manual 153 appendix c port forwarding information a router is a device that lets you share your internet connection between multiple computers. Most routers will not allow incoming traffic to the device unless you have configured them to forward the necessary ports to that devi...
Page 160: Seeking Further Assistance
Appendix c: port forwarding information 154 truvision dvr 41 user manual seeking further assistance third-party assistance on configuring popular routers can be found at: http://www.Portforward.Com/ http://canyouseeme.Org/ http://yougetsignal.Com note: these links are not affiliated with nor support...
Page 161: Supported Firmware
Truvision dvr 41 user manual 155 appendix d ktd-405 keypad supported firmware tvr 41xx-yyy firmware 2.0.D or higher ktd-405u (-2du) keypad firmware: 1.4.00 note: xx represents the number of video channels yyy represents the dvr storage configuration such as 1t = 1 tb, etc. Wiring the keypad connect ...
Page 162: Tvr 41
Appendix d: tvk-505u keypad 156 truvision dvr 41 user manual figure 45: keypad and dvr connections i/o box back panel of tvr 41 setting up the keypad to work with the tvr 41 the keypad must be in zone mode to connect correctly with the tvr 41. Further information on connecting and programming the kt...
Page 163
20bappendix d: port forwarding information truvision dvr 41 user manual 157 5. To connect it to the dvr, press the zone button and enter the id number of the tvr 41. The default value is “1”. 6. To configure the dvr zone id number, at the dvr enter the monitor screen by selecting display mode settin...
Page 164: Operating The Keypad
Appendix d: tvk-505u keypad 158 truvision dvr 41 user manual dsc/vcr aux 1 aux 2 aux 3 aux 4 ist autofocus alarm iris +/- focus +/- (magnification) (record mode) store fast forward fast backward operating the keypad you can navigate the tvr 41 menus using the keypad buttons and joystick. However, no...
Page 165
20bappendix d: port forwarding information truvision dvr 41 user manual 159 5. Press to activate the dropdown menu. 6. Press and hold esc and then press the up/down arrow buttons to navigate to the desired option. 7. Press to select the option. 8. Press and hold esc and then press the up/down arrow ...
Page 166
Appendix d: tvk-505u keypad 160 truvision dvr 41 user manual task keypad action further information switch between monitor a and monitor b press the mon button and button 1 to switch to monitor a. Press the mon button and button 2 to switch to monitor b. Manually acknowledge an alarm press alarm . ...
Page 167: Controlling A Camera
20bappendix d: port forwarding information truvision dvr 41 user manual 161 selecting a camera using the keypad the tvr 41 can support up to 16 analog cameras. To be able to control up to 16 cameras using the keypad, you may need to change the number of tvr 41 camera inputs controlled by the keypad....
Page 168
Appendix d: tvk-505u keypad 162 truvision dvr 41 user manual camera input zone id of tvr 41 1 2 3 4 5 6 7 8 9 10 11 12 13 14 15 16 5 4 36 68 100 132 164 196 228 260 292 324 356 388 420 452 484 6 5 37 69 101 133 165 197 229 261 293 325 357 389 421 453 485 7 6 38 70 102 134 166 198 230 262 294 326 358...
Page 169
Truvision dvr 41 user manual 163 appendix e maximum pre-recording times the maximum pre-recording time that can be selected depends on the bit rate. Frame rate, resolution and image quality do not impact time. Note: this information only applies when the bit rate is set to constant (see “initializin...
Page 170
21bappendix e: maximum pre-recording times 164 truvision dvr 41 user manual constant bit rate maximum pre-recording time (seconds) 1792 15 2048 15 3072 10 4096 5.
Page 171
Truvision dvr 41 user manual 165 appendix f supported ptz commands table 24: supported ptz commands by camera protocols (part 1) ptz command protocol tilt up tilt down pan left pan right left up left down right up right down auto pan zoom + zoom - focus + focus - interlogix-485 y y y y n n n n n y y...
Page 172
22bappendix f: supported ptz commands 166 truvision dvr 41 user manual ptz command protocol tilt up tilt down pan left pan right left up left down right up right down auto pan zoom + zoom - focus + focus - youli y y y y n n n n n y y y y *: hikvision only. Table 25: supported ptz commands by camera ...
Page 173
Truvision dvr 41 user manual 167 appendix g default menu settings display mode setting monitor general language: english device name: tvr 41 device address: 255 zone id: 1 vga resolution: 1280*1024/60hz hdmi resolution:1920*1080/60hz(1080p) password required : yes scale output video: yes enable wiza...
Page 174
23bappendix g: default menu settings 168 truvision dvr 41 user manual event full screen monitoring dwell time: 10 s alarm full screen monitoring dwell time: 10 s view video output interface: vga 16 chan: 4*4 -a1 to a16 8 chan: 3*3 - a1 to a8+1black screen 4 chan: 2*2 - a1 to a4 (different with prd-5...
Page 175
23bappendix g: default menu settings truvision dvr 41 user manual 169 image image settings camera: analog 1 mode: standard motion motion detection settings camera: analog 1 enable motion detection: no rule: trigger channel [camera 1]; arming schedule: all day for whole week; rule: (null) sensitivity...
Page 176
23bappendix g: default menu settings 170 truvision dvr 41 user manual video schedule schedule record camera: analog 1 enable schedule: yes schedule: all day for whole week tl-hi encoding parameters record camera: analog 1 encoding parameters: mainstream (tl-hi) stream type: video-audio resolution: 2...
Page 177
23bappendix g: default menu settings truvision dvr 41 user manual 171 auto archive archive settings enable auto archive: no start time: end time: interval time: 1 hr dev full handle: stop archiving device select: sata1 cd/dvd-rw archive status (null) manual record cameras: all off more settings more...
Page 178
23bappendix g: default menu settings 172 truvision dvr 41 user manual ddns ddns ddns: no ddns type: ezddns server address: www.Tvr-ddns.Net host name: (null) ntp ntp enable ntp: no interval: 60min ntp server: time.Nist.Gov ntp port:123 email email email server authentification: no user name: (null) ...
Page 179
23bappendix g: default menu settings truvision dvr 41 user manual 173 snmp snmp enable snmp: no snmp version: v2 snmp port: 161 read community: public write community: private trap address: (null) trap port: 162 upnp upnp enable upnp: no mapped type: auto more settings more settings alarm host ip: (...
Page 180
23bappendix g: default menu settings 174 truvision dvr 41 user manual rule: trigger channel (none); arming schedule (all day for whole week); rule (null); ptz linking: (null) alarm output alarm output alarm output no.: a>1 alarm name: (null) time out: 5 s rule: all day for whole week manual alarm tr...
Page 181
23bappendix g: default menu settings truvision dvr 41 user manual 175 user management user user management admin: (null) operator: (null) guest: (null) change password (null) system settings rs-232 rs-232 setting baud rate: 115200 data bit: 8 stop bit: 1 parity: none flow ctrl: none usage: probridge...
Page 182
23bappendix g: default menu settings 176 truvision dvr 41 user manual system information device information device name: tvr41 model: [model number] serial no.: [serial number] firmware version: [firmware version number] encoding version: [encoding version number) panel version: [panel version numbe...
Page 183
Truvision dvr 41 user manual 177 index a active x, 71 alarm audio messages, 98 alarm notifications alarm audio messages, 98 external alarms, 102 modifying the warning buzzer, 100 types, 97 video loss, 106 video tampering, 107 alarm outputs manually acknowledging, 105 alarm/event sequencing, 37 archi...
Page 184
Index 178 truvision dvr 41 user manual frame-by-frame playback, 63 front panel description, 20 ftp server settings, 115 full screen viewing, 32 h hdd checking status, 124 grouping, 122 initializing, 121 properties, 123 quota, 121 redundancy, 96 set to read only, 95 setting up hdd alarms, 124 holiday...
Page 185
Index truvision dvr 41 user manual 179 playback bookmarks, 59 changing playback speed, 63 instant playback, 54 interface overview, 51 motion search, 62 playing back archived files, 69 pop-up menu description, 54 search by event, 58 search by time, 57 search by video type, 57 search results, 56 set u...
Page 186
Index 180 truvision dvr 41 user manual camera configuration, 141 descriptions, 140 local configuration, 140 remote configuration, 141 users adding a new user, 139 customizing user privileges, 140 deleting a user, 141 managing, 139 modifying user information, 142 user levels, 139 v video format pal/n...