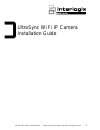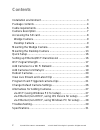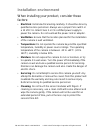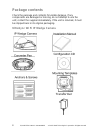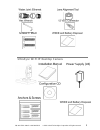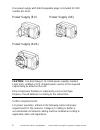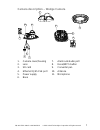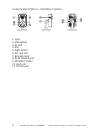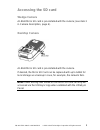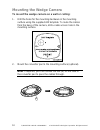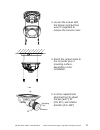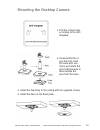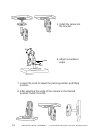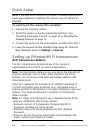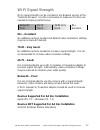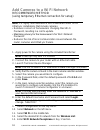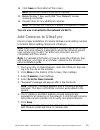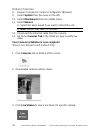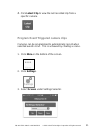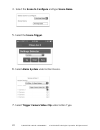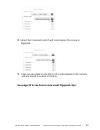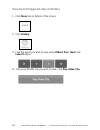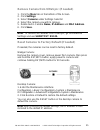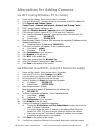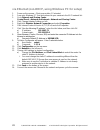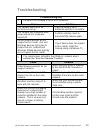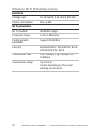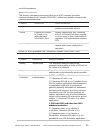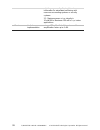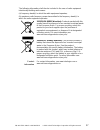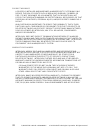- DL manuals
- Interlogix
- IP Camera
- UltraSync RS3130
- Installation Manual
Interlogix UltraSync RS3130 Installation Manual
Summary of UltraSync RS3130
Page 1
P/n 466-5236 • rev b • iss 28apr16 © 2016 united technologies corporation. All rights reserved 1 ultrasync wi fi ip camera installation guide.
Page 2: Contents
2 p/n 466-5236 • rev b • iss 28apr16 © 2016 united technologies corporation. All rights reserved contents installation environment ...........................................................3 package contents ....................................................................4 cable requirements .....
Page 3: Installation Environment
P/n 466-5236 • rev b • iss 28apr16 © 2016 united technologies corporation. All rights reserved 3 installation environment when installing your product, consider these factors: • electrical: install electrical wiring carefully. It should be done by qualified service personnel. Always use a proper poe...
Page 4: Package Contents
4 p/n 466-5236 • rev b • iss 28apr16 © 2016 united technologies corporation. All rights reserved package contents check the package and contents for visible damage. If any components are damaged or missing, do not attempt to use the unit; contact the supplier immediately. If the unit is returned, it...
Page 5
P/n 466-5236 • rev b • iss 28apr16 © 2016 united technologies corporation. All rights reserved 5 ultrasync wi fi ip desktop camera power supply (us).
Page 6: Cable Requirements
6 p/n 466-5236 • rev b • iss 28apr16 © 2016 united technologies corporation. All rights reserved one power supply with interchangeable plugs is included for sku number rs-3131. Power supply (eu) power supply (uk) power supply (aus) caution: use direct plug-in ul listed power supplies marked class 2/...
Page 7: Camera Description
P/n 466-5236 • rev b • iss 28apr16 © 2016 united technologies corporation. All rights reserved 7 camera description – wedge camera 9 2 1 6 8 7 3 5 4 10 11 1. Camera cover/housing 2. Lens 3. Sd card 4. Ethernet rj45 poe port 5. Power supply 6. Base 7. Alarm and audio port 8. Reset/wps button 9. Conve...
Page 8: Camera Description
8 p/n 466-5236 • rev b • iss 28apr16 © 2016 united technologies corporation. All rights reserved camera description – desktop camera 1. Lens 2. Microphone 3. Ir led 4. Pir 5. Light sensor 6. Sd card slot 7. Bracket stand 8. Rj45 network port 9. Wps/ret button 10. Alarm i/o 11. Dc12v port.
Page 9: Accessing The Sd Card
P/n 466-5236 • rev b • iss 28apr16 © 2016 united technologies corporation. All rights reserved 9 accessing the sd card wedge camera an 8gb micro sd card is pre-installed with the camera; (see item 3 in camera description, page 6). Desktop camera an 8gb micro sd card is pre-installed with the camera....
Page 10: Mounting The Wedge Camera
10 p/n 466-5236 • rev b • iss 28apr16 © 2016 united technologies corporation. All rights reserved mounting the wedge camera to mount the wedge camera on a wall or ceiling: 1. Drill the holes for the mounting hardware in the mounting surface using the supplied drill template. To route the cables from...
Page 11
P/n 466-5236 • rev b • iss 28apr16 © 2016 united technologies corporation. All rights reserved 11 3. Loosen the screws with the tamper-resistant hex wrench (supplied) to remove the camera cover. 4. Mount the camera base to the converter pan or mounting surface, depending on the installation. 5. Use ...
Page 12: Wedge Camera Dimensions
12 p/n 466-5236 • rev b • iss 28apr16 © 2016 united technologies corporation. All rights reserved 6. Re-attach the dome cover to the camera. Wedge camera dimensions wedge camera mounting plate dimensions.
Page 13
P/n 466-5236 • rev b • iss 28apr16 © 2016 united technologies corporation. All rights reserved 13 mounting the desktop camera 1. Drill the screw holes according to the drill template. 2. Disassemble the 3- axis bracket. Hold the base with one hand, and rotate the pole anticlockwise to disassemble th...
Page 14
14 p/n 466-5236 • rev b • iss 28apr16 © 2016 united technologies corporation. All rights reserved 5. Install the camera to the bracket. 6. Adjust surveillance angle 7. Loosen the knob to adjust the panning position and tilting position. 8. After adjusting the angle of the camera to the desired posit...
Page 15: Desktop Camera Dimensions
P/n 466-5236 • rev b • iss 28apr16 © 2016 united technologies corporation. All rights reserved 15 desktop camera dimensions.
Page 16: Quick Setup
16 p/n 466-5236 • rev b • iss 28apr16 © 2016 united technologies corporation. All rights reserved quick setup note: if the light source where the camera is installed experiences rapid, wide variations in lighting, the camera may not operate as intended. To quickly put the camera into operation: 1. P...
Page 17: Wi Fi Signal Strength
P/n 466-5236 • rev b • iss 28apr16 © 2016 united technologies corporation. All rights reserved 17 wi fi signal strength wi fi signal strength can be checked in the network section of the truvision browser. Use the scale below to measure if actions are needed to improve performance. 85+ – excellent: ...
Page 18: Press Save.
18 p/n 466-5236 • rev b • iss 28apr16 © 2016 united technologies corporation. All rights reserved add cameras to a wi fi network recommended method (using temporary ethernet connection for setup) note: it is highly recommended to use a dedicated router for all ultrasync installations that include ca...
Page 19: Add Cameras To Ultrasync
P/n 466-5236 • rev b • iss 28apr16 © 2016 united technologies corporation. All rights reserved 19 14. Click save on the bottom of the screen. Note: do not hit connect in the wps section. 15. Below the key 1 box, verify that “your network” is now showing connected. 16. Repeat steps for any additional...
Page 20: Reboot Cameras
20 p/n 466-5236 • rev b • iss 28apr16 © 2016 united technologies corporation. All rights reserved reboot cameras 8. Reopen truvision ip camera configurator (browser) 9. Select system from the menu on the left. 10. Select maintenance from the middle menu. 11. Select reboot. I) select ok when asked if...
Page 21: 2. Click Settings.
P/n 466-5236 • rev b • iss 28apr16 © 2016 united technologies corporation. All rights reserved 21 4. Click latest clip to view the last recorded clip from a specific camera. Program event triggered camera clips cameras can be programmed to automatically record when selected events occur. This is ach...
Page 22: Select The Scene Trigger.
22 p/n 466-5236 • rev b • iss 28apr16 © 2016 united technologies corporation. All rights reserved 4. Select the scene to configure and type scene name. 5. Select the scene trigger. 6. Select alarm systemunder action device. 7. Select trigger camera video clipunder action type..
Page 23
P/n 466-5236 • rev b • iss 28apr16 © 2016 united technologies corporation. All rights reserved 23 8. Select the camera(s) which will record when the scene is triggered. 9. Clips are recorded on the micro sd card installed in the camera and are linked to events in history. See page 22 to see how to v...
Page 24: 2. Click History.
24 p/n 466-5236 • rev b • iss 28apr16 © 2016 united technologies corporation. All rights reserved view event triggered clips in history 1. Click more tab on bottom of the screen. 2. Click history. 3. Find the event you wish to view using oldest, prev, next,and latest buttons. 4. Once you find the cl...
Page 25: 2. Click Settings
P/n 466-5236 • rev b • iss 28apr16 © 2016 united technologies corporation. All rights reserved 25 remove camera from ultrasync (if needed) 1. Click the more tab on the bottom of the screen. 2. Click settings 3. Select cameras under settings selector 4. Select the camera you with to remove. 5. Delete...
Page 26: (Via Truvision Navigator)
26 p/n 466-5236 • rev b • iss 28apr16 © 2016 united technologies corporation. All rights reserved change default camera settings (via truvision navigator) 1. From a computer or mobile device that is connected on the same network as the camera, type in the ip address of the camera into the device’s b...
Page 27
P/n 466-5236 • rev b • iss 28apr16 © 2016 united technologies corporation. All rights reserved 27 alternatives for adding cameras via wi fi (using windows pc for setup) 1. Power up the camera. (boot up may take 1-2 minutes) 2. From your windows pc, find and connect to your camera in the wi fi networ...
Page 28
28 p/n 466-5236 • rev b • iss 28apr16 © 2016 united technologies corporation. All rights reserved via ethernet (non-dhcp, using windows pc for setup) 1. Power up the camera. (boot up may take 1-2 minutes) 2. From your windows pc, find and connect to your camera in the wi fi network list. 3. Go to ne...
Page 29: Troubleshooting
P/n 466-5236 • rev b • iss 28apr16 © 2016 united technologies corporation. All rights reserved 29 troubleshooting troubleshooting/faq 1. Camera is not showing in list of wi fi networks. Cause solution the camera takes up to 90 seconds to boot up. It will not show in wi fi networks until this is comp...
Page 30
30 p/n 466-5236 • rev b • iss 28apr16 © 2016 united technologies corporation. All rights reserved 3. The camera was added in the setup process, but the video doesn’t show in the cameras tab. Cause solution after completing the setup process, the camera may take up to 2 minutes to full sync and show ...
Page 31: Specifications
P/n 466-5236 • rev b • iss 28apr16 © 2016 united technologies corporation. All rights reserved 31 specifications ultrasync wi fi ip wedge camera electrical voltage input 12 vdc, poe (ieee 802.3af) power consumption max. 5 w wi fi parameters wi fi standard ieee802.11b/g/n frequency range 2.4 to 2.483...
Page 32: Electrical
32 p/n 466-5236 • rev b • iss 28apr16 © 2016 united technologies corporation. All rights reserved ultrasync wi fi ip desktop camera electrical voltage input dc12v±10%, poe (ieee 802.3af) power consumption max. 5.9w wi fi parameters wi fi standard ieee802.11b/g/n frequency range 2.4 to 2.4835 ghz com...
Page 33
P/n 466-5236 • rev b • iss 28apr16 © 2016 united technologies corporation. All rights reserved 33 copyright © 2016 united technologies corporation. All rights reserved. All trademarks are the property of their respective owners. Interlogix is part of utc climate, controls & security, a unit of unite...
Page 34
34 p/n 466-5236 • rev b • iss 28apr16 © 2016 united technologies corporation. All rights reserved federal communication commission (fcc) radiation exposure statement this equipment complies with fcc radiation exposure set forth for an uncontrolled environment. In order to avoid the possibility of ex...
Page 35
P/n 466-5236 • rev b • iss 28apr16 © 2016 united technologies corporation. All rights reserved 35 use of the equipment. National restrictions this device is intended for home and office use in all eu countries (and other countries following the eu directive 2014/53/eu) without any limitation except ...
Page 36
36 p/n 466-5236 • rev b • iss 28apr16 © 2016 united technologies corporation. All rights reserved only for purposes of gathering telemetry information for automated monitoring and resources accounting systems or security systems. 2.3. Maximum mean e.I.R.P. Density is 10 mw/mhz. Maximum 100 mw e.I.R....
Page 37
P/n 466-5236 • rev b • iss 28apr16 © 2016 united technologies corporation. All rights reserved 37 the following information shall also be included in the case of radio equipment intentionally emitting radio waves: (a) frequency band(s) in which the radio equipment operates; (b) maximum radio-frequen...
Page 38
38 p/n 466-5236 • rev b • iss 28apr16 © 2016 united technologies corporation. All rights reserved product warnings a properly installed and maintained alarm/security system may only reduce the risk of events such as break-ins, burglary, robbery or fire; it is not insurance or a guarantee that such e...