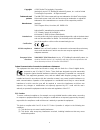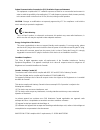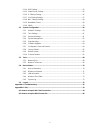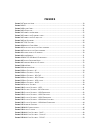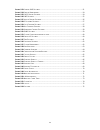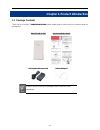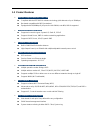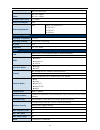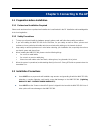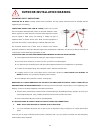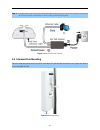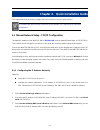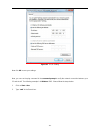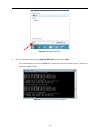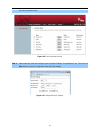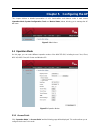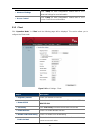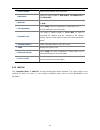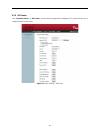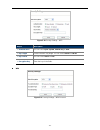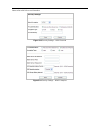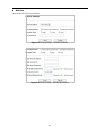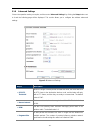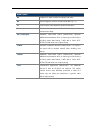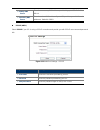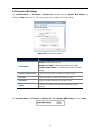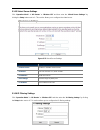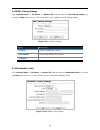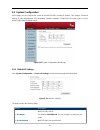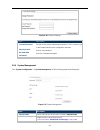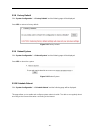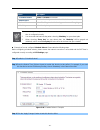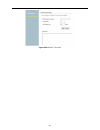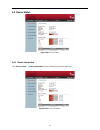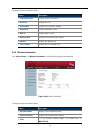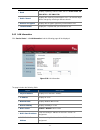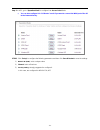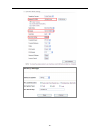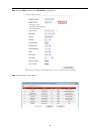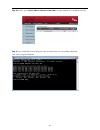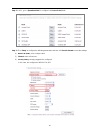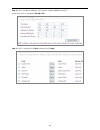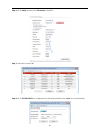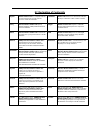- DL manuals
- Interlogix
- Wireless Access Point
- WMC252-1W-1T-300
- User Manual
Interlogix WMC252-1W-1T-300 User Manual
Summary of WMC252-1W-1T-300
Page 1
Wmc252-1w-1t-300 user manual p/n 1073055 • rev a • iss 15oct15.
Page 2
Ii copyright © 2015 united technologies corporation interlogix is part of utc building & industrial systems, inc. A unit of united technologies corporation. All rights reserved. Trademarks and patents the wmc252 series name and logo are trademarks of united technologies. Other trade names used in th...
Page 3
Iii federal communication commission (fcc) radiation exposure statement this equipment complies with fcc radiation exposure set forth for an uncontrolled environment. In order to avoid the possibility of exceeding the fcc radio frequency exposure limits, human proximity to the antenna shall not be l...
Page 4
Iv this radio transmitter (ic: 20201-wmc252300) has been approved by industry canada to operate with the antenna types listed below with the maximum permissible gain indicated. Antenna types not included in this list, having a gain greater than the maximum gain indicated for that type, are strictly ...
Page 5
V ii) for devices with operating frequencies in the band 5250-5350 mhz but having a channel bandwidth that overlaps the band 5150-5250 mhz, the devices’ unwanted emission shall not exceed -27 dbm/mhz e.I.R.P. Outside the band 5150-5350 mhz and its power shall comply with the spectral power density f...
Page 6
Vi safety this equipment is designed with the utmost care for the safety of those who install and use it. However, special attention must be paid to the dangers of electric shock and static electricity when working with electrical equipment. All guidelines of this and of the computer manufacture mus...
Page 7
Vii . Read all of the instructions {listed here and/or in the user manual} before you operate this equipment. Give particular attention to all safety precautions. Retain the instructions for future reference. . Comply with all warning and caution statements in the instructions. Observe all warning a...
Page 8
Viii national restrictions this device is intended for home and office use in all eu countries (and other countries following the eu directive 1999/5/ec) without any limitation except for the countries mentioned below: country restriction reasons/remarks bulgaria none general authorization required ...
Page 9: Contents
Ix contents chapter 1.Product introduction ......................................................................................................... 13 1.1 package contents ............................................................................................................. 13 1.2 product de...
Page 10
X 5.1.14 dmz settings .......................................................................................................... 55 5.1.15 virtual server settings ............................................................................................ 56 5.1.16 ip filtering settings ...............
Page 11: Figures
Xi figures f igure 2-1 t hree - way v iew .................................................................................................................. 19 f igure 2-2 led ...............................................................................................................................
Page 12
Xii f igure 5-23 d ynamic dns s ettings .................................................................................................... 51 f igure 5-24 r emote m anagement ....................................................................................................... 54 f igure 5-25 dhc...
Page 13
-13- chapter 1. Product introduction 1.1 package contents thank you for choosing ifs wmc252-1w-1t-300. Before installing the ap, please verify the contents inside the package box. Wmc252-1w-1t-300 quick installation guide poe injector & power cord plastic strap x 1 if there is any item missing or da...
Page 14
-14- 1.2 product description ifs wmc252-300 wireless outdoor access point provides a higher transmission speed, higher power and better performance designed for outdoor wireless application. Faster speed and longer distance adopting the ieee 802.11n advanced 2t2r mimo technology; the wmc252-300 prov...
Page 15
-15- 1.3 product features industrial compliant wireless lan & lan compliant with the ieee 802.11n wireless technology (with data rate of up to 300mbps) backward compatible with 802.11a standard equipped with 10/100mbps rj45 ports for lan & wan; auto mdi/ mdi-x supported fixed-network broadband route...
Page 16
-16- 1.4 product specifications product wmc252-1w-1t-300 300mbps 802.11a/n wireless outdoor cpe hardware standard support ieee802.11a/n ieee 802.3 ieee 802.3u ieee 802.3x chipset atheros ar9344 memory 64 mbytes ddr sdram 16 mbytes flash poe passive poe interface wireless ieee802.11a/n, 2t2r poe lan ...
Page 17
-17- 802.11n: up to 25 ± 1 receiver sensitivity (dbm) 802.11a: -94 dbm 802.11n: -93 dbm output power control 12~27dbm power consumption 12w power requirements lan 24vdc, 1a/ passive poe pin 4,5 vdc+ pin 7,8 vdc- pin 3 reset environment & certification operating temperature -20~70°c operating humidit...
Page 18
-18- qos supports quality of service for bandwidth control ntp network time management self healing supports schedule reboot management web ui, dhcp client, configuration backup & restore, dynamic dns, snmp diagnostic tool system log, ping watchdog.
Page 19
-19- chapter 2. Hardware installation please follow the instructions below to connect the wmc252-300 to the existing network devices and your computers. 2.1 hardware description dimensions: 127 x 63 x 254 mm (w x d x h) appearance figure 2-1 three-way view.
Page 20
-20- rear panel – led figure 2-2 led led definition led state meaning power on system on off system off signal indicator on indicates the wireless signal strength of remote ap (client mode) off no remote wireless signal lan 1 on port linked. Off no link. Lan 2 on port linked. Off no link. Table 2-1 ...
Page 21
-21- bottom panel figure 2-3 bottom panel poe injector figure 2-4 poe injector h/w interface definition object description poe lan (passive poe) 10/100mbps rj45 port , auto mdi/ mdi-x and passive poe supported connect lan port to the poe injector to power on the device. Pin assignment: pin 4, 5 (+) ...
Page 22
-22- reset press the reset button on the device or on the poe injector over 5 seconds to return to factory default setting. ※ if you have connected with the esp300, please do not press the reset button on the poe injector to prevent the esp300 from being damaged. Table 2-2 the poe injector indicatio...
Page 23
-23- chapter 3. Connecting to the ap 3.1 preparation before installation 3.1.1 professional installation required please seek assistance from a professional installer who is well trained in the rf installation and knowledgeable in the local regulations. 3.1.2 safety precautions 1. To keep you safe a...
Page 24: Outdoor Installation Warning
-24- outdoor installation warning important safety precautions: lives may be at risk! Carefully observe these instructions and any special instructions that are included with the equipment you are installing. Contacting power lines can be lethal. Make sure no power lines are anywhere where possible ...
Page 25
-25- 3.3 installing the ap please install the ap according to the following steps. Don't forget to pull out the power plug and keep your hands dry. Step 1. Push the latch in the bottom of the wmc252-300 to remove the sliding cover. Figure 3-1 connect the antenna step 2. Plug the rj45 ethernet cable ...
Page 26
-26- step 3. Plug the power cord into the dc port and the other end into the ac socket. Then, plug the rj45 cable (as shown in picture 4 under step 1) into the poe port of the poe injector. Figure 3-3 connect the poe injector 3.4 standard pole mounting place the strap through the slots on the back o...
Page 27
-27- chapter 4. Quick installation guide this chapter will show you how to configure the basic functions of your apwithin minutes. A computer with wired ethernet connection to the wireless ap is required for the first-time configuration. 4.1 manual network setup - tcp/ip configuration the default ip...
Page 28
-28- figure 4-1 tcp/ip setting now click ok to save your settings. Now, you can run the ping command in the command prompt to verify the network connection between your pc and the ap. The following example is in windows 7 os. Please follow the steps below: 1. Click on start > run. 2. Type “cmd” in t...
Page 29
-29- figure 4-2 windows start menu 3. Open a command prompt and type ping 192.168.0.100, and then press enter. If the result displayed is similar to figure 4-3 , it means the connection between your pc and the ap has been established well. Figure 4-3 successful result of ping command.
Page 30
-30- if the result displayed is similar to figure 4-4 , it means the connection between your pc and the ap has failed. Figure 4-4 failed result of ping command if the address is 0.0.0.0, check your adapter installation, security settings, and the settings on your ap. Some firewall software programs ...
Page 31
-31- figure 4-6 login window default ip address: 192.168.0.100 default user name: admin default password: admin if the above screen does not pop up, it may mean that your web browser has been set to a proxy. Go to tools menu>internet options>connections>lan settings in the screen that appears, cance...
Page 32
-32- the other operation modes. Figure 4-8 choose operation mode step 3. Please enter the ssid and configure your encryption settings, pre-shared key, etc. Then click the save button to make the configuration take effect immediately. Figure 4-9 configure wireless settings.
Page 33
-33- chapter 5. Configuring the ap this chapter delivers a detailed presentation of ap’s functionalities and features under 4 main menus (operation mode, system configuration, tools and device status) below, allowing you to manage the ap with ease. Figure 5-1 main menu 5.1 operation mode on this pag...
Page 34
-34- figure 5-3 basic settings - ap object description • regulatory domain select your domain from the list. • network ssid it is the wireless network name. The default ssid is wmc252-300. • site survey click “site survey” to check the signal of remote sites. • enable wireless check it to enable wir...
Page 35
-35- • advanced settings press “setup” for more configurations. Please refer to 5.1.8 advanced settings for more information. • access control press “setup” for more configurations. Please refer to 5.1.9 access control for more information. 5.1.2 client click “operation mode” “client” and the foll...
Page 36
-36- lock to ap mac enter the mac address of the remote ap. Radio mode select the channel width to “auto select”, “5g 11na ht20” or “5g 11na ht40” • data rate select mcs0~15 or auto from the pull-down menu. The default is “auto”. • security setting press “setup” for more configurations. Please refer...
Page 37
-37- figure 5-5 basic settings – wds ap 5.1.4 wds client click “operation mode” “wds client” and the following page will be displayed. This section allows you to configure the wds client mode. For each wireless parameter, please refer to section 5.1.2 client for more information. Figure 5-6 basic ...
Page 38
-38- 5.1.5 ap router click “operation mode” “ap router” and the following page will be displayed. This section allows you to configure the ap router mode. Figure 5-7 basic settings – ap router.
Page 39
-39- 5.1.6 wireless isp click “operation mode” “wireless isp” and the following page will be displayed. This section allows you to configure the wireless isp mode. Figure 5-8 basic settings – wisp.
Page 40
-40- 5.1.7 security setting choose the operation mode you required, and then enter “security setting” by clicking the setup button next to it and the following page will be displayed. This section allows you to configure the wireless security settings. Figure 5-9 security settings object description...
Page 41
-41- figure 5-10 security settings – wep object description • authentication you can select open system, shared key or auto. • key length choose the wep key length. You can choose 64-bit or 128-bit. • key format you can choose ascii or hex. • encryption key enter the keys in the fields. Wpa figure 5...
Page 42
-42- figure 5-12 security settings – wpa enterprise object description • pre-authentication select “personal (pre-shared key)” or “enterprise (radius)” encryption type. • encryption type set the wpa to be tkip, aes or auto. • pre-shared key enter the keys in the fields. • radiu server ip address ent...
Page 43
-43- please refer to wpa for more information. Figure 5-13 security settings – wpa2 personal figure 5-14 security settings – wpa2 enterprise.
Page 44
-44- wpa-mixed please refer to wpa for more information. Figure 5-15 security settings – wpa-mixed personal figure 5-16 security settings – wpa-mixed enterprise.
Page 45
-45- 5.1.8 advanced settings choose the operation mode you require, and then enter “advanced settings” by clicking the setup button next to it and the following page will be displayed. This section allows you to configure the wireless advanced settings. Figure 5-17 advanced settings object descripti...
Page 46
-46- • short gi guard intervals are used to ensure that distinct transmissions do not interfere with one another. Only effect under mixed mode. • aggregation a part of the 802.11n standard that allows sending multiple frames per single access to the medium by combining frames together into one large...
Page 47
-47- wmm capable be traditional ip data, medium throughput and delay. Bk high throughput, non time sensitive bulk data e.G. Ftp vi time sensitive video data with minimum time delay. Vo time sensitive data such as voip and streaming media with minimum time delay. Aifs, interlogixn arbitration inter-f...
Page 48
-48- 5.1.9 access control choose the operation mode you require, and then enter “access control” by clicking the setup button next to it and the following page will be displayed. This section allows you to configure the wireless access control settings. Figure 5-19 access control object description ...
Page 49
-49- 5.1.10 wan port settings click “operation mode” “ap router” or “wireless isp” and then enter the “wan port settings” by clicking the setup button next to it. This section allows you to configure the internet connection settings. Dhcp (auto config) choose “dhcp” and the router will automatical...
Page 50
-50- • primary dns server enter the necessary dns address provided by your isp. Default is 8.8.4.4. • secondary dns server enter the other dns address if your isp provides you with 2 such addresses. Default is 8.8.8.8. Pppoe (adsl) select pppoe if your isp is using a pppoe connection and provide you...
Page 51
-51- 5.1.11 dynamic dns settings click “operation mode” “ap router” or “wireless isp” and then enter the “dynamic dns settings” by clicking the setup button next to it. This section allows you to configure the ddns settings. Figure 5-23 dynamic dns settings object description • ddns option disable...
Page 52
-52- step 1. Select “enable dynamic ddns” from the list. Step 2. Configure the ddns account that has been registered in a ddns website. Account: enter your ddns host (format: xxxddns.Com , xxx is the registered domain name) password: enter the password of your account. Ddns: enter your ddns host aga...
Page 53
-53- step 5. Save the setting and connect your wan port of the wireless ap to the internet via ethernet cable. In a remote computer, enter the ddns host name as the figure shown below. Then, you should be able to login the wmc252-300 remotely. Example of easy ddns settings: this service is not requi...
Page 54
-54- wmc252-300 remotely. 5.1.12 remote management click “operation mode” “ap router” or “wireless isp” and then enter the “remote management” by clicking the setup button next to it. This section allows you to enable or disable the remote management through the wan port. Figure 5-24 remote manage...
Page 55
-55- object description • dhcp server select as dhcp server or disable the function. • lease time select the time for using one assigned ip from the dropdown list. After the lease time, the ap automatically assigns new ip addresses to all connected computers. • from the start ip address of all the a...
Page 56
-56- 5.1.15 virtual server settings click “operation mode” “ap router” or “wireless isp” and then enter the “virtual server settings” by clicking the setup button next to it. This section allows you to configure the virtual server. Figure 5-27 virtual server settings object description • virtual s...
Page 57
-57- figure 5-28 ip filtering settings object description • filtering enable or disable ip filtering. • protocol you can choose tcp, udp or both. • ip address enter the ip address to be filtered. • comment set a name for the rule. 5.1.17 port filtering settings click “operation mode” “ap router” o...
Page 58
-58- 5.1.18 mac filtering settings click “operation mode” “ap router” or “wireless isp” and then enter the “mac filtering settings” by clicking the setup button next to it. This section allows you to configure the mac filtering settings. Figure 5-30 mac filtering settings object description • filt...
Page 59
-59- object description • quality of service enable or disable the qos service. • type select qos type ip address or mac address. • local ip address the ip address segment which uses this qos rule. • mac address the mac address which uses this qos rule. • uplink bandwidth (kbps) set the maximum upli...
Page 60
-60- 5.2 system configuration on this page, you can configure the system of the wmc252-300, including ip settings, time settings, password settings, system management, ping watchdog, firmware upgrade, configuration save and restore, factory default, reboot and schedule reboot. Figure 5-33 system con...
Page 61
-61- • gateway ip address the gateway ip address of wmc252-300. • primary dns server enter the dns server. The default is 8.8.4.4. • secondary dns server enter the dns server. The default is 8.8.8.8. 5.2.2 time settings click “system configuration” “time settings” and the following page will be di...
Page 62
-62- figure 5-36 password settings object description • current password set the access point’s administrator password. This is used to log in to the browser based on the configuration interface. • new password enter a new password. • re-enter new password enter the new password again. 5.2.4 system ...
Page 63
-63- management page is checked, the lan2 can supply passive poe power to the second wmc252-300. • upnp check to enable the upnp function. The upnp feature allows the devices, such as internet computers, to access the local host resources or devices as needed. Upnp devices can be automatically disco...
Page 64
-64- 5.2.6 firmware upgrade click “system configuration” “firmware upgrade” and the following page will be displayed. Figure 5-39 firmware upgrade object description • browse click browse to select the firmware file and click upgrade to upgrade the firmware. 5.2.7 configuration save and restore cl...
Page 65
-65- 5.2.8 factory default click “system configuration” “factory default” and the following page will be displayed. Press yes to restore to factory default. Figure 5-41 factory default 5.2.9 reboot system click “system configuration” “reboot system” and the following page will be displayed. Pres...
Page 66
-66- figure 5-43 schedule reboot.
Page 67
-67- object description • schedule reboot enable or disable this function. • reboot time enter the time that you want to reboot this device. • reboot plane select weekday to reboot in the day you choose or every day. • weekday select the day that you want to reboot. 1. This setting will only take ef...
Page 68
-68- 5.3 tools 5.3.1 network ping click “tools” “network ping” and the following page will be displayed. Ping is a network tool used to test whether a particular host is reachable across an ip network. Enter the ip, ping count, and click “ping” to diagnostic your internet connection. Figure 5-45 n...
Page 69
-69- figure 5-46 network traceroute.
Page 70
-70- 5.4 device status figure 5-47 device status 5.4.1 device information click “device status” “device information” and the following page will be displayed. Figure 5-48 device information.
Page 71
-71- the page includes the following fields: object description • firmware version displays current f/w version. • device ip displays ip of ap. • device mac displays ap’s lan mac address. • gateway ip displays gateway ip of ap. • dns ip displays dns ip of ap. • wireless mac displays ap’s wireless ma...
Page 72
-72- • band displays operating channel width which is auto select, 5g 11na ht20 or 5g 11na ht40. • radio channel displays the channel you would like to use. The channel range will be changed by selecting a different domain. • wireless encryption displays the encryption type that you would like to us...
Page 73
-73- 5.4.4 wireless client table click “device status” “wireless client table” and the following page will be displayed. Figure 5-51 wireless client table the page includes the following fields: object description • no. Displays the number of connecting device. • mac address displays mac address o...
Page 74
-74- figure 5-52 system log.
Page 75
-75- 5.5 logout select “logout” to logout the system. Figure 5-53 logout figure 5-54 re-login.
Page 76
-76- appendix a: troubleshooting if you found the ap is working improperly or stop responding to you, please read this troubleshooting first before contacting the ifs tech support for help. Some problems can be solved by yourself within very short time. Scenario solution the ap is not responding to ...
Page 77
-77- d. Please remember that you have to input essid on your wireless client manually, if essid broadcast is disabled. File downloading is very slow or breaks frequently. A. Are you using qos function? Try to disable it and try again. B. Internet is slow sometimes; try to be patient. C. Try to reset...
Page 78: Appendix B: Faq
-78- appendix b: faq q1: how to set up the ap client connection topology: step 1. Use static ip in the pcs that are connected with ap-1(site-1) and ap-2(site-2). In this case, site-1 is “192.168.0.100”, and site-2 is “192.168.1.200”..
Page 79
-79- step 2. In ap-1, go to “operation mode” to configure it to access point mode. ※ you can also configure it in “ap router” mode if you want to connect the wan port of the ap to the internet directly. Step 3. Click “setup” to configure the following parameters and then click save & restart to save...
Page 80
-80-.
Page 81
-81- step 4. In ap-2, modify the default ip to the same ip range but different from ap-1. In this case, the ip is changed to 192.168.1.252. Step 5. In ap-2, configure it in “client” mode and click “setup”..
Page 82
-82- step 6. Click “setup” and then click site survey to find the ap-1. Step 7. Select the ap-1 from the list..
Page 83
-83- step 8. Click “set security” to configure the pre-shared key and then click “save” to close the window. Step 9. Click “ok” and “save & restart” to apply the setting..
Page 84
-84- step 10. In ap-1, go to “device status-> wireless client table” to check whether ap-2 should be in the list. Step 11. Use command line tool to ping each other to ensure the link is successfully established. From site-1, ping 192.168.0.100..
Page 85
-85- step 12. Configure the tcp/ip settings of site-2 to “obtain an ip address automatically”. Step 13. Use command line tool to ping the dns (e.G., google) to ensure site-2 can access internet through the wireless connection. The attention of the following hints should be paid: 1) the encryption me...
Page 86
-86- q2: how to set up the wds connection topology: step 1. Use static ip in the pcs that are connected with wmc252-300-1 (site-1) and wmc252-300-2 (site-2). In this case, site-1 is “192.168.0.100”, and site-2 is “192.168.1.200”..
Page 87
-87- step 2. In ap-1, go to “operation mode” to configure it in access point mode. Step 3. Click “setup” to configure the following parameters and then click save & restart to save the settings. 4) network id (ssid) : set to a unique value 5) channel: set to a fixed one 6) security setting : strongl...
Page 88
-88-.
Page 89
-89- step 4. In ap-2, modify the default ip to the same ip range but different from ap-1. In this case, the ip is changed to 192.168.1.252. Step 5. In ap-2, configure it in “client” mode and click “setup”..
Page 90
-90- step 6. Click “setup” and then click site survey to find ap-1. Step 7. Select ap-1 from the list. Step 8. Click “set security” to configure the pre-shared key and then click “save” to close the window..
Page 91
-91- step 9. Click “ok” and click “save & restart” to apply the setting..
Page 92
-92- step 10. In ap-1, go to “device status-> wireless client table” to check whether ap-2 should be in the list. Step 11. Use command line tool to ping each other to ensure the link is successfully established. From site-1, ping 192.168.1.200; and in site-2, ping 192.168.0.100. The attention of the...
Page 93
-93- ec declaration of conformity english hereby, ifs declares that this 300mbps 802.11a/n wireless outdoor cpe is in compliance with the essential requirements and other relevant provisions of directive 1999/5/ec. Lietuviškai Šiuo ifs, skelbia, kad 300mbps 802.11a/n wireless outdoor cpe tenkina vis...