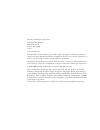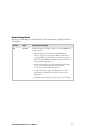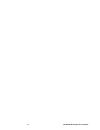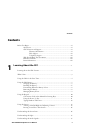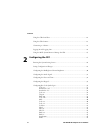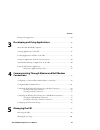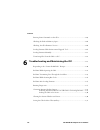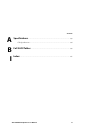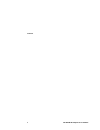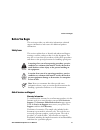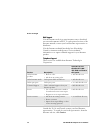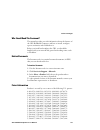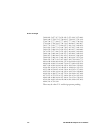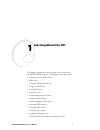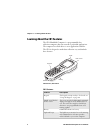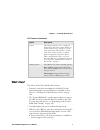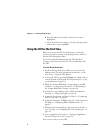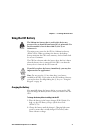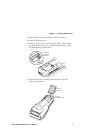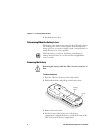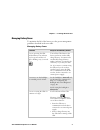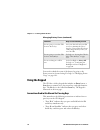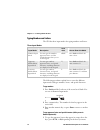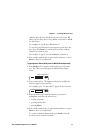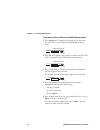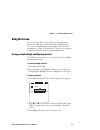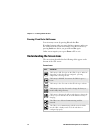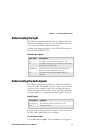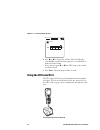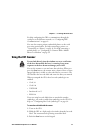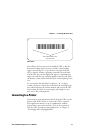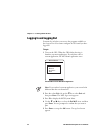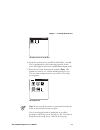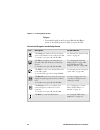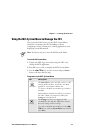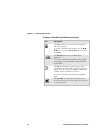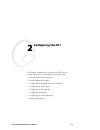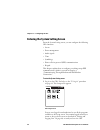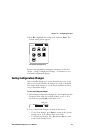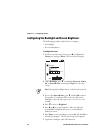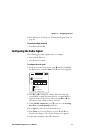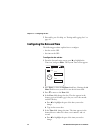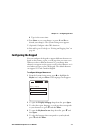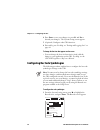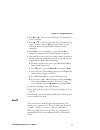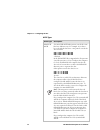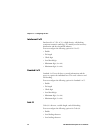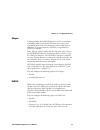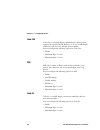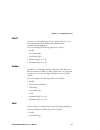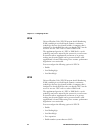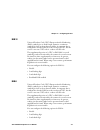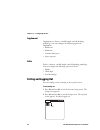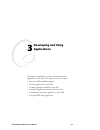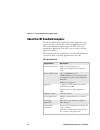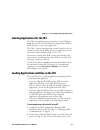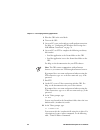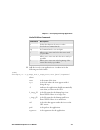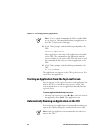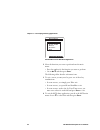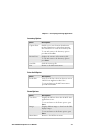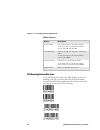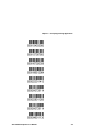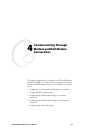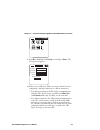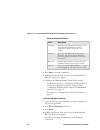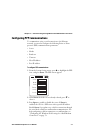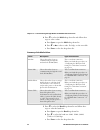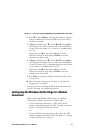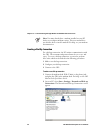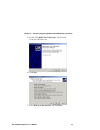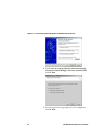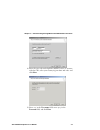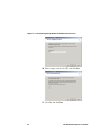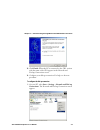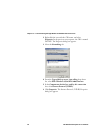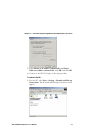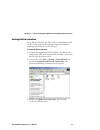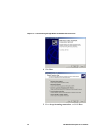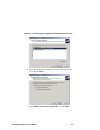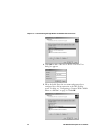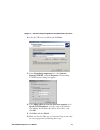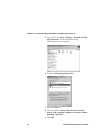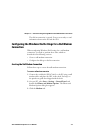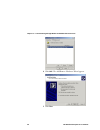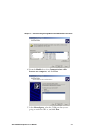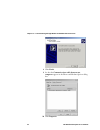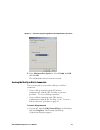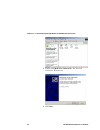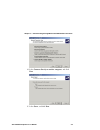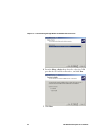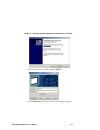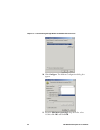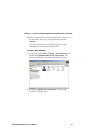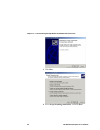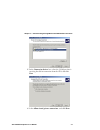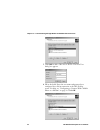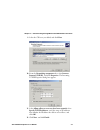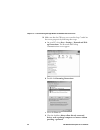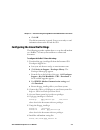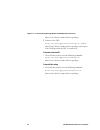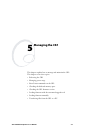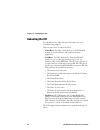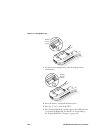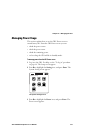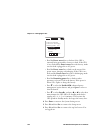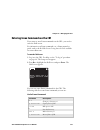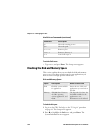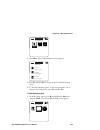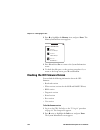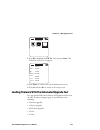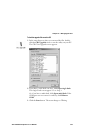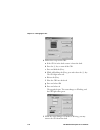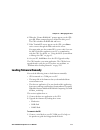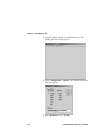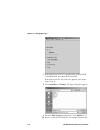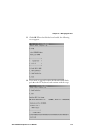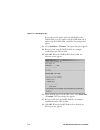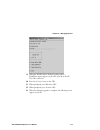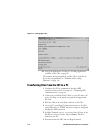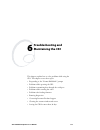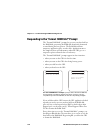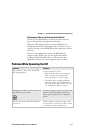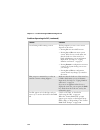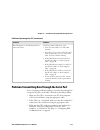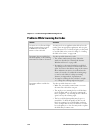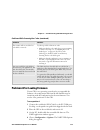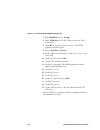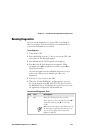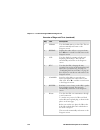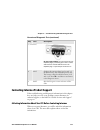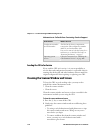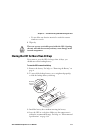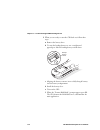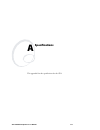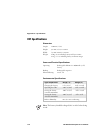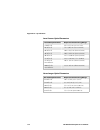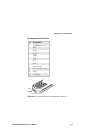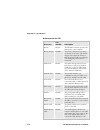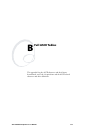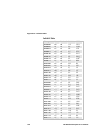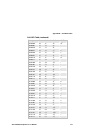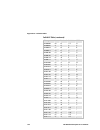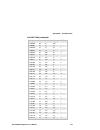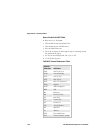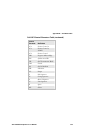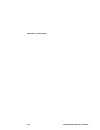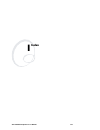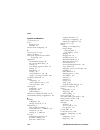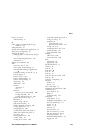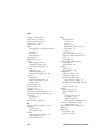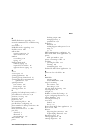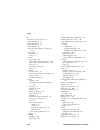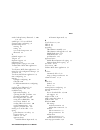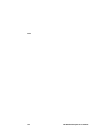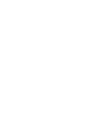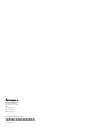- DL manuals
- Intermec
- Software
- CK1
- User Manual
Intermec CK1 User Manual
Summary of CK1
Page 1
Ck1 handheld computer user's manual.
Page 2
Intermec technologies corporation worldwide headquarters 6001 36th ave. W. Everett, wa 98203 u.S.A. Www.Intermec.Com the information contained herein is provided solely for the purpose of allowing customers to operate and service intermec-manufactured equipment and is not to be released, reproduced,...
Page 3
Ck1 handheld computer user’s manual iii document change record this page records changes to this document. The document was originally released as version 001. Version date description of change 002 03/2006 revised the manual to support firmware version 010500. The changes include: • added informati...
Page 4
Iv ck1 handheld computer user’s manual.
Page 5: Contents
Contents ck1 handheld computer user’s manual v contents before you begin .......................................................................................................Xi safety icons .................................................................................................Xi global s...
Page 6
Contents vi ck1 handheld computer user’s manual using the ck1 serial port ....................................................................................... 18 using the ck1 scanner ........................................................................................... 19 connecting to a pr...
Page 7
Contents ck1 handheld computer user’s manual vii exiting and logging out ......................................................................................... 44 developing and using applications .................................................. 45 about the ck1 handheld computer..................
Page 8
Contents viii ck1 handheld computer user’s manual entering linux commands on the ck1 ................................................................ 103 checking the disk and memory space .................................................................. 104 checking the ck1 firmware version .........
Page 9
Contents ck1 handheld computer user’s manual ix specifications ..................................................................................................... 133 ck1 specifications ................................................................................................ 134 full ascii ...
Page 10
Contents x ck1 handheld computer user’s manual.
Page 11: Before You Begin
Before you begin ck1 handheld computer user’s manual xi before you begin this section provides you with safety information, technical support information, and sources for additional product information. Safety icons this section explains how to identify and understand dangers, warnings, cautions, an...
Page 12
Before you begin xii ck1 handheld computer user’s manual web support visit the intermec web site at www.Intermec.Com to download our current documents in pdf. To order printed versions of the intermec manuals, contact your local intermec representative or distributor. Visit the intermec technical kn...
Page 13
Before you begin ck1 handheld computer user’s manual xiii who should read this document? The manual provides you with information about the features of the ck1 handheld computer, and how to install, configure, operate, maintain, and troubleshoot it. Before you install and configure the ck1, you shou...
Page 14
Before you begin xiv ck1 handheld computer user’s manual 5,640,001; 5,657,317; 5,659,431; 5,671,436; 5,672,860; 5,684,290; 5,719,678; 5,729,003; 5,742,041; 5,761,219; 5,764,798; 5,777,308; 5,777,309; 5,777,310; 5,786,583; 5,793,604; 5,798,509; 5,798,513; 5,804,805; 5,805,807; 5,811,776; 5,811,777; 5...
Page 15: Learning About The Ck1
Ck1 handheld computer user’s manual 1 learning about the ck1 this chapter explains the features, options, and accessories for the ck1 handheld computer. This chapter covers these topics: • learning about the ck1 features • what’s new? • using the ck1 for the first time • using the ck1 battery • usin...
Page 16
Chapter 1 — learning about the ck1 2 ck1 handheld computer user’s manual learning about the ck1 features the ck1 handheld computer is a programmable data collection computer that runs custom or preloaded applications. The computer has a flash drive to store applications and files. The ck1 is designe...
Page 17: What’S New?
Chapter 1 — learning about the ck1 ck1 handheld computer user’s manual 3 ck1 features (continued) feature description i/o port this 12-pin connector acts as a serial port, charge input, and power output. When you use this connector as a serial port, you can either connect the ck1 directly to another...
Page 18
Chapter 1 — learning about the ck1 4 ck1 handheld computer user’s manual b press the numeric key until the character you want is highlighted. C select the character by waiting 2 seconds, pressing another numeric key, or pressing enter. Using the ck1 for the first time before you can use the ck1 for ...
Page 19: Using The Ck1 Battery
Chapter 1 — learning about the ck1 ck1 handheld computer user’s manual 5 using the ck1 battery the lithium-ion battery that is used in this device may present a fire or chemical burn hazard if it is mistreated. Do not disassemble it, heat it above 100 ° c (212 ° f), or incinerate it. The main power ...
Page 20
Chapter 1 — learning about the ck1 6 ck1 handheld computer user’s manual to charge the battery after installing it in the ck1 1 install the battery in the ck1. For help, see the next section, “installing the battery.” 2 place the ck1 in a dock connected to an external power supply. For help, see the...
Page 21
Chapter 1 — learning about the ck1 ck1 handheld computer user’s manual 7 2 push back the latch, and pull up on the battery door. 3 remove the battery door. 4 if this is the first time you are using the ck1, you must turn on the backup battery. Use a straightened paperclip to slide the backup battery...
Page 22
Chapter 1 — learning about the ck1 8 ck1 handheld computer user’s manual 6 install the battery door. Determining when the battery is low the battery is the main power source for the ck1 and it charges the backup power source, when required. If the main battery charge goes low, you need to replace it...
Page 23
Chapter 1 — learning about the ck1 ck1 handheld computer user’s manual 9 managing battery power to maximize the life of the battery, use the power management guidelines described in the next table. Managing battery power situation ways to save battery power you are operating the ck1, and the battery...
Page 24: Using The Keypad
Chapter 1 — learning about the ck1 10 ck1 handheld computer user’s manual managing battery power (continued) situation ways to save battery power you are going to store the ck1 for more than a day. Save your data and end your ck1 session to minimize the risk of data loss. Turn off the ck1. Insert a ...
Page 25
Chapter 1 — learning about the ck1 ck1 handheld computer user’s manual 11 enter abc \ def / ghi . Jkl $ mno # pqr @ stu \ vwx / yz- . F5 f9 f6 f10 f7 f11 esc f8 f12 cntr spkr . 7 8 9 4 5 6 1 2 3 delete 0 s1 s2 s3 space lock f1 f2 f3 f4 . Scan button numeric keys function keys power key esc key (gree...
Page 26
Chapter 1 — learning about the ck1 12 ck1 handheld computer user’s manual typing numbers and letters the ck1 has three input modes for typing numbers and letters. Three input modes input mode description lock area how to enter the mode numeric input mode you can type the numbers, uppercase letters, ...
Page 27
Chapter 1 — learning about the ck1 ck1 handheld computer user’s manual 13 and then press the key with the letter you want to type. S1 affects the first letter above a key, s2 the second letter, and s3 the third letter. For example, to type b, press s2 and then 7. To type the special characters that ...
Page 28
Chapter 1 — learning about the ck1 14 ck1 handheld computer user’s manual to type lowercase letters (while you are in mobile phone input mode) 1 press lock until a u appears in the lock area of the status bar. The ck1 is now in uppercase mobile phone input mode. Setting u lock area with u 2 press s1...
Page 29: Using The Screen
Chapter 1 — learning about the ck1 ck1 handheld computer user’s manual 15 using the screen you can use the ck1 screen to view data, run applications, monitor the ck1 status, and perform many other functions. The screen is a backlit liquid crystal display (lcd) that has a maximum of 16 lines by 20 ch...
Page 30
Chapter 1 — learning about the ck1 16 ck1 handheld computer user’s manual pressing s1 and esc to exit screens you exit many screens by pressing s1 and then esc. If nothing happens when you press this key sequence, make sure the lock area of the status bar is blank. Clear the lock area by pressing lo...
Page 31: Understanding The Light
Chapter 1 — learning about the ck1 ck1 handheld computer user’s manual 17 understanding the light the ck1 has a programmable light that can indicate when the ck1 has successfully scanned a bar code, has failed to scan a bar code, or has successfully completed a function. For help programming the lig...
Page 32: Using The Ck1 Serial Port
Chapter 1 — learning about the ck1 18 ck1 handheld computer user’s manual adjust sound min max 2 press x or w to change the volume. Move the slide rule toward min to make the buzzer quieter or toward max to make the buzzer louder. Every time you press x or w, the ck1 beeps at the volume you have sel...
Page 33: Using The Ck1 Scanner
Chapter 1 — learning about the ck1 ck1 handheld computer user’s manual 19 for help configuring the ck1 to communicate through the serial port to the ethernet network, see “configuring ppp communications” on page 61. You can also connect printers and mobile phones to the serial port using special cab...
Page 34
Chapter 1 — learning about the ck1 20 ck1 handheld computer user’s manual • if your ck1 has a laser scanner, a narrow beam of light appears near the bar code. • if your ck1 has an imager, a wide beam of light appears near the bar code. 4 move the ck1 so the narrow or wide beam is centered on the bar...
Page 35: Connecting To A Printer
Chapter 1 — learning about the ck1 ck1 handheld computer user’s manual 21 *nancy* quiet zone before and after bar code quiet zone you will have the best success if you hold the ck1 so that the horizontal reading angle is near zero and the vertical reading angle is near 20 degrees. To get the best sc...
Page 36: Logging In and Logging Out
Chapter 1 — learning about the ck1 22 ck1 handheld computer user’s manual logging in and logging out you must log in before you can use the programs available on the setup screen. You cannot configure the ck1 until you have logged in. To log in 1 turn on the ck1. When the ck1 finishes booting, it la...
Page 37
Chapter 1 — learning about the ck1 ck1 handheld computer user’s manual 23 ck1 barcode 02:26am mcl m c l the top level screen on the ck1 6 from the top level screen, press f1-1 and hold for 3 seconds. You are prompted for a user name and password. At this point, the keypad is in lowercase mobile phon...
Page 38
Chapter 1 — learning about the ck1 24 ck1 handheld computer user’s manual to log out • you remain logged in until you press s1 and then esc to return to the top level menu or until you boot the ck1. Overview of programs on the setup screen icon description for more details setting the setting icon d...
Page 39
Chapter 1 — learning about the ck1 ck1 handheld computer user’s manual 25 using the mcl system menu to manage the ck1 this section describes how to use the mcl system menu, which lets you manage the ck1 by linking to clients, configuring settings, running tests, running applications, and displaying ...
Page 40
Chapter 1 — learning about the ck1 26 ck1 handheld computer user’s manual programs in the mcl system menu (continued) icon description tests the tests icon lets you test the scanner, keyboard, and host connection. To return to the mcl system menu, use the w s t x keys to select the system menu icon ...
Page 41: Configuring The Ck1
Ck1 handheld computer user’s manual 27 configuring the ck1 this chapter explains how to configure the ck1 from the system setting screen. This chapter covers these topics: • entering the system setting screen • saving configuration changes • configuring the backlight and screen brightness • configur...
Page 42
Chapter 2 — configuring the ck1 28 ck1 handheld computer user’s manual entering the system setting screen from the system setting screen, you can configure the following ck1 functions: • screen • power management • audio signals • time • symbology • point-to-point protocol (ppp) communications • key...
Page 43: Saving Configuration Changes
Chapter 2 — configuring the ck1 ck1 handheld computer user’s manual 29 2 press x to highlight the setting icon, and press enter. The system setting screen appears. Screen power buzzer time ppp barcode keybo.. Setting system setting the system setting screen before you begin making configuration chan...
Page 44
Chapter 2 — configuring the ck1 30 ck1 handheld computer user’s manual configuring the backlight and screen brightness the following procedure explains how to configure: • the backlight. • the screen brightness. To configure the screen 1 from the system setting screen, press x to highlight the scree...
Page 45: Configuring The Audio Signal
Chapter 2 — configuring the ck1 ck1 handheld computer user’s manual 31 8 exit and log out. For help, see “exiting and logging out” on page 44. To turn the backlight on and off • press esc and then s2. Configuring the audio signal the following procedure explains how to configure: • how loud the buzz...
Page 46
Chapter 2 — configuring the ck1 32 ck1 handheld computer user’s manual 7 exit and log out. For help, see “exiting and logging out” on page 44. Configuring the date and time the following procedure explains how to configure: • the date on the ck1. • the time on the ck1. To configure the date and time...
Page 47: Configuring The Keypad
Chapter 2 — configuring the ck1 ck1 handheld computer user’s manual 33 b type in the correct time. 6 press enter to save your changes (or press s1 and esc to discard your changes). The system setting screen appears. 7 (optional) configure other ck1 functions. 8 exit and log out. For help, see “exiti...
Page 48
Chapter 2 — configuring the ck1 34 ck1 handheld computer user’s manual 6 press enter to save your changes (or press s1 and esc to discard your changes). The system setting screen appears. 7 (optional) configure other ck1 functions. 8 exit and log out. For help, see “exiting and logging out” on page ...
Page 49
Chapter 2 — configuring the ck1 ck1 handheld computer user’s manual 35 2 press x or w to select the tab for the bar code symbology you want to configure. 3 press s or t to select the option buttons or check boxes you want to change, and press space to change them. See the following sections to under...
Page 50
Chapter 2 — configuring the ck1 36 ck1 handheld computer user’s manual ascii types ascii type description mixed-full ascii use mixed-full ascii when printers encode the same label two different ways. For example, if you have a bar code with the data $%a, some printers encode the data as follows: */d...
Page 51
Chapter 2 — configuring the ck1 ck1 handheld computer user’s manual 37 ascii types (continued) ascii type description full ascii full ascii uses a two-character encoding scheme to extend the character set to 128 characters. You use the dollar sign ($), slash (/), percent (%), or plus (+) followed by...
Page 52
Chapter 2 — configuring the ck1 38 ck1 handheld computer user’s manual interleaved 2 of 5 interleaved 2 of 5 (i 2 of 5) is a high-density, self-checking, continuous numeric symbology. It is mainly used in inventory distribution and the automobile industry. You can configure the following options for...
Page 53
Chapter 2 — configuring the ck1 ck1 handheld computer user’s manual 39 telepen telepen provides the full ascii character set. For convenience of handling, characters with ascii values of less than 32 are reproduced in the font at the character positions chr$(192) to chr$(223). The space character, a...
Page 54
Chapter 2 — configuring the ck1 40 ck1 handheld computer user’s manual code 128 code 128 is a very high density alphanumeric symbology that supports the extended ascii character set. It is a variable length, continuous code that uses multiple element widths. You can configure the following options f...
Page 55
Chapter 2 — configuring the ck1 ck1 handheld computer user’s manual 41 code 11 code 11 is a very high density, discrete numeric bar code. It is most extensively used in labeling telecommunications components and equipment. You can configure the following options for code 11: • enable • two check dig...
Page 56
Chapter 2 — configuring the ck1 42 ck1 handheld computer user’s manual upc-a universal product code (upc)/european article numbering (ean) symbologies are fixed-length, numeric, continuous symbologies that use four element widths. A computer that is configured to decode ean bar codes can decode upc,...
Page 57
Chapter 2 — configuring the ck1 ck1 handheld computer user’s manual 43 ean-13 universal product code (upc)/european article numbering (ean) symbologies are fixed-length, numeric, continuous symbologies that use four element widths. A computer that is configured to decode ean bar codes can decode upc...
Page 58: Exiting and Logging Out
Chapter 2 — configuring the ck1 44 ck1 handheld computer user’s manual supplement supplement is a discrete, variable length, and self-checking symbology. You can configure the following options for supplement: • enable two • enable five • transmit must parse • space separator delta delta is a discre...
Page 59: Developing and Using
Ck1 handheld computer user’s manual 45 developing and using applications this chapter explains how to create, download, and run applications on the ck1. This chapter covers these topics: • about the ck1 handheld computer • creating applications for the ck1 • loading applications and files on the ck1...
Page 60
Chapter 3 — developing and using applications 46 ck1 handheld computer user’s manual about the ck1 handheld computer the ck1 computer ships loaded with sample applications. You can also develop your own data collection applications for the ck1 and download the applications to the ck1. After you down...
Page 61
Chapter 3 — developing and using applications ck1 handheld computer user’s manual 47 creating applications for the ck1 the ck1 runs applications programmed in c under windows 2000. You can use the ck1 software development kit (sdk) or mcl designer to create your applications. The ck1 is a linux-base...
Page 62
Chapter 3 — developing and using applications 48 ck1 handheld computer user’s manual 3 place the ck1 in the serial dock. 4 turn on the ck1. 5 on your pc, create and configure a null modem connection. For help, see “configuring the windows dial settings for a null modem connection” on page 79. 6 on y...
Page 63
Chapter 3 — developing and using applications ck1 handheld computer user’s manual 49 useful vi editor commands command description x deletes the character the cursor is under. : goes back to command mode. Wq in command mode, saves and quits. I allows you to insert text before the cursor until you pr...
Page 64
Chapter 3 — developing and using applications 50 ck1 handheld computer user’s manual note: to see a sample command with all the variables filled in, see step 3 in “automatically running an application on the ck1” at the bottom of this page. 12 at the telnet prompt, send the following command to the ...
Page 65
Chapter 3 — developing and using applications ck1 handheld computer user’s manual 51 to configure the ck1 to automatically run an application 1 load your application on the ck1. For help, see “loading applications and files on the ck1” on page 47. 2 transfer .Icondata.Ini file from /home/data on the...
Page 66
Chapter 3 — developing and using applications 52 ck1 handheld computer user’s manual m a i n m e n u 1 . I n v e n t o r y 2 . P r i c e a u d i t 3 . D e m o 4 . U t i l i t i e s 9 . E x i t 001 09/09/2005 05:00pm the main menu of the mcl demo application 2 select the function you want to perform ...
Page 67
Chapter 3 — developing and using applications ck1 handheld computer user’s manual 53 inventory options option description 1 capture data enables you to enter location identification, product identification, and product quantity. This information is stored in an inventory file. To exit and return to ...
Page 68
Chapter 3 — developing and using applications 54 ck1 handheld computer user’s manual utilities options option description 1 test scanner tests if the scanner is decoding correctly. To exit and return to the system utilities options, press s1 and then esc. 2 terminal info displays the ck1 id, date, t...
Page 69
Chapter 3 — developing and using applications ck1 handheld computer user’s manual 55.
Page 70
Chapter 3 — developing and using applications 56 ck1 handheld computer user’s manual scan the following bar code to view the error message generated when the item does not exist in the mcl demo application. Press s1 and then esc to return to the mcl demo application main menu..
Page 71: Communicating Through
Ck1 handheld computer user’s manual 57 communicating through modem and null modem connections this chapter explains how to configure your ck1 and windows 2000 pc or redhat 7.2 linux system to communicate through modem and null modem connections. This chapter covers these topics: • configuring to con...
Page 72
Chapter 4 — communicating through modem and null modem connections 58 ck1 handheld computer user’s manual configuring to connect with a mobile phone or a modem if you want the ck1 to transfer information through a mobile phone connection, use the mobile phone cable (p/n 073851) to connect the ck1 to...
Page 73
Chapter 4 — communicating through modem and null modem connections ck1 handheld computer user’s manual 59 ck1 barcode setting info shell dial up 02:26am mcl m c l 3 press x to highlight the dial up icon and press enter. The dial up screen appears. Username: password: phone no: timout: client not sta...
Page 74
Chapter 4 — communicating through modem and null modem connections 60 ck1 handheld computer user’s manual fields on the dial up screen field description username enter up to 20 alphanumeric characters. This user name must match the user name configured on the pc. This field is case sensitive. Passwo...
Page 75
Chapter 4 — communicating through modem and null modem connections ck1 handheld computer user’s manual 61 configuring ppp communications to communicate using a serial connection to the ethernet network, you need to configure the following point-to-point protocol (ppp) communications parameters: • se...
Page 76
Chapter 4 — communicating through modem and null modem connections 62 ck1 handheld computer user’s manual 4 press t to select the media drop-down list and follow these steps to select a value: a press space to open the media drop-down list. B press t or s to select a value. For help, see the next ta...
Page 77: Connection
Chapter 4 — communicating through modem and null modem connections ck1 handheld computer user’s manual 63 6 press t to select timeout, and enter the number of seconds from 0 to 6000 that you want the ppp server on the ck1 to run before restarting. 7 if server is enabled, press t to select host ip, p...
Page 78
Chapter 4 — communicating through modem and null modem connections 64 ck1 handheld computer user’s manual note: you must already have a modem installed on your pc before you configure modem settings. This user manual does not describe how to install a modem. For help, see your modem documentation. C...
Page 79
Chapter 4 — communicating through modem and null modem connections ck1 handheld computer user’s manual 65 3 double-click make new connection. The network connection wizard starts. 4 click next. 5 select dial-up to the internet, and click next..
Page 80
Chapter 4 — communicating through modem and null modem connections 66 ck1 handheld computer user’s manual 6 select i want to set up my internet connection manually, or i want to connect through a local area network (lan), and click next. 7 select the option that is appropriate for your configuration...
Page 81
Chapter 4 — communicating through modem and null modem connections ck1 handheld computer user’s manual 67 8 enter the area code and telephone number you use to connect with the ck1, select your country/region name and code, and click next. 9 enter ck1 in the user name field, enter agsy in the passwo...
Page 82
Chapter 4 — communicating through modem and null modem connections 68 ck1 handheld computer user’s manual 10 enter a unique name for the ck1, and click next. 11 select no, and click next..
Page 83
Chapter 4 — communicating through modem and null modem connections ck1 handheld computer user’s manual 69 12 click finish. When the pc is connected to the ck1, an icon with the name of the ck1 appears in the network and dial-up connections screen. 13 configure your dial-up connection. For help, see ...
Page 84
Chapter 4 — communicating through modem and null modem connections 70 ck1 handheld computer user’s manual 2 right-click the icon with the ck1 name, and select properties. In the previous screen capture, the ck1 is named device. The properties dialog box appears. 3 select the networking tab. 4 from t...
Page 85
Chapter 4 — communicating through modem and null modem connections ck1 handheld computer user’s manual 71 7 select obtain an ip address automatically and obtain dns server address automatically, click ok, and click ok. 8 connect to the ck1. For help, see the next procedure. To connect to the ck1 1 o...
Page 86
Chapter 4 — communicating through modem and null modem connections 72 ck1 handheld computer user’s manual 2 double-click the icon with the ck1 name under it. In the previous screen capture, the ck1 is named device. The connect dialog box appears. 3 enter ck1 in the user name field, enter agsy in the...
Page 87
Chapter 4 — communicating through modem and null modem connections ck1 handheld computer user’s manual 73 creating a dial-in connection for a dial-in connection, the ck1 initiates communication with the pc. In this situation the username and password may be anything (and should not be ck1 and agsy)....
Page 88
Chapter 4 — communicating through modem and null modem connections 74 ck1 handheld computer user’s manual 4 click next. 5 select accept incoming connections, and click next..
Page 89
Chapter 4 — communicating through modem and null modem connections ck1 handheld computer user’s manual 75 6 select the modem that is going to accept the dial-in from the ck1, and click next. 7 select allow virtual private connections, and click next..
Page 90
Chapter 4 — communicating through modem and null modem connections 76 ck1 handheld computer user’s manual 8 click add to add a ck1 user to the list. The new user dialog box appears. 9 fill in the fields. Enter the user name and password you configured for a dial-in connection at the ck1 dial up scre...
Page 91
Chapter 4 — communicating through modem and null modem connections ck1 handheld computer user’s manual 77 10 select the ck1 user you added, and click next. 11 in the networking components box, select internet protocol (tcp/ip), and click properties. The incoming tcp/ip properties dialog box appears....
Page 92
Chapter 4 — communicating through modem and null modem connections 78 ck1 handheld computer user’s manual a on your pc, select start > settings > network and dial- up connections. The network and dial-up communications screen appears. B double-click incoming connections. C select the users tab. D cl...
Page 93: Connection
Chapter 4 — communicating through modem and null modem connections ck1 handheld computer user’s manual 79 the dial-in connection is created. You are now ready to send information between the pc and the ck1. Configuring the windows dial settings for a null modem connection when configuring windows di...
Page 94
Chapter 4 — communicating through modem and null modem connections 80 ck1 handheld computer user’s manual 4 click add. The add/remove hardware wizard appears. 5 click next..
Page 95
Chapter 4 — communicating through modem and null modem connections ck1 handheld computer user’s manual 81 . 6 from the models box, select communications cable between two computers, and click next. 7 select selected ports, select the com port that you are going to attach the ck1 to, and click next..
Page 96
Chapter 4 — communicating through modem and null modem connections 82 ck1 handheld computer user’s manual 8 click finish. 9 see that the communications cable between two computers appears in the phone and modem options dialog box. 10 click properties..
Page 97
Chapter 4 — communicating through modem and null modem connections ck1 handheld computer user’s manual 83 11 in the maximum port speed box, select 115200, click ok, and click ok. The null modem connection has been created. Creating the dial-up or dial-in connection you are now ready to create either...
Page 98
Chapter 4 — communicating through modem and null modem connections 84 ck1 handheld computer user’s manual 2 double-click make new connection. The network connection wizard starts. 3 click next..
Page 99
Chapter 4 — communicating through modem and null modem connections ck1 handheld computer user’s manual 85 4 select connect directly to another computer, and click next. 5 select guest, and click next..
Page 100
Chapter 4 — communicating through modem and null modem connections 86 ck1 handheld computer user’s manual 6 from the select a device drop-down list, select the com port that the ck1 will be connected to, and click next. 7 click next..
Page 101
Chapter 4 — communicating through modem and null modem connections ck1 handheld computer user’s manual 87 8 enter the name of the ck1, and click finish. 9 click properties. The direct connection dialog box appears..
Page 102
Chapter 4 — communicating through modem and null modem connections 88 ck1 handheld computer user’s manual 10 click configure. The modem configuration dialog box appears. 11 from the maximum speed (bps) drop-down list, select 115200, click ok, and click ok..
Page 103
Chapter 4 — communicating through modem and null modem connections ck1 handheld computer user’s manual 89 12 in the connect direct connection dialog box, enter ck1 as the user name, enter agsy as the password, and click connect. The dial-up connection is created. You can now send information between...
Page 104
Chapter 4 — communicating through modem and null modem connections 90 ck1 handheld computer user’s manual 3 click next. 4 select accept incoming connections, and click next..
Page 105
Chapter 4 — communicating through modem and null modem connections ck1 handheld computer user’s manual 91 5 in the connection devices box, select the com port that is receiving the dial-in connection from the ck1, and click next. 6 select allow virtual private connections, and click next..
Page 106
Chapter 4 — communicating through modem and null modem connections 92 ck1 handheld computer user’s manual 7 click add to add a ck1 user to the list. The new user dialog box appears. 8 fill in the fields. Enter the user name and password you configured for a dial-in connection at the ck1 dial up scre...
Page 107
Chapter 4 — communicating through modem and null modem connections ck1 handheld computer user’s manual 93 9 select the ck1 user you added, and click next. 10 from the networking components box, select internet protocol (tcp/ip), and click properties. The incoming tcp/ip properties dialog box appears...
Page 108
Chapter 4 — communicating through modem and null modem connections 94 ck1 handheld computer user’s manual 13 make sure that the ck1 user you created in steps 7 and 8 has the correct properties by following these steps: a on your pc, select start > settings > network and dial- up connections. The net...
Page 109
Chapter 4 — communicating through modem and null modem connections ck1 handheld computer user’s manual 95 e click ok. The dial-in connection is created. You are now ready to send information between the pc and the ck1. Configuring the linux dial settings the following procedure explains how to set u...
Page 110
Chapter 4 — communicating through modem and null modem connections 96 ck1 handheld computer user’s manual where host# is the host name with root privileges. 7 connect to the ck1: host# /usr/local/ppp_install/startup.Sh comport where host# is the host name with root privileges and comport is the com ...
Page 111: Managing The Ck1
Ck1 handheld computer user’s manual 97 managing the ck1 this chapter explains how to manage and maintain the ck1. This chapter covers these topics: • rebooting the ck1 • managing power usage • enter linux commands on the ck1 • checking the disk and memory space • checking the ck1 firmware version • ...
Page 112: Rebooting The Ck1
Chapter 5 — managing the ck1 98 ck1 handheld computer user’s manual rebooting the ck1 you should boot the ck1 only when directed to do so for troubleshooting purposes. There are three ways to reboot the ck1: • warm boot: the ck1 retains the data on the ram disk, restarts the system software, and lau...
Page 113
Chapter 5 — managing the ck1 ck1 handheld computer user’s manual 99 to warm boot the ck1 1 press and hold f1-2 until you are prompted for a user name and password. 2 enter the user name and password, and press enter. The default user name is ck1 , and the default password is agsy . The ck1 boots and...
Page 114
Chapter 5 — managing the ck1 100 ck1 handheld computer user’s manual backup battery switch 3 to turn on the backup battery, slide the backup battery switch down. Backup battery switch 4 insert the battery, and install the battery door. 5 press the p key to turn on the ck1. 6 the “format ram disk?” p...
Page 115: Managing Power Usage
Chapter 5 — managing the ck1 ck1 handheld computer user’s manual 101 managing power usage this section explains how to use the ck1 power screen to extend battery life. From the ck1 power screen you can: • check the power source. • check the power status. • check the remaining power. • set how long t...
Page 116
Chapter 5 — managing the ck1 102 ck1 handheld computer user’s manual power power source: battery power status: discharging remaining power: 48% enable apm. Slow after 2 sec. Standby 1 2 3 5 10 mins. Setting • read the power source line to find out if the ck1 is currently being powered by a battery o...
Page 117
Chapter 5 — managing the ck1 ck1 handheld computer user’s manual 103 entering linux commands on the ck1 if you want to enter linux commands on the ck1, you need to enter the shell screen. For information on linux commands, see a linux manual or guide, such as the red hat linux getting started guide ...
Page 118
Chapter 5 — managing the ck1 104 ck1 handheld computer user’s manual useful linux commands (continued) command description ps shows the running process. Pwd shows the path. Rm filea removes filea. Rmdir a removes directory a. Sh a starts shell script a. To exit the shell screen • type exit , and pre...
Page 119
Chapter 5 — managing the ck1 ck1 handheld computer user’s manual 105 system information memory disk infos fw ver 3 press enter. The disk information screen appears. Disk information total size: 4849664 bytes: used size: 471040 bytes free size: 4378624 bytes infos 4 press s1 and then esc to return to...
Page 120
Chapter 5 — managing the ck1 106 ck1 handheld computer user’s manual 2 press x to highlight the memory icon, and press enter. The memory information screen appears. Memory information total size: 15114240 bytes: used size: 13066240 bytes free size: 2048000 bytes infos 3 press s1 and then esc to retu...
Page 121
Chapter 5 — managing the ck1 ck1 handheld computer user’s manual 107 system information disk infos fw ver memory 3 press x to highlight the fw ver icon, and press enter. The firmware version screen appears. Bootloader: infos bios: writer: diagnostic: kernel: rootfs: usrlocal: 010401 010401 010501 01...
Page 122
Chapter 5 — managing the ck1 108 ck1 handheld computer user’s manual when you download files, a copy of the ck1 upgrader utility is included in the zip file. The ck1 upgrader is a fully-automated, easy-to-use upgrade tool. This section explains how to perform these tasks: 1 make sure you have the co...
Page 123
Chapter 5 — managing the ck1 ck1 handheld computer user’s manual 109 to load the upgrade files onto the ck1 1 in the same directory where you extracted the files, double- click the ck1 upgrader icon to start the utility on your pc. The ck1 unit upgrader screen appears. 2 if you have a serial dock (o...
Page 124
Chapter 5 — managing the ck1 110 ck1 handheld computer user’s manual 4 follow these steps on the ck1: a if the ck1 is in the dock, remove it from the dock. B press the p key to turn off the ck1. C press and hold the 5 key. D while still holding the 5 key, press and release the p key. The ck1 light t...
Page 125: Loading Firmware Manually
Chapter 5 — managing the ck1 ck1 handheld computer user’s manual 111 6 when the “format ram disk?” prompt appears on the ck1, press f1. When prompted again to format the disk, press 7. The ck1 reformats the ram disk and boots. 7 if the terminal id screen appears on the ck1, press enter twice to move...
Page 126
Chapter 5 — managing the ck1 112 ck1 handheld computer user’s manual 2 on a pc, double-click the executable file dnw.Exe. The dnw application window appears. 3 choose configuration > options. The uart/usb options dialog box appears. 4 under baud rate, choose 115200..
Page 127
Chapter 5 — managing the ck1 ck1 handheld computer user’s manual 113 5 under com port, choose the com port that the ck1 is connected to. 6 click ok to set up the options you chose. The dnw application window appears. 7 choose serial port > connect. The dnw application is now connected to the ck1. Yo...
Page 128
Chapter 5 — managing the ck1 114 ck1 handheld computer user’s manual 7 if the flash writer needs to be updated along with the nor and nand flash, press 0 on the pc keyboard. If the flash writer does not need to be updated, press 2 and skip to step 11. 8 select serial port > transmit. The open dialog...
Page 129
Chapter 5 — managing the ck1 ck1 handheld computer user’s manual 115 11 click ok. When the flash has been loaded, the following screen appears. 12 if you need to upgrade both the nor and nand flash, press 0 on the pc keyboard, and continue with the steps..
Page 130
Chapter 5 — managing the ck1 116 ck1 handheld computer user’s manual if you only need to update either the nor flash or the nand flash, press 1 to update only the nor flash or 2 to update only the nand flash, and follow the prompts that appear. 13 select serial port > transmit. The open dialog box a...
Page 131
Chapter 5 — managing the ck1 ck1 handheld computer user’s manual 117 19 when the nand flash is finished loading and the flashwriter menu appears on the ck1, press 9 on the pc. The ck1 cold boots. 20 press the p key to turn on the ck1. 21 when prompted, press f1 on the ck1. 22 when prompted, press 3 ...
Page 132
Chapter 5 — managing the ck1 118 ck1 handheld computer user’s manual 24 load your applications. For help see “loading applications and files on the ck1” on page 47. The firmware has been upgraded, and the ck1 is ready for use. If you have any problems, see “problems after loading firmware” on page 1...
Page 133: Troubleshooting and
Ck1 handheld computer user’s manual 119 troubleshooting and maintaining the ck1 this chapter explains how to solve problems while using the ck1. This chapter covers these topics: • responding to the “format ram disk?” prompt • problems while operating the ck1 • problems transmitting data through the...
Page 134
Chapter 6 — troubleshooting and maintaining the ck1 120 ck1 handheld computer user’s manual responding to the “format ram disk?” prompt the “format ram disk?” prompt lets you save any data held on the ram disk, preventing the ram disk from being formatted as usual during the boot process. The ram di...
Page 135
Chapter 6 — troubleshooting and maintaining the ck1 ck1 handheld computer user’s manual 121 what happens when you do not format the ram disk? The files on the ram disk are saved, but the data may have been corrupted when the application locked up. When the ck1 finishes booting, your main application...
Page 136
Chapter 6 — troubleshooting and maintaining the ck1 122 ck1 handheld computer user’s manual problems operating the ck1 (continued) problem solution you are having trouble exiting a screen. The key sequence you use to exit a screen depends on the screen: • pressing f1 exits most mcl screens. • pressi...
Page 137
Chapter 6 — troubleshooting and maintaining the ck1 ck1 handheld computer user’s manual 123 problems operating the ck1 (continued) problem solution the ck1 appears to be locked up and you cannot enter data. Try these possible solutions in order: • scan a bar code label to see if the ck1 responds. • ...
Page 138
Chapter 6 — troubleshooting and maintaining the ck1 124 ck1 handheld computer user’s manual problems while scanning bar codes problem solution you cannot see a red beam of light from the scanner when you press the scan button and aim the scanner at a bar code label. You may not be in an application ...
Page 139
Chapter 6 — troubleshooting and maintaining the ck1 ck1 handheld computer user’s manual 125 problems while scanning bar codes (continued) problem solution the scanner will not read the bar code label (continued). Try these possible solutions in order: • make sure the bar code symbology you are scann...
Page 140
Chapter 6 — troubleshooting and maintaining the ck1 126 ck1 handheld computer user’s manual 5 under baud rate, choose 115200. 6 under com port, choose the com port that the ck1 is connected to. 7 click ok to set up the options you chose. The dnw application window appears. 8 choose serial port > con...
Page 141: Running Diagnostics
Chapter 6 — troubleshooting and maintaining the ck1 ck1 handheld computer user’s manual 127 running diagnostics you can run the diagnostic tests on the ck1 to determine if there are problems. You can run all the tests automatically, or you can run individual tests as needed. To run diagnostics 1 tur...
Page 142
Chapter 6 — troubleshooting and maintaining the ck1 128 ck1 handheld computer user’s manual overview of diagnostic tests (continued) key test description 1 sdram tests the ram memory on the ck1. This test ends automatically and returns to the diagnosis screen. 2 keypad displays the values of keys as...
Page 143
Chapter 6 — troubleshooting and maintaining the ck1 ck1 handheld computer user’s manual 129 overview of diagnostic tests (continued) key test description 7 (continued) rs-232 loopback plug: you can create an rs-232 loopback plug by connecting pins 2 and 3, 4 and 6, and 7 and 8 on a female db9 connec...
Page 144
Chapter 6 — troubleshooting and maintaining the ck1 130 ck1 handheld computer user’s manual information to collect before contacting product support information where to find configuration number and serial number the label in the battery compartment contains the ck1 configuration number (mat’l) and...
Page 145
Chapter 6 — troubleshooting and maintaining the ck1 ck1 handheld computer user’s manual 131 • do not allow any abrasive material to touch the scanner window or screen. 3 wipe dry. There are no user-serviceable parts inside the ck1. Opening the unit will void the warranty and may cause damage to the ...
Page 146
Chapter 6 — troubleshooting and maintaining the ck1 132 ck1 handheld computer user’s manual 5 when you are ready to turn the ck1 back on, follow these steps: a remove the battery door. B to turn the backup battery on, use a straightened paperclip to slide the backup battery switch down. Backup batte...
Page 147: Specifications
Ck1 handheld computer user’s manual 133 specifications this appendix lists the specifications for the ck1. A.
Page 148: Ck1 Specifications
Appendix a — specifications 134 ck1 handheld computer user’s manual ck1 specifications dimensions length: 190 mm (7.5 in) height: 39 mm (1.5 in) at scanner width: 73 mm (2.88 in) at scanner weight: 250 g (8 oz) including battery and laser scanner 218 g (7.7 oz) including battery and linear imager po...
Page 149
Appendix a — specifications ck1 handheld computer user’s manual 135 screen • 16 lines x 20 columns (128 x 160 dot matrix), backlit lcd connectivity options • rs-232 • usb memory • 16mb dram • 9mb non-volatile flash memory bar code symbologies • codabar • ean-128 • code 11 • interleaved 2 of 5 • code...
Page 150
Appendix a — specifications 136 ck1 handheld computer user’s manual laser scanner optical parameters bar code specification depth of field/scanning range 5.0 mil code 9.4 to 15.7 cm (3.7 to 6.2 in) 10 mil code 7.4 to 30.5 cm (2.9 to 12.0 in) 20 mil code 10.2 to 63.5 cm (4.0 to 25.0 in) 30 mil code 1...
Page 151
Appendix a — specifications ck1 handheld computer user’s manual 137 pin assignments for i/o port pin assignment 1 5v 100ma power out 2 rxd 3 txd 4 dtr 5 gnd 6 dsr 7 rts 8 cts 9 charge ready 10 9v external power in 11 gnd 12 fast charge pin 1 pin 12 i/o port i/o port pins: this illustration shows the...
Page 152
Appendix a — specifications 138 ck1 handheld computer user’s manual accessories for the ck1 accessory part number description battery 073659 the lithium-ion battery provides the main power to the computer. Battery charger 073660 the battery charger lets you charge one battery at one time. The batter...
Page 153: Full Ascii Tables
Ck1 handheld computer user’s manual 139 full ascii tables this appendix lists the ascii characters and their binary, hexadecimal, and code 39 equivalents and the ascii control characters and their definitions. B.
Page 154
Appendix b — full ascii tables 140 ck1 handheld computer user’s manual full ascii table binary 0 hex 1 decimal code 39 ascii 2 00000000 00 00 %u nul 00000001 01 01 $a soh 00000010 02 02 $b stx 00000011 03 03 $c etx 00000100 04 04 $d eot 00000101 05 05 $e enq 00000110 06 06 $f ack 00000111 07 07 $g b...
Page 155
Appendix b — full ascii tables ck1 handheld computer user’s manual 141 full ascii table (continued) binary 0 hex 1 decimal code 39 ascii 2 00100000 20 32 sp sp 3 00100001 21 33 /a ! 00100010 22 34 /b " 00100011 23 35 /c # 00100100 24 36 /d $ 00100101 25 37 /e % 00100110 26 38 /f & 00100111 27 39 /g ...
Page 156
Appendix b — full ascii tables 142 ck1 handheld computer user’s manual full ascii table (continued) binary 0 hex 1 decimal code 39 ascii 2 01000000 40 64 %v @ 01000001 41 65 a a 01000010 42 66 b b 01000011 43 67 c c 01000100 44 68 d d 01000101 45 69 e e 01000110 46 70 f f 01000111 47 71 g g 01001000...
Page 157
Appendix b — full ascii tables ck1 handheld computer user’s manual 143 full ascii table (continued) binary 0 hex 1 decimal code 39 ascii 2 01100000 60 96 %w ` 01100001 61 97 +a a 01100010 62 98 +b b 01100011 63 99 +c c 01100100 64 100 +d d 01100101 65 101 +e e 01100110 66 102 +f f 01100111 67 103 +g...
Page 158
Appendix b — full ascii tables 144 ck1 handheld computer user’s manual notes for the full ascii table 0 bit positions are 76543210. 1 this column lists the hexadecimal value. 2 this column lists the ascii character. 3 sp is the space character. 4 the code 39 characters /p through /y may be interchan...
Page 159
Appendix b — full ascii tables ck1 handheld computer user’s manual 145 full ascii control characters table (continued) control character definition dc2 device control 2 dc3 device control 3 (xoff) dc4 device control nak negative acknowledge syn synchronous idle etb end transmission block can cancel ...
Page 160
Appendix b — full ascii tables 146 ck1 handheld computer user’s manual.
Page 161: Index
Ck1 handheld computer user’s manual 147 index i.
Page 162
Index 148 ck1 handheld computer user’s manual symbols and numbers p power key, 11 2 of 5 interleaved, 38 standard, 38 24-hour clock, configuring, 32 a accessories, list of, 138 address, intermec, ii analogue to digital converter (adc), diagnosing, 129 applications automatically running, 50 bar codes...
Page 163
Index ck1 handheld computer user’s manual 149 buzzer (continued) understanding, 17 c cables, printer and mobile phone, part numbers, 138 calling intermec, xii capture data, mcl demo application, 53 character set, configuring, 33 charging the battery charging light, on ck1 battery charger, 5 environm...
Page 164
Index 150 ck1 handheld computer user’s manual configuring (continued) login required, 22, 28 ppp communications, 61 saving changes, 29 connecting dial up connection, 71, 83 linux dial connection, 95 mobile phone, 58 printer, 21 contact information, ii contract status, checking, xii contrast, configu...
Page 165
Index ck1 handheld computer user’s manual 151 format ram disk? Prompt, 120 full battery icon, 16 function keys, illustrated, 11 fw ver, 106 g green characters on overlay, 13 green key, illustrated, 11 green light, 17 h half full battery icon, 16 handle, part number, 138 hard reset defined, 98 how to...
Page 166
Index 152 ck1 handheld computer user’s manual languages, configuring, 33 laser scanner, see scanner latch, battery, illustrated, 6 lcd screen, see screen length of ck1, 134 light charging light, on ck1 battery charger, 5 described, 2 illustrated, 2 understanding, 17 linear imager, 3 link client icon...
Page 167
Index ck1 handheld computer user’s manual 153 n nand flash writer, upgrading, 111 network communications, troubleshooting, 123 new features, 3 nor flash writer, upgrading, 111 norwtr version, 106 null modem creating connection, 79 dial in connection, 89 numbers not working, 122 typing, 12 numeric in...
Page 168
Index 154 ck1 handheld computer user’s manual s s1 and esc, does not work, 16 s1 key, illustrated, 11 s2 key, illustrated, 11 s3 key, illustrated, 11 saving changes, 29 saving data when application locks up, 122 scan button illustrated, 11 using, 19 scanner diagnosing, 128 laser scanner optical para...
Page 169
Index ck1 handheld computer user’s manual 155 switch, backup battery, illustrated, 7, 100, 131, 132 symbologies, see bar code labels system prompt, configuring, 31 system setting screen entering, 28 exiting, 29 icon on the setup screen, 24 illustrated, 29 t technical support, xii telepen, 39 telepho...
Page 170
Index 156 ck1 handheld computer user’s manual.
Page 172
Corporate headquarters 6001 36th avenue west everett, washington 98203 u.S.A. Tel 425.348.2600 fax 425.355.9551 www.Intermec.Com ck1 handheld computer user's manual *073769-002* p/n 073769-002.