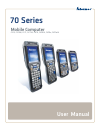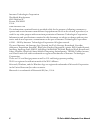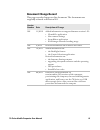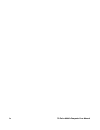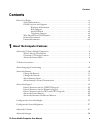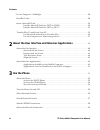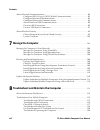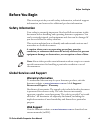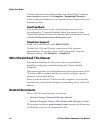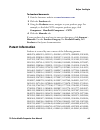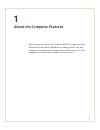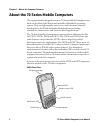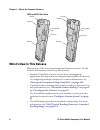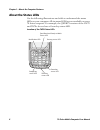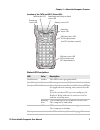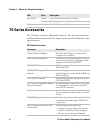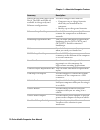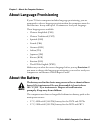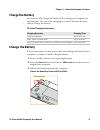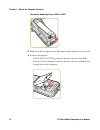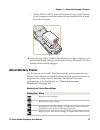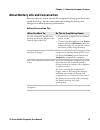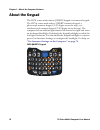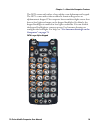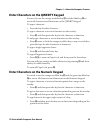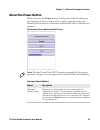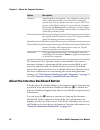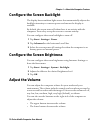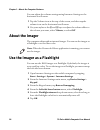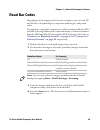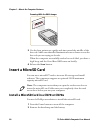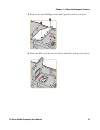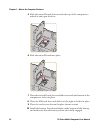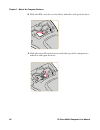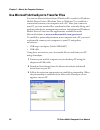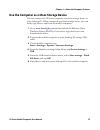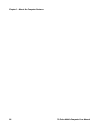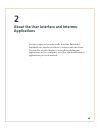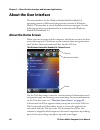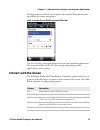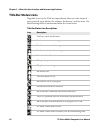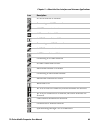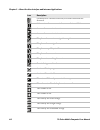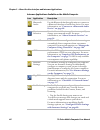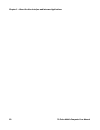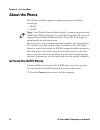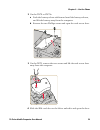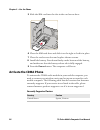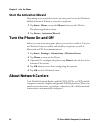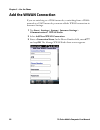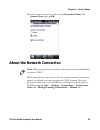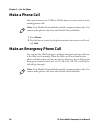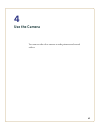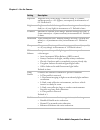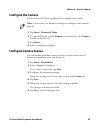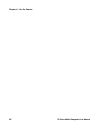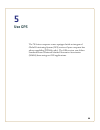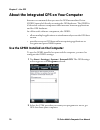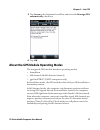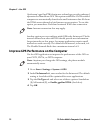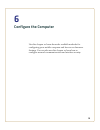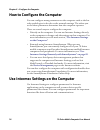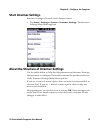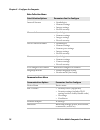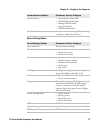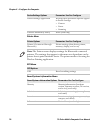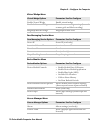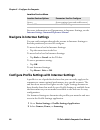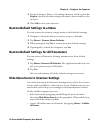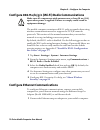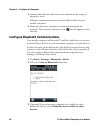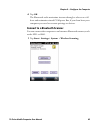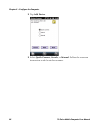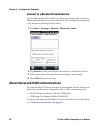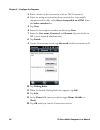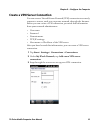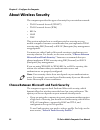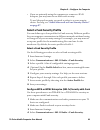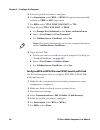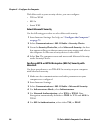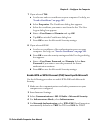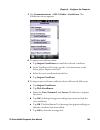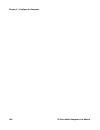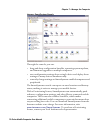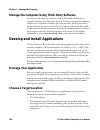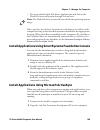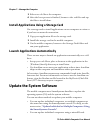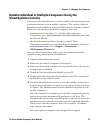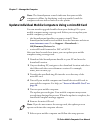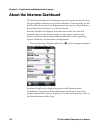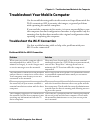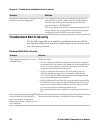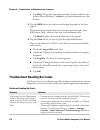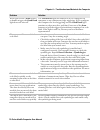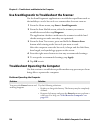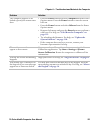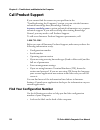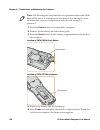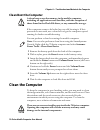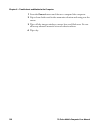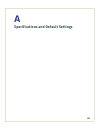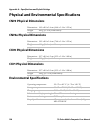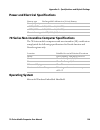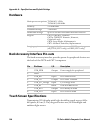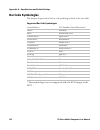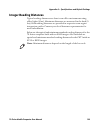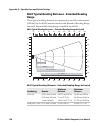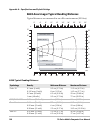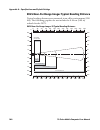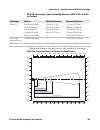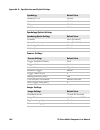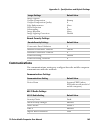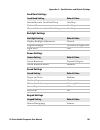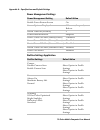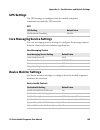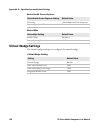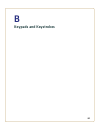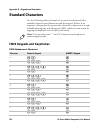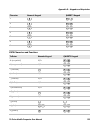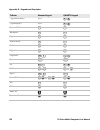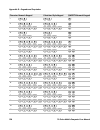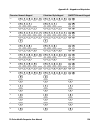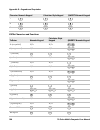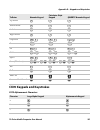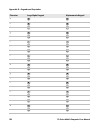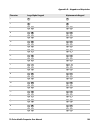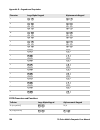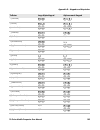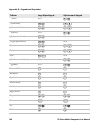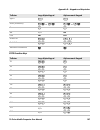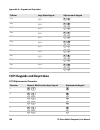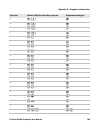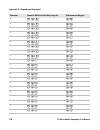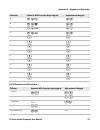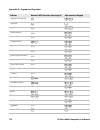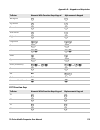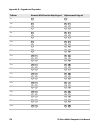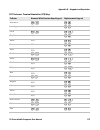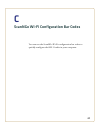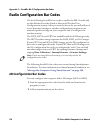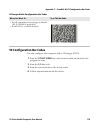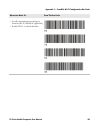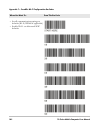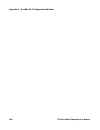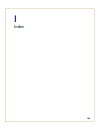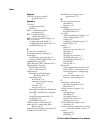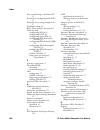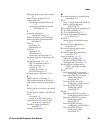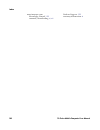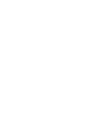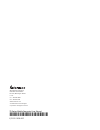- DL manuals
- Intermec
- PDA
- CK70
- User Manual
Intermec CK70 User Manual - Add The Wwan Connection
Chapter 3 — Use the Phone
58
70 Series Mobile Computer User Manual
Add the WWAN Connection
If you are switching to a CDMA network, or switching from a CDMA
network to a UMTS network, you must add the WWAN connection in
Intermec Settings.
1 Tap Start > Settings > System > Intermec Settings >
Communications > WWAN Radio.
2 Select Add New WWAN Connection.
3 Enter a Connection Name. In the Phone Number field, enter #777
and tap OK. The Manage WWAN Radio State screen appears.
Summary of CK70
Page 1
70 series mobile computer ck70, ck70ni, ck71, ck71ni, cn70, cn70ni, cn70e, cn70eni user manual.
Page 2
Ii 70 series mobile computer user manual intermec technologies corporation worldwide headquarters 6001 36th ave.W. Everett, wa 98203 u.S.A. Www.Intermec.Com the information contained herein is provided solely for the purpose of allowing customers to operate and service intermec-manufactured equipmen...
Page 3: Document Change Record
70 series mobile computer user manual iii document change record this page records changes to this document. The document was originally released as revision 001. Version number date description of change 005 11/2012 added information to support firmware version 1.50: • clonengo application • new ca...
Page 4
Iv 70 series mobile computer user manual.
Page 5: Contents
Contents 70 series mobile computer user manual v contents before you begin. . . . . . . . . . . . . . . . . . . . . . . . . . . . . . . . . . . . . . . . . . . . . . . . . . . . . . . . . . . . . . . . . Xi safety information . . . . . . . . . . . . . . . . . . . . . . . . . . . . . . . . . . . . . ...
Page 6: Use The Phone
Contents vi 70 series mobile computer user manual use the imager as a flashlight. . . . . . . . . . . . . . . . . . . . . . . . . . . . . . . . . . . . . . . . . . . . . . . . . . . . . 28 read bar codes . . . . . . . . . . . . . . . . . . . . . . . . . . . . . . . . . . . . . . . . . . . . . . . . ...
Page 7: Use The Camera
Contents 70 series mobile computer user manual vii make a phone call . . . . . . . . . . . . . . . . . . . . . . . . . . . . . . . . . . . . . . . . . . . . . . . . . . . . . . . . . . . . . . . 60 make an emergency phone call . . . . . . . . . . . . . . . . . . . . . . . . . . . . . . . . . . . . ....
Page 8: Manage The Computer
Contents viii 70 series mobile computer user manual about network communications . . . . . . . . . . . . . . . . . . . . . . . . . . . . . . . . . . . . . . . . . . . . . . . . . 82 configure 802.11a/b/g/n (wi-fi) radio communications . . . . . . . . . . . . . . . . . . . 83 configure ethernet commu...
Page 9
Contents 70 series mobile computer user manual ix call product support. . . . . . . . . . . . . . . . . . . . . . . . . . . . . . . . . . . . . . . . . . . . . . . . . . . . . . . . . . . .122 find your configuration number. . . . . . . . . . . . . . . . . . . . . . . . . . . . . . . . . . . . . . ....
Page 10: Keypads and Keystrokes
Contents x 70 series mobile computer user manual b keypads and keystrokes . . . . . . . . . . . . . . . . . . . . . . . . . . . . . . . . . . . . . . . . . . . . . 151 standard characters . . . . . . . . . . . . . . . . . . . . . . . . . . . . . . . . . . . . . . . . . . . . . . . . . . . . . . . . ...
Page 11: Before You Begin
Before you begin 70 series mobile computer user manual xi before you begin this section provides you with safety information, technical support information, and sources for additional product information. Safety information your safety is extremely important. Read and follow cautions in this documen...
Page 12: Send Feedback
Before you begin xii 70 series mobile computer user manual visit the intermec technical knowledge base (knowledge central) at www.Intermec.Com and click support > knowledge central to review technical information or to request technical support for your intermec product. Send feedback your feedback ...
Page 13: Patent Information
Before you begin 70 series mobile computer user manual xiii to download documents 1 visit the intermec website at www.Intermec.Com . 2 click the products tab. 3 using the products menu, navigate to your product page. For example, to find the cn70 computer product page, click computers > handheld com...
Page 14
Before you begin xiv 70 series mobile computer user manual 6152370; 6155490; 6158661; 6164542; 6164545; 6173893; 6195053; 6234393; 6234395; 6244512; 6249008; 6328214; 6330975; 6345765; 6356949; 6367699; 6375075; 6375076; 6375344; 6431451; 6435411; 6484944; 6488209; 6497368; 6532152; 6538413; 6539422...
Page 15: About The Computer Features
1 1 about the computer features this chapter introduces the 70 series mobile computers with windows® embedded handheld operating system. Use this chapter to learn about the basic features and functions of each computer, as well as the available accessories for it..
Page 16
Chapter 1 — about the computer features 2 70 series mobile computer user manual about the 70 series mobile computers the ergonomically designed intermec 70 series mobile computers are built on the microsoft windows embedded handheld operating system. They are lightweight, easy-to-use, and run most s...
Page 17
Chapter 1 — about the computer features 70 series mobile computer user manual 3 cn70 back view ck70 and ck71 front view irda port speaker port imager camera battery scan button microphone on/off button cell phone speaker notification led good read led battery status led.
Page 18: What’S New In This Release
Chapter 1 — about the computer features 4 70 series mobile computer user manual ck70 and ck71 back view what’s new in this release this version of the user manual supports firmware version 1.50 and includes information about these new features: • intermec clonengo is a peer-to-peer device management...
Page 19
Chapter 1 — about the computer features 70 series mobile computer user manual 5 overview of 70 series features the 70 series includes these standard features: • ea30 area imager that can read bar codes and capture images • (ck71 only) choice of ea30, ex25, or ev12 imagers • multi-processor architect...
Page 20: About The Status Leds
Chapter 1 — about the computer features 6 70 series mobile computer user manual about the status leds use the following illustrations and table to understand the status leds on your computer. All six status leds are not available on every 70 series computer. For example, the qwerty versions of the c...
Page 21
Chapter 1 — about the computer features 70 series mobile computer user manual 7 location of the ck70 and ck71 status leds status led descriptions led color description notification amber this led is user-programmable. Good read green the computer successfully decoded a bar code. Ready-to-work blue i...
Page 22: 70 Series Accessories
Chapter 1 — about the computer features 8 70 series mobile computer user manual 70 series accessories the 70 series computer ships with a battery. All other accessories are sold and ordered separately. For help, contact your local intermec sales representative. 70 series accessories key status green...
Page 23
Chapter 1 — about the computer features 70 series mobile computer user manual 9 dx2 dual dock and dx4 quad dock. The dx2 and dx4 are available in charge-only and ethernet configurations. Use these charger bases with the: • computer cup to charge batteries while they are installed in the computer. • ...
Page 24: About Language Provisioning
Chapter 1 — about the computer features 10 70 series mobile computer user manual about language provisioning if your 70 series computer includes language provisioning, you are prompted to select a language provision when the computer starts for the first time. It may take up to 15 minutes to load yo...
Page 25: Charge The Battery
Chapter 1 — about the computer features 70 series mobile computer user manual 11 charge the battery you need to fully charge the battery before using your computer for the first time. Use one of the charging accessories listed in the next table to charge the battery. 70 series charging accessories c...
Page 26
Chapter 1 — about the computer features 12 70 series mobile computer user manual detach the handstrap from a ck70 or ck71 4 make sure the computer is in hibernate mode and the screen is off. 5 remove the battery. • on the cn70 or cn70e, push the battery release toward the bottom of the computer unti...
Page 27: About Battery Status
Chapter 1 — about the computer features 70 series mobile computer user manual 13 • on the ck70 or ck71, push the battery release toward the top of the computer until the battery releases and then lift it away from the computer. 6 insert the top end of a fully charged battery into the computer, and p...
Page 28
Chapter 1 — about the computer features 14 70 series mobile computer user manual you can also use the battery status led to see the charging status of your battery. Battery status led descriptions battery is critically low. You need to replace the battery now. Battery is charging. The battery is not...
Page 29
Chapter 1 — about the computer features 70 series mobile computer user manual 15 about battery life and conservation batteries that are stored outside the computer for long periods of time slowly discharge. Intermec recommends storing the battery in a charger to maintain battery performance. Battery...
Page 30: About The Keypad
Chapter 1 — about the computer features 16 70 series mobile computer user manual about the keypad the cn70 comes with either a qwerty keypad or a numeric keypad. The cn70e comes with either a qwerty numeric keypad, a phone-style numeric keypad (1-2-3 digits across the top), or a calculator-style num...
Page 31
Chapter 1 — about the computer features 70 series mobile computer user manual 17 cn70 numeric keypad cn70e qwerty numeric keypad 1 2 3 4 5 6 7 8 0 9 caps abc def ghi jkl mno pqrs tuv space wxyz esc enter.
Page 32
Chapter 1 — about the computer features 18 70 series mobile computer user manual cn70e calculator-style numeric keypad cn70e numeric keypad.
Page 33
Chapter 1 — about the computer features 70 series mobile computer user manual 19 the ck70 comes with either a large alpha or an alphanumeric keypad. The ck71 comes with either a numeric function keypad or an alphanumeric keypad. The computer has an ambient light sensor that detects low light and tur...
Page 34
Chapter 1 — about the computer features 20 70 series mobile computer user manual ck70 alphanumeric keypad 0 5 6 4 8 9 7 3 1 2 f1 f2 f3 f4 f5 ctrl space enter esc alt a e f g h i j k l m n o p q r s t u v w x y z b c d end send f13 f14 f11 f12 f15 f16 f19 f20 f17 f18 f23 f24 f21 f22 f6 f7 f8 f9 f10 d...
Page 35: F10
Chapter 1 — about the computer features 70 series mobile computer user manual 21 ck71 numeric function keypad ctrl 0 5 6 4 8 9 7 3 1 2 enter enter f1 f2 f3 f4 f5 f6 f7 f8 f9 f10 f11 f12 esc fld exit space alt delete f13 f14 f15 f16 f17 f18 f19 f20 f21 f22 return return nxtscr prvscr roll sysrq fld+ ...
Page 36
Chapter 1 — about the computer features 22 70 series mobile computer user manual ck71 alphanumeric keypad fld exit 0 5 6 4 8 9 7 3 1 2 f1 f2 f3 f4 f5 ctrl space enter esc a e f g h i j k l m n o p q r s t u v w x y z b c d f13 f14 f11 f12 f15 f16 f19 f20 f17 f18 f23 f24 f21 f22 return nxtscr alt prv...
Page 37
Chapter 1 — about the computer features 70 series mobile computer user manual 23 enter characters on the qwerty keypad you need to use the orange modifier key b and the shift key y to access all characters and functions on the qwerty keypad. To type a character: • press the key for that character. T...
Page 38
Chapter 1 — about the computer features 24 70 series mobile computer user manual for example, in the upper right corner of the 2 key there are the letters “abc”: • to type “c”, press c 2 2 2 . • to type “c,” press c 1 and then press c 2 2 2 . To only type letters: • press c c to lock the green modif...
Page 39: About The Power Button
Chapter 1 — about the computer features 70 series mobile computer user manual 25 about the power button when you press the power button, a dialog box with a list of power options appears. If you do not select a power options setting, the currently selected action (the button outlined in bold) occurs...
Page 40
Chapter 1 — about the computer features 26 70 series mobile computer user manual the intermec power options screen is customizable. You can use intermec settings to determine which options are available to end users, the timeout until the default choice is selected, the default action if no option i...
Page 41: Adjust The Volume
Chapter 1 — about the computer features 70 series mobile computer user manual 27 configure the screen backlight the display has an ambient light sensor that automatically adjusts the backlight intensity to conserve power and ensure the display is readable. By default, the screen turns off when there...
Page 42: About The Imager
Chapter 1 — about the computer features 28 70 series mobile computer user manual you can adjust the volume settings using intermec settings or the horizontal scroll menu. 1 tap the volume icon at the top of the screen, and then tap the volume icon on the horizontal scroll menu. 2 use your stylus or ...
Page 43: Read Bar Codes
Chapter 1 — about the computer features 70 series mobile computer user manual 29 read bar codes depending on the imager model in your computer, you can read 1d and 2d bar code symbologies, composite symbologies, and postal codes. You can also connect the computer to cordless scanners (like the sf51 ...
Page 44: Insert A Microsd Card
Chapter 1 — about the computer features 30 70 series mobile computer user manual scanning with the ea30 imager 5 use the laser pointer as a guide and aim toward the middle of the bar code. Make sure that the illumination beam or frame covers the bar code you are trying to decode. When the computer s...
Page 45
Chapter 1 — about the computer features 70 series mobile computer user manual 31 3 remove the two phillips screws and open the card access door. 4 slide the sim card door to the left to unlock it and open the door..
Page 46
Chapter 1 — about the computer features 32 70 series mobile computer user manual 5 slide the microsd card door towards the top of the computer to unlock it and open the door. 6 slide the microsd card into place. 7 close the microsd card door and slide it towards the bottom of the computer to lock it...
Page 47
Chapter 1 — about the computer features 70 series mobile computer user manual 33 11 attach the handstrap. 12 press the power button. The computer cold boots. Install a microsd card in a ck70 or ck71 you need a phillips screwdriver to install the microsd card. 1 press the power button to turn off the...
Page 48
Chapter 1 — about the computer features 34 70 series mobile computer user manual 4 slide the sim card door to the left to unlock it and open the door. 5 slide the microsd card door towards the top of the computer to unlock it and open the door..
Page 49
Chapter 1 — about the computer features 70 series mobile computer user manual 35 6 slide the microsd card into place. 7 close the microsd card door and slide it towards the bottom of the computer to lock it in place. 8 close the sim card door and slide it to the right to lock it in place. 9 replace ...
Page 50
Chapter 1 — about the computer features 36 70 series mobile computer user manual use microsoft activesync to transfer files you can use microsoft activesync (windows xp or earlier) or windows mobile device center (windows vista or windows 7) to establish a connection between your computer and a pc. ...
Page 51
Chapter 1 — about the computer features 70 series mobile computer user manual 37 use the computer as a mass storage device you can connect the 70 series computer as a mass storage device to your desktop pc. When connected as a mass storage device, you can easily copy files to and from the mobile com...
Page 52
Chapter 1 — about the computer features 38 70 series mobile computer user manual.
Page 53: Applications
39 2 about the user interface and intermec applications use this chapter to learn about the windows embedded handheld user interface and how to interact with the screen. You can also use this chapter to learn about the intermec applications on your computer, as well as additional intermec applicatio...
Page 54: About The User Interface
Chapter 2 — about the user interface and intermec applications 40 70 series mobile computer user manual about the user interface the user interface for the windows embedded handheld 6.5 operating system is different from previous versions of windows mobile. The interface is touch-friendly and easy t...
Page 55: Interact With The Screen
Chapter 2 — about the user interface and intermec applications 70 series mobile computer user manual 41 the horizontal scroll bar also replaces tabs within windows screens and allows for easier navigation. Clock & alarms screen with horizontal scroll bar use the tile bar to navigate between screens ...
Page 56: Title Bar Status Icons
Chapter 2 — about the user interface and intermec applications 42 70 series mobile computer user manual title bar status icons tappable icons in the title bar immediately show you the status of your network, your phone, the volume, the battery, and the time. Use the following table to understand wha...
Page 57
Chapter 2 — about the user interface and intermec applications 70 series mobile computer user manual 43 a umts network is available. Connecting to a umts network. A umts connection is active. A 3g+ network is available. An edge network is available. Connecting to an edge network. An edge connection ...
Page 58
Chapter 2 — about the user interface and intermec applications 44 70 series mobile computer user manual connected to a wireless network, and other networks are detected. Information about a new wireless network is available. A network connection is active. A network connection is inactive. The phone...
Page 59: Align The Screen
Chapter 2 — about the user interface and intermec applications 70 series mobile computer user manual 45 align the screen you may need to align your screen if you tap on one area and it registers in a different part of the screen. Make sure you only use the stylus to complete the alignment process. 1...
Page 60
Chapter 2 — about the user interface and intermec applications 46 70 series mobile computer user manual intermec applications available on the mobile computer icon application description bluetooth audio use the bluetooth audio application to connect to a bluetooth headset or hands-free device. For ...
Page 61: About Emdi
Chapter 2 — about the user interface and intermec applications 70 series mobile computer user manual 47 applications you can download to the mobile computer you can download several intermec applications from the website that extend the capabilities of your 70 series computer. All of the application...
Page 62: About Features Demo
Chapter 2 — about the user interface and intermec applications 48 70 series mobile computer user manual about features demo intermec features demo provides a simple way to explore the key features of your mobile computer. You will find applications that demonstrate scanning, document imaging, image ...
Page 63: About Intermec Launcher
Chapter 2 — about the user interface and intermec applications 70 series mobile computer user manual 49 about intermec launcher intermec launcher is a microsoft windows application, designed for intermec mobile computers, that provides a platform from which other applications may be launched while a...
Page 64
Chapter 2 — about the user interface and intermec applications 50 70 series mobile computer user manual.
Page 65: Use The Phone
51 3 use the phone you can use the phone feature to make and receive telephone calls, as well as transmit data through cellular wide-area networks (wans)..
Page 66: About The Phone
Chapter 3 — use the phone 52 70 series mobile computer user manual about the phone the 70 series mobile computer supports two types of cellular technology: • cdma • umts phone features on the computer include a speaker and a microphone. You can also use a bluetooth headset or hands-free kit. The pho...
Page 67
Chapter 3 — use the phone 70 series mobile computer user manual 53 2 on the cn70 or cn70e: a push the battery release tab forward until the battery releases, and lift the battery away from the computer. B remove the two phillips screws and open the card access door. 3 on the ck70, remove the two scr...
Page 68: Activate The Cdma Phone
Chapter 3 — use the phone 54 70 series mobile computer user manual 5 slide the sim card into the slot in the card access door. 6 close the sim card door and slide it to the right to lock it in place. 7 close the card access door and replace the two screws. 8 install the battery. Press down firmly on...
Page 69
Chapter 3 — use the phone 70 series mobile computer user manual 55 the carrier requires the mobile equipment identifier (meid) to start the activation process. You can find the meid: • on a label located in the upper right corner of the battery compartment. • on the outside of the computer shipping ...
Page 70: Start The Activation Wizard
Chapter 3 — use the phone 56 70 series mobile computer user manual start the activation wizard depending on your wireless carrier, you may need to use the windows mobile activation wizard to activate your phone. 1 tap start > phone, or tap the phone button on the tile bar. The phone application star...
Page 71: Switch Network Carriers
Chapter 3 — use the phone 70 series mobile computer user manual 57 switch network carriers use the carrier selection application to quickly change your wwan radio network carrier on your flexible network radio-enabled cn70, cn70e, or ck70 mobile computer. 1 tap start > settings > personal > carrier ...
Page 72: Add The Wwan Connection
Chapter 3 — use the phone 58 70 series mobile computer user manual add the wwan connection if you are switching to a cdma network, or switching from a cdma network to a umts network, you must add the wwan connection in intermec settings. 1 tap start > settings > system > intermec settings > communic...
Page 73: About The Network Connection
Chapter 3 — use the phone 70 series mobile computer user manual 59 4 from active connection, select your connection name and connect now and tap ok. About the network connection when you perform a clean boot, all user-created network connection entries are deleted, and only the generic umts remains....
Page 74: Make A Phone Call
Chapter 3 — use the phone 60 70 series mobile computer user manual make a phone call after you activate your utms or cdma phone, you are ready to start making phone calls. 1 press phone. 2 tap the keys to enter the telephone number you want to call, and tap talk. Make an emergency phone call you can...
Page 75: Use The Camera
61 4 use the camera you can use the color camera to take pictures and record videos..
Page 76: About The Color Camera
Chapter 4 — use the camera 62 70 series mobile computer user manual about the color camera the camera and flash are located on the back of the computer. You run the pictures & videos application to access the camera features. In the pictures & videos application, you can: • configure camera settings...
Page 77
Chapter 4 — use the camera 70 series mobile computer user manual 63 advanced camera settings scenes predefined scenes that optimize the camera settings for a specific environment: • doccap: intermec document capture. • check: capture images of paper checks. • night: low light conditions. • cloudy: c...
Page 78
Chapter 4 — use the camera 64 70 series mobile computer user manual exposure exposure level of the image. Values are from -2.5 (darker, underexposed) to +2.5 (lighter, overexposed) in increments of 0.5. Default is 0. Brightness brightness level of the image. Manual settings are from -4 (very dark) t...
Page 79: Configure The Camera
Chapter 4 — use the camera 70 series mobile computer user manual 65 configure the camera use the pictures & videos application to configure the camera. 1 tap start > pictures & video. 2 to enter still mode, tap the camera icon in the grid or the camera button on the tile bar. 3 tap menu. 4 select a ...
Page 80: Take A Picture
Chapter 4 — use the camera 66 70 series mobile computer user manual take a picture when you take a picture, the image is saved as a .Jpg file and stored in the /my documents/my pictures folder. 1 tap start > pictures & videos. 2 tap the camera icon in the grid or the camera button on the tile bar, o...
Page 81
Chapter 4 — use the camera 70 series mobile computer user manual 67 save pictures and videos to a microsd card pictures and videos are automatically saved to the main memory on your computer. You can save your pictures and video to a microsd card to easily transport them to another device. 1 install...
Page 82
Chapter 4 — use the camera 68 70 series mobile computer user manual.
Page 83: Use Gps
69 5 use gps the 70 series computer comes equipped with an integrated global positioning system (gps) receiver if your computer has phone capability (wwan radio). The gps receiver can deliver standards-based national marine electronics association (nmea) data strings to gps applications..
Page 84
Chapter 5 — use gps 70 70 series mobile computer user manual about the integrated gps on your computer intermec recommends that you use the gps intermediate driver (gpsid) instead of directly accessing the gps hardware. The gpsid is a microsoft software component that interacts between applications ...
Page 85
Chapter 5 — use gps 70 series mobile computer user manual 71 3 tap access in the horizontal scroll bar and select the manage gps automatically check box. 4 tap ok. About the gps module operating modes the integrated gps module has three operating modes: • standalone • ms assisted (mobile station ass...
Page 86
Chapter 5 — use gps 72 70 series mobile computer user manual qualcomm’s gpsonextra assistance technology provides enhanced operation for standalone gps. This option enables the umts-enabled computer to automatically download a small assistance data file from the xtra servers through a brief internet...
Page 87: Configure The Computer
73 6 configure the computer use this chapter to learn about the available methods for configuring your mobile computer and how to use intermec settings. You can also use this chapter to learn how to configure network communications and wireless security..
Page 88
Chapter 6 — configure the computer 74 70 series mobile computer user manual how to configure the computer you can configure many parameters on the computer such as the bar code symbologies it decodes or the network settings. The values you set for these parameters determine how the computer operates...
Page 89: Start Intermec Settings
Chapter 6 — configure the computer 70 series mobile computer user manual 75 start intermec settings intermec settings is located on the system screen. • tap start > settings > system > intermec settings. The intermec settings main menu appears. About the structure of intermec settings use the tables...
Page 90
Chapter 6 — configure the computer 76 70 series mobile computer user manual data collection menu communications menu data collection options parameters you can configure internal scanner • symbologies • scanner settings • imager settings • decode security bluetooth scanner • symbologies • scanner se...
Page 91
Chapter 6 — configure the computer 70 series mobile computer user manual 77 device settings menu wwan radio • add wwan connection • edit wwan connections • manage wwan radio • carrier selection • wwan information serial port switch serial port switch settings (irda, docking connector, and back inter...
Page 92
Chapter 6 — configure the computer 78 70 series mobile computer user manual printer menu gps menu smartsystems information menu profile settings application whether these parameter options appear in profile settings: • camera • power • scanning features disabled by policy none (read-only) printer op...
Page 93
Chapter 6 — configure the computer 70 series mobile computer user manual 79 virtual wedge menu core messaging service menu device monitor menu license manager menu virtual wedge options parameters you can configure enable virtual wedge enable virtual wedge bar code scanner wedge bar code scanner wed...
Page 94
Chapter 6 — configure the computer 80 70 series mobile computer user manual location services menu for more information on all parameters in intermec settings, see the intermec settings command reference manual . Navigate in intermec settings you can easily navigate through the screens in intermec s...
Page 95
Chapter 6 — configure the computer 70 series mobile computer user manual 81 3 from the camera, power, or scanning submenu, check or clear the display check box for the settings you want to have available to the end user. 4 click ok to save your selection. Restore default settings to a menu you can r...
Page 96: Smartsystems
Chapter 6 — configure the computer 82 70 series mobile computer user manual use intermec settings remotely with smartsystems your mobile computer is smartsystems-enabled, which lets you open intermec settings from the smartsystems console to remotely configure all of your mobile computers. For more ...
Page 97
Chapter 6 — configure the computer 70 series mobile computer user manual 83 configure 802.11a/b/g/n (wi-fi) radio communications the mobile computer contains an 802.11 radio to transfer data using wireless communications and to support the tcp/ip network protocols. This section of the manual assumes...
Page 98
Chapter 6 — configure the computer 84 70 series mobile computer user manual 2 connect the ethernet cable from your network to the snap-on adapter or dock. Ethernet communications are automatically enabled on your mobile computer. 3 make sure that your computer is communicating with the network. The ...
Page 99
Chapter 6 — configure the computer 70 series mobile computer user manual 85 4 tap ok. The bluetooth radio maintains its state through a reboot or cold boot and maintains virtual com ports. But, if you clean boot your computer you need to recreate pairings to devices. Connect to a bluetooth scanner y...
Page 100
Chapter 6 — configure the computer 86 70 series mobile computer user manual 2 tap add device. 3 select quick connect, search, or manual. Follow the onscreen instruction to add a wireless scanner..
Page 101
Chapter 6 — configure the computer 70 series mobile computer user manual 87 connect to a bluetooth printer to configure your computer for bluetooth wireless printing, you need to: • create an application that opens the wireless printing com port on your computer. For help, see the bluetooth resource...
Page 102
Chapter 6 — configure the computer 88 70 series mobile computer user manual connect to a bluetooth audio device use the bluetooth audio enabler to discover, activate, and connect to bluetooth audio devices such as a headset. This enables system sounds to be monitored through the headset. 1 tap start...
Page 103: Create An Isp Connection
Chapter 6 — configure the computer 70 series mobile computer user manual 89 connect to a tethered scanner use this procedure to connect your mobile computer to an sr30, sr61t, or ascii tethered scanner and enable rs-232 communications. 1 tap start > settings > system > intermec settings > communicat...
Page 104
Chapter 6 — configure the computer 90 70 series mobile computer user manual 3 enter a name for the connection, such as “isp connection.” 4 if you are using an external modem connected to your mobile computer with a cable, select hayes compatible on com1 from the select a modem list. 5 tap next. 6 en...
Page 105
Chapter 6 — configure the computer 70 series mobile computer user manual 91 create a vpn server connection you can create a virtual private network (vpn) connection to securely connect to servers, such as a corporate network, through the internet. Before you can create a vpn connection, you need thi...
Page 106: About Wireless Security
Chapter 6 — configure the computer 92 70 series mobile computer user manual about wireless security the computer provides five types of security for your wireless network: • wi-fi protected access 2 (wpa2™) • wi-fi protected access (wpa) • 802.1x • leap • wep this section explains how to configure w...
Page 107
Chapter 6 — configure the computer 70 series mobile computer user manual 93 • if you are primarily using the computer to connect to wi-fi hotspots, you may want to use microsoft security. To use microsoft security, you need to select it as your security choice. For help, see “select microsoft as you...
Page 108
Chapter 6 — configure the computer 94 70 series mobile computer user manual 5 select the profile you want to configure. 6 for association, select wpa or wpa2. Encryption automatically defaults to tkip or aes, respectively. 7 for 8021x, select ttls, peap, eap-fast, or tls. 8 if you selected ttls, eap...
Page 109
Chapter 6 — configure the computer 70 series mobile computer user manual 95 8 for pre-shared key, enter the pre-shared key or passphrase. The pre-shared key must be a value of 32 hex pairs preceded by 0x for a total of 66 characters. The value must match the key value on the access point. The passph...
Page 110
Chapter 6 — configure the computer 96 70 series mobile computer user manual 10 if you select tls: a load a user and root certificate on your computer. For help, see “load a certificate” on page 102 . B for validate server certificate, select yes. C enter a user name and subject name. 11 save your se...
Page 111
Chapter 6 — configure the computer 70 series mobile computer user manual 97 5 select the profile you want to configure. 6 for association, select open. 7 for encryption, select wep. 8 for 8021x select none. 9 define a value for the keys you want to use. You can define up to four keys (key 1 through ...
Page 112: Select Microsoft Security
Chapter 6 — configure the computer 98 70 series mobile computer user manual with microsoft as your security choice, you can configure: • wpa or wpa2 • 802.1x • static wep select microsoft security use the following procedure to select microsoft security. 1 start intermec settings. For help, see “con...
Page 113
Chapter 6 — configure the computer 70 series mobile computer user manual 99 7 if you selected tls: a load a user and root certificate on your computer. For help, see “load a certificate” on page 102 . B select properties. The certificates dialog box appears. C select the certificate you want to use ...
Page 114
Chapter 6 — configure the computer 100 70 series mobile computer user manual 6 for pre-shared key, enter the pre-shared key or the passphrase. The pre-shared key must be a value of 32 hex pairs preceded by 0x for a total of 66 characters. The value must match the key value on the authenticator. The ...
Page 115
Chapter 6 — configure the computer 70 series mobile computer user manual 101 9 if you selected peap: a load a root certificate of the authentication server on your computer. For help, see “load a certificate” on page 102 . B press ok to save the security settings and the user logon dialog box appear...
Page 116: Load A Certificate
Chapter 6 — configure the computer 102 70 series mobile computer user manual use open (no security) associations with microsoft use the following procedure to configure your mobile computer for open security using microsoft wzc. 1 start intermec settings. 2 select communications > 802.11 radio > mic...
Page 117
Chapter 6 — configure the computer 70 series mobile computer user manual 103 3 tap communications > 802.11 radio > certificates. The certificates screen appears. 4 to import a certificate chain: a tap import certificates to install the selected certificate. B in the certimportui screen, tap the butt...
Page 118
Chapter 6 — configure the computer 104 70 series mobile computer user manual.
Page 119: Manage The Computer
105 7 manage the computer use this chapter to learn how to remotely update, configure, and monitor your intermec mobile computers. You will also find information on installing and developing software applications as well as how to upgrade the system software..
Page 120
Chapter 7 — manage the computer 106 70 series mobile computer user manual manage the computer in your network when you have multiple mobile computers and peripherals in your network, it is essential to have an easy way to manage updates, configure all of the devices, and remotely troubleshoot proble...
Page 121
Chapter 7 — manage the computer 70 series mobile computer user manual 107 intermec smartsystems console through the console, you can: • drag-and-drop configuration bundles, operating system updates, and firmware upgrades to multiple computers. • save configuration settings from a single device and d...
Page 122: Package Your Application
Chapter 7 — manage the computer 108 70 series mobile computer user manual manage the computer using third-party software you can use third-party software such as wavelink avalanche to centrally manage your intermec devices. Device management software enables you to update software, increase security...
Page 123
Chapter 7 — manage the computer 70 series mobile computer user manual 109 • the non-volatile flash file store. Applications and data in the flash file store will persist through a clean boot. Files copied to any of these locations are safe when you cold boot the computer as long as the autorun syste...
Page 124: Update The System Software
Chapter 7 — manage the computer 110 70 series mobile computer user manual 3 reboot or cold boot the computer. 4 after the boot process is finished, browse to the .Cab files and tap the files to install them. Install applications using a storage card use a storage card to install applications on one ...
Page 125: Smartsystems Console
Chapter 7 — manage the computer 70 series mobile computer user manual 111 update individual or multiple computers using the smartsystems console you can use the smartsystems console to update the operating system or system software on your mobile computer. The console is part of smartsystems foundat...
Page 126
Chapter 7 — manage the computer 112 70 series mobile computer user manual update individual mobile computers using a microsd card you can transfer upgrade bundles from your desktop pc to your mobile computer using a storage card. Before you can update your mobile computer, you need: • the smartsyste...
Page 127
113 8 troubleshoot and maintain the computer if you encounter any problems while using the 70 series computer, look in this chapter to find a possible solution. You will also find information on routine maintenance..
Page 128: About The Intermec Dashboard
Chapter 8 — troubleshoot and maintain the computer 114 70 series mobile computer user manual about the intermec dashboard the intermec dashboard is designed to provide proactive monitoring of your mobile computers to prevent downtime. You can easily see the health of the device and can help pinpoint...
Page 129
Chapter 8 — troubleshoot and maintain the computer 70 series mobile computer user manual 115 troubleshoot your mobile computer use the troubleshooting tables in this section to fix problems with the wi-fi connection, 802.1x security, the imager, or general problems with operating the mobile computer...
Page 130: Troubleshoot 802.1X Security
Chapter 8 — troubleshoot and maintain the computer 116 70 series mobile computer user manual troubleshoot 802.1x security use the following table to troubleshoot problems with your 802.1x security that will prevent you from connecting to your network, such as an incorrect password. Problems with 802...
Page 131: Check 802.11 Network Status
Chapter 8 — troubleshoot and maintain the computer 70 series mobile computer user manual 117 check 802.11 network status if you have trouble connecting to your 802.11 wireless network: • make sure you have correctly set network parameters on the computer. • check your wireless security settings. Fol...
Page 132
Chapter 8 — troubleshoot and maintain the computer 118 70 series mobile computer user manual c tap ping. The graph shows the amount of time it takes for the host to return the ping. Tap list to see this information in a list format. 5 tap the rssi tab to view the received signal strength of the host...
Page 133
Chapter 8 — troubleshoot and maintain the computer 70 series mobile computer user manual 119 when you release a scan button or handle trigger, the good read light does not turn off. The good read light will remain on if you configure the computer to use continuous/edge triggering. If you configure t...
Page 134
Chapter 8 — troubleshoot and maintain the computer 120 70 series mobile computer user manual use scandiagnostic to troubleshoot the scanner use the scandiagnostic application to troubleshoot problems such as the inability to read a bar code or a scanner that does not turn on. 1 from the home menu, t...
Page 135
Chapter 8 — troubleshoot and maintain the computer 70 series mobile computer user manual 121 the computer appears to be locked up and you cannot enter data. • press the power button and select suspend from the power options menu. Press the power button to turn the screen back on. • press the power b...
Page 136: Call Product Support
Chapter 8 — troubleshoot and maintain the computer 122 70 series mobile computer user manual call product support if you cannot find the answer to your problem in the “troubleshooting the computer” section, you can visit the intermec technical knowledge base (knowledge central) at intermec.Custhelp....
Page 137: Reset The Computer
Chapter 8 — troubleshoot and maintain the computer 70 series mobile computer user manual 123 find your operating system version use the following procedure to find the os version of your mobile computer. 1 press the intermec dashboard ( m ) button to launch the dashboard. 2 tap the information bar. ...
Page 138
Chapter 8 — troubleshoot and maintain the computer 124 70 series mobile computer user manual 1 press the power button to suspend the computer. 2 remove the handstrap and the battery pack. 3 press the reset button in the battery compartment on the back of the computer. Location of cn70/cn70e reset bu...
Page 139: Clean Boot The Computer
Chapter 8 — troubleshoot and maintain the computer 70 series mobile computer user manual 125 clean boot the computer if the computer seems to be locked up, try cold booting it. If this process does not work, use a clean boot to get the computer up and running for further troubleshooting. You can per...
Page 140
Chapter 8 — troubleshoot and maintain the computer 126 70 series mobile computer user manual 1 press the power button and choose to suspend the computer. 2 dip a clean cloth towel in the ammonia solution and wring out the excess. 3 wipe off the imager window, camera lens, and flash area. Do not allo...
Page 141
127 a specifications and default settings.
Page 142: Cn70 Physical Dimensions
Appendix a — specifications and default settings 128 70 series mobile computer user manual physical and environmental specifications cn70 physical dimensions cn70e physical dimensions ck70 physical dimensions ck71 physical dimensions environmental specifications dimensions 16.9 x 8.0 x 3.4 cm (6.66 ...
Page 143: Operating System
Appendix a — specifications and default settings 70 series mobile computer user manual 129 power and electrical specifications 70 series non-incendive computer specifications the 70 series mobile computers with non-incendive (ni) certification comply with the following specifications for north ameri...
Page 144: Hardware
Appendix a — specifications and default settings 130 70 series mobile computer user manual hardware back accessory interface pin-outs the back accessory interface provides power for peripheral devices out the back of the ck70 and ck71 computers. Touch screen specifications transmissive vga display w...
Page 145: Standard Communications
Appendix a — specifications and default settings 70 series mobile computer user manual 131 standard communications • umts (not available on ck71) • cdma (not available on ck71) • flexible network radio (not available on ck71) • gps (not available on ck71) • 802.11a/b/g/n • bluetooth • usb full speed...
Page 146: Bar Code Symbologies
Appendix a — specifications and default settings 132 70 series mobile computer user manual bar code symbologies the imagers support all of the bar code symbologies listed in the next table. Supported bar code symbologies * these symbologies are not supported with the ev12 imager in the ck71. Austral...
Page 147: Imager Reading Distances
Appendix a — specifications and default settings 70 series mobile computer user manual 133 imager reading distances typical reading distances are done in an office environment using office lights (4 lux). Minimum distances are measured in the dark (0 lux). Both reading distances are provided in resp...
Page 148: Range
Appendix a — specifications and default settings 134 70 series mobile computer user manual ea30 typical reading distances - extended reading range these typical reading distances are measured in an office environment (250 lux) for the ea30 standard model with extended reading range activated. Extend...
Page 149
Appendix a — specifications and default settings 70 series mobile computer user manual 135 ea30 area imager minimum reading distances minimum distances are measured in the dark (0 lux). Ea30 minimum reading distances cm pdf417 10 mils 0.5 mm / 20 mils 1 mm / 40 mils data matrix 10 mils in 0" 28" 24"...
Page 150
Appendix a — specifications and default settings 136 70 series mobile computer user manual ea30 area imager typical reading distances typical distances are measured in an office environment (250 lux). Ea30 typical reading distances 4" 8" 0" 4" 8" 12" 12" cm pdf417 10 mils 0.5 mm / 20 mils 1 mm / 40 ...
Page 151
Appendix a — specifications and default settings 70 series mobile computer user manual 137 ev12 linear imager minimum reading distances the illustration below does not include the 0.12 cm (0.05 in) setback for the ck71. Minimum reading distances are measured in the dark (0 lux). Ev12 minimum reading...
Page 152
Appendix a — specifications and default settings 138 70 series mobile computer user manual ev12 linear imager typical reading distances the illustration below does not include the 0.12 cm (0.05 in) setback for the ck71. Typical reading distances are measured in an office environment (200 lux). Ev12 ...
Page 153: Distance
Appendix a — specifications and default settings 70 series mobile computer user manual 139 ex25 near-far range imager minimum reading distance minimum reading distances are measured in the dark (0 lux). The following graphic does not include the 0.24 cm (0.09 in) setback for the ck71. Ex25 minimum r...
Page 154
Appendix a — specifications and default settings 140 70 series mobile computer user manual ex25 near-far range imager typical reading distance typical reading distances are measured in an office environment (200 lux). The following graphics do not include the 0.24 cm (0.09 in) setback for the ck71. ...
Page 155
Appendix a — specifications and default settings 70 series mobile computer user manual 141 ex25 1d symbologies typical reading distances with 0.24 cm (0.09 in) setback ** minimum distance depends on bar code width and scan angle. Ex25 near-far range imager 2d typical reading distances symbology dens...
Page 156: Default Configuration
Appendix a — specifications and default settings 142 70 series mobile computer user manual ex25 2d symbologies typical reading distances with 0.24 cm (0.09 in) setback ** minimum distance depends on bar code width and scan angle. Default configuration the following tables list the default values of ...
Page 157
Appendix a — specifications and default settings 70 series mobile computer user manual 143 symbology settings symbology default value australiapost disable aztec disable bpo disable canadapost disable codabar disable codablock a disable codablock f disable code 11 disable code 39 enable code 93 disa...
Page 158
Appendix a — specifications and default settings 144 70 series mobile computer user manual symbology option settings scanner settings imager settings standard 2 of 5 disable swedenpost disable telepen disable tlc 39 disable symbology option settings default value preamble none (disabled) postamble n...
Page 159: Communications
Appendix a — specifications and default settings 70 series mobile computer user manual 145 decode security settings communications use communications settings to configure how the mobile computer communicates with the network. Communications settings 802.11 radio settings image capture output compre...
Page 160: Device Settings
Appendix a — specifications and default settings 146 70 series mobile computer user manual ethernet adapter settings bluetooth settings wwan radio settings serial port switch device settings use device settings to configure settings on the mobile computer. Device settings import user certificates fa...
Page 161: Good Read Settings
Appendix a — specifications and default settings 70 series mobile computer user manual 147 good read settings backlight settings screen settings sound settings keypad settings good read setting default value internal scanner good read beep one beep tethered scanner one beep bluetooth scanner good re...
Page 162: Power Management Settings
Appendix a — specifications and default settings 148 70 series mobile computer user manual power management settings profiles settings application power management setting default value enable power button screen on screen options displayed hibernate, suspend, reboot screen timeout (seconds) 5 power...
Page 163: Gps Settings
Appendix a — specifications and default settings 70 series mobile computer user manual 149 gps settings use gps settings to configure how the mobile computer communicates with the gps network. Gps core messaging service settings use core messaging service settings to configure the message routers be...
Page 164: Virtual Wedge Settings
Appendix a — specifications and default settings 150 70 series mobile computer user manual device health screen captures device wipe virtual wedge settings use virtual wedge settings to configure the virtual wedge. Virtual wedge setting device health screen captures setting default value directory \...
Page 165: Keypads and Keystrokes
151 b keypads and keystrokes.
Page 166: Standard Characters
Appendix b — keypads and keystrokes 152 70 series mobile computer user manual standard characters use the following tables to learn how to enter standard and other available characters and functions with the keypad. If there is no sequence of keystrokes for a particular character or function, it is ...
Page 167
Appendix b — keypads and keystrokes 70 series mobile computer user manual 153 n c 6 6 n o c 6 6 6 o p c 7 p q c 7 7 q r c 7 7 7 r s c 7 7 7 7 s t c 8 t u c 8 8 u v c 8 8 8 v w c 9 w x c 9 9 x y c 9 9 9 y z c 9 9 9 9 z a c 1 2 y a b c 1 2 2 y b c c 1 2 2 2 y c d c 1 3 y d e c 1 3 3 y e f c 1 3 3 3 y ...
Page 168
Appendix b — keypads and keystrokes 154 70 series mobile computer user manual i c 1 4 4 4 y i j c 1 5 y j k c 1 5 5 y k l c 1 5 5 5 y l m c 1 6 y m n c 1 6 6 y n o c 1 6 6 6 y o p c 1 7 y p q c 1 7 7 y q r c 1 7 7 7 y r s c 1 7 7 7 7 y s t c 1 8 y t u c 1 8 8 y u v c 1 8 8 8 y v w c 1 9 y w x c 1 9 ...
Page 169
Appendix b — keypads and keystrokes 70 series mobile computer user manual 155 cn70 characters and functions 3 3 b i 4 4 b h 5 5 b j 6 6 b k 7 7 b b 8 8 b n 9 9 b m to enter numeric keypad qwerty keypad @ (at symbol) n/a b q & (ampersand) n/a b s * (asterisk) * b c : (colon) n/a b d , (comma) n/a b x...
Page 171: Cn70E Keypads and Keystrokes
Appendix b — keypads and keystrokes 70 series mobile computer user manual 157 cn70e keypads and keystrokes cn70e alphanumeric characters character numeric keypad calculator-style keypad qwerty numeric keypad a c 2 c 8 a b c 2 2 c 8 8 b c c 2 2 2 c 8 8 8 c d c 3 c 9 d e c 3 3 c 9 9 e f c 3 3 3 c 9 9 ...
Page 172
Appendix b — keypads and keystrokes 158 70 series mobile computer user manual t c 8 c 2 t u c 8 8 c 2 2 u v c 8 8 8 c 2 2 2 v w c 9 c 3 w x c 9 9 c 3 3 x y c 9 9 9 c 3 3 3 y z c 9 9 9 9 c 3 3 3 3 z a c 1 2 c 7 8 y a b c 1 2 2 c 7 8 8 y b c c 1 2 2 2 c 7 8 8 8 y c d c 1 3 c 7 9 y d e c 1 3 3 c 7 9 9 ...
Page 173
Appendix b — keypads and keystrokes 70 series mobile computer user manual 159 o c 1 6 6 6 c 7 6 6 6 y o p c 1 7 c 7 1 y p q c 1 7 7 c 7 1 1 y q r c 1 7 7 7 c 7 1 1 1 y r s c 1 7 7 7 7 c 7 1 1 1 1 y s t c 1 8 c 7 2 y t u c 1 8 8 c 7 2 2 y u v c 1 8 8 8 c 7 2 2 2 y v w c 1 9 c 7 3 y w x c 1 9 9 c 7 3 ...
Page 174
Appendix b — keypads and keystrokes 160 70 series mobile computer user manual cn70e characters and functions 7 7 7 7 8 8 8 8 9 9 9 9 to enter numeric keypad calculator-style keypad qwerty numeric keypad @ (at symbol) n/a n/a b q & (ampersand) n/a n/a b u * (asterisk) * * * : (colon) n/a n/a b i , (c...
Page 176
Appendix b — keypads and keystrokes 162 70 series mobile computer user manual d d d e e e f f f g g g h h h i i i j j j k k k l l l m m m n n n o o o p p p q q q r r r s s s t t t u u u v v v w w w x x x character large alpha keypad alphanumeric keypad.
Page 177
Appendix b — keypads and keystrokes 70 series mobile computer user manual 163 y y y z z z a y a y a b y b y b c y c y c d y d y d e y e y e f y f y f g y g y g h y h y h i y i y i j y j y j k y k y k l y l y l m y m y m n y n y n o y o y o p y p y p q y q y q r y r y r s y s y s character large alph...
Page 178
Appendix b — keypads and keystrokes 164 70 series mobile computer user manual ck70 characters and functions t y t y t u y u y u v y v y v w y w y w x y x y x y y y y y z y z y z 0 bp 0 1 bd 1 2 be 2 3 bf 3 4 bg 4 5 bh 5 6 bi 6 7 bk 7 8 bl 8 9 bm 9 to enter large alpha keypad alphanumeric keypad @ (a...
Page 179
Appendix b — keypads and keystrokes 70 series mobile computer user manual 165 * (asterisk) b o b 0 : (colon) b j b 2 ; (semicolon) c j b 5 , (comma) b t c x $ (dollar) c s n/a ! (exclamation) c w n/a - (hyphen or minus) c x c s % (percent) c o n/a . (period) . . + (plus) b x b s # (pound) b q c 0 ? ...
Page 180
Appendix b — keypads and keystrokes 166 70 series mobile computer user manual ~ (tilde) n/a b w \ (backslash) c u c 8 / (forward slash) b u b 8 “ (quotes) n/a b z ( (left parenthesis) b r n/a ) (right parenthesis) c r n/a insert b z b 4 delete c z b 6 sym b s n/a ¦ (broken vertical bar) n/a c s ̀ (g...
Page 182: Ck71 Keypads and Keystrokes
Appendix b — keypads and keystrokes 168 70 series mobile computer user manual ck71 keypads and keystrokes ck71 alphanumeric characters f13 n/a b c f14 n/a b d f15 n/a b e f16 n/a b f f17 n/a b g f18 n/a b h f19 n/a b i f20 n/a b j f21 n/a b k f22 n/a b l f23 n/a b m f24 n/a b n character numeric wit...
Page 183: Ctrl
Appendix b — keypads and keystrokes 70 series mobile computer user manual 169 g b 1 g h b 2 h i b 3 i j b 0 j k b - k l b ¡ l m b ¢ m n b £ n o b ¤ o p b ¥ p q b ¦ q r b § r s b ¨ s t b © t u b ª u v b « v w b ¬ w x b m x y b ctrl y z b alt z a b y 7 y a character numeric with function keys keypad a...
Page 184
Appendix b — keypads and keystrokes 170 70 series mobile computer user manual b b y 8 y b c b y 9 y c d b y 4 y d e b y 5 y e f b y 6 y f g b y 1 y g h b y 2 y h i b y 3 y i j b y 0 y j k b y - y k l b y ¡ y l m b y ¢ y m n b y £ y n o b y ¤ y o p b y ¥ y p q b y ¦ y q r b y § y r s b y ¨ y s t b y ...
Page 185: Ctrl
Appendix b — keypads and keystrokes 70 series mobile computer user manual 171 ck71 characters and functions w b y ¬ y w x b y m y x y b y ctrl y y z b y alt y z 0 0 0 1 1 1 2 2 2 3 3 3 4 4 4 5 5 5 6 6 6 7 7 7 8 8 8 9 9 9 to enter numeric with function keys keypad alphanumeric keypad : (colon) c s b ...
Page 186: Alt
Appendix b — keypads and keystrokes 172 70 series mobile computer user manual - (hyphen or minus) - c s . (period) . . + (plus) n/a b s ‘ (apostrophe) n/a b y = (equals) n/a b s _ (underscore) c - c x > (greater than) n/a c v n/a b v [ (left square bracket) n/a b t ] (right square bracket) n/a c t {...
Page 188
Appendix b — keypads and keystrokes 174 70 series mobile computer user manual f5 ¥ ¥ f6 ¦ b ¡ f7 § b ¢ f8 ¨ b £ f9 © b ¤ f10 ª b ¥ f11 « b a f12 ¬ b b f13 c ¡ b c f14 c ¢ b d f15 c £ b e f16 c ¤ b f f17 c ¥ b g f18 c ¦ b h f19 c § b i f20 c ¨ b j f21 c © b k f22 c ª b l f23 c « b m f24 c ¬ b n to en...
Page 189
Appendix b — keypads and keystrokes 70 series mobile computer user manual 175 ck71 intermec terminal emulation (ite) keys to enter numeric with function keys keypad alphanumeric keypad attention c 0 c a autolog n/a c ¤ clear b 6 c 6 duplicate n/a c d eeof n/a c ¥ erase n/a c e find n/a c f field + c...
Page 191
177 c scanngo wi-fi configuration bar codes you can use the scanngo wi-fi configuration bar codes to quickly configure the 802.11 radio in your computer..
Page 192: 2D Configuration Bar Codes
Appendix c — scanngo wi-fi configuration bar codes 178 70 series mobile computer user manual radio configuration bar codes use the following scanngo bar codes to enable the 802.11 radio and set the defaults for either funk or microsoft wireless zero configuration security. After you scan the bar cod...
Page 193: 1D Configuration Bar Codes
Appendix c — scanngo wi-fi configuration bar codes 70 series mobile computer user manual 179 2d imager radio configuration bar codes 1d configuration bar codes you can configure the computer with a 1d imager (ev12). 1 scan the start here bar code from the table and wait for the program to start. 2 s...
Page 194
Appendix c — scanngo wi-fi configuration bar codes 180 70 series mobile computer user manual 1d imager radio configuration bar codes when you want to: scan this bar code • set all communication settings to defaults (wi-fi, wwan if applicable) • enable wi-fi - set funk defaults.
Page 195
Appendix c — scanngo wi-fi configuration bar codes 70 series mobile computer user manual 181 • set all communication settings to defaults (wi-fi, wwan if applicable) • enable wi-fi - set funk defaults when you want to: scan this bar code.
Page 196
Appendix c — scanngo wi-fi configuration bar codes 182 70 series mobile computer user manual • set all communication settings to defaults (wi-fi, wwan if applicable) • enable wi-fi - set microsoft wzc defaults when you want to: scan this bar code.
Page 197
Appendix c — scanngo wi-fi configuration bar codes 70 series mobile computer user manual 183 • set all communication settings to defaults (wi-fi, wwan if applicable) • enable wi-fi - set microsoft wzc defaults when you want to: scan this bar code.
Page 198
Appendix c — scanngo wi-fi configuration bar codes 184 70 series mobile computer user manual.
Page 199
185 i index.
Page 200
Index 186 70 series mobile computer user manual symbols .Cab files, using to install applications 108 numerics 70 series computer models 2 features 5 802.11 communications, configuring 83 802.11 network status, troubleshooting 117 802.11 radio, default settings 145 802.1x security configuring with f...
Page 201
Index 70 series mobile computer user manual 187 cdma phone activating 54 carriers 54 certificate, loading 102 changing the battery 11 characters entering on ck70/ck71 keypad 24 entering on numeric keypad 23 entering on qwerty keypad 23 entering with keystrokes 152 – 176 charging accessories 11 charg...
Page 202
Index 188 70 series mobile computer user manual files, transferring to and from pc 36 fix interval, configuring with igps 72 flash file store, using computer as 37 flashlight, using 28 flick, screen gesture, described 41 funk security configuring 802.1x 95 configuring leap 96 configuring static wep ...
Page 203
Index 70 series mobile computer user manual 189 keypad (continued) keystrokes for entering characters 152 – 176 troubleshooting keys 121 knowledge central website 122 l language provisioning 10 launching applications automatically 110 leap, configuring with funk 96 leds battery status, described 14 ...
Page 204
Index 190 70 series mobile computer user manual product support calling 122 profile settings application, described 46 configuring with intermec settings 80 profile, choosing funk security 93 q qwerty keypad cn70, illustrated 16 entering characters on 23 illustrated 16 qwerty numeric keypad cn70e, i...
Page 205
Index 70 series mobile computer user manual 191 suspend, power option described 26 symbologies, supported 132 system software updating with microsd card 112 updating with smartsystems foundation 111 t terminal emulation, troubleshooting 115 tethered scanner, connecting 89 tethered stylus replacement...
Page 206
Index 192 70 series mobile computer user manual www.Intermec.Com knowledge central 122 manuals, downloading xi , xii product support 122 warranty information xi.
Page 208
Worldwide headquarters 6001 36th avenue west everett, washington 98203 u.S.A. Tel 425.348.2600 fax 425.355.9551 www.Intermec.Com © 2012 intermec technologies corporation. All rights reserved. 70 series mobile computer user manual *935-038-005* p/n 935-038-005.