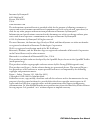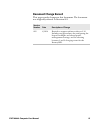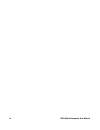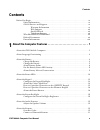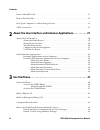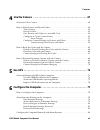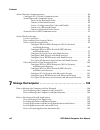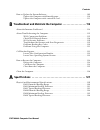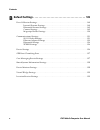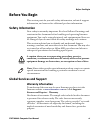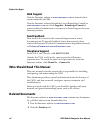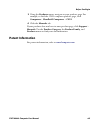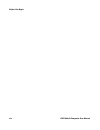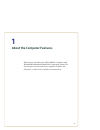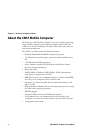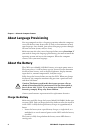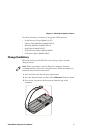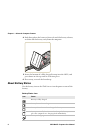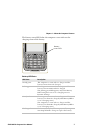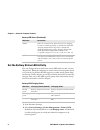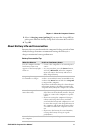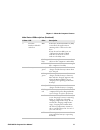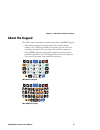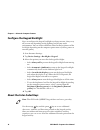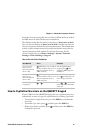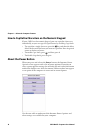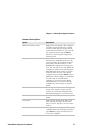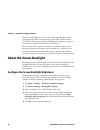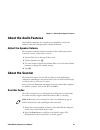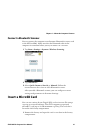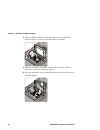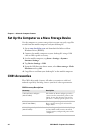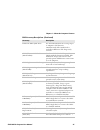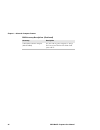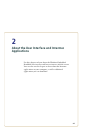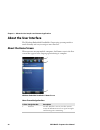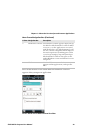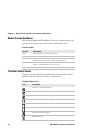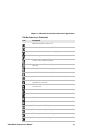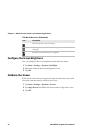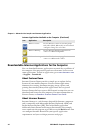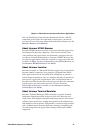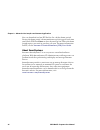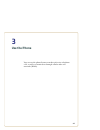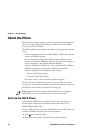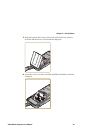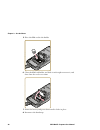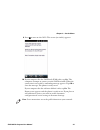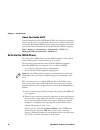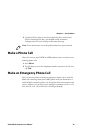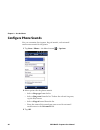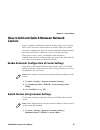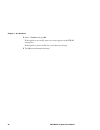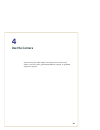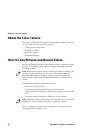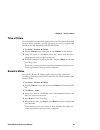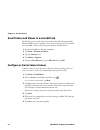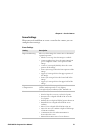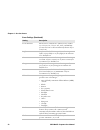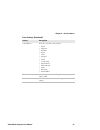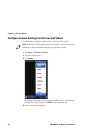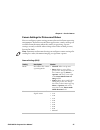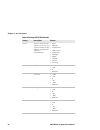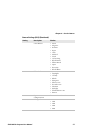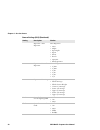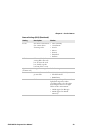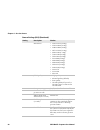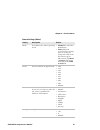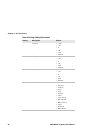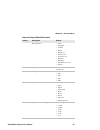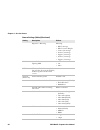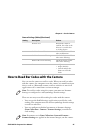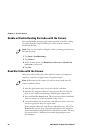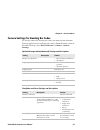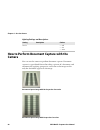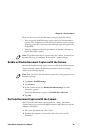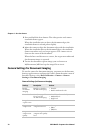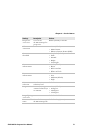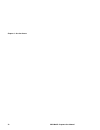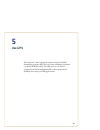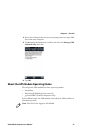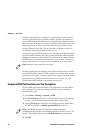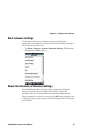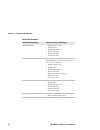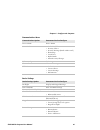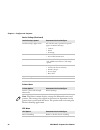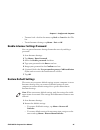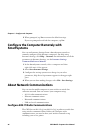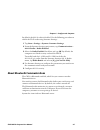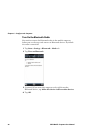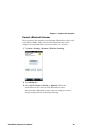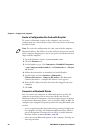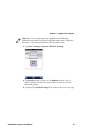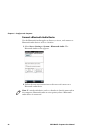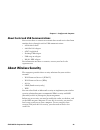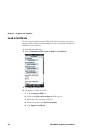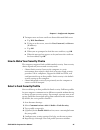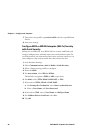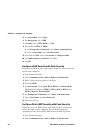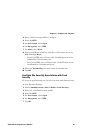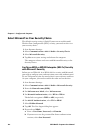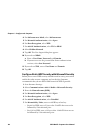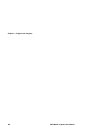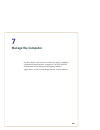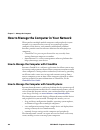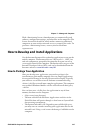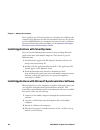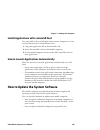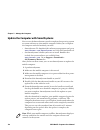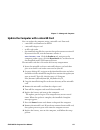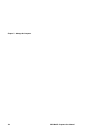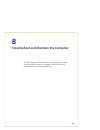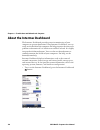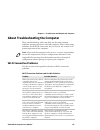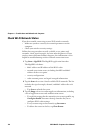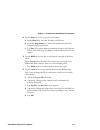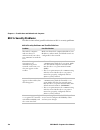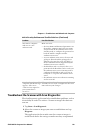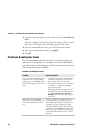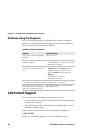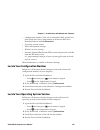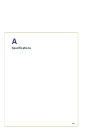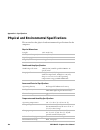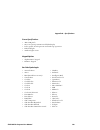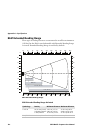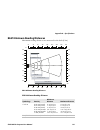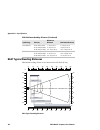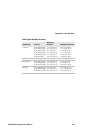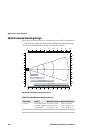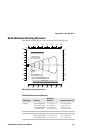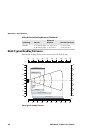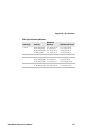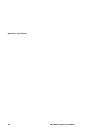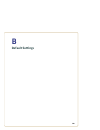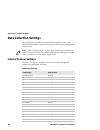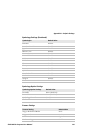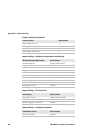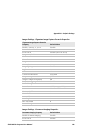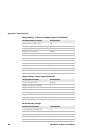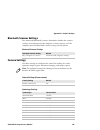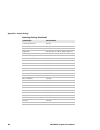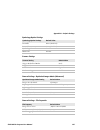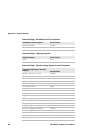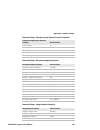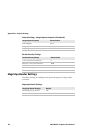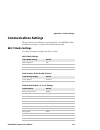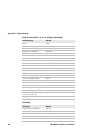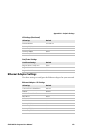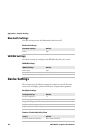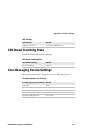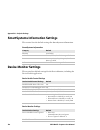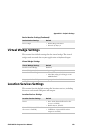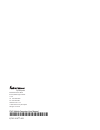- DL manuals
- Intermec
- Tablet
- CN51
- User Manual
Intermec CN51 User Manual
Summary of CN51
Page 1
Cn51 mobile computer for windows embedded handheld 6.5 user manual.
Page 2
Ii cn51 mobile computer user manual intermec by honeywell 6001 36th ave.W. Everett, wa 98203 u.S.A. Www.Intermec.Com the information contained herein is provided solely for the purpose of allowing customers to operate and service intermec-manufactured equipment and is not to be released, reproduced,...
Page 3: Document Change Record
Cn51 mobile computer user manual iii document change record this page records changes to this document. The document was originally released as revision 001. Version number date description of change 002 4/2014 revised to support software release v2.10. Includes new procedures for configuring the ke...
Page 4
Iv cn51 mobile computer user manual.
Page 5: Contents
Contents cn51 mobile computer user manual v contents before you begin. . . . . . . . . . . . . . . . . . . . . . . . . . . . . . . . . . . . . . . . . . . . . . . . . . . . . . . . . . . . . . . . . Xi safety information . . . . . . . . . . . . . . . . . . . . . . . . . . . . . . . . . . . . . . . ....
Page 6
Contents vi cn51 mobile computer user manual insert a microsd card . . . . . . . . . . . . . . . . . . . . . . . . . . . . . . . . . . . . . . . . . . . . . . . . . . . . . . . . . . . 21 how to transfer files. . . . . . . . . . . . . . . . . . . . . . . . . . . . . . . . . . . . . . . . . . . . . ....
Page 7
Contents cn51 mobile computer user manual vii 4 use the camera . . . . . . . . . . . . . . . . . . . . . . . . . . . . . . . . . . . . . . . . 47 about the color camera. . . . . . . . . . . . . . . . . . . . . . . . . . . . . . . . . . . . . . . . . . . . . . . . . . . . . . . . . . 48 how to take p...
Page 8
Contents viii cn51 mobile computer user manual about network communications . . . . . . . . . . . . . . . . . . . . . . . . . . . . . . . . . . . . . . . . . . . . . . . . . 86 configure 802.11 radio communications . . . . . . . . . . . . . . . . . . . . . . . . . . . . . . . . . 86 about bluetooth ...
Page 9
Contents cn51 mobile computer user manual ix how to update the system software . . . . . . . . . . . . . . . . . . . . . . . . . . . . . . . . . . . . . . . . . . . . . .109 update the computer with smartsystems . . . . . . . . . . . . . . . . . . . . . . . . . . . . . . . .110 update the computer w...
Page 10
Contents x cn51 mobile computer user manual b default settings . . . . . . . . . . . . . . . . . . . . . . . . . . . . . . . . . . . . . . . 139 data collection settings . . . . . . . . . . . . . . . . . . . . . . . . . . . . . . . . . . . . . . . . . . . . . . . . . . . . . . . . .140 internal scan...
Page 11: Before You Begin
Before you begin cn51 mobile computer user manual xi before you begin this section provides you with safety information, technical support information, and sources for additional product information. Safety information your safety is extremely important. Read and follow all warnings and cautions in ...
Page 12: Web Support
Before you begin xii cn51 mobile computer user manual web support visit the intermec website at www.Intermec.Com to download our current manuals (in pdf). Visit the intermec technical knowledge base (knowledge central) at www.Intermec.Com and click support > knowledge central to review technical inf...
Page 13: Patent Information
Before you begin cn51 mobile computer user manual xiii 3 using the products menu, navigate to your product page. For example, to find the cn51 computer product page, click computers > handheld computers > cn51. 4 click the manuals tab. If your product does not have its own product page, click suppor...
Page 14
Before you begin xiv cn51 mobile computer user manual.
Page 15: About The Computer Features
1 1 about the computer features this chapter introduces the cn51 mobile computer with windows® embedded handheld 6.5 operating system. Use this chapter to learn about basic computer features and functions, as well as the available accessories for it..
Page 16
Chapter 1 — about the computer features 2 cn51 mobile computer user manual about the cn51 mobile computer the intermec cn51 mobile computer is the class-leading mid-range rugged mobile computer that empowers mobile workers with the resources to satisfy and delight customers efficiently today and ear...
Page 17
Chapter 1 — about the computer features cn51 mobile computer user manual 3 cn51 front view cn51 back view (ppesfbe-&% 7pmvnfcvuupot 1pxfscvuupo /pujgjdbujpo-&% #buufsztubuvt-&% 4dbocvuupo 4qfblfs .Jdspqipof 3fbezup8psl-&% *nbhfs $bnfsb #buufsz sfmfbtfubc 4jeftdbo cvuupo 3fdpse cvuupo.
Page 18: About Language Provisioning
Chapter 1 — about the computer features 4 cn51 mobile computer user manual about language provisioning you are prompted to select a language provision when the computer starts for the first time. It may take as little as three minutes to load your language. Once loaded, your selected language persis...
Page 19: Change The Battery
Chapter 1 — about the computer features cn51 mobile computer user manual 5 use these intermec accessories to charge the cn51 batteries: • quad battery charger (model ac21) • charge-only multidock (model ad23) • ethernet multidock (model ad24) • single dock (model ad27) • vehicle power adapter (model...
Page 20: About Battery Status
Chapter 1 — about the computer features 6 cn51 mobile computer user manual 4 push forward on the battery release tab until the battery releases, and then lift the battery away from the computer. 5 insert the bottom of a fully charged battery into the cn51, and press down on the top until it clicks i...
Page 21
Chapter 1 — about the computer features cn51 mobile computer user manual 7 the battery status led below the computer screen indicates the charging status of the battery. Battery led states led state description steady green the computer is connected to a charger and the battery is more than 95% char...
Page 22
Chapter 1 — about the computer features 8 cn51 mobile computer user manual set the battery status led activity you can change the way the battery status led indicates the current charge level. When the computer is connected to external power (such as in a dock), by default the led appears as either ...
Page 23
Chapter 1 — about the computer features cn51 mobile computer user manual 9 3 select 3 charging states (pulsing) if you want the charge led to pulse green when the battery charge level is between 60% and 95%. 4 tap ok. About battery life and conservation batteries that are stored outside the computer...
Page 24: About The Status Leds
Chapter 1 — about the computer features 10 cn51 mobile computer user manual about the status leds the status leds turn on, turn off, or blink to indicate a specific activity on your computer. Status led locations main status led descriptions callout led color description 1 notification orange window...
Page 25
Chapter 1 — about the computer features cn51 mobile computer user manual 11 2 intermec ready-to-work™ indicator blue if intermec terminal emulator (ite) is installed, the application is running and is connected to the host. If you do not have ite, you can configure the ready-to-work indicator to tur...
Page 26
Chapter 1 — about the computer features 12 cn51 mobile computer user manual location of orange and green key leds orange and green key status leds callout led color description 4 orange/green key status orange or green when the led is orange, the orange shift plane is enabled. You can type character...
Page 27: About The Keypad
Chapter 1 — about the computer features cn51 mobile computer user manual 13 about the keypad the cn51 comes with either a numeric keypad or a qwerty keypad: • the numeric keypad is for applications that require mainly numeric data. This keypad also lets you enter special characters, including the al...
Page 28: About The Color-Coded Keys
Chapter 1 — about the computer features 14 cn51 mobile computer user manual configure the keypad backlight you can configure the keypad backlight to always turn on, always stay off, or turn on depending on the lighting level of your work environment. You can also set different values for the brightn...
Page 29
Chapter 1 — about the computer features cn51 mobile computer user manual 15 press the green or orange key twice to lock it. When the key is locked, the led turns on. Press the key once to unlock it. The default setting for the green/orange keys is press twice to lock. You can also set the keys to pr...
Page 30: About The Power Button
Chapter 1 — about the computer features 16 cn51 mobile computer user manual how to capitalize characters on the numeric keypad if your cn51 has the numeric keypad, you can capitalize characters individually, or you can type all capital letters by enabling caps lock: • to capitalize a single characte...
Page 31
Chapter 1 — about the computer features cn51 mobile computer user manual 17 intermec power options option description hibernate (battery swap) high power saving mode. The computer saves the current system state, registry, and file system and then powers off all radios and internal devices. You can w...
Page 32: About The Screen Backlight
Chapter 1 — about the computer features 18 cn51 mobile computer user manual if you are using wpa or 802.1x security, the computer may need to reauthenticate before it resumes your application. The real time clock (rtc) will persist through all of the power options as long as it receives power from t...
Page 33: About The Audio Features
Chapter 1 — about the computer features cn51 mobile computer user manual 19 about the audio features your mobile computer has a speaker, a microphone, and several software tools for configuring the volume of sounds. Adjust the speaker volume the computer volume includes sounds you hear when you tap ...
Page 34
Chapter 1 — about the computer features 20 cn51 mobile computer user manual for near or close-in scanning distances of 30 cm (11.8 in) or less, use the laser pointer as a guide and aim slightly to the right of the center of the bar code. Make sure the illumination beam covers the bar code you are tr...
Page 35: Connect A Bluetooth Scanner
Chapter 1 — about the computer features cn51 mobile computer user manual 21 connect a bluetooth scanner you can connect the computer to an intermec bluetooth scanner, such as the sf51 or sr61. Make sure that the bluetooth radio in the computer is turned on before you try to connect to a scanner. 1 t...
Page 36
Chapter 1 — about the computer features 22 cn51 mobile computer user manual 2 slide the sim card holder to the left to unlatch it, and lift the holder to open it and access the microsd card holder. 3 slide the microsd card holder towards the top of the cn51 to unlatch it, and lift the holder to open...
Page 37: How to Transfer Files
Chapter 1 — about the computer features cn51 mobile computer user manual 23 5 close and latch the microsd card holder. 6 close and latch the sim card holder, and close the card access door until it snaps shut. 7 install the battery and turn on the computer. How to transfer files to transfer files yo...
Page 38: Cn51 Accessories
Chapter 1 — about the computer features 24 cn51 mobile computer user manual set up the computer as a mass storage device use the computer as a mass storage device so you can easily copy files to and from the mobile computer and your desktop pc. 1 go to www.Datalight.Com and download the reliance nit...
Page 39
Chapter 1 — about the computer features cn51 mobile computer user manual 25 flexdock: dx4 quad dock use the dx4 quad dock to charge up to 4 computers and batteries simultaneously. The quad dock is available in ethernet and charge-only versions. Cn51 ethernet multidock (model ad24) use the multidock ...
Page 40
Chapter 1 — about the computer features 26 cn51 mobile computer user manual cn51 vehicle power adapter (model ae36) use the vehicle power adapter to charge the battery installed in the cn51 from your vehicle. Cn51 accessory descriptions (continued) accessory description.
Page 41: Applications
27 2 about the user interface and intermec applications use this chapter to learn about the windows embedded handheld user interface and how to interact with the screen. You can also use this chapter to learn about the intermec applications on your computer, as well as additional applications you ca...
Page 42: About The User Interface
Chapter 2 — about the user interface and intermec applications 28 cn51 mobile computer user manual about the user interface the windows embedded handheld 6.5 operating system provides a touch-friendly and easy to navigate user interface. About the home screen when you turn on your mobile computer, t...
Page 43
Chapter 2 — about the user interface and intermec applications cn51 mobile computer user manual 29 the clock & alarms screen shows how the horizontal scroll bar appears when you open an application. Clock & alarms screen with horizontal scroll bar 2 horizontal scroll bar a horizontal scroll bar appe...
Page 44: About Screen Gestures
Chapter 2 — about the user interface and intermec applications 30 cn51 mobile computer user manual about screen gestures the windows embedded handheld 6.5 interface supports the use of gestures with the finger or stylus to move around the screen. Title bar status icons tappable icons on the title ba...
Page 45
Chapter 2 — about the user interface and intermec applications cn51 mobile computer user manual 31 bluetooth headset is detected. Activesync connection is established. Activesync synchronization is in progress. There is a problem with the activesync synchronization. Connected to a wi-fi network. Con...
Page 46: Calibrate The Screen
Chapter 2 — about the user interface and intermec applications 32 cn51 mobile computer user manual configure the screen brightness you can configure the screen brightness from the start menu. 1 tap start > settings > system > backlight. 2 adjust the slider to the desired brightness level. 3 tap ok. ...
Page 47: About Intermec Applications
Chapter 2 — about the user interface and intermec applications cn51 mobile computer user manual 33 about intermec applications intermec provides several useful applications to help you configure, troubleshoot, and connect your computer to other devices and networks. You can also download additional ...
Page 48
Chapter 2 — about the user interface and intermec applications 34 cn51 mobile computer user manual downloadable intermec applications for the computer you can download intermec applications to extend the capabilities of the computer. You may need to purchase an intermec license to run some applicati...
Page 49
Chapter 2 — about the user interface and intermec applications cn51 mobile computer user manual 35 you can download and use intermec browser for free for a 60-day evaluation period. After the evaluation period expires, you need to purchase a license. For more information on intermec browser, see the...
Page 50
Chapter 2 — about the user interface and intermec applications 36 cn51 mobile computer user manual you can download and use ite for free for a 60-day demo period. During the demo period, a demo mode message box appears each time you launch ite. Press enter to close the message box. When the demo per...
Page 51: Use The Phone
37 3 use the phone you can use the phone feature to make and receive telephone calls, as well as transmit data through cellular wide-area networks (wans)..
Page 52: About The Phone
Chapter 3 — use the phone 38 cn51 mobile computer user manual about the phone phone features on the computer include a speaker and a microphone. You can also use a bluetooth headset or hands-free kit. The phone feature is enabled by default. The wan radio in your computer determines the supported ne...
Page 53
Chapter 3 — use the phone cn51 mobile computer user manual 39 3 push forward on the battery release tab until the battery releases, and then lift the battery away from the computer. 4 open the card access door and slide the sim card holder to the left to open it..
Page 54
Chapter 3 — use the phone 40 cn51 mobile computer user manual 5 place the sim card in the holder. 6 close the sim card holder and slide it to the right to secure it, and then close the card access door. 7 insert the battery and press down until it clicks in place. 8 reconnect the handstrap..
Page 55
Chapter 3 — use the phone cn51 mobile computer user manual 41 9 press to turn on the cn51. This screen (or similar) appears: 10 if your computer has the umts-only wan radio, tap yes. The computer attempts to connect to your umts network. When the connection is successful, a confirming message appear...
Page 56: Activate The Cdma Phone
Chapter 3 — use the phone 42 cn51 mobile computer user manual about worldwide umts if your computer has the umts-only wan radio, when you perform a clean boot all user-created network connections are deleted, and only the generic worldwide umts remains. After you perform a clean boot, you can find m...
Page 57: Make A Phone Call
Chapter 3 — use the phone cn51 mobile computer user manual 43 3 (optional) if you plan to use the network for data connections (such as browsing the web), you should enable automatic configuration of carrier settings in intermec settings. Make a phone call after you activate your umts or cdma phone,...
Page 58: Configure Phone Sounds
Chapter 3 — use the phone 44 cn51 mobile computer user manual configure phone sounds you can customize the ringtone, keypad sounds, and voicemail notification sounds for the phone. 1 tap start > phone > the menu button > options. 2 select options for the phone sounds: • select a ring type from the l...
Page 59: Carriers
Chapter 3 — use the phone cn51 mobile computer user manual 45 how to add and switch between network carriers if your computer includes the software-defined radio, you can easily add carriers and switch between them as needed. When you enable automatic configuration of carrier settings through interm...
Page 60
Chapter 3 — use the phone 46 cn51 mobile computer user manual 2 select a carrier and tap ok. If the update is successful, your new carrier appears in the wwan settings list. If the update is unsuccessful, the carrier does not change. 3 tap ok to exit intermec settings..
Page 61: Use The Camera
47 4 use the camera learn to use the color camera to take pictures and record videos, read bar codes, perform document capture, or perform signature capture..
Page 62: About The Color Camera
Chapter 4 — use the camera 48 cn51 mobile computer user manual about the color camera the camera and flash are located on the back of the computer. You can use the camera for several tasks, including: • taking pictures and videos • reading bar codes • signature capture • document imaging how to take...
Page 63: Take A Picture
Chapter 4 — use the camera cn51 mobile computer user manual 49 take a picture you run the pictures & videos application to use the camera for taking pictures. When you take a picture, the image is saved as a .Jpg file and stored in the /my documents/my pictures folder. 1 tap start > pictures & video...
Page 64
Chapter 4 — use the camera 50 cn51 mobile computer user manual save pictures and videos to a microsd card by default, pictures and videos are saved to the /my documents/my pictures folder on the computer. You can save your pictures and video to a microsd card to easily transport them to another devi...
Page 65
Chapter 4 — use the camera cn51 mobile computer user manual 51 scene settings when you use sceneeditor to create a scene for the camera, you can configure these settings. Scene settings setting description exposure metering the area of the image the camera uses to determine optimal exposure: • whole...
Page 66
Chapter 4 — use the camera 52 cn51 mobile computer user manual focus distance the distance at which the camera focuses. Values are 2.5 in, 4.5 in, 7.5 in, 1-3 ft, 3-9 ft, and infinity (focuses the lens so that an infinitely distant object is in focus). Brightness brightness level of the image. Manua...
Page 67
Chapter 4 — use the camera cn51 mobile computer user manual 53 color effects sets the color effect for pictures: • none • negative • solarize • sepia • gray • natural • vivid • color swap • black board • white board • aqua • posterize • black white iso sets the equivalent iso film speed: auto, 100, ...
Page 68
Chapter 4 — use the camera 54 cn51 mobile computer user manual configure camera settings for pictures and videos use the pictures & videos application to configure the camera. 1 tap start > pictures & videos. 2 tap the camera icon. 3 tap menu. By default, all settings in the list apply to still pict...
Page 69
Chapter 4 — use the camera cn51 mobile computer user manual 55 camera settings for pictures and videos you can configure camera settings to meet the needs of your operating environment. In the pictures & videos application, camera settings are available from the menu when the camera is operating. Ce...
Page 70
Chapter 4 — use the camera 56 cn51 mobile computer user manual scenes selects a scene for the camera. Scenes are sets of preset values for the camera, optimized for different environments. • auto • manual • van interior • office store • warehouse • daylight • night • cloudy • check • doccap settings...
Page 71
Chapter 4 — use the camera cn51 mobile computer user manual 57 color effects • none • negative • solarize • sepia • gray • natural • vivid • color swap • black board • white board • aqua • posterize • black white white balance • auto • daylight • cloudy • shade • tungsten • fluorescent • incandescen...
Page 72
Chapter 4 — use the camera 58 cn51 mobile computer user manual exposure - auto exposure auto exposure: • auto • night • spot light • sport • snow • beach • aperture • small aperture exposure - manual exposure manual exposure: • 1/200 • 1/100 • 1/50 • 1/33 • 1/20 • 1/8 exposure - metering metering: •...
Page 73
Chapter 4 — use the camera cn51 mobile computer user manual 59 focus sets the focus mode for the camera when shooting video. • auto (default) • continuous • touch • macro • potrait • extended • infinite full screen when enabled, this setting hides the task bar. To view the task bar, double-tap the b...
Page 74
Chapter 4 — use the camera 60 cn51 mobile computer user manual resolution • 1936 x 2592 (5.0 mp) • 1536 x 2048 (3.2 mp) • 1200 x 1600 (2.0 mp) • 1072 x 1920 (2.2 mp) • 960 x 1280 (1.2 mp) • 720 x 1280 (0.9 mp) • 768 x 1024 (0.8 mp) • 592 x 800 (0.5 mp) • 480 x 800 (0.4 mp) • 480 x 640 (0.3 mp) • 288...
Page 75
Chapter 4 — use the camera cn51 mobile computer user manual 61 camera settings (video) setting description choices mode determines the camera operating mode. • normal: records video immediately. • timer: waits 10 seconds before starting video recording. To change this value, with the camera app in v...
Page 76
Chapter 4 — use the camera 62 cn51 mobile computer user manual contrast • +100 • +50 • 0 • -50 • -100 • manual sharpness • +100 • +50 • 0 • -50 • -100 • manual saturation • +100 • +50 • 0 • -50 • -100 • manual color effects • none • negative • solarize • sepia • gray • natural • vivid • color swap •...
Page 77
Chapter 4 — use the camera cn51 mobile computer user manual 63 white balance • auto • daylight • cloudy • shade • tungsten • fluorescent • incandescent • horizon • twilight • warm fluorescent • sunset exposure compensation from +2.5 to -2.5 in .5 increments. Iso speed • auto • 100 • 200 • 400 • 800 ...
Page 78
Chapter 4 — use the camera 64 cn51 mobile computer user manual exposure - metering metering: • whole average • whole center weight • center 1/4 average • lower 1/4 average • upper 1/4 average • lower 1/2 average • upper 1/2 average torch sets whether or not to use the lighting led. • off • on • auto...
Page 79
Chapter 4 — use the camera cn51 mobile computer user manual 65 how to read bar codes with the camera you can use the camera to read bar codes. When you read bar codes with the camera, the computer treats the camera as it would any input device, such as a bluetooth scanner, and bar code data is sent ...
Page 80
Chapter 4 — use the camera 66 cn51 mobile computer user manual enable or disable reading bar codes with the camera you use the profile settings application to enable or disable reading bar codes with the camera. Reading bar codes with the camera is disabled by default. 1 tap start > profilesettings....
Page 81
Chapter 4 — use the camera cn51 mobile computer user manual 67 camera settings for reading bar codes to use the camera for reading bar codes, you must use the intermec settings application to configure the camera. From the main screen of intermec settings, select data collection > camera > camera se...
Page 82: Camera
Chapter 4 — use the camera 68 cn51 mobile computer user manual how to perform document capture with the camera you can use the camera to perform document capture. Document capture is a specialized feature for taking a picture of a document, and automatically applying perspective correction to the im...
Page 83
Chapter 4 — use the camera cn51 mobile computer user manual 69 there are two ways to enable document imaging with the camera: • you can use the profile settings application to enable document capture. The computer uses the current document capture settings to apply perspective correction (and other ...
Page 84
Chapter 4 — use the camera 70 cn51 mobile computer user manual 3 press and hold the scan button. The video preview and camera viewfinder frame appear. When the viewfinder tries to detect the document edges, the viewfinder frame is red and pulses slightly. 4 move the camera to align the document edge...
Page 85
Chapter 4 — use the camera cn51 mobile computer user manual 71 perspective correction corrects the document image for perspective. Enable (default) or disable. Color conversion • none (default) • monochrome • enhanced monochrome (tiff) conversion threshold • very dark (default) • dark • normal • bri...
Page 86
Chapter 4 — use the camera 72 cn51 mobile computer user manual.
Page 87: Use Gps
73 5 use gps the computer comes equipped with an integrated global positioning system (gps) receiver if your computer has phone capability (wwan radio). The gps receiver can deliver standards-based national marine electronics association (nmea) data strings to gps applications..
Page 88
Chapter 5 — use gps 74 cn51 mobile computer user manual about the integrated gps on your computer intermec recommends that you use the gps intermediate driver (gpsid) instead of directly accessing the gps hardware. The gpsid is a microsoft hardware component that interacts between applications and t...
Page 89
Chapter 5 — use gps cn51 mobile computer user manual 75 2 select the com port that you want your program to use to get gps data from your computer. 3 tap access in the horizontal scroll bar and select the manage gps automatically check box. 4 tap ok. About the gps module operating modes the integrat...
Page 90
Chapter 5 — use gps 76 cn51 mobile computer user manual in ms assisted mode, the computer can determine position without receiving gps signals directly from satellites. Instead, the computer receives gps signals and information provided by the cellular network. Even when the computer can receive a s...
Page 91: Configure The Computer
77 6 configure the computer use this chapter to learn about the available methods for configuring your computer and how to use intermec settings. You can also use this chapter to learn how to configure network communications and wireless security..
Page 92
Chapter 6 — configure the computer 78 cn51 mobile computer user manual how to configure the computer you can configure many parameters on the computer such as the bar code symbologies it decodes or the network settings. The values you set for these parameters determine how the computer operates. The...
Page 93: Start Intermec Settings
Chapter 6 — configure the computer cn51 mobile computer user manual 79 start intermec settings use intermec settings to configure parameters for intermec applications and some device-specific parameters. Intermec settings is located on the system screen. • tap start > settings > system > intermec se...
Page 94
Chapter 6 — configure the computer 80 cn51 mobile computer user manual data collection menu data collection options parameters you can configure internal scanner • enable scanner port • symbologies • symbology options • scanner settings • imager settings • decode security bluetooth scanners • bt-con...
Page 95
Chapter 6 — configure the computer cn51 mobile computer user manual 81 communications menu communications options parameters you can configure device name device name 802.11 radio • radio enabled • security choice • security settings (funk or microsoft) • ip settings • certificates • radio bands • a...
Page 96
Chapter 6 — configure the computer 82 cn51 mobile computer user manual profile settings application sets whether these parameter options appear in profile settings: • camera • power • scanning screen • screen rotation • screen rotation sensor security enables or disables activesync, the sd card, a u...
Page 97
Chapter 6 — configure the computer cn51 mobile computer user manual 83 core messaging service menu core messaging service options parameters you can configure server ip read-only associated server ip associated server ip broadcast name broadcast name port read-only keep alive ping interval keep aliv...
Page 98
Chapter 6 — configure the computer 84 cn51 mobile computer user manual how to navigate in intermec settings you can easily navigate through the screens in intermec settings to find the parameters you need to configure: • tap inside a text field to be able to enter text into it. • tap a field once to...
Page 99: Restore Default Settings
Chapter 6 — configure the computer cn51 mobile computer user manual 85 • to move back a level in the menu, tap back or cancel on the tile bar. • to exit intermec settings, tap menu > exit or ok. Enable intermec settings password you can protect intermec settings from other users by enabling a passwo...
Page 100: Smartsystems
Chapter 6 — configure the computer 86 cn51 mobile computer user manual 3 when prompted, tap yes to restore the default settings. If you are prompted to refresh the computer, tap yes. Configure the computer remotely with smartsystems you can use intermec settings from a smartsystems console to remote...
Page 101
Chapter 6 — configure the computer cn51 mobile computer user manual 87 by default, the 802.11 radio is disabled. Use the following procedure to enable the wi-fi radio using intermec settings. 1 tap start > settings > system > intermec settings. 2 from the intermec settings main menu, tap communicati...
Page 102
Chapter 6 — configure the computer 88 cn51 mobile computer user manual turn on the bluetooth radio you need to turn on the bluetooth radio in the mobile computer before you can discover and connect to bluetooth devices. By default the radio is turned off. 1 tap start > settings > bluetooth > mode ta...
Page 103
Chapter 6 — configure the computer cn51 mobile computer user manual 89 connect a bluetooth scanner you can connect the computer to an intermec bluetooth scanner, such as the sf51 or sr61. Make sure that the bluetooth radio in the computer is turned on before you try to connect to a scanner. 1 tap st...
Page 104
Chapter 6 — configure the computer 90 cn51 mobile computer user manual create a configuration bar code with easyset to connect a blueooth scanner to the computer, you can read a configuration bar code with the scanner. You create the bar code using intermec easyset. 1 go to the intermec website at w...
Page 105
Chapter 6 — configure the computer cn51 mobile computer user manual 91 1 tap start > settings > system > wireless printing. 2 tap search to find a printer, or tap manual to enter a device address. Follow the onscreen instructions to select the current bluetooth printer. 3 (optional) tap print test p...
Page 106
Chapter 6 — configure the computer 92 cn51 mobile computer user manual connect a bluetooth audio device use the bluetooth audio applet to discover, activate, and connect to bluetooth audio devices such as a headset. 1 select start > settings > system > bluetooth audio. The bluetooth audio screen app...
Page 107: About Wireless Security
Chapter 6 — configure the computer cn51 mobile computer user manual 93 about serial and usb communications you can use these accessories to transmit data to and receive data from another device through serial or usb communications: • av10 vehicle dock • aa21 rs-232 adapter • ad27 single dock • deskt...
Page 108: Load A Certificate
Chapter 6 — configure the computer 94 cn51 mobile computer user manual load a certificate to use transport layer security (tls) with 802.1x security, you need a unique client certificate on the computer and a trusted root certificate authority (ca) certificate. 1 start intermec settings. 2 select co...
Page 109
Chapter 6 — configure the computer cn51 mobile computer user manual 95 5 to import user and root certificates from a microsoft ias server: a tap web enrollment. B to log on to the server, enter the user, password, and server (ip address). C tap ok. D when you are prompted to load the root certificat...
Page 110
Chapter 6 — configure the computer 96 cn51 mobile computer user manual 7 to set the active profile, tap active profile and select a profile from the list. 8 save your settings. Configure wpa or wpa2 enterprise (802.1x) security with funk security before you set wpa-802.1x or wpa2-802.1x security wit...
Page 111
Chapter 6 — configure the computer cn51 mobile computer user manual 97 configure wpa or wpa2 personal (psk) security with funk security before you set wpa or wpa2 personal (psk) security, you need to know the pre-shared key for your access point or passphrase for your authenticator. On your computer...
Page 112
Chapter 6 — configure the computer 98 cn51 mobile computer user manual 5 for association, select open. 6 for encryption, select wep. 7 for 8021x, select ttls, peap, or tls. 8 if you selected ttls or peap: a for prompt for credentials, select enter credentials now. B enter a user name and a user pass...
Page 113
Chapter 6 — configure the computer cn51 mobile computer user manual 99 3 select a funk security profile to configure. 4 enter the ssid. 5 for association, select open. 6 for encryption, select wep. 7 for 8021x, select none. 8 enter an ascii key or hex key value for each key you want to use ( key 1 t...
Page 114
Chapter 6 — configure the computer 100 cn51 mobile computer user manual select microsoft as your security choice the default security setting is funk. If you want to use microsoft wireless zero configuration (wzc) security, you need to select it as your security choice. 1 start intermec settings. 2 ...
Page 115
Chapter 6 — configure the computer cn51 mobile computer user manual 101 10 if you selected tls, enter a user name and domain. 11 tap ok. Configure wpa or wpa2 personal (psk) security with microsoft security before you set wpa or wpa2 personal (psk) security, you need to need to know the pre-shared k...
Page 116
Chapter 6 — configure the computer 102 cn51 mobile computer user manual 4 for infrastructure mode, select infrastructure. 5 for network authentication, select open. 6 for data encryption, select wep. 7 for 802.1x authentication, select tls or peap. 8 select hidden network. 9 tap ok. The user logon d...
Page 117
Chapter 6 — configure the computer cn51 mobile computer user manual 103 8 for network key index, select the key you want to use to transmit data. 9 tap ok. Use open (no security) associations with microsoft security to create an open network, you can set no security with microsoft security. 1 start ...
Page 118
Chapter 6 — configure the computer 104 cn51 mobile computer user manual.
Page 119: Manage The Computer
105 7 manage the computer use this chapter to learn how to remotely update, configure, and monitor your intermec computers. You will also find information on installing and developing software applications as well as how to upgrade the system software..
Page 120
Chapter 7 — manage the computer 106 cn51 mobile computer user manual how to manage the computer in your network when you have multiple mobile computers and peripherals in your network, it is essential to have an easy way to manage updates, configure all the devices, and remotely troubleshoot problem...
Page 121
Chapter 7 — manage the computer cn51 mobile computer user manual 107 with a provisioning license, smartsystems can automatically push software, configuration settings, and other files to the computers. The license also enables scanngo, which makes connecting additional computers to your wireless net...
Page 122
Chapter 7 — manage the computer 108 cn51 mobile computer user manual files copied to any of these locations are safe when you cold boot the computer if the autouser.Dat file has been edited correctly. All .Cab files in each cabfiles folder are automatically extracted after a cold boot. For more info...
Page 123
Chapter 7 — manage the computer cn51 mobile computer user manual 109 install applications with a microsd card use a microsd card to install applications on one computer at a time or if you do not have a network connection. 1 copy your application file to the microsd card. 2 insert the microsd card i...
Page 124
Chapter 7 — manage the computer 110 cn51 mobile computer user manual update the computer with smartsystems you can use the smartsystems console to update the operating system or system software on your mobile computer. Before you can update the computer with this method, you need: • smartsystems. To...
Page 125
Chapter 7 — manage the computer cn51 mobile computer user manual 111 update the computer with a microsd card you can update the computer using a microsd card. You need: • a microsd card formatted to fat32 • a microsd adapter card • an sd card reader • the autoflash.Img file that contains the update ...
Page 126
Chapter 7 — manage the computer 112 cn51 mobile computer user manual.
Page 127
113 8 troubleshoot and maintain the computer use this chapter to find answers to any problems you may encounter while using the computer. You will also find information on routine maintenance..
Page 128: About The Intermec Dashboard
Chapter 8 — troubleshoot and maintain the computer 114 cn51 mobile computer user manual about the intermec dashboard the intermec dashboard provides proactive monitoring of your computer to prevent downtime. Using intermec dashboard, you can easily see the health of the computer and help pinpoint th...
Page 129: Wi-Fi Connection Problems
Chapter 8 — troubleshoot and maintain the computer cn51 mobile computer user manual 115 about troubleshooting the computer these troubleshooting tables may help you fix some common problems you may experience with your computer. These tables group solutions for the wi-fi connection, 802.1x security,...
Page 130: Check Wi-Fi Network Status
Chapter 8 — troubleshoot and maintain the computer 116 cn51 mobile computer user manual check wi-fi network status if you have trouble connecting to your wi-fi wireless network: • make sure you have correctly set network parameters on the computer. • check your wireless security settings. Follow the...
Page 131
Chapter 8 — troubleshoot and maintain the computer cn51 mobile computer user manual 117 4 tap the ping tab to run a ping test to the host. A in the host field, enter the ip address of the host. B from the repetitions list, choose the number of times the computer will ping the host. C tap ping. The g...
Page 132: 802.1X Security Problems
Chapter 8 — troubleshoot and maintain the computer 118 cn51 mobile computer user manual 802.1x security problems use this section to find possible solutions to 802.1x security problems. 802.1x security problems and possible solutions problem possible solution the mobile computer indicates that it is...
Page 133
Chapter 8 — troubleshoot and maintain the computer cn51 mobile computer user manual 119 troubleshoot the scanner with scan diagnostics the scandiagnostic application helps troubleshoot problems, such as the inability to read a bar code or a scanner or imager that does not turn on. 1 tap start > scan...
Page 134: Problems Reading Bar Codes
Chapter 8 — troubleshoot and maintain the computer 120 cn51 mobile computer user manual 3 aim the scanner or imager at a bar code and tap and hold press to scan. After the computer reads the bar code, the computer beeps and the label data, data length, and symbology appear on the screen. 4 to view r...
Page 135
Chapter 8 — troubleshoot and maintain the computer cn51 mobile computer user manual 121 the scanner or imager cannot read the bar code. • position the scanner beam so that it crosses the entire bar code label in one pass. Try to vary the scanning angle. • check the quality of the bar code label. Sca...
Page 136: Problems Using The Computer
Chapter 8 — troubleshoot and maintain the computer 122 cn51 mobile computer user manual problems using the computer you can troubleshoot general problems while using the computer. Before you call intermec product support, look for your problem in the next table, and try the possible solutions. Call ...
Page 137
Chapter 8 — troubleshoot and maintain the computer cn51 mobile computer user manual 123 • configuration number (cn) and serial number (sn), printed on a label inside the battery compartment or shown on the device health dashboard under information. • operating system version • power management setti...
Page 138: How to Restart The Computer
Chapter 8 — troubleshoot and maintain the computer 124 cn51 mobile computer user manual how to restart the computer if the computer or an application locks up, or if the computer does not respond when you press the power button, you may need to restart the computer. The computer uses the configurati...
Page 139: Clean Boot The Computer
Chapter 8 — troubleshoot and maintain the computer cn51 mobile computer user manual 125 clean boot the computer if the computer seems to be locked up, try cold booting it. If a cold boot does not work, use a clean boot to get the computer up and running for further troubleshooting. 1 press the power...
Page 140: Clean The Computer
Chapter 8 — troubleshoot and maintain the computer 126 cn51 mobile computer user manual clean the computer to keep the computer in good working order, you may need to clean the scanner window, color camera window, and the touch screen. Clean the windows and the touch screen as often as needed for th...
Page 141: Specifications
127 a specifications.
Page 142
Appendix a — specifications 128 cn51 mobile computer user manual physical and environmental specifications this section lists the physical and environmental specifications for the computer. Physical dimensions length: 16.5 cm (6.5 in) width (at widest part): 7.6 cm (3.0 in) depth (at grip): 3.2 cm (...
Page 143
Appendix a — specifications cn51 mobile computer user manual 129 screen specifications • 480 x 800 pixels • 10.16 cm (4.0 in) transmissive wvga display • lcd capable of both portrait and landscape operation • led backlight • ambient light sensor keypad options • alphanumeric keypad • numeric keypad ...
Page 144: Ea31 Extended Reading Range
Appendix a — specifications 130 cn51 mobile computer user manual ea31 extended reading range these typical reading distances are measured in an office environment (250 lux) for the ea31 standard model with extended reading range activated. Extended reading range is enabled by default. Ea31 extended ...
Page 145
Appendix a — specifications cn51 mobile computer user manual 131 ea31 minimum reading distances minimum reading distances are measured in the dark (0 lux). Ea31 minimum reading distances ea31 minimum reading distances symbology density minimum distance maximum distance code 39 0.10 mm/4 mils 0.13 mm...
Page 146
Appendix a — specifications 132 cn51 mobile computer user manual ea31 typical reading distances minimum reading distances are measured in the dark (0 lux). Ea31 typical reading distances datamatrix 0.18 mm/7 mils 0.25 mm/10 mils 0.38 mm/15 mils 7 cm/2.76 in 5 cm/1.97 in 5.2 cm/2.05 in 14 cm/5.51 in ...
Page 147
Appendix a — specifications cn51 mobile computer user manual 133 ea31 typical reading distances symbology density minimum distance maximum distance code 39 0.10 mm/4 mils 0.13 mm/5 mils 0.20 mm/8 mils 0.25 mm/10 mils 0.50 mm/20 mils 1 mm/40 mils 7.5 cm/2.95 in 6.5 cm/2.56 in 4 cm/1.57 in 3.5 cm/1.38...
Page 148: Ea30 Extended Reading Range
Appendix a — specifications 134 cn51 mobile computer user manual ea30 extended reading range these typical reading distances are measured in an office environment (250 lux) for the ea30 standard model with extended reading range activated. Extended reading range is enabled by default. Ea30 extended ...
Page 149
Appendix a — specifications cn51 mobile computer user manual 135 ea30 minimum reading distances minimum reading distances are measured in the dark (0 lux). Ea30 minimum reading distances ea30 minimum reading distances symbology density minimum distance maximum distance code 39 0.10 mm/4 mils 0.13 mm...
Page 150
Appendix a — specifications 136 cn51 mobile computer user manual ea30 typical reading distances minimum reading distances are measured in the dark (0 lux). Ea30 typical reading distances pdf417 0.25 mm/10 mils 0.38 mm/15 mils 5.5 cm/2.17 in 7 cm/2.76 in 25 cm/9.84 in 34 cm/13.39 in ea30 minimum read...
Page 151
Appendix a — specifications cn51 mobile computer user manual 137 ea30 typical reading distances symbology density minimum distance maximum distance code 39 0.10 mm/4 mils 0.13 mm/5 mils 0.50 mm/20 mils 1 mm/40 mils 9.5 cm/3.74 in 8 cm/3.15 in 6.5 cm/2.56 in 9.5 cm/3.74 in 11.5 cm/4.53 in 14.5 cm/5.7...
Page 152
Appendix a — specifications 138 cn51 mobile computer user manual.
Page 153: Default Settings
139 b default settings.
Page 154: Data Collection Settings
Appendix b — default settings 140 cn51 mobile computer user manual data collection settings this section lists all default settings for the internal scanner and connected bluetooth scanners, the camera, and the optional magnetic stripe reader. Internal scanner settings use these settings to configur...
Page 155
Appendix b — default settings cn51 mobile computer user manual 141 infomail disable interleaved 2 of 5 disable japanpost disable matrix 2 of 5 disable maxicode disable micro pdf417 disable msi disable pdf417 enable planet disable plessey disable postnet disable qr code disable standard 2 of 5 disabl...
Page 156
Appendix b — default settings 142 cn51 mobile computer user manual trigger timeout (sec) 2 aiming duration (msec) 500 turn off after good read enable/one-shot auto-trigger delay (msec) 0 imager settings - optimized imager modes and settings optimized imager mode setting default value predefined mode...
Page 157
Appendix b — default settings cn51 mobile computer user manual 143 imager settings - signature image capture scenario properties signature image capture scenario property default value enable scenario 1, 2, 3, or 4 disable bar code identifier none focus check disable (no focus check) image ratio che...
Page 158
Appendix b — default settings 144 cn51 mobile computer user manual image/area to capture ratio 30 output compression jpeg output compression quality 60 perspective correction enable color conversion none conversion threshold very dark contrast enhancement none text enhancement medium noise reduction...
Page 159: Bluetooth Scanner Settings
Appendix b — default settings cn51 mobile computer user manual 145 bluetooth scanner settings for connected bluetooth scanners, determines whether the scanner settings are overwritten by the computer scanner settings, or if the computer uses the bluetooth scanner settings already present. Camera set...
Page 160
Appendix b — default settings 146 cn51 mobile computer user manual code 128/gs1-128 enable datamatrix enable dutchpost disable ean/upc enable upc a, upc e, ean 8, ean 13 gs1 composite disable gs1 databar expanded disable gs1 databar limited disable gs1 databar omni-directional disable han xin disabl...
Page 161
Appendix b — default settings cn51 mobile computer user manual 147 symbology option settings symbology option settings default value preamble none (disabled) postamble none (disabled) symbology identifier disable multicode disable scanner settings scanner setting default value trigger predefined mod...
Page 162
Appendix b — default settings 148 cn51 mobile computer user manual camera settings - viewfinder and focus properties viewfinder or focus property default value enable viewfinder disable focus mode single shot autofocus camera settings - lighting properties lighting property default value torch auto ...
Page 163
Appendix b — default settings cn51 mobile computer user manual 149 vertical offset 0 area width 0 area height 0 bar code width 0 bar code height 0 camera settings - document imaging properties document imaging property default value enable document imaging disable focus check disable image/area to c...
Page 164: Magstripe Reader Settings
Appendix b — default settings 150 cn51 mobile computer user manual magstripe reader settings use these settings to configure the optional magnetic stripe reader accessory. Subsampling none image rotation none image lighting correction disable decode security settings decode security setting default ...
Page 165: Communications Settings
Appendix b — default settings cn51 mobile computer user manual 151 communications settings this section lists the default settings for the 802.11 and wwan radios, the ethernet adapter, and power for the bluetooth radio. 802.11 radio settings use these settingsto configure the 802.11 radio. 802.11 ra...
Page 166
Appendix b — default settings 152 cn51 mobile computer user manual key 2 none key 3 none key 4 none prompt for credentials disabled user name anonymous user password ****** inner authentication-ttls ms-chapv2 anonymous name none inner eap eap/mds inner authentication - peap eap/ms-chapv2 innerauthen...
Page 167: Ethernet Adapter Settings
Appendix b — default settings cn51 mobile computer user manual 153 ethernet adapter settings use these settings to configure the ethernet adapter for your network. Default router 192.168.1.1 primary dns none secondary dns none primary wins none secondary wins none certificate settings certificate se...
Page 168: Bluetooth Settings
Appendix b — default settings 154 cn51 mobile computer user manual bluetooth settings use this setting to turn the bluetooth radio on or off. Wwan settings use these settings to configure the wwan radio for your carrier. Device settings this section lists all default settings for computer-specific f...
Page 169
Appendix b — default settings cn51 mobile computer user manual 155 good read settings good read settings default internal scanner - beep or vibrate one beep bluetooth scanner - beep or vibrate one beep keypad settings keypad settings default button remapping • center scan button: scanner • left side...
Page 170
Appendix b — default settings 156 cn51 mobile computer user manual profile settings application states settings default camera: disable bar code scan, enable bar code scan, enable document image show option in profile settings power: always on, maximize battery life, normal show option in profile se...
Page 171: Gps Bread Crumbing State
Appendix b — default settings cn51 mobile computer user manual 157 gps bread crumbing state enable or disable gps bread crumbing. Core messaging service settings this section lists default settings for the core messaging service. Usb settings usb settings default usb function driver activesync rndis...
Page 172: Device Monitor Settings
Appendix b — default settings 158 cn51 mobile computer user manual smartsystems information settings this section lists the default settings for smartsystems information. Device monitor settings this section lists default settings for the device monitor, including the device health application. Smar...
Page 173: Virtual Wedge Settings
Appendix b — default settings cn51 mobile computer user manual 159 virtual wedge settings this section lists default settings for the virtual wedge. The virtual wedge sends scanned data to your application as keyboard input. Location services settings this section lists the default settings for loca...
Page 174
6001 36th avenue west everett, washington 98203 u.S.A. Tel 425.348.2600 fax 425.355.9551 www.Intermec.Com © 2014 intermec by honeywell all rights reserved. By honeywell cn51 mobile computer user manual *935-077-002* p/n 935-077-002.