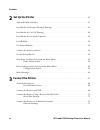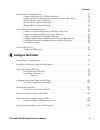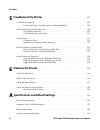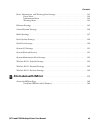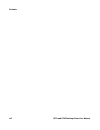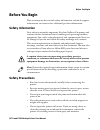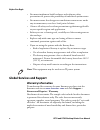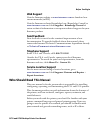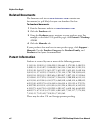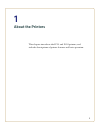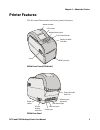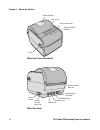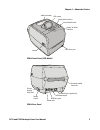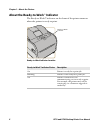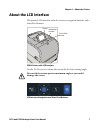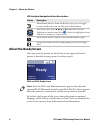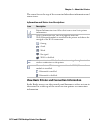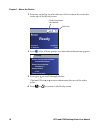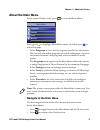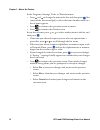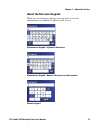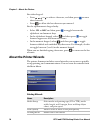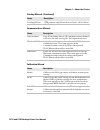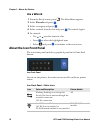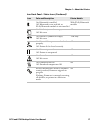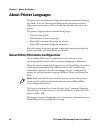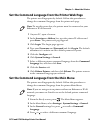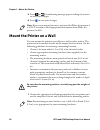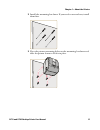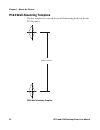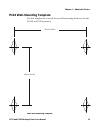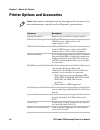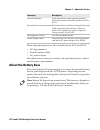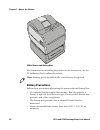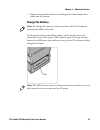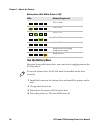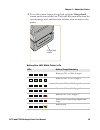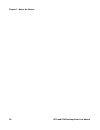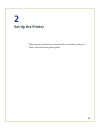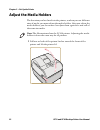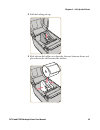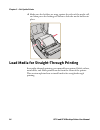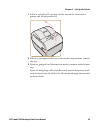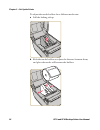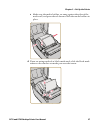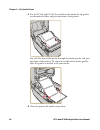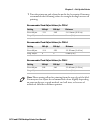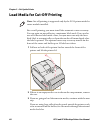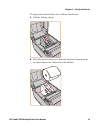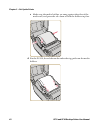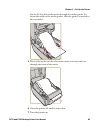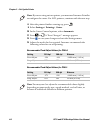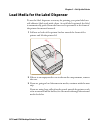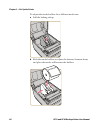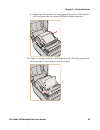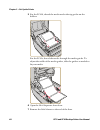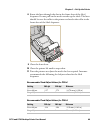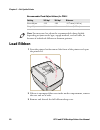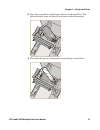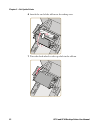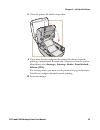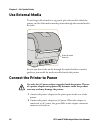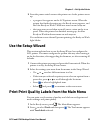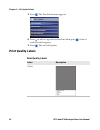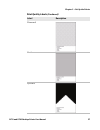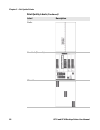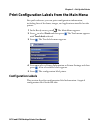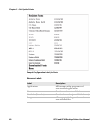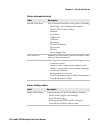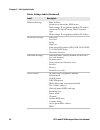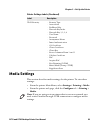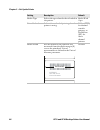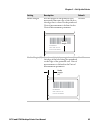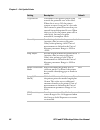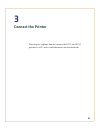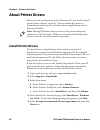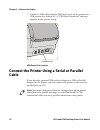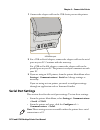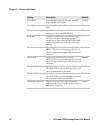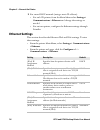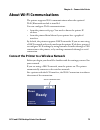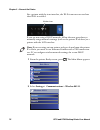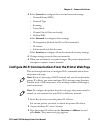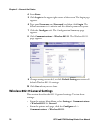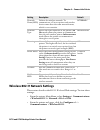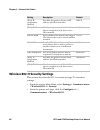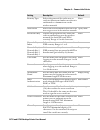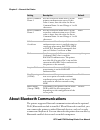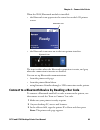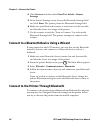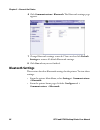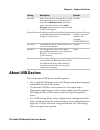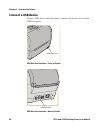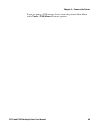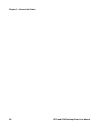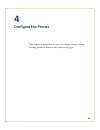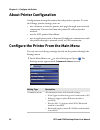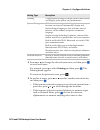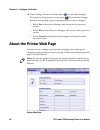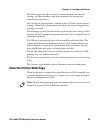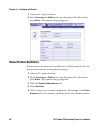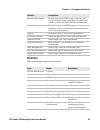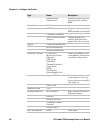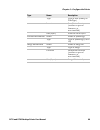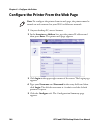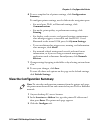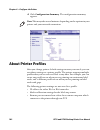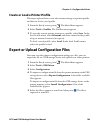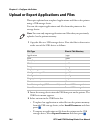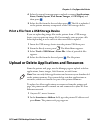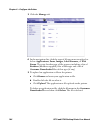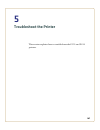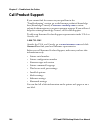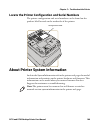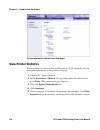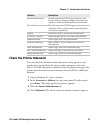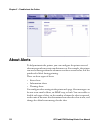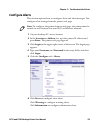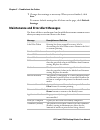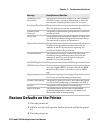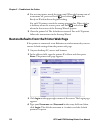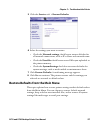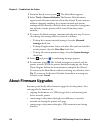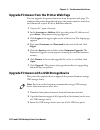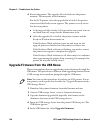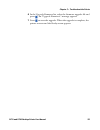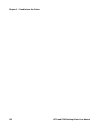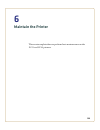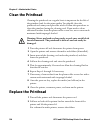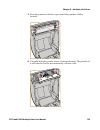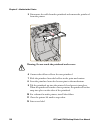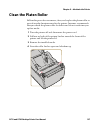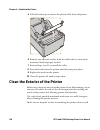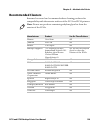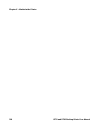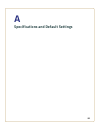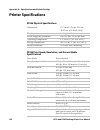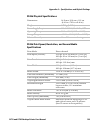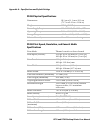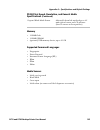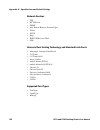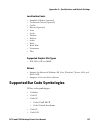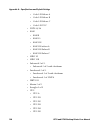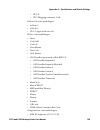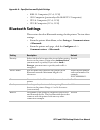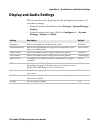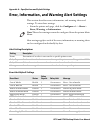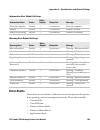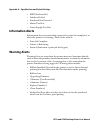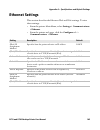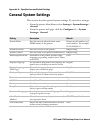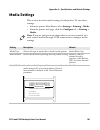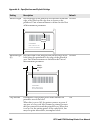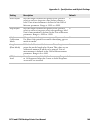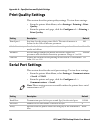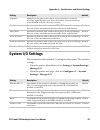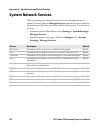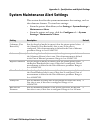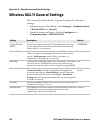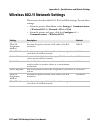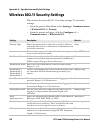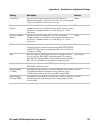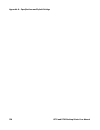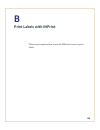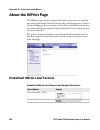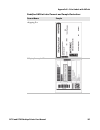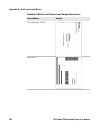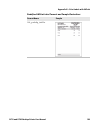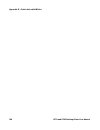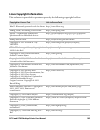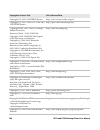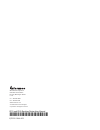- DL manuals
- Intermec
- Printer Accessories
- PC43d
- User Manual
Intermec PC43d User Manual
Summary of PC43d
Page 2
Ii pc23 and pc43 desktop printer user manual intermec technologies corporation worldwide headquarters 6001 36th ave.W. Everett, wa 98203 u.S.A. Www.Intermec.Com the information contained herein is provided solely for the purpose of allowing customers to operate and service intermec-manufactured equi...
Page 3: Contents
Contents pc23 and pc43 desktop printer user manual iii contents before you begin. . . . . . . . . . . . . . . . . . . . . . . . . . . . . . . . . . . . . . . . . . . . . . . . . . . . . . . . . . . . . . . . . Ix safety information . . . . . . . . . . . . . . . . . . . . . . . . . . . . . . . . . . ...
Page 4: Set Up The Printer
Contents iv pc23 and pc43 desktop printer user manual 2 set up the printer . . . . . . . . . . . . . . . . . . . . . . . . . . . . . . . . . . . . . . . . . . . . . . . . 31 adjust the media holders. . . . . . . . . . . . . . . . . . . . . . . . . . . . . . . . . . . . . . . . . . . . . . . . . . . ...
Page 5: Configure The Printer
Contents pc23 and pc43 desktop printer user manual v about wi-fi communications . . . . . . . . . . . . . . . . . . . . . . . . . . . . . . . . . . . . . . . . . . . . . . . . . . . . 75 connect the printer to a wireless network . . . . . . . . . . . . . . . . . . . . . . . . . . . . . . . . . 75 co...
Page 6: Troubleshoot The Printer
Contents vi pc23 and pc43 desktop printer user manual 5 troubleshoot the printer . . . . . . . . . . . . . . . . . . . . . . . . . . . . . . . . . . . . . . . . 107 call product support. . . . . . . . . . . . . . . . . . . . . . . . . . . . . . . . . . . . . . . . . . . . . . . . . . . . . . . . . ....
Page 7: Print Labels With Inprint
Contents pc23 and pc43 desktop printer user manual vii error, information, and warning alert settings. . . . . . . . . . . . . . . . . . . . . . . . . . . . . . . . . . . .142 error alerts. . . . . . . . . . . . . . . . . . . . . . . . . . . . . . . . . . . . . . . . . . . . . . . . . . . . . . . . ...
Page 8
Contents viii pc23 and pc43 desktop printer user manual.
Page 9: Before You Begin
Before you begin pc23 and pc43 desktop printer user manual ix before you begin this section provides you with safety information, technical support information, and sources for additional product information. Safety information your safety is extremely important. Read and follow all warnings and cau...
Page 10: Global Services and Support
Before you begin x pc23 and pc43 desktop printer user manual • you must implement both hardware and software safety precautions to prevent the possibility of undefined system states. • you must ensure that dangerous conditions cannot occur under any circumstances, even for a brief period of time. • ...
Page 11: Web Support
Before you begin pc23 and pc43 desktop printer user manual xi web support visit the intermec website at www.Intermec.Com to download our current manuals (in pdf). Visit the intermec technical knowledge base (knowledge central) at www.Intermec.Com and click support > knowledge central to review techn...
Page 12: Related Documents
Before you begin xii pc23 and pc43 desktop printer user manual related documents the intermec web site at www.Intermec.Com contains our documents (as .Pdf files) that you can download for free. To download documents 1 visit the intermec website at www.Intermec.Com . 2 click the products tab. 3 using...
Page 13: About The Printers
1 1 about the printers this chapter introduces the pc23 and pc43 printers, and includes descriptions of printer features and basic operation..
Page 14: About The Pc23 and Pc43
Chapter 1 — about the printers 2 pc23 and pc43 desktop printer user manual about the pc23 and pc43 the pc23 and pc43 printers are compact, easy-to-use bar code label printers that fit easily on a desktop. The printers can be connected to a single desktop pc for stand-alone operation or to a wired or...
Page 15: Printer Features
Chapter 1 — about the printers pc23 and pc43 desktop printer user manual 3 printer features use the next illustrations to locate printer features. Pc23d front panel (lcd model) pc23d rear panel 64#)ptuqpsu -$%tdsffo -budi 3fbezup8psl joejdbups .Fejbxjoepx /bwjhbujpocvuupot 1sjou'ffecvuupo 1pxfsqpsu ...
Page 16
Chapter 1 — about the printers 4 pc23 and pc43 desktop printer user manual pc43d front panel (icon model) pc43d rear panel -budi 3fbezup8psl *oejdbups 1sjou'ffecvuupo *dpoqbofm .Fejbxjoepx 1pxfsqpsu 64#efwjdfqpsu 64#iptuqpsu &uifsofuqpsu pqujpobm 1pxfs txjudi 1sjoufs mpdljoh dbcmftmpu &yufsobmnfejb ...
Page 17
Chapter 1 — about the printers pc23 and pc43 desktop printer user manual 5 pc43t front panel (lcd model) pc43t rear panel 64#)ptuqpsu -$%tdsffo -budi 3fbezup8psl joejdbups .Fejbxjoepx /bwjhbujpocvuupot 1sjou'ffecvuupo 1pxfsqpsu 64#efwjdfqpsu 64#iptuqpsu &uifsofuqpsu pqujpobm 1pxfs txjudi 1sjoufs mpd...
Page 18
Chapter 1 — about the printers 6 pc23 and pc43 desktop printer user manual about the ready-to-work™ indicator the ready-to-work™ indicator on the front of the printer turns on when the printer is ready to print. Ready-to-work indicator location ready-to-work™ indicator status description on printer ...
Page 19: About The Lcd Interface
Chapter 1 — about the printers pc23 and pc43 desktop printer user manual 7 about the lcd interface the printer lcd interface includes a screen, navigation buttons, and a print/feed button. Pc43t printer with lcd interface on the pc43t, you can adjust the screen for the best viewing angle. Lcd interf...
Page 20: About The Ready Screen
Chapter 1 — about the printers 8 pc23 and pc43 desktop printer user manual about the ready screen after you turn the printer on, the ready screen appears when the printer is finished starting up and is ready to print. Pc23 and pc43 ready screen by default, the bottom of the screen shows the printer ...
Page 21
Chapter 1 — about the printers pc23 and pc43 desktop printer user manual 9 the status bar at the top of the screen includes these information and status icons: view basic printer and connection information in the ready screen, use the control panel buttons to select an icon in the status bar at the ...
Page 22: Ready
Chapter 1 — about the printers 10 pc23 and pc43 desktop printer user manual 1 press any arrow key to select the one of the icons in the status bar at the top of the ready screen. 2 press . A list of basic printer or connection information appears. 3 press or to scroll through the list. (optional) pr...
Page 23: About The Main Menu
Chapter 1 — about the printers pc23 and pc43 desktop printer user manual 11 about the main menu in the printer ready screen, press to view the main menu. Press and to highlight main menu items, and then press to select that item: • select programs to see a list of programs installed on the printer. ...
Page 24
Chapter 1 — about the printers 12 pc23 and pc43 desktop printer user manual in the programs, settings, tools, or wizards menus: • press and to change the item in the list, and then press (the center of the directional pad) to select the item. Another menu or a list of items appears. • press to retur...
Page 25: About The Onscreen Keypads
Chapter 1 — about the printers pc23 and pc43 desktop printer user manual 13 about the onscreen keypads when you are changing settings, you may need to use the alphanumeric or numeric keypads on the screen. Alphanumeric keypad - alphabetic characters alphanumeric keypad - numeric characters and punct...
Page 26: About The Printer Wizards
Chapter 1 — about the printers 14 pc23 and pc43 desktop printer user manual for either keypad: • press , , , or to select a character, and then press to enter that character. • press to delete the last character you entered. For the alphanumeric keypad only: • select 123 or abc and then press to tog...
Page 27
Chapter 1 — about the printers pc23 and pc43 desktop printer user manual 15 loading ribbon (ttr printers only) shows how to load a roll of ribbon. Communications wizards name description line analyzer logs all incoming data on all communications channels and saves the data to a log file. For experie...
Page 28: Use A Wizard
Chapter 1 — about the printers 16 pc23 and pc43 desktop printer user manual use a wizard 1 from the ready screen, press . The main menu appears. 2 select wizards and press . 3 select a category and press . 4 select a wizard from the list and press . The wizard begins. 5 in a wizard: • use or to sele...
Page 29
Chapter 1 — about the printers pc23 and pc43 desktop printer user manual 17 on: bluetooth is enabled off: bluetooth is not enabled, or wi-fi/bluetooth module is not installed with wi-fi/bluetooth module on: media is jammed or empty off: no error all on: ribbon is jammed or empty off: no error ttr on...
Page 30: About Printer Languages
Chapter 1 — about the printers 18 pc23 and pc43 desktop printer user manual about printer languages the printer uses the intermec fingerprint printer command language by default. You can load and run fingerprint programs and send fingerprint commands or direct protocol print jobs directly to the pri...
Page 31
Chapter 1 — about the printers pc23 and pc43 desktop printer user manual 19 set the command language from the printer web page the printer uses fingerprint by default. Follow this procedure to change the command language from the printer web page. 1 on your pc, open a browser. 2 in the location or a...
Page 32: Mount The Printer On A Wall
Chapter 1 — about the printers 20 pc23 and pc43 desktop printer user manual 5 press or . A confirming message appears asking if you want to save your changes. 6 press to save your changes. Mount the printer on a wall you can mount the printers vertically on a wall or other surface. The printer must ...
Page 33
Chapter 1 — about the printers pc23 and pc43 desktop printer user manual 21 2 install the mounting hardware. If you need to use anchors, install them first. 3 place the printer mounting holes on the mounting hardware and slide the printer down to lock it in place..
Page 34: Pc23 Wall-Mounting Template
Chapter 1 — about the printers 22 pc23 and pc43 desktop printer user manual pc23 wall-mounting template use this template to correctly locate wall-mounting hardware for the pc23d printer. Pc23 wall-mounting template dn jo.
Page 35: Pc43 Wall-Mounting Template
Chapter 1 — about the printers pc23 and pc43 desktop printer user manual 23 pc43 wall-mounting template use this template to correctly locate wall-mounting hardware for the pc43d and pc43t printers. Pc43 wall-mounting template dn jo dn jo.
Page 36
Chapter 1 — about the printers 24 pc23 and pc43 desktop printer user manual printer options and accessories note: some printer configurations do not support all accessories. For more information, contact your local intermec representative. Accessory description 300-dpi printhead replaces the standar...
Page 37: About The Battery Base
Chapter 1 — about the printers pc23 and pc43 desktop printer user manual 25 these replacement parts are also available for the pc23 and pc43: • 203-dpi printhead • standard platen roller • ac power adapter for information on these accessories and replacement parts, contact your intermec representati...
Page 38: Battery Precautions
Chapter 1 — about the printers 26 pc23 and pc43 desktop printer user manual pc43d printer and battery base for instructions on installing the printer on the battery base, see the pc43d battery base installation instructions. Battery precautions follow these precautions when using the printer with th...
Page 39: Charge The Battery
Chapter 1 — about the printers pc23 and pc43 desktop printer user manual 27 • dispose of any used batteries according to the instructions that came with the battery. Charge the battery to charge the battery, install the printer on the battery base and connect the base to ac power. The battery begins...
Page 40: Use The Battery Base
Chapter 1 — about the printers 28 pc23 and pc43 desktop printer user manual use the battery base after you charge the battery base, you can use it to supply power to the pc43d printer. 1 install the battery in the battery base and install the printer on the base. 2 charge the battery base. 3 disconn...
Page 41
Chapter 1 — about the printers pc23 and pc43 desktop printer user manual 29 5 to see the current battery charge level, press the charge level button on the front of the base. The base leds turn on to show the current charge level, and then turn off after a few seconds to save power. Battery base led...
Page 42
Chapter 1 — about the printers 30 pc23 and pc43 desktop printer user manual.
Page 43: Set Up The Printer
31 2 set up the printer this chapter explains how to load media and ribbon, print test labels, and adjust the print quality..
Page 44: Adjust The Media Holders
Chapter 2 — set up the printer 32 pc23 and pc43 desktop printer user manual adjust the media holders the first time you load media in the printer, or when you use different sizes of media, you must adjust the media holders. After you adjust the media holders, you do not need to adjust them again for...
Page 45
Chapter 2 — set up the printer pc23 and pc43 desktop printer user manual 33 2 pull the locking tab up. 3 slide the media holders to adjust the distance between them, and place the media roll between the holders..
Page 46
Chapter 2 — set up the printer 34 pc23 and pc43 desktop printer user manual 4 make sure the holders are snug against the sides of the media roll, and then press the locking tab down to lock the media holders in place. Load media for straight-through printing in straight-through printing, you manuall...
Page 47
Chapter 2 — set up the printer pc23 and pc43 desktop printer user manual 35 1 pull one or both of the printer latches toward the front of the printer and lift the printer lid. 2 if there is an empty media core in the media compartment, remove the core. 3 if you are going to load the same size media,...
Page 48
Chapter 2 — set up the printer 36 pc23 and pc43 desktop printer user manual to adjust the media holders for a different media size: a pull the locking tab up. B slide the media holders to adjust the distance between them, and place the media roll between the holders..
Page 49
Chapter 2 — set up the printer pc23 and pc43 desktop printer user manual 37 c make sure the media holders are snug against the sides of the media roll, and press the tab down to lock the media holders in place. 4 if you are using notched or black mark stock, slide the black mark sensor so the notche...
Page 50
Chapter 2 — set up the printer 38 pc23 and pc43 desktop printer user manual 5 for the pc23d and pc43d, thread the media under the tip guides on the media holders and past the front of the printer. For a pc43t, thread the media through the media guides and past the front of the printer. To adjust the...
Page 51
Chapter 2 — set up the printer pc23 and pc43 desktop printer user manual 39 7 turn the printer on and adjust the media feed as required. Intermec recommends the following values for straight-through or tear-off printing: recommended feed adjust values for pc23d setting 203 dpi 300 dpi distance start...
Page 52
Chapter 2 — set up the printer 40 pc23 and pc43 desktop printer user manual load media for cut-off printing for cut-off printing, you must install the automatic cutter accessory. You can print on non-adhesive, continuous label stock. You can also use self-adhesive labels with a liner, but you must c...
Page 53
Chapter 2 — set up the printer pc23 and pc43 desktop printer user manual 41 to adjust the media holders for a different media size: a pull the locking tab up. B slide the media holders to adjust the distance between them, and place the media roll between the holders..
Page 54
Chapter 2 — set up the printer 42 pc23 and pc43 desktop printer user manual c make sure the media holders are snug against the sides of the media roll, and press the tab down to lock the holders in place. 4 for the pc43d, thread the media under the tip guides on the media holders..
Page 55
Chapter 2 — set up the printer pc23 and pc43 desktop printer user manual 43 for the pc43t, thread the media through the media guides. To adjust the width of the media guides, slide the guides as needed to fit your media. 5 thread the media into the slot in the cutter accessory and out through the fr...
Page 56
Chapter 2 — set up the printer 44 pc23 and pc43 desktop printer user manual 8 after the printer finishes starting up, press . 9 select settings > printing > cutter . 10 in the cutter control options, select automatic. 11 press or . A “save changes?” message appears. 12 press to save your changes and...
Page 57
Chapter 2 — set up the printer pc23 and pc43 desktop printer user manual 45 load media for the label dispenser to use the label dispenser accessory for printing, you print labels on self-adhesive label stock with a liner. As each label is printed, the label is automatically peeled from the liner and...
Page 58
Chapter 2 — set up the printer 46 pc23 and pc43 desktop printer user manual to adjust the media holders for a different media size: a pull the locking tab up. B slide the media holders to adjust the distance between them, and place the media roll between the holders..
Page 59
Chapter 2 — set up the printer pc23 and pc43 desktop printer user manual 47 c make sure the holders are snug against the sides of the media roll, and press the tab down to lock the holders in place. 4 if you are using notched or black mark stock, slide the gap sensor so the notches or marks pass ove...
Page 60
Chapter 2 — set up the printer 48 pc23 and pc43 desktop printer user manual 5 for the pc43d, thread the media under the tip guides on the holders. For the pc43t, thread the media through the media guides. To adjust the width of the media guides, slide the guides as needed to fit your media. 6 open t...
Page 61
Chapter 2 — set up the printer pc23 and pc43 desktop printer user manual 49 8 route the liner through the slot in the front door of the label dispenser. Do not pull on the media to take up the slack. The liner should be over the roller in the printer and under the roller in the front door of the lab...
Page 62: Load Ribbon
Chapter 2 — set up the printer 50 pc23 and pc43 desktop printer user manual load ribbon 1 press the printer latches toward the front of the printer and open the printer lid. 2 if there is an empty ribbon core in the media compartment, remove the core and set it aside. 3 remove and discard the full r...
Page 63
Chapter 2 — set up the printer pc23 and pc43 desktop printer user manual 51 4 place the new ribbon roll between the rear ribbon holders. The ribbon should come off the roll as shown in the illustration. 5 place the takeup core between the front takeup core holders..
Page 64
Chapter 2 — set up the printer 52 pc23 and pc43 desktop printer user manual 6 attach the end of the ribbon to the takeup core. 7 turn the slack-wheel to take up slack in the ribbon..
Page 65
Chapter 2 — set up the printer pc23 and pc43 desktop printer user manual 53 8 close the printer lid until it snaps shut. 9 if you have already configured the printer for thermal transfer printing, continue with the next step. Otherwise, from the printer main menu, select settings > printing > media ...
Page 66: Use External Media
Chapter 2 — set up the printer 54 pc23 and pc43 desktop printer user manual use external media to use large rolls of media or tag stock, place the media behind the printer, and feed the media into the printer through the external media feed slot. Be sure you thread the media through the media holder...
Page 67: Use The Setup Wizard
Chapter 2 — set up the printer pc23 and pc43 desktop printer user manual 55 3 press the power switch to turn the printer on. As the printer starts up: • a progress bar appears on the lcd printer screen. When the printer has finished starting up, the ready screen appears, and the blue ready-to-work™ ...
Page 68: Print Quality Labels
Chapter 2 — set up the printer 56 pc23 and pc43 desktop printer user manual 3 press . The test labels menu appears. 4 press to select a type of test label and then press . A list of available labels appears. 5 press . The test label prints. Print quality labels test labels print quality resources pr...
Page 69: Print Quality Labels
Chapter 2 — set up the printer pc23 and pc43 desktop printer user manual 57 diamond pitch pyramid print quality labels (continued) label description.
Page 70: Print Quality Labels
Chapter 2 — set up the printer 58 pc23 and pc43 desktop printer user manual ruler bar code(barcode) wrinkle print quality labels (continued) label description.
Page 71: Configuration Labels
Chapter 2 — set up the printer pc23 and pc43 desktop printer user manual 59 print configuration labels from the main menu for quick reference, you can print configuration information, including lists of the fonts, images, and applications installed on the printer. 1 in the ready screen, press . The ...
Page 72
Chapter 2 — set up the printer 60 pc23 and pc43 desktop printer user manual sample configuration label for fonts resource labels label description applications all intermec utility programs and user-installed applications. Fonts resident and user-installed fonts. Bar codes(barcodes) resident bar cod...
Page 73
Chapter 2 — set up the printer pc23 and pc43 desktop printer user manual 61 printer information labels label description installed hardware list of hardware modules in the printer, including: • main logic board configuration number • wireless 802.11 mac address • ethernet • serial port • usb device ...
Page 74
Chapter 2 — set up the printer 62 pc23 and pc43 desktop printer user manual ethernet settings • mac address • primary and secondary dns servers • ipv4 settings: ip assignment method, ip address, subnet mask, default router, dhcp response type • ipv6 settings: ip assignment method, ip address serial ...
Page 75: Media Settings
Chapter 2 — set up the printer pc23 and pc43 desktop printer user manual 63 media settings this section describes media settings for the printer. To view these settings: • from the printer main menu, select settings > printing > media. • from the printer web page, click the configure tab > printing ...
Page 76
Chapter 2 — set up the printer 64 pc23 and pc43 desktop printer user manual setting description default media type selects the type of media that is loaded in the printer. Media with gaps print method selects the method of printing that the printer is using. Ribbon (ttr) for thermal transfer printer...
Page 77
Chapter 2 — set up the printer pc23 and pc43 desktop printer user manual 65 media length sets the length of the printable area measured from one edge of the label to the edge that is closest to the printhead. Unit of measurement is defined in the unit of measurement parameter. Variable media margin ...
Page 78
Chapter 2 — set up the printer 66 pc23 and pc43 desktop printer user manual clip default determines if the printer prints items outside the printable area of the label. When this is set to off, the printer returns an error if any part of a bar code label cannot be printed because that part extends b...
Page 79: Connect The Printer
67 3 connect the printer this chapter explains how to connect the pc23 and pc43 printers to a pc and to an ethernet or wireless network..
Page 80: About Printer Drivers
Chapter 3 — connect the printer 68 pc23 and pc43 desktop printer user manual about printer drivers before you can use the printer with a windows pc, you need to install printer driver software on the pc. Drivers enable the printer to communicate with your pc and with software applications such as in...
Page 81: Connect The Printer With Usb
Chapter 3 — connect the printer pc23 and pc43 desktop printer user manual 69 6 clear the read installation instructions check box, and then click finish. If a user account control dialog box appears, click yes to continue. Interdriver extracts the installation files to c:\intermec\interdriver7\ on y...
Page 82: Cable
Chapter 3 — connect the printer 70 pc23 and pc43 desktop printer user manual • connect a usb cable from the usb device port on the printer to a usb port on the desktop pc. A “usb host connected” message appears on the printer screen. Usb device port location connect the printer using a serial or par...
Page 83: Serial Port Settings
Chapter 3 — connect the printer pc23 and pc43 desktop printer user manual 71 1 connect the adapter cable to the usb device port on the printer. 2 for a usb-to-serial adapter, connect the adapter cable to the serial port on your pc. Continue with the next step. For a usb-to-parallel adapter, connect ...
Page 84
Chapter 3 — connect the printer 72 pc23 and pc43 desktop printer user manual setting description default baud rate transmission speed in bits per second (bps) for the serial port. 115200 data bits number of bits that define a character or byte. 8 parity specifies how the printer checks the integrity...
Page 85
Chapter 3 — connect the printer pc23 and pc43 desktop printer user manual 73 connect the printer to an ethernet network after you install the optional ethernet module in the printer, you can connect it to your wired network. For information on installing this accessory, see the pc23d, pc43d, and pc4...
Page 86: Ethernet Settings
Chapter 3 — connect the printer 74 pc23 and pc43 desktop printer user manual 2 for a non-dhcp network (using a static ip address): • for an lcd printer, from the main menu select settings > communications > ethernet and change the settings as needed. • for an icon printer, configure the ethernet set...
Page 87: About Wi-Fi Communications
Chapter 3 — connect the printer pc23 and pc43 desktop printer user manual 75 about wi-fi communications the printer supports wi-fi communications when the optional wi-fi/bluetooth module is installed. You can configure wi-fi communications: • from the printer web page. You need to know the printer i...
Page 88
Chapter 3 — connect the printer 76 pc23 and pc43 desktop printer user manual for a printer with the icon interface, the wi-fi icon turns on to show that wi-fi is enabled. If you are not using a dhcp network, follow the next procedure to manually assign network settings (such as the printer ip addres...
Page 89
Chapter 3 — connect the printer pc23 and pc43 desktop printer user manual 77 3 select general to configure these wireless network settings: • network name (ssid) • network type • roaming • power mode • channel (for ad hoc mode only) • hidden ssid select network to configure these settings: • ip assi...
Page 90
Chapter 3 — connect the printer 78 pc23 and pc43 desktop printer user manual 4 press enter. 5 click login in the upper right corner of the screen. The login page appears. 6 type your username and password, and then click login. The default username is itadmin and the default password is pass. 7 clic...
Page 91
Chapter 3 — connect the printer pc23 and pc43 desktop printer user manual 79 wireless 802.11 network settings this section describes the 802.11 ipv4 and ipv6 settings. To view these settings: • from the printer main menu, select settings > communications > wireless 802.11 > network > ipv4 or ipv6. •...
Page 92
Chapter 3 — connect the printer 80 pc23 and pc43 desktop printer user manual wireless 802.11 security settings this section describes the 802.11 security settings. To view these settings: • from the printer main menu, select settings > communications > wireless 802.11 > security. • from the printer ...
Page 93
Chapter 3 — connect the printer pc23 and pc43 desktop printer user manual 81 setting description default security type selects the protocol the radio uses to verify its identity and makes sure that it is authorized to communicate on the wireless network. None association selects the security method ...
Page 94
Chapter 3 — connect the printer 82 pc23 and pc43 desktop printer user manual about bluetooth communications the printer supports bluetooth communications when the optional wi-fi/bluetooth module is installed. When bluetooth is enabled, you can connect the printer to other bluetooth devices, such as ...
Page 95: Ready
Chapter 3 — connect the printer pc23 and pc43 desktop printer user manual 83 when the wi-fi/bluetooth module is installed: • the bluetooth icon appears in the status bar on the lcd printer screen. • the bluetooth icon turns on in the icon printer interface. The icon is white when the bluetooth conne...
Page 96
Chapter 3 — connect the printer 84 pc23 and pc43 desktop printer user manual 4 click services and then select print test labels > printer settings. 5 in the printer settings screen, locate the bluetooth settings label and click print. The printer prints the bluetooth settings label. 6 make sure your...
Page 97
Chapter 3 — connect the printer pc23 and pc43 desktop printer user manual 85 configure bluetooth communications from the main menu this section explains how to configure bluetooth settings from the printer main menu. You may need to configure these settings if you want to connect to a mobile compute...
Page 98: Bluetooth Settings
Chapter 3 — connect the printer 86 pc23 and pc43 desktop printer user manual 6 click communications > bluetooth. The bluetooth settings page appears. 7 change bluetooth settings as needed. You can also click default settings to restore all default bluetooth settings. 8 click save when you are finish...
Page 99: About Usb Devices
Chapter 3 — connect the printer pc23 and pc43 desktop printer user manual 87 about usb devices you can use these usb devices with the printer: • use a standard usb keyboard to send fingerprint printer language commands directly to the printer. • use intermec usb bar code scanners for data input with...
Page 100: Connect A Usb Device
Chapter 3 — connect the printer 88 pc23 and pc43 desktop printer user manual connect a usb device to use a usb device with the printer, connect the device to one of the usb host ports. Usb host port location - front of printer usb host port location - back of printer 64#iptuqpsu 64#iptuqpsu.
Page 101
Chapter 3 — connect the printer pc23 and pc43 desktop printer user manual 89 if you are using a usb storage device, from the printer main menu select tools > usb menu for more options..
Page 102
Chapter 3 — connect the printer 90 pc23 and pc43 desktop printer user manual.
Page 103: Configure The Printer
91 4 configure the printer this chapter explains how to view and change printer settings by using the main menu or the printer web pages..
Page 104: About Printer Configuration
Chapter 4 — configure the printer 92 pc23 and pc43 desktop printer user manual about printer configuration configuration settings determine how the printer operates. To view and change printer settings, you can: • use a browser to view the printer web page through your network connection. You need t...
Page 105
Chapter 4 — configure the printer pc23 and pc43 desktop printer user manual 93 2 press or to change the selected menu item, and then press to see related items. For example, press to select printing and then press . The printing menu appears. To return to the previous screen, press . 3 in any list o...
Page 106: About The Printer Web Page
Chapter 4 — configure the printer 94 pc23 and pc43 desktop printer user manual 4 if you changed items in the list, press to save your changes. To return to the previous screen, press . If you made changes without saving them, you are prompted to save your changes: • select yes to save your changes a...
Page 107: View The Printer Web Page
Chapter 4 — configure the printer pc23 and pc43 desktop printer user manual 95 the home page includes lists of the current network and media settings, and part numbers and serial numbers for the options installed in your printer. The configure page includes a complete list of all the current printer...
Page 108: View Printer Statistics
Chapter 4 — configure the printer 96 pc23 and pc43 desktop printer user manual 1 on your pc, open a browser. 2 in the location or address bar, type the printer ip address and press enter. The printer web page appears. View printer statistics if your printer is connected to an ethernet or wi-fi netwo...
Page 109: Statistics
Chapter 4 — configure the printer pc23 and pc43 desktop printer user manual 97 statistics this section explains printer statistics. Statistic description system information printer uptime and cpu usage, firmware and kernel versions, printer configuration and serial numbers, flash and ram memory info...
Page 110
Chapter 4 — configure the printer 98 pc23 and pc43 desktop printer user manual ram memory information amount (in bytes) of total, currently used, and free ram. Print statistics labels printed rfid statistics (appears when optional rfid module is installed). Customer odometer total distance printed (...
Page 111
Chapter 4 — configure the printer pc23 and pc43 desktop printer user manual 99 type type of font (bitmap or truetype). Location installation location (resident as part of firmware, or user-installed). Size (bytes) font file size in bytes. Barcode information name name of symbology. Type type of symb...
Page 112
Chapter 4 — configure the printer 100 pc23 and pc43 desktop printer user manual configure the printer from the web page 1 on your desktop pc, start a browser. 2 in the location or address bar, type the printer ip address and then press enter. The printer web page appears. 3 click login in the upper ...
Page 113
Chapter 4 — configure the printer pc23 and pc43 desktop printer user manual 101 6 to see a complete list of printer settings, click configuration summary. To configure printer settings, use the links in the navigation pane: • for serial port, wi-fi, or bluetooth settings, click communications. • for...
Page 114: About Printer Profiles
Chapter 4 — configure the printer 102 pc23 and pc43 desktop printer user manual 4 click configuration summary. The configuration summary appears. About printer profiles after you change printer default settings to meet your needs, you can save those settings as a printer profile. The printer support...
Page 115
Chapter 4 — configure the printer pc23 and pc43 desktop printer user manual 103 create or load a printer profile this topic explains how to save the current settings as a printer profile, and how to load a saved profile. 1 from the ready screen, press . The main menu appears. 2 select tools > profil...
Page 116
Chapter 4 — configure the printer 104 pc23 and pc43 desktop printer user manual upload or export applications and files this topic explains how to upload applications and files to the printer using a usb storage device. You can also export applications and files from the printer to the storage devic...
Page 117
Chapter 4 — configure the printer pc23 and pc43 desktop printer user manual 105 4 select the type of item you want to upload or export ( applications, fonts, forms/layout, web forms, images, or fp scripts) and then press . 5 select the file from the list and then press . The file is uploaded to the ...
Page 118
Chapter 4 — configure the printer 106 pc23 and pc43 desktop printer user manual 3 click the manage tab. 4 in the navigation list, click the type of file you want to upload or delete: applications, fonts, images, label formats, or web forms. The page for that type of file appears, including a list of...
Page 119: Troubleshoot The Printer
107 5 troubleshoot the printer this section explains how to troubleshoot the pc23 and pc43 printers..
Page 120: Call Product Support
Chapter 5 — troubleshoot the printer 108 pc23 and pc43 desktop printer user manual call product support if you cannot find the answer to your problem in the “troubleshooting” section, go to the intermec technical knowledge base (knowledge central) at intermec.Custhelp.Com to review technical informa...
Page 121
Chapter 5 — troubleshoot the printer pc23 and pc43 desktop printer user manual 109 locate the printer configuration and serial numbers the printer configuration and serial numbers can be found on the product label located on the underside of the printer. About printer system information look in the ...
Page 122: View Printer Statistics
Chapter 5 — troubleshoot the printer 110 pc23 and pc43 desktop printer user manual system information tab in printer web pages view printer statistics if your printer is connected to an ethernet or wi-fi network, you can view printer statistics in the printer web page. 1 on your pc, open a browser. ...
Page 123: Check The Printer Odometer
Chapter 5 — troubleshoot the printer pc23 and pc43 desktop printer user manual 111 check the printer odometer you can check the odometer from the printer web page to see the printhead usage and how the current values compare to the alert values. To check the printer odometer from the printer web pag...
Page 124: About Alerts
Chapter 5 — troubleshoot the printer 112 pc23 and pc43 desktop printer user manual about alerts to help maintain the printer, you can configure the printer to send alert messages when certain conditions occur. For example, the printer can send a message when the odometer reaches a certain value, or ...
Page 125: Configure Alerts
Chapter 5 — troubleshoot the printer pc23 and pc43 desktop printer user manual 113 configure alerts this section explains how to configure alerts and alert messages. You configure alert settings from the printer web page. 1 on your desktop pc, start a browser. 2 in the location or address bar, type ...
Page 126
Chapter 5 — troubleshoot the printer 114 pc23 and pc43 desktop printer user manual 7 change alert settings as necessary. When you are finished, click save. To restore default settings for all alerts on the page, click default settings. Maintenance and error alert messages use these tables to underst...
Page 127
Chapter 5 — troubleshoot the printer pc23 and pc43 desktop printer user manual 115 restore defaults on the printer 1 turn the printer off. 2 pull one or both of the printer latches forward and lift the printer lid. 3 turn the printer on. Odometer (user resettable) the printer has reached a limit set...
Page 128
Chapter 5 — troubleshoot the printer 116 pc23 and pc43 desktop printer user manual 4 for an icon printer, watch the icon panel. When the bottom row of icons turns off, press and hold , and release when the ready-to-work indicator begins flashing. For an lcd printer, watch the startup progress bar. W...
Page 129
Chapter 5 — troubleshoot the printer pc23 and pc43 desktop printer user manual 117 5 click the services tab > restore defaults. 6 select the settings you want to restore: • check the network settings check box to restore defaults for all network connections, such as ip address and network name. • ch...
Page 130: About Firmware Upgrades
Chapter 5 — troubleshoot the printer 118 pc23 and pc43 desktop printer user manual 1 from the ready screen, press . The main menu appears. 2 select tools > restore defaults. The restore defaults menu appears with all items in the list selected by default. If you continue without changing anything, t...
Page 131
Chapter 5 — troubleshoot the printer pc23 and pc43 desktop printer user manual 119 upgrade firmware from the printer web page you can upgrade the printer firmware from the printer web page. To configure the printer from the web page, the printer must be turned on and connected to your wi-fi or ether...
Page 132
Chapter 5 — troubleshoot the printer 120 pc23 and pc43 desktop printer user manual 4 restart the printer. The upgrade file is loaded into the printer memory. This may take several minutes. For the lcd printer, after the upgrade file is loaded, the printer restarts and the ready screen appears. The p...
Page 133
Chapter 5 — troubleshoot the printer pc23 and pc43 desktop printer user manual 121 6 in the upgrade firmware list, select the firmware upgrade file and press . An “upgrade firmware?” message appears. 7 press to start the upgrade. When the upgrade is complete, the printer restarts and the ready scree...
Page 134
Chapter 5 — troubleshoot the printer 122 pc23 and pc43 desktop printer user manual.
Page 135: Maintain The Printer
123 6 maintain the printer this section explains how to perform basic maintenance on the pc23 and pc43 printers..
Page 136: Clean The Printhead
Chapter 6 — maintain the printer 124 pc23 and pc43 desktop printer user manual clean the printhead cleaning the printhead on a regular basis is important for the life of the printhead and for the print quality. You should clean the printhead each time you replace the media. Follow this procedure to ...
Page 137
Chapter 6 — maintain the printer pc23 and pc43 desktop printer user manual 125 3 press the printhead latches apart until the printhead slides forward. 4 carefully slide the printhead out of the mechanism. The printhead is still attached to the mechanism by a ribbon cable..
Page 138
Chapter 6 — maintain the printer 126 pc23 and pc43 desktop printer user manual 5 disconnect the cable from the printhead and remove the printhead from the printer. 6 connect the ribbon cable to the new printhead. 7 slide the printhead into the holders in the print mechanism. 8 press the printhead on...
Page 139: Clean The Platen Roller
Chapter 6 — maintain the printer pc23 and pc43 desktop printer user manual 127 clean the platen roller follow this procedure to remove, clean, and replace the platen roller as part of standard maintenance for the printer. Intermec recommends that you check the platen roller for debris and clean it e...
Page 140
Chapter 6 — maintain the printer 128 pc23 and pc43 desktop printer user manual 5 pull the latches up to remove the platen roller from the printer. 6 remove any adhesive residue from the roller with a cotton swab moistened with isopropyl alcohol. 7 reverse steps 4 and 5 to install the roller. 8 press...
Page 141: Recommended Cleaners
Chapter 6 — maintain the printer pc23 and pc43 desktop printer user manual 129 recommended cleaners intermec has tested and recommends these cleaning products for compatibility with the exterior surfaces of the pc23 and pc43 printers. Note: do not use products containing ethylene glycol to clean the...
Page 142
Chapter 6 — maintain the printer 130 pc23 and pc43 desktop printer user manual.
Page 143
131 a specifications and default settings.
Page 144: Printer Specifications
Appendix a — specifications and default settings 132 pc23 and pc43 desktop printer user manual printer specifications pc23d physical specifications dimensions: 17.7 cm x 12.5 cm x 21.5 cm (6.97 in x 4.92 in x 8.46 in) weight: 1.45 kg (3.20 lbs) power supply requirements: 100–240 vac, 50–60 hz, 60w o...
Page 145: Specifications
Appendix a — specifications and default settings pc23 and pc43 desktop printer user manual 133 pc43d physical specifications dimensions: 16.8 cm x 18.0 cm x 21.5 cm (6.61 in x 7.09 in x 8.46 in) weight: 1.72 kg (3.80 lbs) power supply requirements: 100–240 vac, 50–60 hz, 60w operating temperature: 5...
Page 146: Specifications
Appendix a — specifications and default settings 134 pc23 and pc43 desktop printer user manual pc43t physical specifications dimensions: 18.2 cm x 21.1 cm x 28.1 cm (7.17 in x 8.31 in x 11.06 in) weight: 2.70 kg (5.95 lbs) power supply requirements: 100–240 vac, 50–60 hz, 60w operating temperature: ...
Page 147: Memory
Appendix a — specifications and default settings pc23 and pc43 desktop printer user manual 135 gap and black mark sensor adjustable from left media edge to 4.5 mm right of center on lcd printers (fixed at center on icon printers) memory • 128 mb flash • 128 mb sdram • (optional) usb memory device, u...
Page 148: Network Services
Appendix a — specifications and default settings 136 pc23 and pc43 desktop printer user manual network services • ftp • http server • snmp • line printer remote protocol (lpr) • telnet • dhcp • ping • ipsec/ikev2 over ipv6 • ssh universal font scaling technology and standard latin fonts • monotype c...
Page 149: Localization Fonts
Appendix a — specifications and default settings pc23 and pc43 desktop printer user manual 137 supported bar code symbologies 1d bar code symbologies: • codabar • code 11 • code 39: • code 39 full ascii • code 39 with checksum • code 93 • code 128: localization fonts • simplified chinese (optional) ...
Page 150
Appendix a — specifications and default settings 138 pc23 and pc43 desktop printer user manual • code 128 subset a • code 128 subset b • code 128 subset c • code 128 ucc • dun-14/16 • ean: • ean-8 • ean-13 • ean 128 • ean 128 subset a • ean 128 subset b • ean 128 subset c • hibc 39 • hibc 128 • indu...
Page 151
Appendix a — specifications and default settings pc23 and pc43 desktop printer user manual 139 • upc-e • upc shipping container code add-on bar code symbologies: • add-on 2 • add-on 5 • upc-5 digits add-on code 2d bar code symbologies: • aztec • code 16k • code 49 • data matrix • dot code • grid mat...
Page 152: Bluetooth Settings
Appendix a — specifications and default settings 140 pc23 and pc43 desktop printer user manual • ean-13 composite (cc-a, cc-b) • gs1 composite (previously called ean.Ucc composite) • upc-a composite (cc-a, cc-b) • upc-e composite (cc-a, cc-b) bluetooth settings this section describes bluetooth setti...
Page 153: Display and Audio Settings
Appendix a — specifications and default settings pc23 and pc43 desktop printer user manual 141 display and audio settings this section describes display and audio settings for the printer. To view these settings: • from the printer main menu, select settings > system settings > display. • from the p...
Page 154
Appendix a — specifications and default settings 142 pc23 and pc43 desktop printer user manual error, information, and warning alert settings this section describes error, information, and warning alerts and settings. To view these settings: • from the printer web page, click the configure tab > ale...
Page 155: Error Alerts
Appendix a — specifications and default settings pc23 and pc43 desktop printer user manual 143 error alerts error alerts are sent when a condition occurs that prevents the printer from printing, such as running out of media. These alerts include: • out of media • out of ribbon • printer in pause mod...
Page 156: Information Alerts
Appendix a — specifications and default settings 144 pc23 and pc43 desktop printer user manual • rfid not installed • printhead lifted • printhead not detected • motor too hot • power supply too hot information alerts information alerts are sent when a print job is started or completed, or when the ...
Page 157: Ethernet Settings
Appendix a — specifications and default settings pc23 and pc43 desktop printer user manual 145 ethernet settings this section describes the ethernet ipv4 and ipv6 settings. To view these settings: • from the printer main menu, select settings > communications > ethernet. • from the printer web page,...
Page 158: General System Settings
Appendix a — specifications and default settings 146 pc23 and pc43 desktop printer user manual general system settings this section describes general system settings. To view these settings: • from the printer main menu, select settings > system settings > general. • from the printer web page, click...
Page 159: Media Settings
Appendix a — specifications and default settings pc23 and pc43 desktop printer user manual 147 media settings this section describes media settings for the printer. To view these settings: • from the printer main menu, select settings > printing > media. • from the printer web page, click the config...
Page 160
Appendix a — specifications and default settings 148 pc23 and pc43 desktop printer user manual media length sets the length of the printable area measured from one edge of the label to the edge that is closest to the printhead. Unit of measurement is defined in the unit of measurement parameter. Var...
Page 161
Appendix a — specifications and default settings pc23 and pc43 desktop printer user manual 149 start adjust sets the length of media the printer feeds (positive value) or retracts (negative value) before printing a label. Unit of measurement is defined in the unit of measure parameter. Range is -999...
Page 162: Print Quality Settings
Appendix a — specifications and default settings 150 pc23 and pc43 desktop printer user manual print quality settings this section describes print quality settings. To view these settings: • from the printer main menu, select settings > printing > print quality. • from the printer web page, click th...
Page 163: System I/o Settings
Appendix a — specifications and default settings pc23 and pc43 desktop printer user manual 151 system i/o settings this section describes system i/o settings for the printer. To view these settings: • from the printer main menu, select settings > system settings > manage i/o. • from the printer web ...
Page 164: System Network Services
Appendix a — specifications and default settings 152 pc23 and pc43 desktop printer user manual system network services this section lists the network services you can manage from the printer. You will only see manage services from the menus if you have an ethernet or wireless module installed in the...
Page 165
Appendix a — specifications and default settings pc23 and pc43 desktop printer user manual 153 system maintenance alert settings this section describes the system maintenance alert settings, such as the odometer distance. To view these settings: • from the printer main menu, select settings > system...
Page 166
Appendix a — specifications and default settings 154 pc23 and pc43 desktop printer user manual wireless 802.11 general settings this section describes the 802.11 general settings. To view these settings: • from the printer main menu, select settings > communications > wireless 802.11 > general. • fr...
Page 167
Appendix a — specifications and default settings pc23 and pc43 desktop printer user manual 155 wireless 802.11 network settings this section describes the 802.11 ipv4 and ipv6 settings. To view these settings: • from the printer main menu, select settings > communications > wireless 802.11 > network...
Page 168
Appendix a — specifications and default settings 156 pc23 and pc43 desktop printer user manual wireless 802.11 security settings this section describes the 802.11 security settings. To view these settings: • from the printer main menu, select settings > communications > wireless 802.11 > security. •...
Page 169
Appendix a — specifications and default settings pc23 and pc43 desktop printer user manual 157 client key sets the private key the printer uses for eap-tls. Maximum length is 128 characters. Use the certinstall.Sh script to install the certificate correctly. None server common name 1 sets the certif...
Page 170
Appendix a — specifications and default settings 158 pc23 and pc43 desktop printer user manual.
Page 171: Print Labels With Inprint
159 b print labels with inprint this section explains how to use the inprint feature to print labels..
Page 172: About The Inprint Page
Appendix b — print labels with inprint 160 pc23 and pc43 desktop printer user manual about the inprint page the inprint page features sample web forms you can use to quickly and easily print single labels if you are using the fingerprint or direct protocol language on your printer. You select a web ...
Page 173
Appendix b — print labels with inprint pc23 and pc43 desktop printer user manual 161 shipping.Lbx 203_in_demo_4x6.Lbx predefined inprint label formats and sample illustrations format name sample.
Page 174
Appendix b — print labels with inprint 162 pc23 and pc43 desktop printer user manual 203_shipaddr_4x6.Lbx lifetest.Lbx predefined inprint label formats and sample illustrations format name sample.
Page 175
Appendix b — print labels with inprint pc23 and pc43 desktop printer user manual 163 203_packslip_4x6.Lbx predefined inprint label formats and sample illustrations format name sample.
Page 176
Appendix b — print labels with inprint 164 pc23 and pc43 desktop printer user manual.
Page 177: Linux Copyright Information
Pc23 and pc43 desktop printer user manual 165 linux copyright information this software is provided in pertinent parts by the following copyright holders: copyright or license text link to source code bluez - bluetooth protocol stack for linux http://www.Bluez.Org lprng, ifhp, and lprng tool license...
Page 178
166 pc23 and pc43 desktop printer user manual copyright (c) 2004, 2005 wide project. Http://www.Racoon2.Wide.Ad.Jp/w/ copyright (c) 1995, 1996, 1997, 1998, and 1999 wide project. Http://ipsec-tools.Sourceforge.Net/ copyright 1989, 1991, 1992 by carnegie mellon university derivative work - 1996, 1998...
Page 179
Pc23 and pc43 desktop printer user manual 167 this software is provided by all copyright holders “as is” and any express or implied warranties, including, but not limited to, the implied warranties of merchantability and fitness for a particular purpose are disclaimed. In no event shall any copyrigh...
Page 180
Worldwide headquarters 6001 36th avenue west everett, washington 98203 u.S.A. Tel 425.348.2600 fax 425.355.9551 www.Intermec.Com © 2012 intermec technologies corporation. All rights reserved. Pc23 and pc43 desktop printer user manual *935-044-001* p/n 935-044-001.