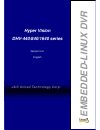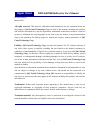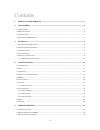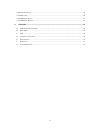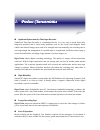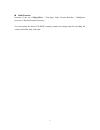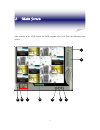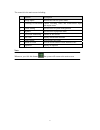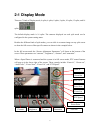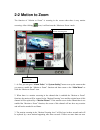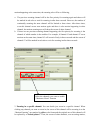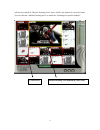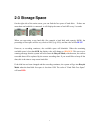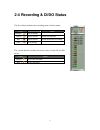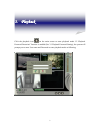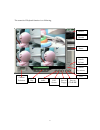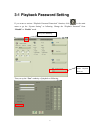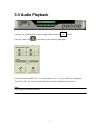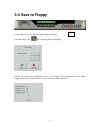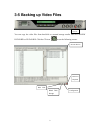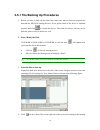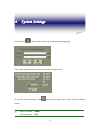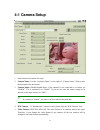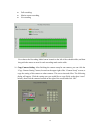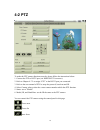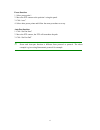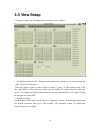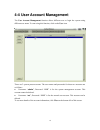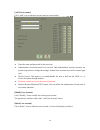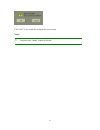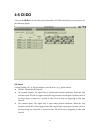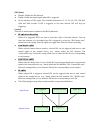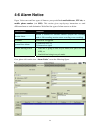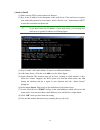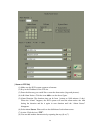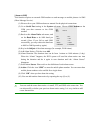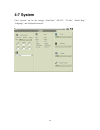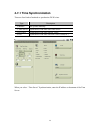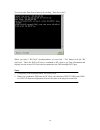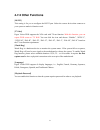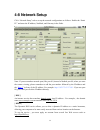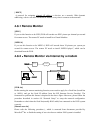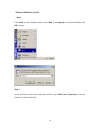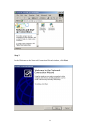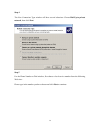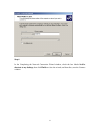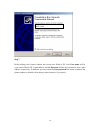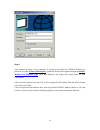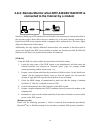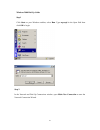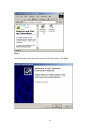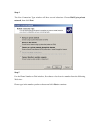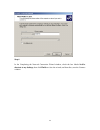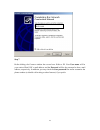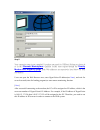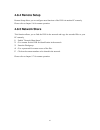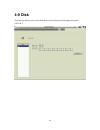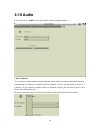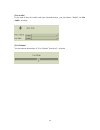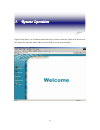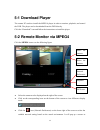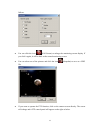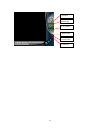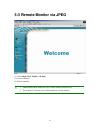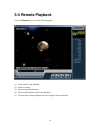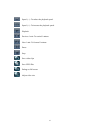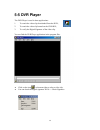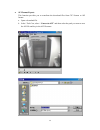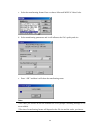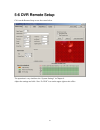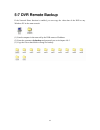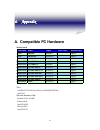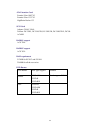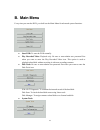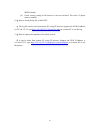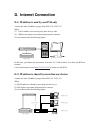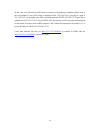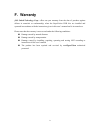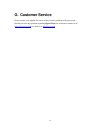J&S United Technology Hyper Vision DHV-1640 series User Manual
Revised Edition
November 2004
Copyright © 2004
CyberVision Inc.
All rights reserved. This material, information and instructions for use contained herein are the
property of
CyberVision Inc.
Norof this manual, including the products and software described in
it, may be reproduced, transmitted, transcribed, stored in a retrieval system, or translated into any
languages in any form or by any means, except documentation kept by the purchaser for backup
purposes, without the express written permission of
CyberVision Inc.
Liability.
CyberVision Inc.
provides this manual “AS IS” without warranty of any kind, either
express or implied, including but not limited to the implied warranties or conditions of
merchantability or fitness for a particular purpose. In no event shall
CyberVision Inc.
, its
directors, officers, employees or agents be liable for any indirect, special, incidental, or
consequential damages (including damages for loss of profits, loss of business, loss of use or data,
interruption of business and the like), even if
CyberVision Inc.
has been advised of the possibility
of such damages arising from any defect or error in this manual or product.
Specifications or information contained in this manual are furnished for informational use only,
and are subject to change at any time without notice, and should not be constructed as a
commitment by
CyberVision Inc.
CyberVision Inc.
assumes no responsibility or liability for any
errors or inaccuracies that may appear in this manual, including the products and software
described in it.
Trademarks. Product and cooperate names appearing in this manual may or may not be
registered trademarks or copyrights of their respective companies, and are used only for
identification or explanation and to the owners’ benefit, without intent to infringe.
Translated material. Any discrepancies, errors or omissions in non-English versions of this
manual should be referenced to the English version for clarification.
CyberVision Inc.
8F, No. 147,
Hsien-cheng 9
th
Road,
Chu-pei City, Hsin-chu Hsien,
Taiwan R.O.C.
Telephone: +886
(3)
553
8998
Fax:
+886
(3)
553
8968
World Wide Web:
http://www.cybervision.com.tw
Email – Sales & Enquires: sales@cybervision.com.tw
Email – Technical Support: service@cybervision.com.tw
EMBEDDED-LINUX DVR
Hyper Vision
DHV-440/840/1640 series
Version 3.41
English
J&S United Technology Corp.
Summary of Hyper Vision DHV-1640 series
Page 1
Revised edition november 2004 copyright © 2004 cybervision inc. All rights reserved. This material, information and instructions for use contained herein are the property of cybervision inc. Norof this manual, including the products and software described in it, may be reproduced, transmitted, trans...
Page 2: Hyper Vision
Ii hyper vision dhv-440/840/1640 series user manual revised edition march 2005 all rights reserved. This material, information and instructions for use contained herein are the property of j&s united technology corp. No part of this manual, including the products and software described in it, may be...
Page 3
Iii contents 1. Product characteristics...............................................................................................................1 2. Main screen ........................................................................................................................................
Page 4
Iv 5-4 r emote p layback .......................................................................................................................................56 5-5 dvr p layer ............................................................................................................................
Page 5
1 1.Product characteristics optimum replacement for time-lapse recorder traditional time-lapse recorder is a mechanical device. It is very easy to break down after long-term operation and it causes many problems such as: the overly used magnetic heads which cause blurred image; tapes need to be ch...
Page 6
2 multi-function function of one set of hypervision = time-lapse video cassette recorder + multiplexer processor + motion detection processor you can backup the data to cd-r/rw, remotely monitor the images and still recording the current video data at the same time..
Page 7
3 2.Main screen after turning on the dvr, launch the dvr program and it will show the following main screen, 1 2 7 6 5 4 3 8 9.
Page 8
4 the controls in the main screen including: note: whenever you click this button , the system will return to the main screen. Function description 1 storage space indicate the hd free space status 2 recording/ di/do status camera recording status and alarm/sensor input and output status 3 system se...
Page 9: 2-1 Display Mode
5 2-1 display mode there are 7 kinds of display mode, 4 splits, 6 splits, 8 splits, 9 splits, 10 splits, 13 splits, and 16 splits. The default display mode is 16 splits. The cameras displayed on each split mode can be configured in the system setting menu. Besides the different kinds of split modes,...
Page 10: 2-2 Motion to Zoom
6 2-2 motion to zoom the function of “motion to zoom” is zooming in the screen when there is any motion occurring. After clicking icon, it will activate the “motion to zoom “mode. 1. At first, you can go to “alarm notice” in “system setting” menu to set up the cameras that you want to enable the “mo...
Page 11
7 motion happening at the same time, the zooming rule will be as following, a. The previous zooming channel will be the first priority for zooming again and others will be marked in red color to wait for zooming in after three seconds. However, the number of continually zooming the same channel will...
Page 12
8 will not be zoomed in “motion zooming area” and it will be just marked in red color frame. You can click the “motion zooming area” to cancel the “zooming in a specific channel”. Locked picture motion zooming area marked in yellow color.
Page 13: 2-3 Storage Space
1 2-3 storage space on the right side of the main screen, you can find the free space of hard disks. If there are more than one hard disk is connected, it will display the status of each hd every 5 seconds. When you start using a new hard disk (for example, a hard disk with capacity 80gb), the perce...
Page 14: 2-4 Recording & Di/do Status
2 2-4 recording & di/do status the first column indicates the recording status of each camera: color recording mode status orange ( ) full recording green ( ) motion-sensor motion not detected red ( ) motion-sensor motion detected & recording gray ( ) no recording the second and third column shows t...
Page 15
3 3.Playback click the playback icon on the main screen to enter playback mode. If “playback password protection” function is enabled (see 3-1 playback password setting), the system will prompt you to enter user name and password to enter playback mode as following.
Page 16
4 the controls of playback function is as following, camera selection calendar status search by hour search by minute browse save to floppy save to cd-r/rw exit full screen play audio.
Page 17
5 3-1 playback password setting if you want to activate “playback password protection” function, click in the main menu to go the “system setting” as following. Change the “playback password” from “disable” to “enable” mode. Then, set up the “user” authority of playback as following, enable playback...
Page 18: 3-2 Search For Recorded Data
6 3-2 search for recorded data click on the date of the calendar in the upper right corner of the screen and then select the “hour” and “minute” using the two bars on the lower right corner. Next select the cameras for playback using the buttons at the bottom of the screen. You can playback up to 4 ...
Page 19: 3-3 Audio Playback
7 3-3 audio playback it allows you to playback the selected single channel with audio in full screen. Click the audio icon . It will show up the following dialog box. Choose the audio channel ( no.: 1~4 ) and volume ( no.: 0~9 ) you would like to playback. Then click “ok”, the selected single channe...
Page 20: 3-4 Save to Floppy
8 3-4 save to floppy it is possible to save the selected single image to a floppy. Click the floppy icon . The following dialog will appear: choose the screens you would like to save to the floppy. If you would like to save single images of all the 4 screens as jpegs, select all numbers and click “o...
Page 21: 3-5 Backing Up Video Files
9 3-5 backing up video files you can copy the video files from hard disk to external storage media, such as cd-r/rw dvd-r/rw or dvd+r/rw. Click the cd icon to see the following screen: write cd return to playback burn disk blank disk/ storage configuration re-scan device.
Page 22
10 3-5-1 the backing up procedures 1. Before you start to back up the video files, make sure that the back up program has detected the ide/scsi burning devices. If not, please check if the device is installed properly and click to rescan the device. After that, the device still can not be detected, ...
Page 23
11 device. The total size of the selected files should not exceed 600mb. 5. You can browse the other directories (dates) to continue the file selection. 6. Click on button, the system will first check if there is a blank disk inside the recorder. If not, the system will request for a replacement to ...
Page 24
12 4.System settings click the icon on the main screen to go to the system settings page. Click on the keyboard icon to enter the user name and password. To exit the system settings, click on the upper right corner in the “system settings” screen. ✍ preset user name: admin preset password: 1111.
Page 25: 4-1 Camera Setup
13 4-1 camera setup 1. Select the desired camera for setup. 2. Camera name: use the “keyboard figure” on the right of “camera name” field to enter the description for the camera. 3. Camera status (disable/enable/hide): if the channel is not connected to a camera, set “disable”. If it is connected, s...
Page 26
14 6. Quality (10/20/30/40/50/60/70/80/90/100): you can adjust the recording quality. The higher the number, the better the quality. However, the higher quality setting will consume more hard disk space. 7. Sensitivity (10/20/30/40/50/60/70/80/90/100): you can set the sensitivity of motion detection...
Page 27
15 ♦ full recording. ♦ motion sensor recording ♦ no recording first choose the recording mode button located on the left of the schedule table, and then drag with the mouse an area for each recording mode on the table. 16. Copy camera setting: after finishing the camera setup for one camera, you can...
Page 28: 4-2 Ptz
16 4-2 ptz to make the ptz camera function correctly, please follow the instructions below: 1. Connect the ptz to rs232 port (via rs485-rs232 converter). 2. Refer to chapter 4-7-2 to assign “ptz” to the rs232 port you connected. 3. Refer to the user manual of ptz to setup the protocol, baud rate and...
Page 29
17 preset function: 1. Select preset point 1. 2. Move the ptz camera to the position 1 using the panel. 3. Click “save”. 4. Select other preset points and follow the same procedure to set up. Auto-pan function: 1. Click “set pan start” 2. Move the ptz camera, the ptz will remember the path. 3. Click...
Page 30: 4-3 View Setup
18 4-3 view setup clicking the “split” tab will display the view setup screen as follows. 1. The display content for the 7 display modes mentioned in chapter 2-1 is setup through the “split” tab on the screen above. There are 4 splits, 6 splits, 8 splits, 9 splits, 10 splits, 13 splits, 16 splits se...
Page 31: 4-4 User Account Management
19 4-4 user account management the user account management function allows different user to login the system using different user name. To start using this function, click on the user icon. There are 2 system preset accounts. The user names and passwords for these two accounts are as follows. ♦ use...
Page 32
20 [add user account]: click “add” icon to add new user accounts as screen below. ♦ enter the name and password for the new user. ♦ administrator account/normal user account: only administrator account can enter the system setup menu to change the settings. Normal user accounts are used for remote l...
Page 33
21 click “ok” if you would like to delete this user account. Notes: ✍ the preset user “admin” cannot be deleted..
Page 34: 4-5 Di/do
22 4-5 di/do click on the di/do icon and select the total number of di/do installed on your system to see the following figure: [di status] choose disable, nc, or no according to your di device (e.G., photo sensor). ♦ disable: disable the di function. ♦ nc (normal closed): the signal loop is closed ...
Page 35
23 [do status] ♦ disable: disable the do function. ♦ enable: enable the output signal when do is triggered. ♦ set the duration of do signal. The available durations are 5, 10, 30, 60, 120, 300, 600, 1800 and 3600 seconds. If do is triggered, in this time interval, do will keep on triggering. [action...
Page 36: 4-6 Alarm Notice
24 4-6 alarm notice hyper vision can send four types of alarm to your pre-defined email addresses, ftp site, or mobile phone number (via sms). This section gives step-by-step instructions to send different alarms to each destination. We define four types of alarm sources as below. Alarm source defin...
Page 37
25 [alarm to email] (1) make sure the dvr system connects to internet. (2) key in the ip address or the hostname of the mail server. If the mail server requires user name and password to send emails, please click the icon “authorization smtp” to enter the user name and password. (3) key in sender’s ...
Page 38
26 [alarm to ftp site] (1) make sure the dvr system connects to internet. (2) key in the ip address of the ftp site. (3) enter the directory you would like to store the alarm notice (logs and pictures). (4) add alarm notice: click the icon add to see the above figure. (5) alarm duration: the duratio...
Page 39
27 [alarm to sms] this function requires an external gsm modem to send messages to mobile phones via sms (short message service). (1) please refer to your gsm modem user manual for the physical connections. (2) go to serial port setting in the system sub-menu. Choose gsm modem on the com port that c...
Page 40: 4-7 System
28 4-7 system click “system” tab for the settings: “date/time”, “rs-232”, “tv-out”, “watch dog”, “language”, and “playback password”..
Page 41: 4-7-1 Time Synchronization
29 4-7-1 time synchronization there are four kinds of methods to synchronize dvr’s time. Type description 1. Manual set up time manually 2. Time server synchronize dvr time with time server 3. Rf clock synchronize dvr time with rf clock 4. Rtc synchronize dvr time with real time clock(rtc) when you ...
Page 42
30 you can test the time server function by clicking “time server test”. When you select “ rf clock” synchronization, you can click “ test” button to do the “rf clock test”. Then, the dvr will issue a command to rf clock to get time information and display it on the screen. Rf clock can be connected...
Page 43: 4-7-2 Other Functions
31 4-7-2 other functions [rs 232] this setting is for you to configure the rs232 port. Select the correct device that connects to your system to make its function work. [tv out] hyper vision dvr supports the vga card with tv-out function. With this function, you can export dvr screen to tv wall. You...
Page 44: 4-8 Network Setup
32 4-8 network setup click “network setup” tab to set up the network configurations as follows. Enable the “static ip ” and enter the ip address, netmask, and gateway in the fields. Note: if you use another network port (like port 81) instead of default port 80, when you start the remote viewing, pl...
Page 45: 4-8-1 Remote Monitor
33 [ dhcp ] a protocol for assigning dynamic ip address to devices on a network. With dynamic addressing, a device can have a different ip address every time it connects to the network . 4-8-1 remote monitor [jpeg] if you set this function to be jpeg, dvr will encode one jpeg picture per channel per...
Page 46
34 windows 2000 dial-up guide step 1 click start on your windows taskbar, select run. Type ncpa.Cpl in the open field then click ok to begin. Step 2 in the network and dial-up connections window, open make new connection to start the network connection wizard..
Page 47
35 step 3 in the welcome to the network connection wizard window, click next..
Page 48
36 step 4 the new connection type window will have several selections. Choose dial-up to private network, then click next. Step 5 for the phone number to dial window, first choose a local service number from the following web sites... Please type in the number you have chosen and click next to conti...
Page 49
37 step 6 in the completing the network connection wizard window, check the box labeled add a shortcut to my desktop, then click finish to close the wizard, and therefore, start the connect window..
Page 50
38 step 7 before dialing, the connect window has several text fields to fill. Your user name will be your entire official usf e-mail address and the password will be the password to that e-mail address, respectively. In addition, you may check the save password box and/or customize the phone number ...
Page 51
39 step 8 your connection setup is now complete! If you have not payed for usfbasic dial-up yet, please do so at the iconnect marketplace . Qualified faculty must register through the faculty modem pool eligibility page . Both web addresses are respectively listed below for your convenience. After s...
Page 52
40 4-8-3、remote monitor when dhv-440/840/1640 dvr is connected to the internet by a modem similar to dialing up to isp (internet service provider) for connecting to internet described in the previous section, direct dial-in access is another way to let users remotely connecting to hypervision dvr se...
Page 53
41 windows 2000 dial-up guide step 1 click start on your windows taskbar, select run. Type ncpa.Cpl in the open field then click ok to begin. Step 2 in the network and dial-up connections window, open make new connection to start the network connection wizard..
Page 54
42 step 3 in the welcome to the network connection wizard window, click next..
Page 55
43 step 4 the new connection type window will have several selections. Choose dial-up to private network, then click next. Step 5 for the phone number to dial window, first choose a local service number from the following web sites... Please type in the number you have chosen and click next to conti...
Page 56
44 step 6 in the completing the network connection wizard window, check the box labeled add a shortcut to my desktop, then click finish to close the wizard, and therefore, start the connect window..
Page 57
45 step 7 before dialing, the connect window has several text fields to fill. Your user name will be your entire official usf e-mail address and the password will be the password to that e-mail address, respectively. In addition, you may check the save password box and/or customize the phone number ...
Page 58
46 step 8 your connection setup is now complete! If you have not payed for usfbasic dial-up yet, please do so at the iconnect marketplace . Qualified faculty must register through the faculty modem pool eligibility page . Both web addresses are respectively listed below for your convenience. Users c...
Page 59: 4-8-4 Remote Setup
47 4-8-4 remote setup remote setup allows you to configure most functions of the dvr via another pc remotely. Please refer to chapter 5-6 for remote operation. 4-8-5 network share this function allows you to find the dvr in the network and copy the recorded files to your pc remotely. 1 enable ”netwo...
Page 60: 4-9 Disk
48 4-9 disk this function allows you to check disk status easily and precisely through pressing the s.M.A.R.T.
Page 61: 4-10 Audio
49 4-10 audio click on the icon “audio” to set up the audio channel settings as below. [ select camera] you can select camera number from the monitor screen which you want to add audio function. It means that if it connects a capture card of 4 channels , the no. You can select is from1 to 4. Likewis...
Page 62
50 [live audio] if you want to have live audio with your selected camera , you just choose “enable” on live audio . As below. [live volume] you can choose the number of “live volume” from 0 to 9 . As below.
Page 63
51 5.Remote operation hypervision allows you to monitor and control the system via network. Open an ie browser on the remote pc and enter the ip address of the dvr to see the screens below:.
Page 64: 5-1 Download Player
52 5-1 download player the remote pc needs to install the mpeg-4 player in order to monitor, playback, and control the dvr. The player can be downloaded from the dvr directly. Click the “download” icon and follow the instructions to install the player. 5-2 remote monitor via mpeg4 click the mpeg4 ic...
Page 65
53 follows. ♦ you can click the icon (full screen) to enlarge the monitoring screen display. If you click it again, it will be back to the normal monitoring screen. ♦ you can select one of the pictures and click the icon (snapshot) to save as a jpeg file. ♦ if you want to operate the ptz function, c...
Page 66
54 zoom in zoom out focus far focus near auto focus ptz speed.
Page 67: 5-3 Remote Monitor Via Jpeg
55 5-3 remote monitor via jpeg (1) click single view, 4 split or 16 split. (2) select camera(s). (3) start to monitor. ✍ 1. Administrator must enable the jpeg remote monitor function first. 2. The remote pc must have java vm installed to see the pictures..
Page 68: 5-4 Remote Playback
56 5-4 remote playback click the playback icon to see the following figure. (1) select a date on the calendar. (2) select a camera. (3) select a recording duration. (4) click on the playback icon to start playback. (5) you can select various playback speeds or drag the time bar directly..
Page 69
57 speed (-): to reduce the playback speed. Speed (+): to increase the playback speed. Playback previous 1 min: to rewind 1 minute. Next 1 min: to forward 1 minute. Pause stop save video clips save jpeg files enlarge to full screen adjust video size.
Page 70: 5-5 Dvr Player
58 5-5 dvr player the dvr player is used in three applications: 1. To watch the video clip downloaded from the dvr; 2. To watch the video clip burned on the cd-r/rw; 3. To verify the digital signature of the video clip. You can find the dvr player application in the program files. ♦ click on the ico...
Page 71
59 ♦ avi format export: this function provides you to transform the download files from cx3 format to avi format. A. Open a download file. B. In the “tools’ bar, select “ convert to avi” and then select the path you want to save the avi file and key in the avi file name..
Page 72
60 c. Select the transforming format. Here we choose microsoft mpeg 4 video codec. D. Select transforming parameters and it will influence the file’s quality and size. E. Enter “ ok” and then it will show the transforming status. Note: *the codec you choose are not all workable but it will prompt a ...
Page 73: 5-6 Dvr Remote Setup
61 5-6 dvr remote setup click on the remote setup to see the screen below. The operation is very similar to the “system settings” in chapter 4. Adjust the settings and click “save to dvr” icon on the upper right to take effect..
Page 74: 5-7 Dvr Remote Backup
62 5-7 dvr remote backup if the network share function is enabled, you can copy the video data of the dvr to any windows pc in the same network. (1) search computer in the network by the dvr name or ip address. (2) enter the username: dvrbackup and password you set in chapter 4-8-3. (3) copy the fil...
Page 75: A. Compatible Pc Hardware
63 6.Appendix a. Compatible pc hardware motherboard brandname model chipset # of pci slot on-board lan asus p4p800s intel848p 5 support asus p4p800-se intel865pe 5 support gigabyte ga-8i848p-l intel848p 5 support gigabyte ga-8i848p-g intel848p 5 support gigabyte ga-8ipe1000-l intel865pe 5 support gi...
Page 76
64 ata extension card promise ultra 100 tx2 promise ultra 133 tx2 highpoint rocket 133 scsi card adaptec 29160, 39160 tekram: dc-390u, dc-390u2d, dc-390u2b, dc-390u2we, dc390 acard raid0/1 support acs 7500 raid0/5 support acs 7630 ram requirement 512mb for sv1012 and sv1016 256mb for all the rest se...
Page 77: B. Main Menu
65 b. Main menu every time you start the dvr, you shall see the main menu for advanced system functions. ♦ start dvr: to start the dvr normally. ♦ play recorded video: playback only. Be sure to enter admin user password first when you want to enter the play recorded video icon. This option is used t...
Page 78: C. Faq
66 cd upgrade: to upgrade the software using upgrading cd. Reset configuration: to reset all the settings to factory default. C. Faq 1. Q. I have set the recording mode as motion sensor recording. But why the dvr still records a lot of video that has no motion at all? A: (1) the digital recording sy...
Page 79
67 mpeg4 mode). (4) check security setting in ie browser is not too restricted. The active x option must be enabled. 4. Q: how to check the log file of the dvr? A: the log file can be seen from remote pc using ie browser. Suppose the dvr ip address is 192.168.123.12, type http://192.168.123.12/log/d...
Page 80: D. Internet Connection
68 d. Internet connection d-1: ip address is used by one dvr only assume the static ip address you get from isp is 211.23.87.163. When (1) the ip address is not used by any other devices, and (2) isp does not require user name and password to connect, you can connect like the following figure: adsl ...
Page 81
69 in this case, you will need an nat router to connect to the high-speed modem. Please refer to the user manual of your nat router to translate dvr1 (192.168.123.51 port 80) to a port of 211.23.87.163, for example, port 8001. Similarly, translate dvr2 (192.168.123.52 port 80) to another port of 211...
Page 82: E. Maintenance
70 e. Maintenance avoid placing the system in a high temperature or a high humidity environment and also keep away from the place with frequent vibrations. Operate the system under stable voltage. If possible, operate the system with a ups (uninterruptible power supply).
Page 83: F. Warranty
71 f. Warranty j&s united technology corp.. Offers one-year warranty from the date of purchase against defects in materials or workmanship, when the supervision dvr kits are installed and operated in accordance with the instructions given in this user’s manual and is in normal use. Please note that ...
Page 84: G. Customer Service
72 g. Customer service please contact your supplier for service when you have problems with your goods. Should you have any questions regarding hypervision kits, welcome to contact us at http://www.Jscctv.Com or e-mail us at info@jscctv.Com.