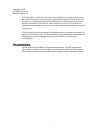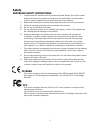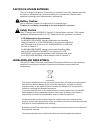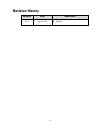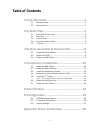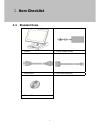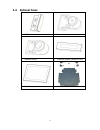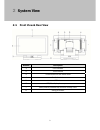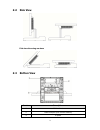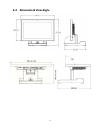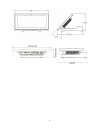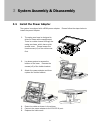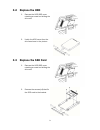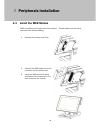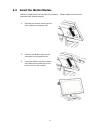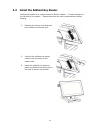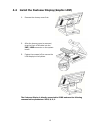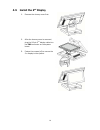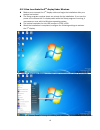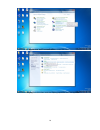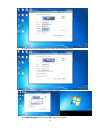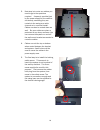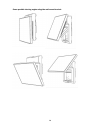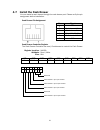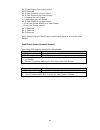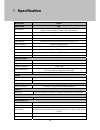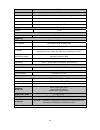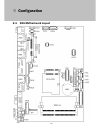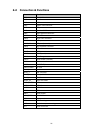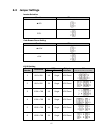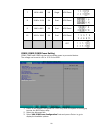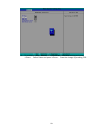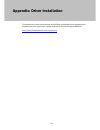Summary of 240
Page 1
Version 1.0 april 2015 j2 240 user manual.
Page 2
I copyright 2015 all rights reserved manual version 1.0 the information contained in this document is subject to change without notice. We make no warranty of any kind with regard to this material, including, but not limited to, the implied warranties of merchantability and fitness for a particular ...
Page 3
Ii safety important safety instructions 1. To disconnect the machine from the electrical power supply, turn off the power switch and remove the power cord plug from the wall socket. The wall socket must be easily accessible and in close proximity to the machine. 2. Read these instructions carefully....
Page 4
Iii caution on lithium batteries there is a danger of explosion if the battery is replaced incorrectly. Replace only with the same or equivalent type recommended by the manufacturer. Discard used batteries according to the manufacturer’s instructions. Battery caution risk of explosion if battery is ...
Page 5
Iv revision history revision date description v1.0 april, 2015 release.
Page 6
V table of contents 1 item checklist ................................................ 1 1-1 standard items ............................................................................... 1 1-2 optional items ................................................................................ 2 2 system ...
Page 7
1 1 item checklist 1-1 standard items a. System b. Power adapter (65w) c. Power cable d. Rj45-db9 cable (x4) e. Manual cd.
Page 8
2 1-2 optional items a. Msr module b. Ibutton module c. Addimat reader d. Customer display ( graphic lcm ) e. 2 nd display f. Wall mount kit.
Page 9
3 2 system view 2-1 front view & rear view number description 1 led indicator 2 touch screen 3 thumb screw for the cable cover 4 ventilation hole 5 hdd door 6 vfd/2 nd display dummy cover 7 msr/ibutton/addimat key module dummy cover 8 swing arm base.
Page 10
4 2-2 side view 2-3 bottom view number description 1 rubber foot 2 power adapter (with holder bracket) 3 io ports fold down the swing arm base.
Page 11
5 2-4 dimension & view angle.
Page 12
6.
Page 13
7 2-5 i/o view number description a line out b display port c mic in d power button e 19v dc in f vga g com1~3 (from right to left) h usb x 4 (usb2.0) i cash drawer j usb x 2 (usb3.0) k lan.
Page 14
8 3 system assembly & disassembly 3-1 install the power adapter the system is equipped with a 65w power adapter. Please follow the steps below to install the power adapter. 1. The swing arm base is designed to allow for clean cable management. There is a cable channel through the swing arm base, whi...
Page 15
9 3-2 replace the hdd 1. Remove the hdd/ssd cover retaining a screw and sliding the drive out. 2. Unclip the hdd cover from the drive as shown in the picture. 3-3 replace the ssd card 1. Remove the hdd/ssd cover retaining a screw and sliding the drive out. 2. Remove the screws (x4) that fix the ssd ...
Page 16
10 4 peripherals installation 4-1 install the msr module msr is installed on the right side of the system. Please make sure the unit is powered down before starting. 1. Remove the dummy cover first. 2. Connect the msr cable (x1) to the connector on the system side. 3. Insert the msr module in place ...
Page 17
11 4-2 install the ibutton module ibutton is installed on the left side of the system. Please make sure the unit is powered down before starting. 1. Remove the dummy cover first and then unfasten the screws (x2). 2. Connect the ibutton cable to the connector on the system side. 3. Insert the ibutton...
Page 18
12 4-3 install the addimat key reader addimat key reader is an option instead of ibutton module. It is also installed on the left side of the system. Please make sure the unit is powered down before starting. 1. Remove the dummy cover first and then unfasten the screws (x2). 2. Connect the addimat k...
Page 19
13 4-4 install the customer display (graphic lcm) 1. Remove the dummy cover first. 2. After the dummy cover is removed, plug the 8-pin lcm cable into the cn8 / lcm connector on the system board. 3. Fasten the screws (x2) to secure the lcm display to the system. The customer display is directly conne...
Page 20
14 4-5 install the 2 nd display 1. Remove the dummy cover first. 2. After the dummy cover is removed, plug the 20-pin 2 nd display cable into the cn6 connector on the system board. 3. Fasten the screws (x2) to secure the 2 nd display to the system..
Page 21
15 4-5-1 how to activate the 2 nd display under windows make sure to connect the 2 nd display cable and begin the installation after your system has booted. The setup program requires about one minute for the installation. If you turn the power off or remove the 2 nd display cable while the setup pr...
Page 22
16 3. Click the appearance and personalization to enter the menu. 4. Select display from the menu and the display properties windows appears..
Page 23
17 5. Arrange the monitors displayed in the order they are actually used. 6. Remember to click apply before exiting the menu. 7. Click keep changes and then click ok to save the setting..
Page 24
18 4-6 install the wall mount kit the wall mount come with the following parts: 1. First attach the four mounting clips using the 3 mm screws as shown in the picture. 2. Next attach the mounting bracket to the wall or other surface using at least four of the bracket mounting holes. Please note that ...
Page 25
19 3. Next step is to route any cables you need to go to the system as required. A space is provided just by the power supply for the cable to exit cleanly, assuming they are routed via the swing arm cable channel as in a normal install. Cables can also be routed down as well. Be sure cables are cle...
Page 26
20 some possible viewing angles using the wall mount bracket..
Page 27
21 4-7 install the cash drawer you can install a cash drawer through the cash drawer port. Please verify the pin assignment before installation. Cash drawer pin assignment cash drawer controller register the cash drawer controller use one i/o addresses to control the cash drawer. Register location: ...
Page 28
22 bit 7: cash drawer 2 pin output control bit 6: reserved bit 5: cash drawer 2 pin input control bit 4: cash drawer 1 pin output control. = 1: opening the cash drawer = 0: allow close the cash drawer bit 3: cash drawer 1 pin input control. = 1: the cash drawer closed or no cash drawer = 0: the cash...
Page 29
23 5 specification model name j2 240 motherboard d36 cpu support intel bay trail soc celeron j1900 2.0ghz, l2 2mb, tdp 10w (default) chipset na system memory ddr3l s.O. Dimm x1, fsb 1066/1333hz, default 2g, max. 8g graphic memory intel hd graphic dx11.1 lan controller realtek rtl8111e-vl-cg 10/100/1...
Page 30
24 model name j2 240 motherboard d36 cash drawer 1 x rj 11 (12v/24v cash drawer ), jumper setting, default 24v display port 1 power button 1 audio jack 1 x line-out / 1x mic-in speaker speaker 1 x 2w power power adapter ext. 65w/19v peripherals msr module msr 3 track (usb, secured head ) 2-in-1 read...
Page 31
25 6 configuration 6-1 d36 motherboard layout.
Page 32
26 6-2 connectors & functions connector function cn1 front i/o board cn2 inverter connector cn3 lvds connector cn6 system fan connector cn7 lpt port connector cn8 speaker & mic connector cn9 40pin external connector cn10 hdd led connector cn11 power led connector cn12 sata power connector cn13/14 us...
Page 33
27 6-3 jumper settings inverter selection function jp1 (1-2) (3-4) ▲led ccfl cash drawer power setting function jp6 (1-2) (3-4) ▲+19v +12v lcd id setting panel number resolution lvds output interface jp4 (1-2) (3-4) (5-6) (7-8) (9-10) bits channel 1 800 x 600 18 single lvds panel 2 800 x 600 24 sing...
Page 34
28 7 1024 x 600 18 single lvds panel 8 1280 x 1024 24 dual lvds panel 9 1440 x 900 24 dual lvds panel 15 1920 x 1080 24 dual lvds panel crt com1/com2/com3 power setting com1, com2 and com3 can be set to provide power to your serial device. The voltage can be set to +5v or + 12v in the bios. 1. Power...
Page 35
29 4. To enable the power, select com1 , com2 or com3 power setting and press . Select power and press . Save the change by pressing f10..
Page 36
30 appendix: driver installation to download the most recent drivers and utilities, and obtain advice regarding the installation of your equipment, please visit the j2 technical support website: http://www.J2retailsystems.Com/support.Php.