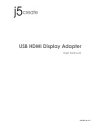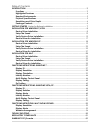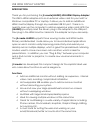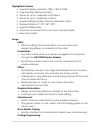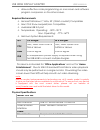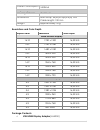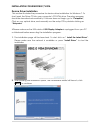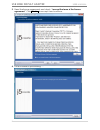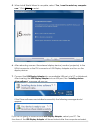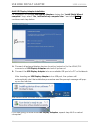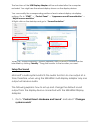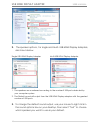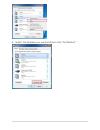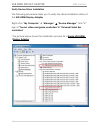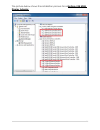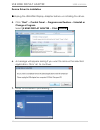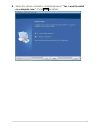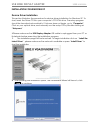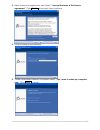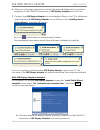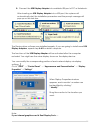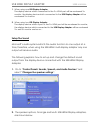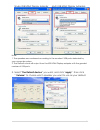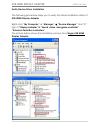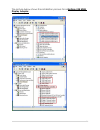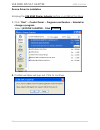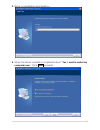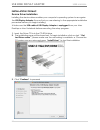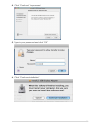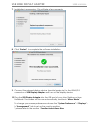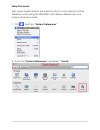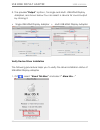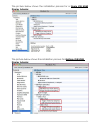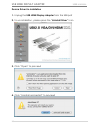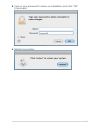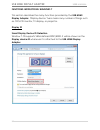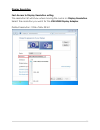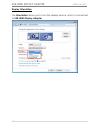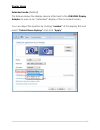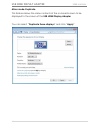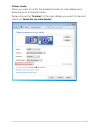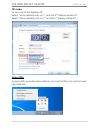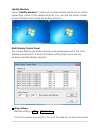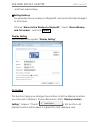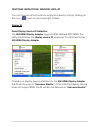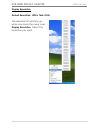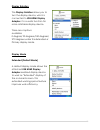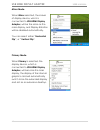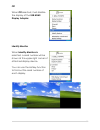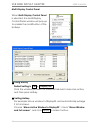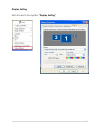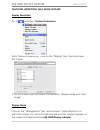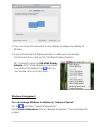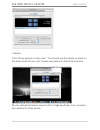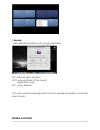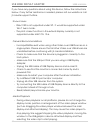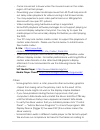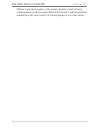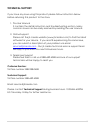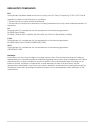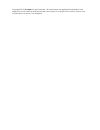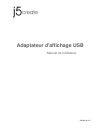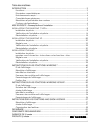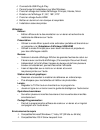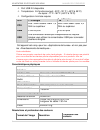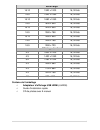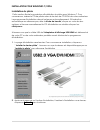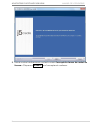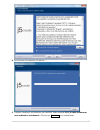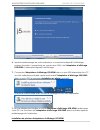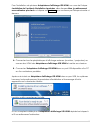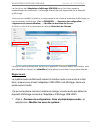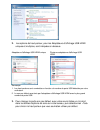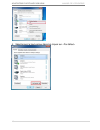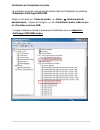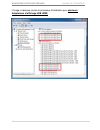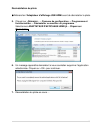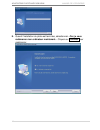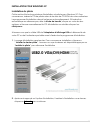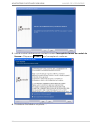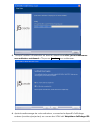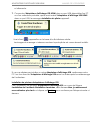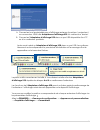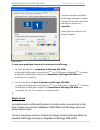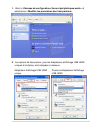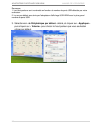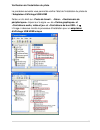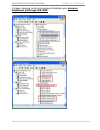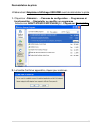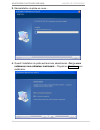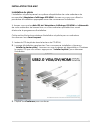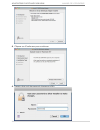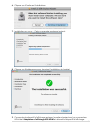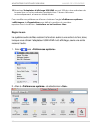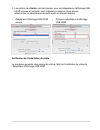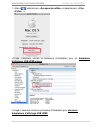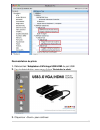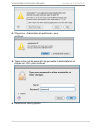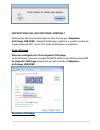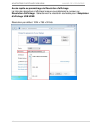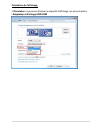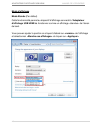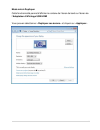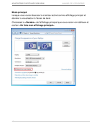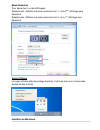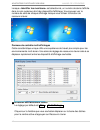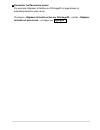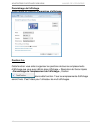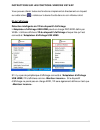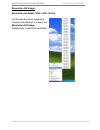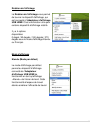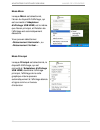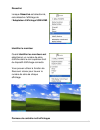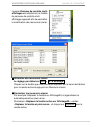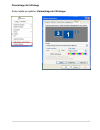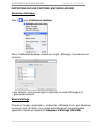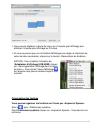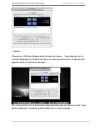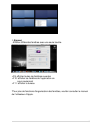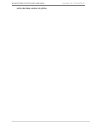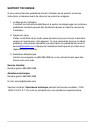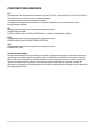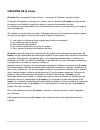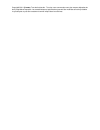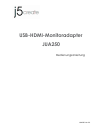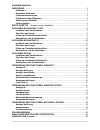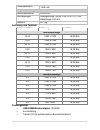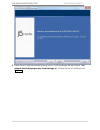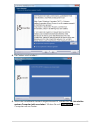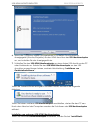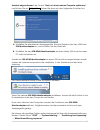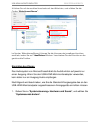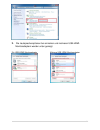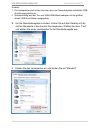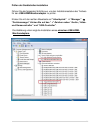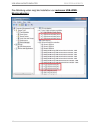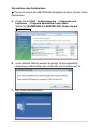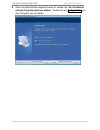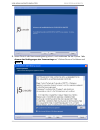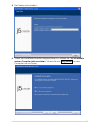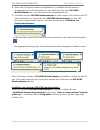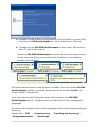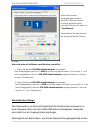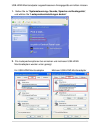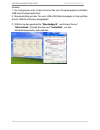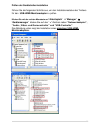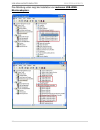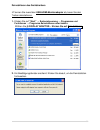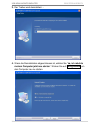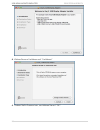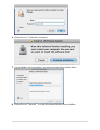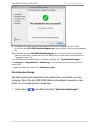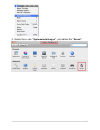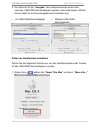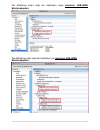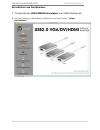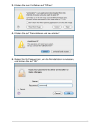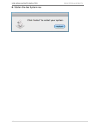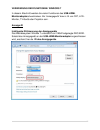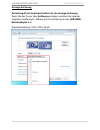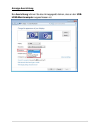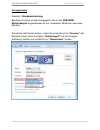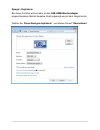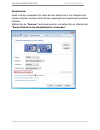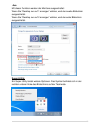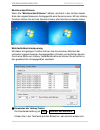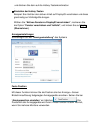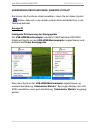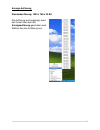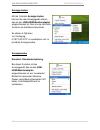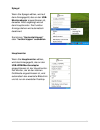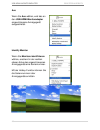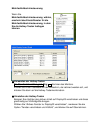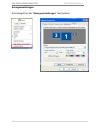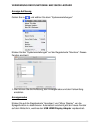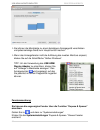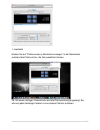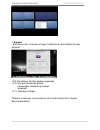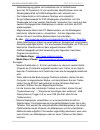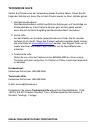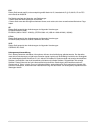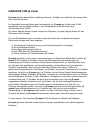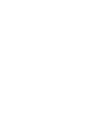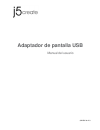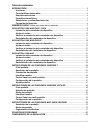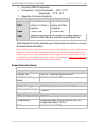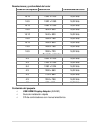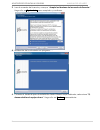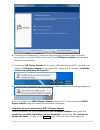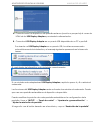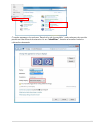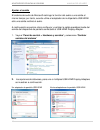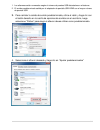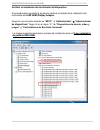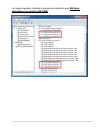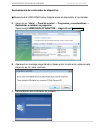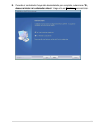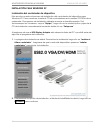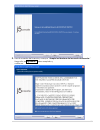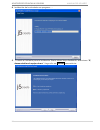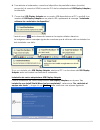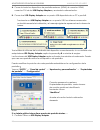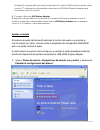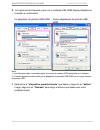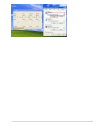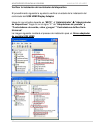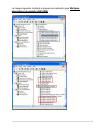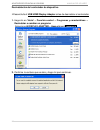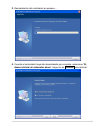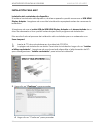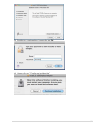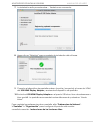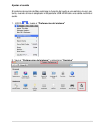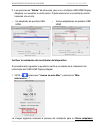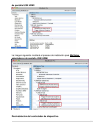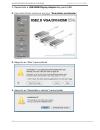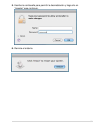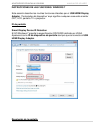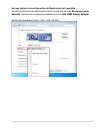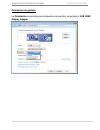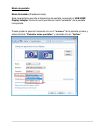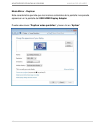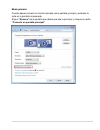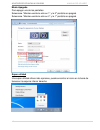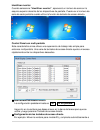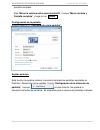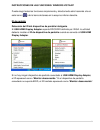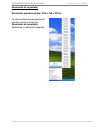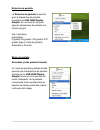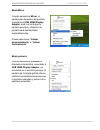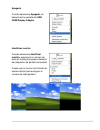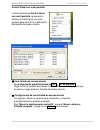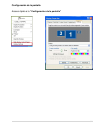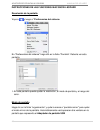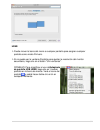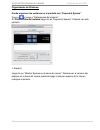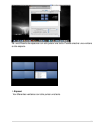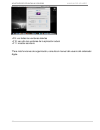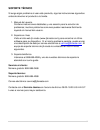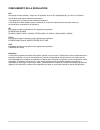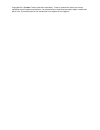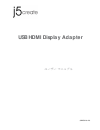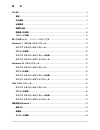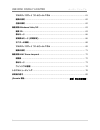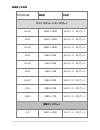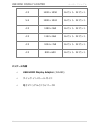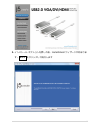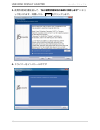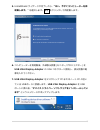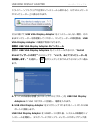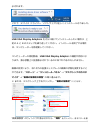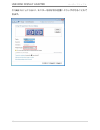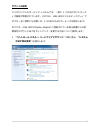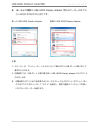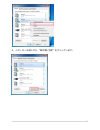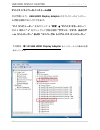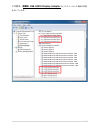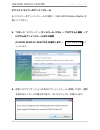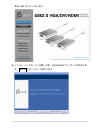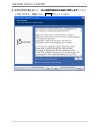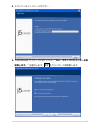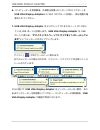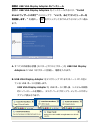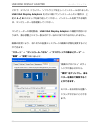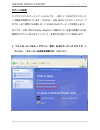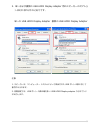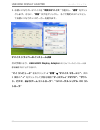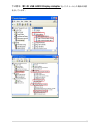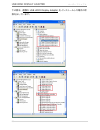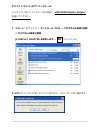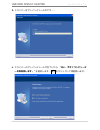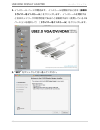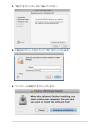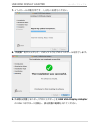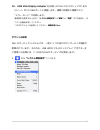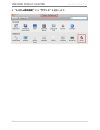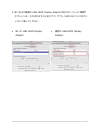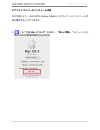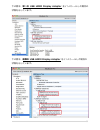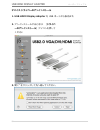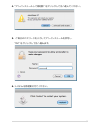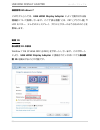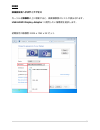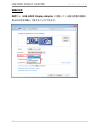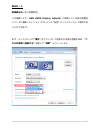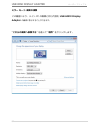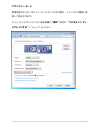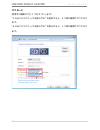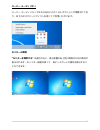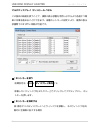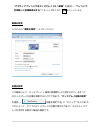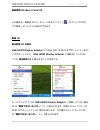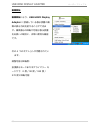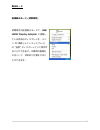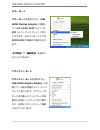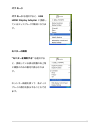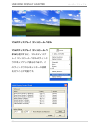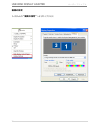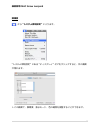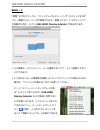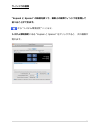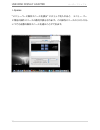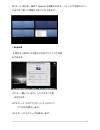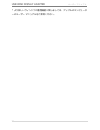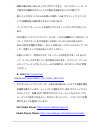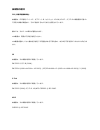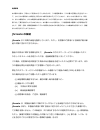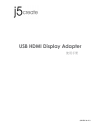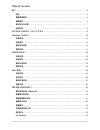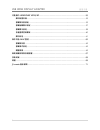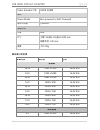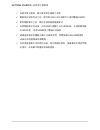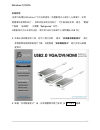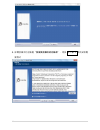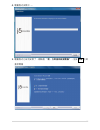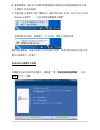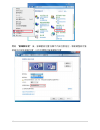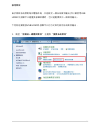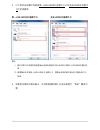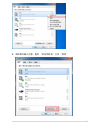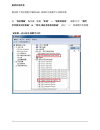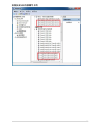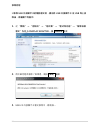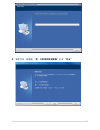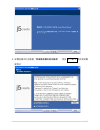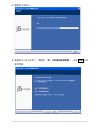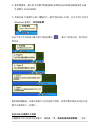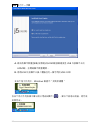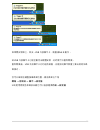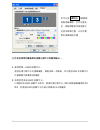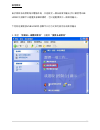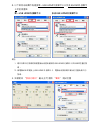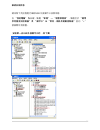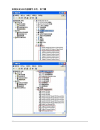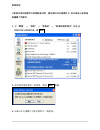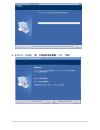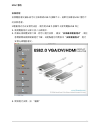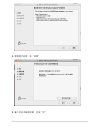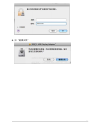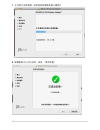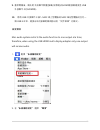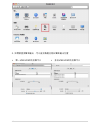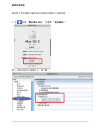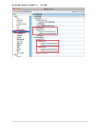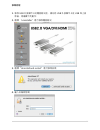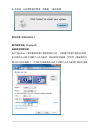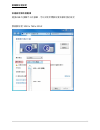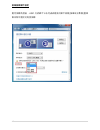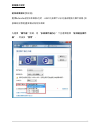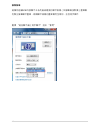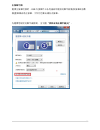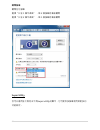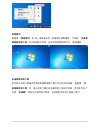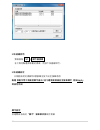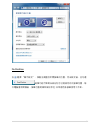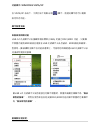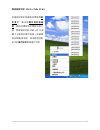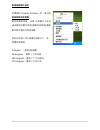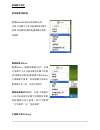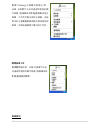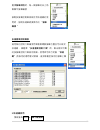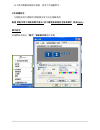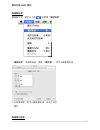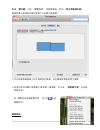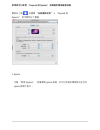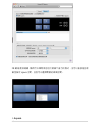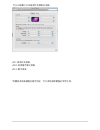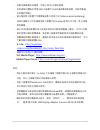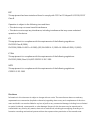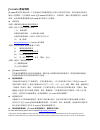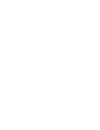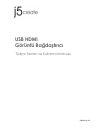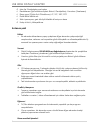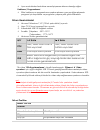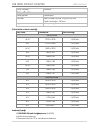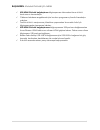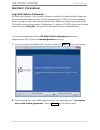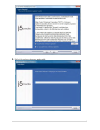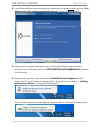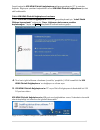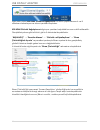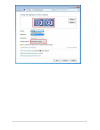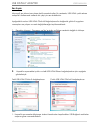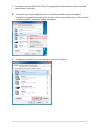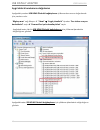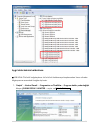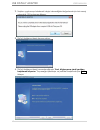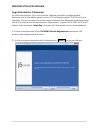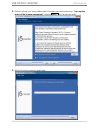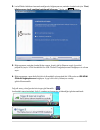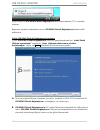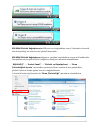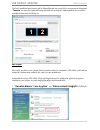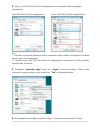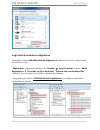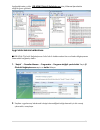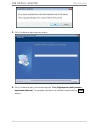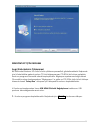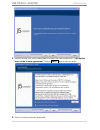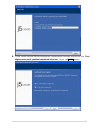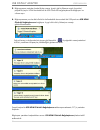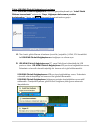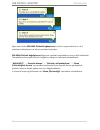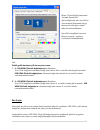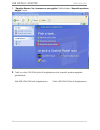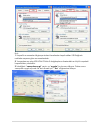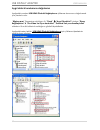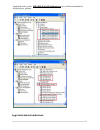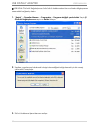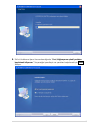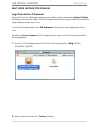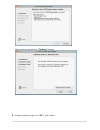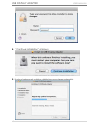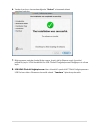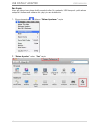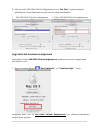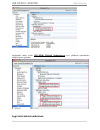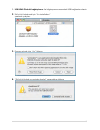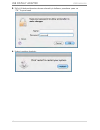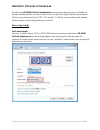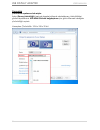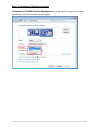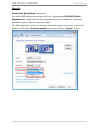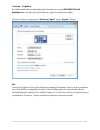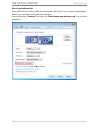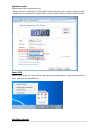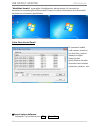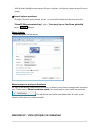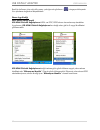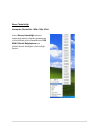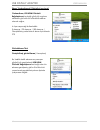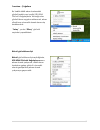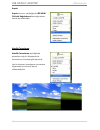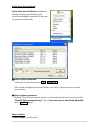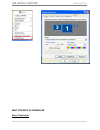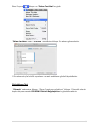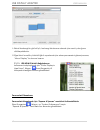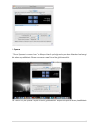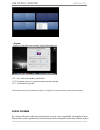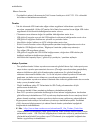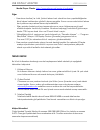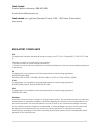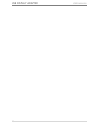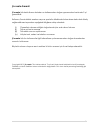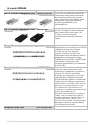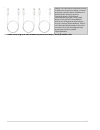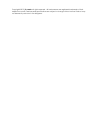- DL manuals
- J5 Create
- Adapter
- JUA250
- User Manual
J5 Create JUA250 User Manual
Summary of JUA250
Page 1
Jua250 usb hdmi display adapter jua250 user manual manuel de l'utilisateur bedienungsanleitung manual del usuario kullanma kılavuzu 使用手冊 ユーザー マニュア.
Page 2: Usb Hdmi Display Adapter
Jua250 ver 2.0 usb hdmi display adapter user manual.
Page 3
2 table of contents introduction .................................................................................................................... 3 functions .............................................................................................................................. 3 highlight...
Page 4: Usb Hdmi Display Adapter
Usb hdmi display adapter user manual 3 introduction thank you for purchasing the j5 create(jua250) usb hdmi display adapter! This usb to hdmi adapter acts as an external video card for your mac or windows compatible pc or laptop. It allows you to add an additional hdmi monitor/display through any av...
Page 5
4 highlighted features supports display resolution:1920 x 1200 @ 32bit plug-and-play usb connectivity allows for up to 4 adapters in windows allows for up to 2 adapters in macs supports display modes: primary, extended, mirror display rotation: 0°, 90°, 180°, 270° supports hdmi audio aluminum enclos...
Page 6: Usb Hdmi Display Adapter
Usb hdmi display adapter user manual 5 • allows effective code programming on one screen and software program companion on the other screen. Required environments microsoft windows 7, vista, xp (32-bit or 64-bit) compatible mac os x snow leopard/lion compatible available usb 2.0 port temperature: op...
Page 7
6 power consumption ≦500ma physical specification housing material aluminum dimensions main body: 54(w)x 93(h)x14(d) mm cable length: 130 mm weight approximately 78 g resolutions and color depth aspect ratio resolution color depth wide screen display 16:10 1920 x 1200 16,32 bits 16:9 1920 x 1080 16,...
Page 8: Usb Hdmi Display Adapter
Usb hdmi display adapter user manual 7 quick installation guide driver cd with e-manual getting started –notes for before installation install driver completely before inserting the usb hdmi display adapter usb cable into your computer run the setup program as an administrator to avoid errors in ins...
Page 9
8 installation for windows 7/vista device driver installation this section illustrates the procedure for device driver installation for windows 7. To start, insert the driver cd into your computer’s cd-rom drive. The setup program should be launched automatically. If autorun does not begin, go to “c...
Page 10: Usb Hdmi Display Adapter
Usb hdmi display adapter user manual 9 3. Read the license agreement and check “i accept the terms of the license agreement.” click next > to accept it and continue. 4. Driver installation proceeding…...
Page 11
10 5. When install shield wizard is complete, select “yes, i want to restart my computer now.” click finish to restart. 6. After rebooting connect the external display device (monitor/ projector) to the hdmi connector or the dvi connector of usb display adapter and turn on the display device. 7. Con...
Page 12: Usb Hdmi Display Adapter
Usb hdmi display adapter user manual 11 multi usb display adapter installation for installation of multiple usb display adapters, during the “install shield wizard complete” step, select “no, i will restart my computer later.” and click finish to continue next step below a. Connect all external disp...
Page 13
12 the functions of the usb display adapter will be activated after the computer restarted. You might see the extend display shown on the display device. You can modify the corresponding position of each extend display via display settings. Go to “start” → “control panel” → “appearance and personali...
Page 14: Usb Hdmi Display Adapter
Usb hdmi display adapter user manual 13 2. The speaker options , for single and multi- usb hdmi display adapters, are shown below . Single usb hdmi display adapter multi-usb hdmi display adapter note: 1. The speakers are numbered according to the number if usb ports detected by your computer system....
Page 15
14 4. Select the speaker you want and then click “set default”.
Page 16: Usb Hdmi Display Adapter
Usb hdmi display adapter user manual 15 verify device driver installation the following procedure helps you to verify the driver installation status of the usb hdmi display adapter. Right-click “my computer” “manager” “device manager” click “+” sign of “sound, video and game controllers” & “univ...
Page 17
16 the picture below shows the installation process for a multiple usb hdmi display adapter.
Page 18: Usb Hdmi Display Adapter
Usb hdmi display adapter user manual 17 device driver un-installation ※unplug the usb hdmi display adapter before un-installing the driver. 5. Click “start”→ control panel → programs and feature→ uninstall or change a program select j5 hdmi display adapter ... Click uninstall 6. A message will appea...
Page 19
18 8. When the driver uninstall is completed select “yes, i want to restart my computer now.” click finish to restart..
Page 20: Usb Hdmi Display Adapter
Usb hdmi display adapter user manual 19 installation for windows xp device driver installation this section illustrates the procedure for device driver installation for windows xp. To start, insert the driver cd into your computer’s cd-rom drive. The setup program should be launched automatically. I...
Page 21
20 3. Read the license agreement and check “i accept the terms of the license agreement.” click next > to accept it and continue. 4. Driver installation proceeding….. 5. When install shield wizard is complete, select “yes, i want to restart my computer now.” click finish to restart..
Page 22: Usb Hdmi Display Adapter
Usb hdmi display adapter user manual 21 6. After your computer is rebooted, connect the external display device (monitor/ projector) to the hdmi/dvi connector of usb display adapters and turn it on. 7. Connect the usb display adapter into an available usb port of a pc or notebook, after inserting th...
Page 23
22 b. Connect the usb display adapter into available usb port of pc or notebook. After inserting an usb display adapter into a usb port, the systems will automatically start the installation procedure and the prompt message will pop-up on the task bar. The device driver software was installed proper...
Page 24: Usb Hdmi Display Adapter
Usb hdmi display adapter user manual 23 1. When using one usb display adapter the display device which connected to the 2 nd hdmi port will be numbered 3 rd monitor, the display device which connected to the usb display adapter will be numbered 2 nd monitor. 2. When using two usb display adapter the...
Page 25
24 single usb hdmi display adapter multi-usb hdmi display adapters note: 1. The speakers are numbered according to the number if usb ports detected by your computer system. 2. The default sound will output from the usb hdmi display adapter with the greatest number of usb ports. 3. Select “the defaul...
Page 26: Usb Hdmi Display Adapter
Usb hdmi display adapter user manual 25 verify device driver installation the following procedure helps you to verify the driver installation status of usb hdmi display adapter right-click “my computer” “manager” “device manager” click “+” sign of “display adapter” & “sound ,video, and game cont...
Page 27
26 the picture below shows the installation process for a multiple usb hdmi display adapter.
Page 28: Usb Hdmi Display Adapter
Usb hdmi display adapter user manual 27 device driver un-installation ※unplug the usb hdmi display adapter before un-installing the driver 1. Click “start”→ control panel → programs and feature→ uninstall or change a program select j5 display adapter... Click uninstall 2. Confirm windows will pop ou...
Page 29
28 3. Driver un-installation proceeding…. 4. When the driver uninstall is completed select “yes, i want to restart my computer now.” click finish to restart..
Page 30: Usb Hdmi Display Adapter
Usb hdmi display adapter user manual 29 installation for mac device driver installation installing the device driver enables your computer’s operating system to recognize the usb display adapter. Be sure that you are referring to the appropriate installation procedure before you begin installing. ※ ...
Page 31
30 4. Click “continue” to proceed 5. Type in your password and click “ok” 6. Click “continue installation”.
Page 32: Usb Hdmi Display Adapter
Usb hdmi display adapter user manual 31 7. Installation is processing…this will take a few moments 8. Click “restart” to complete the software installation 9. Connect the external display device (monitor/projector) to the hdmi/dvi connector of usb display adapter and turn on the display device 10. P...
Page 33
32 setup the sound mac audio system restricts the audio function to one output at a time; therefore, when using the usb hdmi multi-display adapter only one output will receive audio. 1. Go , and then “system preferences” 2. Go to the “system preferences” and select “sound”.
Page 34: Usb Hdmi Display Adapter
Usb hdmi display adapter user manual 33 3. The speaker“output” options , for single and multi- usb hdmi display adapters, are shown below . You can select a device for sound output by clicking it. • single usb hdmi display adapter • multi-usb hdmi display adapter verify device driver installation th...
Page 35
34 the picture below shows the installation process for a single usb hdmi display adapter the picture below shows the installation process for multiple usb hdmi display adapter.
Page 36: Usb Hdmi Display Adapter
Usb hdmi display adapter user manual 35 device driver un-installation 1. Unplug the usb hdmi display adapter from the usb port 2. To un-installation , please press the “uninstall driver” icon 3. Click “open” to proceed 4. Click “uninstall and restart” to proceed.
Page 37
36 5. Type in your password to allow un-installation and click “ok” to proceed 6. Restart your system.
Page 38: Usb Hdmi Display Adapter
Usb hdmi display adapter user manual 37 functions instructions: windows 7 this section describes the many functions provided by the usb hdmi display adapter. ‘display device’ here means any number of things such as crt,lcd monitor, tv display, or projector. Display id smart display device id detecti...
Page 39
38 display resolution fast access to display resolution setting the resolution list will show when moving the cursor on display resolution. Select the resolution you want for the usb hdmi display adapter. Default resolution: 1024 x 768 x 32 bit.
Page 40: Usb Hdmi Display Adapter
Usb hdmi display adapter user manual 39 display orientation the orientation allows you to turn the display device, which is connected to usb hdmi display adapter.
Page 41
40 display mode extended mode (default) this feature allows the display device attached to the usb hdmi display adapter to work as an “extended” display of the on-board screen. You can adjust the position by clicking “number” of the display first and select “extend these displays” and click “apply”.
Page 42: Usb Hdmi Display Adapter
Usb hdmi display adapter user manual 41 mirror mode-duplicate this feature allows the same contents of the on-board screen to be displayed to the screen of the usb hdmi display adapter you can select “duplicate these displays” and click “apply”.
Page 43
42 primary mode when you want to switch the enabled monitor as main display and extend view to on-board screen. Please choose the “number” of the main display you want it to be and check on “make this my main display”..
Page 44: Usb Hdmi Display Adapter
Usb hdmi display adapter user manual 43 off mode to turn one of the displays off: select “show desktop only on 1” and the 2 nd display will be off select “show desktop only on 2” and the 1 st display will be off super utility a super utility provides more options, you can find the icon on the lower ...
Page 45
44 identify monitors when “identify monitors” is selected, a serial number will be shown at the upper right corner of the display devices. You can see the serial number of each display when using the hotkey function. Multi-display control panel this unique feature provides a simpler working experien...
Page 46: Usb Hdmi Display Adapter
Usb hdmi display adapter user manual 45 and then press hotkey . ※ setting hotkeys for example: move window to display03, and automatically enlarge it to full screen. Choose “move active window to display03”, check “move window and full screen”, and click apply display setting fast access to the syst...
Page 47
46 functions instructions: windows vista/xp you can choose all the functions simply and directly only by clicking on this icon ( ) seen on the lower right toolbar. Display id smart display device id detection the usb hdmi display adapter supports vesa defined ddc/edid. The utility should show the di...
Page 48: Usb Hdmi Display Adapter
Usb hdmi display adapter user manual 47 display resolution default resolution: 1024 x 768x 32 bit the resolution list will show up when you move the cursor over display resolution. Select the resolution you want..
Page 49
48 display rotation the display rotation allows you to turn the display device, which is connected to usb hdmi display adapter. It is a useful function for some rotatable display device. There are 4 options available: 0 degree/ 90 degrees/180 degrees/ 270 degrees under the extended or primary displa...
Page 50: Usb Hdmi Display Adapter
Usb hdmi display adapter user manual 49 mirror mode when mirror selected, the screen of display device, which is connected to usb hdmi display adapter, will be the same as the main display, and display rotation will be disabled automatically. You can select either “horizontal flip”, or “vertical fli...
Page 51
50 off when off selected, it will disable the display of the usb hdmi display adapter. Identify monitor when identify monitors is selected, a serial number will be shown at the upper right corner of attached display device. You can use the hotkey function to find out the serial number of each displa...
Page 52: Usb Hdmi Display Adapter
Usb hdmi display adapter user manual 51 multi-display control panel when multi-display control panel is selected, the multi-display control panel window will pop-up to enable the modification of the hotkeys. ※ using hotkey default setting is ctrl + display no. Click the window you want to move on ta...
Page 53
52 display setting fast access to the system “display setting”.
Page 54: Usb Hdmi Display Adapter
Usb hdmi display adapter user manual 53 functions instrutions: mac snow leopard display resolution go to , and then “system preferences from “system preferences” click on the “display” tab. You should see this screen. On this screen, you can adjust the resolution, display mode and color range. Displ...
Page 55
54 you can move the menu bar to any display to assign any display to primary. If you cannot see the display window to adjust your secondary monitor resolution, click on the “gather windows” button. Tip: to simplify using the usb hdmi display adapter, click “show display in menu bar.” you will see th...
Page 56: Usb Hdmi Display Adapter
Usb hdmi display adapter user manual 55 space click “show spaces in menu bar.” you should see the space number on the menu bar that you can choose any space on the list at any time. F8: you will see the space layout with a single keystroke. You can draw any window to other space..
Page 57
56 exposé view different windows with a single keystroke. F9 : view all open windows f10: view windows of the current application only f11: show desktop *for more windows arrangement functions, please see apple’s computer user manual. Trouble shooting.
Page 58: Usb Hdmi Display Adapter
Usb hdmi display adapter user manual 57 if you have any questions about using this device, follow the instructions below. If any further assistance is needed, please visit our website or call j5 create support hotline. Known issues - direct 3d is not supported under xp. It would be supported under w...
Page 59
58 - cursor movement is slower when the mouse hovers on the video region of the flash player, - downsizing your screen landscape lower than 50 % will help smooth out jerky video playback for videos running in full screen mode,. - you may experience poor video performance on usb graphics devices with...
Page 60: Usb Hdmi Display Adapter
Usb hdmi display adapter user manual 59 different operating system, main system graphics card/chipset, media players, and the supported media format. It will be updated periodically with new version of media players or our latest driver..
Page 61: Technical Support
60 technical support if you have any issue using this product please follow instruction below before returning this product to the store. 1. The user manual it contains the detail instruction and troubleshooting section. Many common issues can be easily resolved by reading the user manual. 2. Online...
Page 62
61 regulatory compliance fcc this equipment has been tested and found to comply with fcc part 15 subpart b § 15.109/15.107 class b. Operation is subject to the following two conditions: • this device may not cause harmful interference • this device must accept any interference, including interferenc...
Page 63: Warranty Of J5 Create
62 warranty of j5 create j5 create offers a limited 2-year warranty. User’s wear & tear damage is not included . The user shall call or email j5 create customer service with defect information of the product and obtain a return authorization number. Users are responsible for one way return freight c...
Page 64
Copyright© 2011 j5 create. All rights reserved. All trade names are registered trademarks of their respective owners. Features and specifications are subject to change without notice. Product may not be exactly as shown in the diagrams..
Page 65: Adaptateur D'Affichage Usb
Jua250 ver 2.0 adaptateur d'affichage usb hdmi manuel de l'utilisateur.
Page 66
2 table des matières introduction .................................................................................................................. 3 fonctions .............................................................................................................................. 3 principale...
Page 67
Adaptateur d'affichage usb hdmi manuel de l'utilisateur 3 introduction merci d'avoir acheté l'adaptateur d'affichage usb hdmi j5 create (jua250) ! Cet adaptateur usb vers hdmi agit comme une carte vidéo externe pour votre mac ou pc compatible windows ou ordinateur portable. Il vous permet d'ajouter ...
Page 68
4 connectivité usb plug & play permet jusqu'à 6 adaptateurs sur mac/windows prend en charge les modes d'affichage: principal, etendu, miroir rotation de l'affichage: 0°, 90°, 180°, 270° prend en charge audio hdmi boîtier en aluminium non-toxique et recyclable installation aisée des pil...
Page 69
Adaptateur d'affichage usb hdmi manuel de l'utilisateur 5 port usb 2.0 disponible température: en fonctionnement: -50°f~131°f (-45°c à 55°c) au repos: -77°f~167°f (-60°c à 75°c) configuration minimale requise qte 1~2 dongle 3~4 dongles cpu intel / amd double - cœur 1,8 ghz ou supérieur intel /...
Page 70
6 É cran large 16:10 1920 x 1200 16, 32 bits 16:9 1920 x 1080 16, 32 bits 16:10 1680 x 1050 16, 32 bits 16:9 1600 x 900 16, 32 bits 16:10 1440 x 900 16, 32 bits 16:9 1360 x 768 16, 32 bits 16:10 1280 x 800 16, 32 bits 15:9 1280 x 768 16, 32 bits 16:9 1280 x 720 16, 32 bits affichage standard 4:3 160...
Page 71
Adaptateur d'affichage usb hdmi manuel de l'utilisateur 7 mise en route –remarques avant l'installation installez entièrement le pilote avant d'insérer le câble usb de l' adaptateur d’affichage usb hdmi dans votre ordinateur exécutez le programme d'installation en tant qu'administrateur pour évi...
Page 72
8 installation pour windows 7/vista installation du pilote cette section illustre la procé dure d'installation du pilote pour windows 7. Pour commencer, insé rez le cd de pilotes dans le lecteur de cd-rom de votre ordinateur. Le programme d'installation devrait se lancer automatiquement. Si l'exé cu...
Page 73
Adaptateur d'affichage usb hdmi manuel de l'utilisateur 9 3. Lisez le contrat de licence et cochez la case «j'accepte les termes du contrat de licence.» cliquez sur suivant > pour l'accepter et continuer..
Page 74
10 4. Procédure d'installation du pilote….. 5. Lorsque l'assistant d'installation est terminé , sé lectionnez «oui, je veux redé marrer mon ordinateur maintenant.» cliquez sur terminer pour redé marrer..
Page 75
Adaptateur d'affichage usb hdmi manuel de l'utilisateur 11 6. Aprè s le redé marrage de votre ordinateur, connectez le dispositif d'affichage externe (moniteur / projecteur) au connecteur hdmi de l'adaptateur d’affichage usb hdmi et allumez le dispositif d'affichage. 7. Connectez l'adaptateur d’affi...
Page 76
12 pour l'installation de plusieurs adaptateurs d'affichage usb hdmi, au cours de l'é tape «installation de l'assistant d'installation terminé e», sé lectionnez «non, je redé marrerai mon ordinateur plus tard.» et cliquez sur terminer pour continuer par l'é tape suivante ci- dessous a. Connectez tou...
Page 77
Adaptateur d'affichage usb hdmi manuel de l'utilisateur 13 les fonctions de l'adaptateur d'affichage usb hdmi seront activé es aprè s le redé marrage de l'ordinateur. L'affichage é tendu devrait apparaître sur le dispositif d'affichage. Vous pouvez modifier la position correspondante de chaque exten...
Page 78
14 2. Les options de haut-parleur, pour les adaptateurs d'affichage usb hdmi uniques et multiples, sont indiquées ci-dessous . Adaptateur d'affichage usb hdmi unique plusieurs adaptateurs d'affichage usb hdmi remarque: 1. Les haut-parleurs sont numérotés en fonction du nombre de ports usb détectés p...
Page 79
Adaptateur d'affichage usb hdmi manuel de l'utilisateur 15 4. Sélectionnez le haut-parleur désiré et cliquez sur «par défaut».
Page 80
16 vérification de l'installation du pilote la procédure suivante vous permet de vérifier l'état de l'installation du pilote de l'adaptateur d'affichage usb hdmi. Faites un clic droit sur «poste de travail» «gérer» «gestionnaire de périphériques» cliquez sur le signe « +» de «contrô leurs audio,...
Page 81
Adaptateur d'affichage usb hdmi manuel de l'utilisateur 17 l'image ci-dessous montre le processus d'installation pour plusieurs adaptateurs d'affichage usb hdmi.
Page 82
18 désinstallation du pilote ※débranchez l'adaptateur d'affichage usb hdmi avant de désinstaller le pilote. 5. Cliquez sur «démarrer» → panneau de configuration → programmes et fonctionnalités → désinstaller ou modifier un programme sélectionnez adaptateur d'affichage hdmi j5 ... Cliquez sur désinst...
Page 83
Adaptateur d'affichage usb hdmi manuel de l'utilisateur 19 8. Quand l'installation du pilote est terminée, sélectionnez «oui, je veux redémarrer mon ordinateur maintenant». Cliquez sur terminer pour redémarrer..
Page 84
20 installation pour windows xp installation du pilote cette section illustre la procé dure d'installation du pilote pour windows xp. Pour commencer, insé rez le cd de pilotes dans le lecteur de cd-rom de votre ordinateur. Le programme d'installation devrait se lancer automatiquement. Si l'exé cutio...
Page 85
Adaptateur d'affichage usb hdmi manuel de l'utilisateur 21 3. Lisez le contrat de licence et cochez la case «j'accepte les termes du contrat de licence.» cliquez sur suivant > pour l'accepter et continuer. 4. Procédure d'installation du pilote…...
Page 86
22 5. Lorsque l'assistant d'installation est terminé , sé lectionnez «oui, je veux redé marrer mon ordinateur maintenant.» cliquez sur terminer pour redé marrer. 6. Aprè s le redé marrage de votre ordinateur, connectez le dispositif d'affichage externe (moniteur/projecteur) au connecteur hdmi de l'a...
Page 87
Adaptateur d'affichage usb hdmi manuel de l'utilisateur 23 et allumez-le. 7. Connectez l'adaptateur d'affichage usb hdmi dans un port usb disponible d'un pc ou d'un ordinateur portable, aprè s avoir insé ré l'adaptateur d’affichage usb hdmi dans un port usb, le message «installation du pilote» appar...
Page 88
24 a. Connectez tous les pé riphé riques d'affichage externes (moniteur / projecteur) au connecteur hdmi des adaptateurs d'affichage usb et mettez sous tension. B. Connectez l'adaptateur d'affichage usb dans un port usb disponible d'un pc ou d'un ordinateur portable. Aprè s avoir insé ré un adaptate...
Page 89
Adaptateur d'affichage usb hdmi manuel de l'utilisateur 25 lorsque la fenê tre proprié té s d'affichage apparaît, chaque numé ro de moniteur peut ê tre identifié en cliquant sur «identifier» faites glisser le moniteur à la position dé siré e. Remarque: si votre carte graphique interne est à double p...
Page 90
26 1. Allez à «panneau de configuration> sons et périphériques audio» et sélectionnez «modifier les paramètres des haut-parleurs». 2. Les options de haut-parleur, pour les adaptateurs d'affichage usb hdmi uniques et multiples, sont indiquées ci-dessous . Adaptateur d'affichage usb hdmi unique plusie...
Page 91
Adaptateur d'affichage usb hdmi manuel de l'utilisateur 27 remarque: 1. Les haut-parleurs sont numérotés en fonction du nombre de ports usb détectés par votre ordinateur. 2. Le son par défaut sera émis par l'adaptateur d'affichage usb hdmi avec le plus grand nombre de ports usb. 3. Sélectionnez «le ...
Page 92
28 vérification de l'installation du pilote la procédure suivante vous permet de vérifier l'état de l'installation du pilote de l'adaptateur d'affichage usb hdmi faites un clic droit sur «poste de travail» «gérer» «gestionnaire de périphériques» cliquez sur le signe «+» de «cartes graphiques» et «co...
Page 93
Adaptateur d'affichage usb hdmi manuel de l'utilisateur 29 l'image ci-dessous montre le processus d'installation pour plusieurs adaptateurs d'affichage usb hdmi.
Page 94
30 désinstallation du pilote ※débranchez l'adaptateur d'affichage usb hdmi avant de désinstaller le pilote 1. Cliquez sur «démarrer» → panneau de configuration → programmes et fonctionnalités → désinstaller ou modifier un programme sélectionnez adaptateur d'affichage j5 ... Cliquez sur désinstaller ...
Page 95
Adaptateur d'affichage usb hdmi manuel de l'utilisateur 31 3. Désinstallation du pilote en cours…. 4. Quand l'installation du pilote est terminée, sélectionnez «oui, je veux redémarrer mon ordinateur maintenant». Cliquez sur terminer pour redémarrer..
Page 96
32 installation pour mac installation du pilote l'installation du pilote permet au systè me d'exploitation de votre ordinateur de reconnaître l'adaptateur d’affichage usb hdmi. Assurez-vous que vous utilisez la procé dure d'installation approprié e avant de commencer l'installation. ※ assurez-vous q...
Page 97
Adaptateur d'affichage usb hdmi manuel de l'utilisateur 33 4. Cliquez sur «continuer» pour continuer 5. Tapez votre mot de passe et cliquez sur «ok».
Page 98
34 6. Cliquez sur «continuer l'installation» 7. Installation en cours… cela va prendre quelques instants 8. Cliquez sur «redé marrer» pour terminer l'installation du logiciel 9. Connectez le dispositif d'affichage externe (moniteur/projecteur) au connecteur hdmi de l'adaptateur d’affichage usb hdmi ...
Page 99
Adaptateur d'affichage usb hdmi manuel de l'utilisateur 35 10. Branchez l'adaptateur d’affichage usb hdmi au port usb de votre ordinateur de bureau mac ou votre ordinateur portable mac. L'é cran s'allumera automatiquement, et sera en «mode miroir» pour modifier vos pré fé rences d'é cran choisissez ...
Page 100
36 3. Les options de «sortie» de haut-parleur, pour les adaptateurs d'affichage usb hdmi uniques et multiples, sont indiquées ci-dessous . Vous pouvez sélectionner un périphérique de sortie audio en cliquant dessus. • adaptateur d'affichage usb hdmi unique • plusieurs adaptateurs d'affichage usb hdm...
Page 101
Adaptateur d'affichage usb hdmi manuel de l'utilisateur 37 1. Aller à , sélectionnez «À propos de ce mac» et sélectionnez «plus d'infos ...» l'image ci-dessous montre le processus d'installation pour un adaptateur d'affichage usb hdmi unique l'image ci-dessous montre le processus d'installation pour...
Page 102
38 désinstallation du pilote 1. Débranchez l'adaptateur d'affichage usb hdmi du port usb 2. Pour la dé sinstallation, appuyez sur l'icô ne "dé sinstaller le pilote" 3. Cliquez sur «ouvrir» pour continuer.
Page 103
Adaptateur d'affichage usb hdmi manuel de l'utilisateur 39 4. Cliquez sur «désinstaller et redémarrer» pour continuer 5. Tapez votre mot de passe afin de permettre la désinstallation et cliquez sur «ok» pour continuer. 6. Redémarrez votre système.
Page 104
40 instructions sur les fonctions: windows 7 cette section décrit les nombreuses fonctions fournies par l'adaptateur d'affichage usb hdmi. «dispositif d'affichage» signifie ici un certain nombre de choses telles que crt, écran lcd, écran de téléviseur ou projecteur. Id de l'affichage détection intel...
Page 105
Adaptateur d'affichage usb hdmi manuel de l'utilisateur 41 accès rapide au paramétrage de résolution d'affichage la liste des résolutions s'affichera lorsque vous déplacez le curseur sur résolution d'affichage. Sélectionnez la résolution souhaitée pour l'adaptateur d'affichage usb hdmi. Résolution p...
Page 106
42 orientation de l'affichage l'orientation vous permet d'activer le dispositif d'affichage, qui est connecté à l'adaptateur d'affichage usb hdmi.
Page 107
Adaptateur d'affichage usb hdmi manuel de l'utilisateur 43 mode d'affichage mode etendu (par défaut) cette fonctionnalité permet au dispositif d'affichage connecté à l'adaptateur d'affichage usb hdmi de fonctionner comme un affichage «étendue» de l'écran de bord. Vous pouvez ajuster la position en c...
Page 108
44 mode miroir-dupliquer cette fonctionnalité permet d'afficher le contenu de l'écran de bord sur l'écran de l'adaptateur d'affichage usb hdmi vous pouvez sélectionner «dupliquer ces écrans» et cliquez sur «appliquer».
Page 109
Adaptateur d'affichage usb hdmi manuel de l'utilisateur 45 mode principal lorsque vous voulez basculer le moniteur activé comme affichage principal et étendre la visualisation à l'écran de bord. Choisissez le «numéro» de l'affichage principal que vous voulez voir attribuer et cochez «en faire mon af...
Page 110
46 mode désactivé pour désactiver l'un des affichages: sélectionnez «afficher le bureau seulement sur 1» et le 2 ème affichage sera désactivé sélectionnez «afficher le bureau seulement sur 2» et le 1 er affichage sera désactivé super utilitaire un super utilitaire offre davantage d'options, l'icône ...
Page 111
Adaptateur d'affichage usb hdmi manuel de l'utilisateur 47 lorsque «identifier les moniteurs» est sélectionné, un numéro de série s'affiche dans le coin supérieur droit des dispositifs d'affichage. Vous pouvez voir le numéro de série de chaque affichage lorsque vous utilisez la fonction de raccourci...
Page 112
48 ※paramétrer les raccourcis clavier par exemple: déplacez la fenêtre sur affichage03, et agrandissez-la automatiquement en plein écran. Choisissez «déplacez la fenêtre active sur affichage03», cochez «déplacer la fenêtre et plein écran», et cliquez sur appliquer.
Page 113
Adaptateur d'affichage usb hdmi manuel de l'utilisateur 49 paramétrage de l'affichage accès rapide au système «paramètres d'affichage» position fixe cette fonction vous aide à organiser les positions de tous les emplacements d'affichage que vous avez définis dans affichage > résolution de l'écran ap...
Page 114
50 instructions sur les fonctions: windows vista/xp vous pouvez choisir toutes les fonctions simplement et directement en cliquant sur cette icône ( ) visible sur la barre d'outils dans le coin inférieur droit. Id de l'affichage détection intelligente de l'id du dispositif d'affichage l'adaptateur d...
Page 115
Adaptateur d'affichage usb hdmi manuel de l'utilisateur 51 résolution d'affichage résolution par défaut: 1024 x 768 x 32 bits la liste des résolutions apparaîtra lorsque vous déplacez le curseur sur résolution d'affichage. Sélectionnez la résolution souhaitée..
Page 116
52 rotation de l'affichage la rotation de l'affichage vous permet de tourner le dispositif d'affichage, qui est connecté à l'adaptateur d'affichage usb hdmi. C'est une fonction utile pour certains dispositifs d'affichage rotatifs. Il y a 4 options disponibles: 0 degré / 90 degrés / 180 degrés / 270 ...
Page 117
Adaptateur d'affichage usb hdmi manuel de l'utilisateur 53 mode miroir lorsque miroir est sélectionné, l'écran du dispositif d'affichage, qui est connecté à l'adaptateur d'affichage usb hdmi, est le même que l'écran principal, et rotation de l'affichage est automatiquement désactivé. Vous pouvez sél...
Page 118
54 désactivé lorsque désactivé est sélectionné, cela désactive l'affichage de l'adaptateur d'affichage usb hdmi. Identifier le moniteur quand identifier les moniteurs est sélectionné, un numéro de série s'affiche dans le coin supérieur droit du dispositif d'affichage connecté. Vous pouvez utiliser l...
Page 119
Adaptateur d'affichage usb hdmi manuel de l'utilisateur 55 lorsque panneau de contrô le multi- affichages est sélectionné, la fenêtre du panneau de contrôle multi- affichages apparaît afin de permettre la modification des raccourcis clavier. ※utilisation des raccourcis clavier le réglage par défaut ...
Page 120
56 paramétrage de l'affichage accès rapide au système «paramétrage de l'affichage».
Page 121
Adaptateur d'affichage usb hdmi manuel de l'utilisateur 57 instrutions sur les fonctions: mac snow leopard résolution d'affichage aller à , puis «préférences système» dans «préférences système», cliquez sur l'onglet «affichage». Vous devriez voir cet écran. sur cet écran, vous pouvez régler la rés...
Page 122
58 vous pouvez déplacer la barre de menu sur n'importe quel affichage pour attribuer n'importe quel affichage au principal. si vous ne pouvez pas voir la fenêtre d'affichage pour régler la résolution de votre moniteur secondaire, cliquez sur le bouton «rassembler les fenêtres». Astuce: pour simp...
Page 123
Adaptateur d'affichage usb hdmi manuel de l'utilisateur 59 space cliquez sur «afficher spaces dans la barre de menu.» vous devriez voir le numéro d'espace sur la barre de menu et vous pouvez choisir n'importe quel espace dans la liste à tout moment. F8: vous pourrez voir la disposition des espaces...
Page 124
60 exposé afficher différentes fenêtres avec une seule touche. f9: afficher toutes les fenêtres ouvertes f10: afficher les fenêtres de l'application en cours seulement f11: afficher le bureau *pour plus de fonctions d'organisation des fenêtres, veuillez consulter le manuel de l'utilisateur d...
Page 125
Adaptateur d'affichage usb hdmi manuel de l'utilisateur 61 depannage si vous avez des questions sur l'utilisation de cet appareil, suivez les instructions ci-dessous. Si une aide supplémentaire est nécessaire, visitez notre site web ou appelez l'assistance en ligne de j5 create. Problèmes connus - d...
Page 126
62 - la réduction de votre paysage d'écran à moins de 50 % aidera à atténuer la lecture saccadée de la vidéo pour les vidéos en cours d'exécution en mode plein écran. - vous pouvez rencontrer de mauvaises performances vidéo sur les dispositifs graphiques usb avec les systèmes à faible pc spec. - le ...
Page 127
Adaptateur d'affichage usb hdmi manuel de l'utilisateur 63 notre dernière version du pilote..
Page 128: Support Technique
64 support technique si vous rencontrez des problèmes lors de l'utilisation de ce produit, suivez les instructions ci-dessous avant de retourner ce produit au magasin. 1. Le manuel de l'utilisateur il contient les instructions détaillées et la section de dépannage; de nombreux problèmes courants peu...
Page 129
65 conformitÉ rÉ glementaire fcc cet équipement a été testé et déclaré conforme aux normes fcc partie 15 sous-partie b § 15.109/15.107 classe b. Son fonctionnement est soumis aux deux conditions suivantes: • cet appareil ne peut causer des interférences nuisibles • cet appareil doit accepter toute i...
Page 130: Garantie De J5 Create
66 garantie de j5 create j5 create offre une garantie limitée de 2 ans. L'usure due à l'utilisation n'est pas incluse . L'utilisateur doit appeler ou envoyer un e-mail au service clientèle de j5 create pour donner des informations sur le défaut du produit et obtenir un numéro d'autorisation de retou...
Page 131
Copyright© 2011 j5 create. Tous droits réservés. Tous les noms commerciaux sont des marques déposées de leurs propriétaires respectifs. Les caractéristiques et spécifications peuvent être modifiées sans avis préalable. Le produit peut ne pas être exactement comme indiqué dans les schémas..
Page 132: Usb-Hdmi-Monitoradapter
Jua250 ver 2.0 usb-hdmi-monitoradapter jua250 bedienungsanleitung.
Page 133
2 inhaltsverzeichnis einfÜ hrung ...................................................................................................................... 3 funktionen ........................................................................................................................... 3 besondere...
Page 134
Usb-hdmi-monitoradapter benutzerhandbuch 3 einfÜ hrung danke, dass sie sich für den j5 create(jua250) usb-hdmi-monitoradapter entschieden haben! Dieser usb-auf-hdmi-adapter kann für ihren mac- oder windows-kompatiblen pc oder laptop als externe grafikkarte verwendet werden. Der adapter ermöglicht es...
Page 135
4 ein muss für das surfen im internet, wenn sie ihre e-mail-, facebook- und twitter-konten gleichzeitig verwenden möchten. Besondere merkmale unterstützte anzeigeauflösung: 1920 x 1200 mit 32bit plug-and-play-kompatibler usb-anschluss bis zu 4 adapter bei windows bis zu 2 adapter bei mac ...
Page 136
Usb-hdmi-monitoradapter benutzerhandbuch 5 aktienhandel: • sie können mehrere aktienmärkte und marktnachrichten gleichzeitig beobachten. Codieren/programmieren: • sie können effektiv auf dem einen bildschirm codieren, während sie auf dem anderen bildschirm die software programmieren. Systemvorausset...
Page 137
6 stromverbrauch ≦500 ma physikalische spezifikationen gehäusematerial aluminium abmessungen hauptgehäuse: 54 (b) x 93 (h) x14 (t) mm kabellänge: 130 mm gewicht ca. 78g auflö sung und farbtiefe seitenverhältnis auflö sung farbtiefe breitbildanzeige 16:10 1920 x 1200 16,32 bits 16:9 1920 x 1080 16,32...
Page 138
Usb-hdmi-monitoradapter benutzerhandbuch 7 erste schritte – hinweise vor der installation installieren sie zuerst den treiber erst vollständig, bevor sie das usb- kabel des usb-hdmi-monitoradapters an den computer anschließ en. starten sie das setup-programm als administrator, um fehler bei der ...
Page 139
8 installieren bei windows 7/vista installieren des gerä tetreibers in diesem abschnitt wird die treiberinstallation unter windows 7 beschrieben. Legen sie zunä chst die treiber-cd in das cd-rom-laufwerk des computers ein. Das setup- programm wird jetzt automatisch gestartet. Wenn die anwendung nich...
Page 140
Usb-hdmi-monitoradapter benutzerhandbuch 9 3. Lesen sie sich die lizenzvereingarung durch, und markieren sie die option “ich stimme den bedingungen des lizenzvertrags zu”. Klicken sie zum fortfahren auf weiter >..
Page 141
10 4. Der treiber wird installiert.... 5. Wenn der installshield-assistent abgeschlossen ist, wä hlen sie “ja, ich möchte meinen computer jetzt neu starten”. Klicken sie auf fertig stellen, um den computer neu zu starten..
Page 142
Usb-hdmi-monitoradapter benutzerhandbuch 11 6. Wenn der computer wieder hochgefahren ist, schließen sie das externe anzeigegerä t (monitor/projektor) an den hdmi-anschluss des usb-monitoradapters an, und schalten sie das anzeigegerä t ein. 7. Schließen sie den usb-hdmi-monitoradapter an einen freien...
Page 143
12 assistent abgeschlossen" die option “nein, ich starte meinen computer spä ter neu”, und klicken sie auf fertig stellen. Fahren sie dann mit den folgenden schritten fort. A. Schließen sie alle externen anzeigegerä te (monitor/projektor) an den hdmi des usb-monitoradapters an, und schalten sie das ...
Page 144
Usb-hdmi-monitoradapter benutzerhandbuch 13 ※ klicken sie mit der rechten maustaste auf den bildschirm, und wä hlen sie die option “bildschirmauflösung”. Im fenster ‘bildschirmauflösung’ können sie die nummer der jeweiligen monitore ermitteln, indem sie auf “identifizieren”klicken. Verschieben sie d...
Page 145
14 2. Die lautsprecheroptionen bei einzelnen und mehreren usb-hdmi- monitoradaptern werden unten gezeigt . Ein usb-hdmi-monitoradapter mehrere usb-hdmi-monitoradapter.
Page 146
Usb-hdmi-monitoradapter benutzerhandbuch 15 hinweis: 1. Die lautsprecher sind mit der nummer des vom computersystem ermittelten usb- anschlusses bezeichnet. 2. Standardmäß ig wird der ton vom usb-hdmi-monitoradapter mit der größ ten anzahl usb-anschlüssen ausgegeben . 3. Um die standardausgabe zu än...
Page 147
16 prü fen der gerätetreiberinstallation führen sie die folgenden schritte aus, um den installationsstatus des treibers für den usb-hdmi-monitoradapter zu prüfen. Klicken sie mit der rechten maustaste auf “arbeitsplatz” “manager” “gerätemanager” klicken sie auf das “ +”-zeichen neben “audio-, vi...
Page 148
Usb-hdmi-monitoradapter benutzerhandbuch 17 die abbildung unten zeigt die installation von mehreren usb-hdmi- monitoradaptern..
Page 149
18 deinstallieren des gerätetreibers ※trennen sie zuerst den usb-hdmi-monitoradapter ab, bevor sie den treiber deinstallieren. 5. Klicken sie auf start → systemsteuerung → programme und funktionen → programm deinstallieren oder ändern wählen sie j5 hdmi display adapter xxx. Klicken sie auf deinstall...
Page 150
Usb-hdmi-monitoradapter benutzerhandbuch 19 8. Wenn die deinstallation abgeschlossen ist, wählen sie “ja, ich mö chte meinen computer jetzt neu starten .” klicken sie auf fertig stellen, um den computer neu zu starten..
Page 151
20 installieren bei windows xp installieren des gerä tetreibers in diesem abschnitt wird die treiberinstallation unter windows xp beschrieben. Legen sie zunä chst die treiber-cd in das cd-rom-laufwerk des computers ein. Das setup- programm wird jetzt automatisch gestartet. Wenn die anwendung nicht a...
Page 152
Usb-hdmi-monitoradapter benutzerhandbuch 21 3. Lesen sie sich die lizenzvereingarung durch, und markieren sie die option “ich stimme den bedingungen des lizenzvertrags zu”. Klicken sie zum fortfahren auf weiter >..
Page 153
22 4. Der treiber wird installiert.... 5. Wenn der installshield-assistent abgeschlossen ist, wä hlen sie “ja, ich mö chte meinen computer jetzt neu starten”. Klicken sie auf fertig stellen, um den computer neu zu starten..
Page 154
Usb-hdmi-monitoradapter benutzerhandbuch 23 6. Wenn der computer wieder hochgefahren ist, schließen sie das externe anzeigegerä t (monitor/projektor) an den hdmi-anschluss des usb-hdmi- monitoradapters an, und schalten sie das anzeigegerä t ein. 7. Schließen sie den usb-hdmi-monitoradapter an einen ...
Page 155
24 a. Schließen sie alle externen anzeigegerä te (monitor/projektor) an den hdmi- anschluss des usb-monitoradapters an, und schalten sie das gerä t ein. B. Schließen sie den usb-hdmi-monitoradapter an einen freien usb-anschluss eines pc oder notebooks an. Sobald der usb-hdmi-monitoradapter an einen ...
Page 156
Usb-hdmi-monitoradapter benutzerhandbuch 25 wenn das fenster anzeigeeigenschaften erscheint, kö nnen sie die nummer jedes monitors ermitteln. Klicken sie dazu auf “identifizieren” verschieben sie den monitor an die gewünschte position. Hinweis: wenn die interne grafikkarte zwei monitore unterstützt…...
Page 157
26 usb-hdmi-monitoradpater angeschlossenen anzeigegeräts einrichten müssen. 1. Gehen sie zu “systemsteuerung> sounds, sprache und audiogeräte”, und wählen sie “lautsprechereinstellungen ändern”. 2. Die lautsprecheroptionen bei einzelnen und mehreren usb-hdmi- monitoradaptern werden unten gezeigt . E...
Page 158
Usb-hdmi-monitoradapter benutzerhandbuch 27 hinweis: 1. Die lautsprecher sind mit der nummer des vom computersystem ermittelten usb-anschlusses bezeichnet. 2. Standardmäß ig wird der ton vom usb-hdmi-monitoradapter mit der größ ten anzahl usb-anschlüssen ausgegeben. 3. Wählen sie das gewünschte "sta...
Page 159
28 prü fen der gerätetreiberinstallation führen sie die folgenden schritte aus, um den installationsstatus des treibers für den usb-hdmi-monitoradapter zu prüfen. Klicken sie mit der rechten maustaste auf “arbeitsplatz” “manager” “ gerätemanager ” klicken sie auf das “ +”-zeichen neben “netzwerkadap...
Page 160
Usb-hdmi-monitoradapter benutzerhandbuch 29 die abbildung unten zeigt die installation von mehreren usb-hdmi- monitoradaptern..
Page 161
30 deinstallieren des gerätetreibers ※trennen sie zuerst den usb-hdmi-monitoradapter ab, bevor sie den treiber deinstallieren. 1. Klicken sie auf “start” → systemsteuerung → programme und funktionen → programm deinstallieren oder ändern . Wählen sie j5 display adapter... Klicken sie auf deinstallier...
Page 162
Usb-hdmi-monitoradapter benutzerhandbuch 31 3. De r treiber wird deinstalliert…. 4. Wenn die deinstallation abgeschlossen ist, wählen sie “ja, ich mö chte meinen computer jetzt neu starten .” klicken sie auf fertig stellen, um den computer neu zu starten..
Page 163
32 installieren bei mac installieren des gerä tetreibers durch die installation des gerä tetreibers kann das betriebssystem des computers den usb-monitoradapter erkennen. Achten sie darauf, dass sie die beschreibung für das von ihnen verwendete betriebssystem befolgen. ※ stellen sie sicher, dass das...
Page 164
Usb-hdmi-monitoradapter benutzerhandbuch 33 4. Klicken sie zum fortfahren auf “fortfahren” 5. Geben sie ihr passwort ein, und klicken sie auf “ok”..
Page 165
34 6. Klicken sie auf “installation fortsetzen” 7. Die installation wird ausgeführt, was einen moment lang dauern kann. 8. Klicken sie auf “neustart”, um die softwareinstallation abzuschließen..
Page 166
Usb-hdmi-monitoradapter benutzerhandbuch 35 9. Schließen sie das externe anzeigegerä t (monitor/projektor) an den hdmi- anschluss des usb-hdmi-monitoradapters an, und schalten sie das anzeigegerä t ein. 10. Schließen sie den usb-hdmi-monitoradapter an den usb-anschluss des mac desktop oder mac noteb...
Page 167
36 2. Gehen sie zu den “systemeinstellungen”, und wählen sie “sound”..
Page 168
Usb-hdmi-monitoradapter benutzerhandbuch 37 3. Die optionen für die “ausgabe” des lautsprechers bei einem oder mehreren usb-hdmi-monitoradaptern werden unten beschrieben . Wählen sie ein gerät für die soundausgabe durch anklicken aus. • ein usb-hdmi-monitoradapter • mehrere usb-hdmi- monitoradapter ...
Page 169
38 die abbildung unten zeigt die installation eines einzelnen usb-hdmi- monitoradapters . Die abbildung unten zeigt die installation von mehreren usb-hdmi- monitoradaptern..
Page 170
Usb-hdmi-monitoradapter benutzerhandbuch 39 deinstallieren des gerätetreibers 1. Trennen sie den usb-hdmi-monitoradapter vom usb-anschluss ab. 2. Um den treiber zu deinstallieren, klicken sie auf das symbol “ treiber deinstallieren”.
Page 171
40 3. Klicken sie zum fortfahren auf “Öffnen”. 4. Klicken sie au f “deinstallieren und neu starten”. 5. Geben sie ihr passwort ein, um die deinstallation zuzulassen, und klicken sie auf “ok”..
Page 172
Usb-hdmi-monitoradapter benutzerhandbuch 41 6. Starten sie das system neu..
Page 173
42 verwendung der funktionen: windows 7 in diesem abschnitt werden die vielen funktionen des usb-hdmi- monitoradapters beschrieben. Ein ‘anzeigegerät’ kann z. B. Ein crt, lcd- monitor, tv-gerät oder projektor sein. Anzeige-id intelligente id-erkennung der anzeigegeräte das betriebssystem window 7 un...
Page 174
Usb-hdmi-monitoradapter benutzerhandbuch 43 anzeige-auflö sung schnellzugriff auf die einstellfunktion fü r die anzeige-auflö sung wenn sie den cursor über auflö sung schieben, erscheint die liste der möglichen auflösungen. Wählen sie eine auflösung für den usb-hdmi- monitoradapter aus. Standardaufl...
Page 175
44 anzeige-ausrichtung bei ausrichtung können sie das anzeigegerät drehen, das an den usb- hdmi-monitoradapter angeschlossen ist..
Page 176
Usb-hdmi-monitoradapter benutzerhandbuch 45 anzeigemodus erweitert - standardeinstellung bei dieser funktion ist das anzeigegerät, das an den usb-hdmi- monitoradapter angeschlossen ist, ein “erweiterter” bildschirm des ersten monitors. Sie können die position ändern, indem sie zunächst auf die “numm...
Page 177
46 spiegel - duplizieren bei dieser funktion wird auf dem an den usb-hdmi-monitoradapter angeschlossenen monitor derselbe inhalt angezeigt wie auf dem hauptmonitor . Wählen sie “diese anzeigen duplizieren”, und klicken sie auf “Ü bernehmen”.
Page 178
Usb-hdmi-monitoradapter benutzerhandbuch 47 hauptmonitor diese funktion verwenden sie, wenn sie den zweitmonitor zum hauptmonitor machen möchten und den inhalt auf den ursprünglichen hauptmonitor erweitern möchten. Wählen sie die “nummer” des hauptmonitors, und setzen sie ein häkchen bei “diesen bil...
Page 179
48 aus mit dieser funktion werden die monitore ausgeschaltet: wenn sie “desktop nur auf 1 anzeigen” wählen, wird der zweite bildschirm ausgeschaltet. Wenn sie “desktop nur auf 2 anzeigen” wählen, wird der erste bildschirm ausgeschaltet. Super-utility ein super-utility bietet weitere optionen. Das sy...
Page 180
Usb-hdmi-monitoradapter benutzerhandbuch 49 monitore identifizieren wenn sie “monitore identifizieren” wählen, erscheint in der rechten oberen ecke des angeschlossenen anzeigegeräts eine seriennummer. Mit der hotkey- funktion können sie sich die seriennummern aller monitore anzeigen lassen. Mehrfach...
Page 181
50 und drücken sie dann auf die hotkey-tastenkombination . ※einstellen der hotkey-tasten beispiel: sie möchten den aktiven inhalt auf display03 verschieben und diese gleichzeitig auf vollbildgröß e bringen . Wählen sie “aktives fenster zu display03 verschieben”, markieren sie die option “fenster ver...
Page 182
Usb-hdmi-monitoradapter benutzerhandbuch 51 verwendung der funktionen: windows vista/xp sie können alle funktionen direkt auswählen, indem sie auf dieses symbol ( ) klicken, dass sich in der rechten unteren ecke des bildschirms in der taskleiste befindet. Anzeige-id intelligente id-erkennung der anz...
Page 183
52 anzeige-auflö sung standardauflö sung: 1024 x 768 x 32 bit die auflösung wird angezeigt, wenn der cursor über das feld anzeigeauflö sung geschoben wird. Wählen sie eine auflösung aus..
Page 184
Usb-hdmi-monitoradapter benutzerhandbuch 53 anzeige drehen mit der funktion anzeige drehen können sie das anzeigegerät drehen, das an den usb-hdmi-monitoradapter angeschlossen ist. Das ist eine nützliche funktion bei drehbaren monitoren. Es stehen 4 optionen zur verfügung: 0°/90°/180°/270° im erweit...
Page 185
54 spiegel wenn sie spiegel wählen, wird auf dem anzeigegerät, das an den usb- monitoradapter angeschlossen ist, derselbe inhalt angezeigt wie auf dem hauptmonitor. Die funktion anzeige drehen wird automatisch deaktiviert. Sie können “horizontal kippen” oder “ vertikal kippen ” auswählen. Hauptmonit...
Page 186
Usb-hdmi-monitoradapter benutzerhandbuch 55 aus wenn sie aus wählen, wird das an den usb-hdmi-monitoradapter angeschlossene anzeigegerät ausgeschaltet. Identify monitor wenn sie monitore identifizieren wählen, erscheint in der rechten oberen ecke des angeschlossenen anzeigegeräts eine seriennummer. ...
Page 187
56 mehrfachbildschirmsteuerung wenn sie mehrfachbildschirmsteuerung wählen, erscheint das einstellfenster fü r die mehrfachbildschirmsteuerung, in dem sie die hotkey-tasten festlegen kö nnen. ※verwenden der hotkey-tasten die standardeinstellung ist strg + nummer des monitors. Klicken sie in der task...
Page 188
Usb-hdmi-monitoradapter benutzerhandbuch 57 anzeigeeinstellungen schnellzugriff auf die “anzeigeeinstellungen” des systems.
Page 189
58 verwendung der funktionen: mac snow leopard anzeige-auflö sung gehen sie zu , und wählen sie dann “systemeinstellungen”. Klicken sie bei “systemeinstellungen” auf die registerkarte “monitore”. Dieses fenster erscheint. hier können sie die auflösung, den anzeigemodus und den farbumfang einstelle...
Page 190
Usb-hdmi-monitoradapter benutzerhandbuch 59 sie können die menüleiste zu einem beliebigen anzeigegerät verschieben und jedes beliebige gerät zum hauptmonitor machen. wenn das anzeigefenster nicht die auflösung des zweiten monitors anpasst, klicken sie auf die schaltfläche “gather windows”. Tipp:...
Page 191
60 leertaste klicken sie auf “platznummer in menüzeile anzeigen” in der menüleiste erscheint die platznummer, die sie auswählen können. F8: mit einem einzigen tastendruck wird die platzanordnung angezeigt. Sie können jedes beliebige fenster in eine andere position schieben..
Page 192
Usb-hdmi-monitoradapter benutzerhandbuch 61 exposé sie können sich mit einem einzigen tastendruck verschiedene fenster ansehen. f9: alle offenen fenster werden angezeigt. f10: nur die fenster der aktuell verwendeten anwendung werden angezeigt. f11: desktop anzeigen. *weitere funktionen zum a...
Page 193
62 fehlerbehebung wenn sie fragen zur verwendung dieses geräts haben, gehen sie folgendermaß en vor. Hilfe finden sie auf unserer website, aber sie können auch die support-hotline von j5 create anrufen. Bekannte probleme - direct 3d wird bei xp nicht unterstützt. Es wird bei win 7 aero unterstützt. ...
Page 194
Usb-hdmi-monitoradapter benutzerhandbuch 63 videoübertragung glatter und ruckelfreier als im vollbildmodus. - auch bei pc-systemen mit unzureichenden spezifikationen kann die wiedergabequalität auf usb-grafikgeräten sehr schlecht sein. - die videoaufnahme mit hardware-overlays wird unterstützt. - ei...
Page 195: Technische Hilfe
64 technische hilfe sollten sie probleme bei der verwendung dieses produkts haben, führen sie die folgenden schritte aus, bevor sie mit dem produkt wieder zu ihrem händler gehen. 1. Das benutzerhandbuch das benutzerhandbuch enthält ausführliche anleitungen und vorschläge zur problembehebung. Viele p...
Page 196
65 fcc dieses gerät wurde geprüft, und es entspricht gemäß abschnitt 15, unterabschnitt b, § 15,109/15,107 der fcc einem gerät der klasse b. Der betrieb unterliegt den folgenden zwei bedingungen: • dieses gerät darf keine störungen verursachen. • dieses gerät muss alle störungen aufnehmen können, au...
Page 197: Garantie Von J5 Create
66 garantie von j5 create j5 create gibt eine beschränkte zweijährige garantie. Schäden aus natürlicher abnutzung fallen nicht unter die garantie . Im garantiefall muss der nutzer den kundendienst von j5 create per telefon oder e-mail kontaktieren und den defekt schildern. Vom kundendienst erhält de...
Page 199: Adaptador De Pantalla Usb
Jua250 ver 2.0 adaptador de pantalla usb hdmi manual del usuario.
Page 200
2 tabla de contenidos introducciÓ n .................................................................................................................. 3 funciones ............................................................................................................................. 3 caracterí...
Page 201
Adaptador de pantalla usb hdmi manual del usuario 3 introducciÓ n ¡gracias por comprar el j5 create(jua250) usb hdmi display adapter! Este adaptador usb a hdmi actúa como tarjeta de vídeo externa para su pc o portátil compatible con mac o windows. Le permite añadir un monitor o pantalla hdmi adicion...
Page 202
4 permite 2 adaptadores en mac soporta los modos de pantalla: primario, extendido, mirror rotación de pantalla: 0°, 90°, 180°, 270° soporta hdmi audio carcasa de aluminio no tóxica y reciclable instalación fácil del controlador uso editor: • edición fácil de documentos en una pantalla mi...
Page 203
Adaptador de pantalla usb hdmi manual del usuario 5 un puerto usb 2.0 disponible temperatura: en funcionamiento: -50°f~131°f almacenaje: -77°f~167°f requisitos mínimos del sistema ctd 1-2 dispositivos 3-4 dispositivos cpu intel / amd de un núcleo a 1.5 ghz o superior intel / amd de un núcleo a...
Page 204
6 resoluciones y profundidad del color relació n de aspecto resolució n profundidad del color pantalla ancha 16:10 1920 x 1200 16,32 bits 16:9 1920 x 1080 16,32 bits 16:10 1680 x 1050 16,32 bits 16:9 1600 x 900 16,32 bits 16:10 1440 x 900 16,32 bits 16:9 1360 x 768 16,32 bits 16:10 1280 x 800 16,32 ...
Page 205
Adaptador de pantalla usb hdmi manual del usuario 7 primeros pasos –notas para antes de la instalación instale el controlador por completo antes de insertar el cable usb del usb hdmi display adapter en el ordenador ejecute el programa de instalación como administrador para evitar errores durante...
Page 206
8 instalaciÓ n para windows 7/vista instalació n del controlador de dispositivo esta secció n ilustra el procedimiento para la instalació n del dispositivo para windows 7. Para comenzar, inserte el cd de controladores en la unidad cd-rom de su ordenador. El programa de instalació n debería arrancar ...
Page 207
Adaptador de pantalla usb hdmi manual del usuario 9 3. Lea el acuerdo de licencia y marque “acepto los té rminos del acuerdo de licencia.” haga clic en siguiente > para aceptarlo y continuar. 4. Instalación del controlador en progreso….. 5. Cuando el asistente para la instalació n shield wizard haya...
Page 208
10 6. Tras reiniciar el ordenador, conecte el dispositivo de pantalla externo (monitor/ proyector) al conector hdmi/ conector dvi del usb display adapter y encienda el dispositivo de pantalla. 7. Conecte el usb display adapter en un puerto usb disponible en el pc o portá til; tras insertar el usb di...
Page 209
Adaptador de pantalla usb hdmi manual del usuario 11 a. Conecte todos los dispositivos de pantalla externos (monitor o proyector) al conector hdmi de los usb display adapters y encienda la alimentació n. B. Conecte el usb display adapter en un puerto usb disponible de un pc o portá til. Tras inserta...
Page 210
12 cuando aparezca la ventana ‘resolución de la pantalla’, cada número de monitor podrá ser identificado haciendo clic en “identificar.” arrastre el monitor hasta la ubicació n deseada..
Page 211
Adaptador de pantalla usb hdmi manual del usuario 13 ajustar el sonido el sistema de audio de microsoft restringe la función del audio a una salida al mismo tiempo; por tanto, cuando utiliza el adaptador de multipantalla usb hdmi sólo una salida recibirá el audio. A continuación se explica cómo conf...
Page 212
14 1. Los altavoces están numerados según el número de puertos usb detectados en el sistema. 2. El sonido predeterminado saldrá por el adaptador de pantalla usb hdmi con el mayor número de puertos usb. 3. Para cambiar la salida de sonido predeterminada, utilice el ratón y haga clic con el botón dere...
Page 213
Adaptador de pantalla usb hdmi manual del usuario 15 verificar la instalació n del controlador del dispositivo el procedimiento siguiente le ayudará a verificar el estado de la instalación del controlador del usb hdmi display adapter. Haga clic con el botón derecho en “mi pc” “administrador” “ad...
Page 214
16 la imagen siguiente mostrará el proceso de instalación para mú ltiples adaptadores de pantalla usb hdmi.
Page 215
Adaptador de pantalla usb hdmi manual del usuario 17 desinstalació n del controlador de dispositivo ※desenchufe el usb hdmi display adapter antes de desinstalar el controlador. 5. Haga clic en “inicio”→ panel de control → programas y características → desinstalar o cambiar un programa seleccione j5 ...
Page 216
18 8. Cuando el controlador haya sido desinstalado por completo, seleccione “sí, deseo reiniciar mi ordenador ahora ”. Haga clic en finalizar para reiniciar..
Page 217
Adaptador de pantalla usb hdmi manual del usuario 19 instalaciÓ n para windows xp instalació n del controlador de dispositivo esta secció n muestra el proceso de instalació n del controlador del dispositivo para windows xp. Para comenzar, inserte el cd de controladores en la unidad cd-rom de su orde...
Page 218
20 3. Lea el acuerdo de licencia y marque “acepto los té rminos del acuerdo de licencia.” haga clic en siguiente > para aceptarlo y continuar..
Page 219
Adaptador de pantalla usb hdmi manual del usuario 21 4. Instalación del controlador en progreso….. 5. Cuando el asistente para la instalació n shield wizard haya finalizado, seleccione “sí, deseo reiniciar el equipo ahora”. Haga clic en finalizar para reiniciar..
Page 220
22 6. Tras reiniciar el ordenador, conecte el dispositivo de pantalla externo (monitor/ proyector) al conector hdmi/conector dvi de los adaptadores usb display adapter y encié ndalo. 7. Conecte el usb display adapter en un puerto usb disponible en el pc o portá til; tras insertar el usb display adap...
Page 221
Adaptador de pantalla usb hdmi manual del usuario 23 a. Conecte todos los dispositivos de pantalla externos (hdmi) al conector hdmi/ conector dvi de los usb display adapters y encienda la alimentació n. B. Conecte el usb display adapter en un puerto usb disponible de un pc o portá til. Tras insertar...
Page 222
24 el dispositivo de pantalla que esté conectado al 2 o puerto hdmi será numerado como monitor 3 o , el dispositivo de pantalla conectado al usb hdmi display adapter será numerado como 2 o monitor. 2. Cuando utilice dos usb display adapter el dispositivo de pantalla con un puerto al 2 o puerto hdmi ...
Page 223
Adaptador de pantalla usb hdmi manual del usuario 25 2. Las opciones de altavoces, para uno o múltiples usb hdmi display adapters se muestran a continuación . Un adaptador de pantalla usb hdmi varios adaptadores de pantalla usb hdmi nota: 1. Los altavoces están numerados según el número de puertos u...
Page 224
26.
Page 225
Adaptador de pantalla usb hdmi manual del usuario 27 verificar la instalació n del controlador del dispositivo el procedimiento siguiente le ayudará a verificar el estado de la instalación del controlador del usb hdmi display adapter haga clic con el botón derecho en “mi pc” “administrador” “adm...
Page 226
28 la imagen siguiente mostrará el proceso de instalación para mú ltiples adaptadores de pantalla usb hdmi.
Page 227
Adaptador de pantalla usb hdmi manual del usuario 29 desinstalació n del controlador de dispositivo ※desenchufe el usb hdmi display adapter antes de desinstalar el controlador 1. Haga clic en “inicio”→ panel de control → programas y características → desinstalar o cambiar un programa seleccione j5 d...
Page 228
30 3. Desinstalación del controlador en proceso…. 4. Cuando el controlador haya sido desinstalado por completo, seleccione “sí, deseo reiniciar mi ordenador ahora ”. Haga clic en finalizar para reiniciar..
Page 229
Adaptador de pantalla usb hdmi manual del usuario 31 instalaciÓ n para mac instalació n del controlador de dispositivo si instala el controlador del dispositivo, el sistema operativo podrá reconocer el usb hdmi display adapter. Asegúrese de consultar la instalació n apropiada antes de comenzar la in...
Page 230
32 5. Escriba su contraseña y haga clic en ok 6. Haga clic en “continuar instalación”.
Page 231
Adaptador de pantalla usb hdmi manual del usuario 33 7. La instalació n está procesándose… tardará unos momentos 8. Haga clic en “reiniciar” para completar la instalación del software 9. Conecte el dispositivo de pantalla externo (monitor/ proyector) al conector hdmi del usb hdmi display adapter y e...
Page 232
34 ajustar el sonido el sistema de sonido de mac restringe la función del audio a una salida a la vez; por tanto, cuando utilice el adaptador multipantalla usb hdmi sólo una salida recibirá el audio. 1. Vaya a , y luego a “preferencias del sistema” 2. Vaya a “preferencias del sistema” y seleccione “...
Page 233
Adaptador de pantalla usb hdmi manual del usuario 35 3. Las opciones de “salida” de altavoces, para uno o múltiples usb hdmi display adapters, se muestran a continuación . Puede seleccionar una salida de sonido haciendo clic en ella. • un adaptador de pantalla usb hdmi • varios adaptadores de pantal...
Page 234
36 de pantalla usb hdmi la imagen siguiente mostrará el proceso de instalación para mú ltiples adaptadores de pantalla usb hdmi desinstalació n del controlador de dispositivo.
Page 235
Adaptador de pantalla usb hdmi manual del usuario 37 1. Desenchufe el usb hdmi display adapter del puerto usb 2. Para desinstalar, presione el icono “desinstalar controlador” 3. Haga clic en “abrir” para continuar 4. Haga clic en “desinstalar y reiniciar” para proceder.
Page 236
38 5. Escriba la contraseña para permitir la desinstalación y haga clic en “aceptar” para continuar. 6. Reinicie el sistema.
Page 237
Adaptador de pantalla usb hdmi manual del usuario 39 instrucciones de las funciones: windows 7 esta sección describe las muchas funciones ofrecidas por el usb hdmi display adapter . ‘controlador del dispositivo’ aquí significa cualquier cosa entre monitor crt, lcd, pantalla tv o proyector. Id de pan...
Page 238
40 acceso rápido a la configuració n de resolució n de la pantalla la lista de resoluciones aparecerá cuando mueva el cursor en resolució n de la pantalla. Seleccione la resolución deseada para el usb hdmi display adapter. Resolución predeterminada: 1024 x 768 x 32 bits.
Page 239
Adaptador de pantalla usb hdmi manual del usuario 41 orientació n de pantalla la orientació n le permite girar el dispositivo de pantalla, conectado al usb hdmi display adapter.
Page 240
42 modo de pantalla modo extendido (predeterminado) esta característica permite al dispositivo de pantalla conectado al usb hdmi display adapter funcionar como pantalla en modo “extendido” de la pantalla incorporada. Puede ajustar la posición haciendo clic en el “número” de la pantalla primero y sel...
Page 241
Adaptador de pantalla usb hdmi manual del usuario 43 modo mirror - duplicar esta característica permite que los mismos contenidos de la pantalla incorporada aparezcan en la pantalla del usb hdmi display adapter puede seleccionar “duplicar estas pantallas” y hacer clic en “aplicar”.
Page 242
44 modo primario cuando desee convertir el monitor activado como pantalla principal y extender la vista en la pantalla incorporada. Elija el “número” de la pantalla que desea que sea la principal y marque la casilla “convertir en pantalla principal”..
Page 243
Adaptador de pantalla usb hdmi manual del usuario 45 modo apagado para apagar una de las pantallas: seleccione “mostrar escritorio sólo en 1” y la 2 a pantalla se apagará seleccione “mostrar escritorio sólo en 2” y la 1 a pantalla se apagará sú per utilidad una súper utilidad ofrece más opciones, pu...
Page 244
46 identificar monitor cuando seleccione “identificar monitor”, aparecerá un número de serie en la esquina superior derecha de los dispositivos de pantalla. Puede ver el número de serie de cada pantalla cuando utilice la función de teclado de acceso directo. Control panel con multi-pantalla esta car...
Page 245
Adaptador de pantalla usb hdmi manual del usuario 47 pantalla completa. Elija “mover la ventana activa para mostrar03”, marque “mover ventana y pantalla completa ” y haga clic en aplicar configuració n de la pantalla acceso rápido a la “configuración de la pantalla” ajustar posició n esta función le...
Page 246
48 instrucciones de las funciones: windows vista/xp puede elegir todas las funciones simplemente y directamente sólo haciendo clic en este icono ( ) de la barra de tareas en la esquina inferior derecha. Id de pantalla detecció n del id del dispositivo de pantalla inteligente el usb hdmi display adap...
Page 247
Adaptador de pantalla usb hdmi manual del usuario 49 resolució n de la pantalla resolució n predeterminada: 1024 x 768 x 32 bits la lista de resoluciones aparecerá cuando mueva el cursor por resolució n de la pantalla. Seleccione la resolución deseada..
Page 248
50 rotació n de pantalla la rotació n de pantalla le permite girar el dispositivo de pantalla, conectado al usb hdmi display adapter. Es una función útil para algunos dispositivos de pantalla con función de giro. Hay 4 opciones disponibles: 0 grados/ 90 grados/ 180 grados/ 270 grados bajo el modo de...
Page 249
Adaptador de pantalla usb hdmi manual del usuario 51 modo mirror cuando selecciona mirror, la pantalla del dispositivo de pantalla, conectada al usb hdmi display adapter, será la misma que la pantalla principal y rotación de pantalla será deshabilitada automáticamente. Puede seleccionar “voltear hor...
Page 250
52 apagado cuando seleccione apagado, se desactivará la pantalla del usb hdmi display adapter. Identificar monitor cuando seleccione identificar monitor, aparecerá un número de serie en la esquina superior derecha del dispositivo de pantalla conectado. Puede usar la función de teclado de acceso dire...
Page 251
Adaptador de pantalla usb hdmi manual del usuario 53 control panel con multi-pantalla cuando seleccione control panel con multi-pantalla, aparecerá la ventana control panel con multi- pantalla para permitir la modificación del teclado de acceso directo. ※ usar teclado de acceso directo la configurac...
Page 252
54 configuració n de la pantalla acceso rápido a la “configuración de la pantalla”.
Page 253
Adaptador de pantalla usb hdmi manual del usuario 55 instrucciones de las funciones: mac snow leopard resolució n de la pantalla vaya a y luego a “preferencias del sistema en “preferencias del sistema” haga clic en la ficha “pantalla”. Debería ver esta pantalla. en esta pantalla puede ajustar la r...
Page 254
56 hdmi. puede mover la barra del menú a cualquier pantalla para asignar cualquier pantalla como modo primario. si no puede ver la ventana pantalla para ajustar la resolución del monitor secundario, haga clic en el botón "unir ventanas". Consejo: para simplificar el uso deladaptador de pantalla ...
Page 255
Adaptador de pantalla usb hdmi manual del usuario 57 organizació n de windows puede organizar las ventanas en la pantalla con “exposé & spaces” vaya a y luego a “preferencias del sistema" en preferencias del sistema haga clic en “exposé & spaces". Debería ver esta pantalla. espacio haga clic en “m...
Page 256
58 f8: verá diseño de espacios con sólo pulsar una tecla. Puede arrastrar una ventana a otro espacio. exposé ver diferentes ventanas con sólo pulsar una tecla..
Page 257
Adaptador de pantalla usb hdmi manual del usuario 59 f9 : ver todas las ventanas abiertas f10: ver sólo las ventanas de la aplicación actual f11: mostrar escritorio *para más funciones de organización, consulte el manual del usuario del ordenador apple..
Page 258
60 soluciÓ n de problemas si tiene preguntas acerca del uso de este dispositivo, siga las instrucciones siguientes. Si necesita más ayuda, visite nuestra página web o llame a la línea directa de soporte de j5 create. Problemas conocidos - direct 3d no es soportado en xp. Sería soportado en modo win ...
Page 259
Adaptador de pantalla usb hdmi manual del usuario 61 reproducción de vídeo entrecortado para vídeos en modo pantalla completa. - puede que experimente un rendimiento de vídeo pobre en dispositivos gráficos usb con sistemas pc de especificaciones bajas. - se soporta el renderizado de vídeo con superp...
Page 260: Soporte Té Cnico
62 soporte tÉ cnico si surge algún problema al usar este producto, siga las instrucciones siguientes antes de devolver el producto a la tienda. 1. Manual del usuario contiene instrucciones detalladas y una sección para la solución de problemas; muchos problemas comunes pueden resolverse fácilmente l...
Page 261
63 cumplimiento de la regulaciÓ n fcc este equipo ha sido probado y cumple con el apartado 15 de la fcc subapartado b § 15.109/15.107 clase b. Su utilización está sujeta a estas dos condiciones: • este dispositivo no puede causar interferencias dañinas • este dispositivo debe aceptar cualquier inter...
Page 262: Garantía De J5 Create
64 garantÍa de j5 create j5 create ofrece una garantía limitada de 2 años. Los daños por desgaste y roturas no están incluidos . El usuario deberá llamar o enviar un correo electrónico al servicio al cliente de j5 create con información sobre el defecto del producto y obtendrá un número de autorizac...
Page 263
Copyright© 2011 j5 create. Todos los derechos reservados. Todos los nombres de marcas son marcas registradas de sus respectivos propietarios. Las características y especificaciones están sujetas a cambios sin previo aviso. El producto puede no ser exactamente como aparece en las imágenes..
Page 264: Usb Hdmi Display Adapter
Jua250 ver 2.0 usb hdmi display adapter ユーザー マニュアル.
Page 265
2 目 次 はじめに ....................................................................................................... 4 機能 ....................................................................................................... 5 主な機能 ........................................................................
Page 266: Usb Hdmi Display Adapter
Usb hdmi display adapter ユーザー マニュアル 3 マルチディスプレイ コントロール パネル ..................................................... 61 画面の設定 ............................................................................................ 62 位置の固定 ...............................................................................
Page 267
4 はじめに このたびは j5create (jua250) usb hdmi display adapter! をお買い上 げくださいまして、まことにありがとうございます。 このhdmi 対応 usb アダプターは、mac または windows と互換性のあるデ スクトップ pc やノートpc用の外部ビデオ カードとして機能します。ご使用い ただくことで、hdmi モニターやディスプレイの追加が、usb 2.0 ポートを介 して簡単に行えます。コンピュータを開けて高価なビデオカードを増設する必 要はありません。j5create (jua250) usb hdmi display adapt...
Page 268: Usb Hdmi Display Adapter
Usb hdmi display adapter ユーザー マニュアル 5 機能 高価なビデオ カードをコンピューターの内部に増設する必要はなし。 面倒なインストールもすることなく、モニターの追加が可能。 ホットスワップ可能な usb で、システムを再起動せずにモニターの追 加・取り外しが自由自在。 ウィンドウが重なり合うことなく、2 つの画面にまたがって大きなスプ レッドシートを表示。 広々としたデスクトップや横に広がったスペースでマルチタスクもラク ラク。 複数のウィンドウを同時に表示するのに理想的。 次のようなさまざまな場面でマルチタスクを利用すると大変便利です: 電話センター、株式市場...
Page 269
6 mac で最大 2 台の j5create (jua250) usb hdmi display adapter の同時使用が可能 対応表示モード:プライマリー モード、拡張表示モード、ミラー モード 画面回転:0°、90°、180°、270° hdmi オーディオに対応 高いリサイクル性を有する毒性のないアルミニウム製筐体 簡単にできるドライバー インストール 使用方法 編集: • ドキュメントの編集と参考資料のチェックを別々の画面で同時に行っ て効率的に作業。 プレゼンテーション: • ノート pc とプロジェクターを usb hdmi display adapter を使っ てつなげ、...
Page 270: Usb Hdmi Display Adapter
Usb hdmi display adapter ユーザー マニュアル 7 グラフィック ワークステーション: • デザイン処理と参考資料のチェックを同時に進行。 • タブレット pc 使用でも、より広いスペースで写真や動画を編集。 エンターテイメント: • テレビや映画を見ながら、番組一覧や予告編をチェック。 • 別の画面で攻略ガイドを見ながら、オンライン ゲームを満喫。 株式市場で取引: • 複数の株式市場と市場関連ニュースを同時に観察。 コーディング/プログラミング • 1 台の画面でソースコードを作成しながら、別の画面でそのコードを 使って効率的にソフトウェアのプログラムを作成。 必須...
Page 271
8 数量 1 ~ 2 ドングル 3 ~ 4 ドングル cpu intel / amd dual core 1.8 ghz またはそれ以上 intel / amd quad core 2.4 ghz またはそれ以上 メモリ 2 gb またはそれ以上 4 gb またはそれ以上 usb usb ハブを複数のドングルと接続して使用する場合、独立 電源が必要です。 本機器はofficeアプリケーションをその使用対象として授権さ れ、ホームエンターテイメントは対象となっており ません 注: 科学技術が絶えず進歩していることに鑑み、当社はお客様に優先的に最 新ドライバーのj5createを提供します。お客様...
Page 272: Usb Hdmi Display Adapter
Usb hdmi display adapter ユーザー マニュアル 9 物理的仕様 型:jua 250 インターフェイス ホスト インターフェイス usb 2.0 ミニ b コネクター (メス) ビデオ・オーディオ インタ ーフェイス hdmi コネクター (メス) 電源 パワー モード バスパワーまたはセルフパワー駆動 消費電力 ≦500ma 物理的仕様 筐体材質 アルミニウム 寸法 本体:54 (w) x 93 (h) x 14 (d) mm ケーブル長:130 mm 重量 約 78 g.
Page 273
10 解像度と色深度 アスペクト比 解像度 色深度 ワイド スクリーン ディスプレイ 16:10 1920 x 1200 16 ビット、32 ビット 16:9 1920 x 1080 16 ビット、32 ビット 16:10 1680 x 1050 16 ビット、32 ビット 16:9 1600 x 900 16 ビット、32 ビット 16:10 1440 x 900 16 ビット、32 ビット 16:9 1360 x 768 16 ビット、32 ビット 16:10 1280 x 800 16 ビット、32 ビット 15:9 1280 x 768 16 ビット、32 ビット 16:9 1280 ...
Page 274: Usb Hdmi Display Adapter
Usb hdmi display adapter ユーザー マニュアル 11 4:3 1400 x 1050 16 ビット、32 ビット 5:4 1280 x 1024 16 ビット、32 ビット 4:3 1280 x 960 16 ビット、32 ビット 4:3 1152 x 864 16 ビット、32 ビット 4:3 1024 x 768 16 ビット、32 ビット 4:3 800 x 600 16 ビット、32 ビット パッケージ内容 usb hdmi display adapter (jua250) クイック インストール ガイド 電子マニュアルとドライバー cd.
Page 275
12 使ってみましょう – インストール前のご注意 ドライバーのインストールが完了してから usb hdmi display adapter の usb ケーブルをコンピューターのポートに挿入してくだ さい。 インストールでのエラーを回避するため、管理者としてセットアップ プログラムを実行してください。 最新のドライバーに更新する前に、それより前のドライバーをアンイ ンストールしてください。 先に usb hdmi display adapter のhdmi コネクターを表示装置 の hdmi ケーブルと接続してから、コンピューターの usb ポートに 接続してください。 複数のドングルが u...
Page 276: Usb Hdmi Display Adapter
Usb hdmi display adapter ユーザー マニュアル 13 windows 7 /vista へのインストール デバイス ドライバーのインストール このセクションでは windows 7 向けに、デバイス ドライバーのインストー ル手順を説明しています。コンピューターの cd-rom ドライブにドライバー cd を挿入し、インストールを開始します。セットアップ プログラムが自動的 に起動するはずです。もし自動的に起動しない場合は、“マイ コンピューター” を開き、その中にある光学式ドライブの上をクリックし、“setup.Exe” をダ ブル クリックして手動でセットアップ c...
Page 277
14 2. インストール オプションを押した後、installshield ウィザードが始まりま す。次へ> をクリックして続行します.
Page 278: Usb Hdmi Display Adapter
Usb hdmi display adapter ユーザー マニュアル 15 3. 使用許諾契約書を読んで、“私は使用許諾契約の条項に同意します” にチェ ックを入れます。同意したら、次へ> をクリックします。 4. ドライバーをインストール中です.
Page 279
16 5. Installshield ウィザードが完了したら、“はい、今すぐコンピューターを再 起動します。” を選択します。完了 をクリックして再起動します。 6. コンピューターを再起動後、外部表示装置 (モニター/プロジェクター) を usb vga display adapter の vga コネクターに接続し、表示装置の電 源を入れてください。 7. Usb vga display adapter をデスクトップ pc またはノート pc の空い ている usbポートに接続します。usb vga display adapter を usb ポートに挿入後、“デバイス ドライバー ソ...
Page 280: Usb Hdmi Display Adapter
Usb hdmi display adapter ユーザー マニュアル 17 ドライバー ソフトウェアが正常にインストールし終わると、以下のメッセージ がコンピューター上に表示されます。 さらに続けて usb vga display adapter をインストールしない場合、その ままコンピューターを再起動してください。コンピューターの再起動後、usb vga display adapter の機能が有効になります。 複数の usb vga display adapter のインストール 複数の usb vga display adapters をインストールするには、“install shi...
Page 281
18 示されます。 これで、デバイス ドライバー ソフトウェアは正しくインストールされました。 usb vga display adapters をさらに続けてインストールしたい場合は、上 記の a と b のステップを繰り返してください。インストールを終了する場合 は、コンピューターを再起動してください。 コンピューターの再起動後、usb vga display adapter の機能が有効にな ります。表示装置上に拡張表示されているのに気づかれるかもしれません。 画面の設定により、それぞれの拡張ディスプレイの画面の状態を変更すること ができます。“スタート” → “コントロール パネル” ...
Page 282: Usb Hdmi Display Adapter
Usb hdmi display adapter ユーザー マニュアル 19 号で識別することができます。 モニターをお好きな位置へドラッグさせることもで きます。.
Page 283
20 サウンドの設定 マイクロソフトのオーディオ システムでは、一度に 1 つの出力だけにオーデ ィオ機能が制限されています。そのため、usb hdmi マルチディスプレイ ア ダプターをご使用になる際には、1つの出力のみがオーディオを受信します。 以下では、usb hdmi display adapter に接続されている表示装置からの初 期設定のサウンド出力をセットアップ・変更する方法について説明します。 1. “コントロール パネル > ハードウェアとサウンド” の順に進み、“システム が出す音の変更” を選択します。.
Page 284: Usb Hdmi Display Adapter
Usb hdmi display adapter ユーザー マニュアル 21 2. 単一および複数の usb hdmi display adapter 用のスピーカーのオプシ ョンはそれぞれ以下のとおりです 。 単一の usb hdmi display adapter 複数の usb hdmi display adapter 注意: 1. スピーカーは、コンピューター システムによって検出された usb ポートの数に応じて 番号がふられます。 2. 初期設定では、usb ポート の数の最も多い usb hdmi display adapter からサウンド が出力します。 3. 初期設定のサウ...
Page 285
22 4. スピーカーを選んだら、“既定値に設定” をクリックします。.
Page 286: Usb Hdmi Display Adapter
Usb hdmi display adapter ユーザー マニュアル 23 デバイス ドライバーのインストール点検 次の手順により、usb hdmi display adapter のドライバーのインストー ル状態を確認することができます。 “マイ コンピューター” を右クリック “管理” “デバイス マネージャー”、 次の 2 項目の “+” をクリックして状態を確認:“サウンド、ビデオ、およびゲ ーム コントローラー” および “ユニバーサル シリアル バス コントローラー” 下の図は、単一の usb hdmi display adapter をインストールした場合の状態 を示し...
Page 287
24 下の図は、複数の usb hdmi display adapter をインストールした場合の状態 を示しています。.
Page 288: Usb Hdmi Display Adapter
Usb hdmi display adapter ユーザー マニュアル 25 デバイス ドライバーのアンインストール ※ ドライバーをアンインストールする前に、usb hdmi display adapter を 抜いてください。 5. “スタート” をクリック → コントロール パネル → プログラムと機能 → プ ログラムのアンインストールまたは変更 j5 hdmi display adapter を選択します... アンインストール をク リックします。 6. 選択したアプリケーションを本当にアンインストール (削除) するか、確認 を求めるメッセージが表示されます。‘ok’ をクリック...
Page 289
26 7. ドライバーをアンインストール中です…… 8. ドライバーのアンインストールが完了したら、“はい、今すぐコンピュータ ーを再起動します。” を選択します。完了 をクリックして再起動します。.
Page 290: Usb Hdmi Display Adapter
Usb hdmi display adapter ユーザー マニュアル 27 windows xp へのインストール デバイス ドライバーのインストール このセクションでは windows xp 向けに、デバイス ドライバーのインストー ル手順を説明しています。コンピューターの cd-rom ドライブにドライバー cd を挿入し、インストールを開始します。セットアップ プログラムが自動的 に起動するはずです。もし自動的に起動しない場合は、“マイ コンピュータ” を開き、その中にある光学式ドライブの上をクリックし、“setup.Exe” をダ ブル クリックして手動でセットアップ cd を実行し...
Page 291
28 ストール]をクリックします。 2. インストール オプションを押した後、installshield ウィザードが始まりま す。次へ> をクリックして続行します.
Page 292: Usb Hdmi Display Adapter
Usb hdmi display adapter ユーザー マニュアル 29 3. 使用許諾契約書を読んで、“私は使用許諾契約の条項に同意します” にチェ ックを入れます。同意したら、次へ> をクリックします。.
Page 293
30 4. ドライバーをインストール中です…… 5. Installshield ウィザードが完了したら、“はい、今すぐコンピューターを再 起動します。” を選択します。完了 をクリックして再起動します。.
Page 294: Usb Hdmi Display Adapter
Usb hdmi display adapter ユーザー マニュアル 31 6. コンピューターを再起動後、外部表示装置 (モニター/プロジェクター) を usb vga display adapters の vga コネクターに接続し、表示装置の電 源を入れてください。 7. Usb vga display adapter をデスクトップ pc またはノート pc の空い ている usb ポートに接続します。usb vga display adapter を usb ポートに挿入後、“デバイス ドライバー ソフトウェアをインストールしてい ます”というメッセージがポップアップします。 アイ...
Page 295
32 複数の usb vga display adapter のインストール 複数の usb vga display adapters をインストールするには、“install shield ウィザードの完了” のステップで、“いいえ、あとでコンピューターを 再起動します。” を選択し、完了 をクリックして以下のようなステップへ進み ます。 a. すべての外部表示装置 (モニター/プロジェクター) を usb vga display adapters の vga コネクターに接続し、電源を入れます。 b. Usb vga display adapter をデスクトップ pc またはノート pc...
Page 296: Usb Hdmi Display Adapter
Usb hdmi display adapter ユーザー マニュアル 33 これで、デバイス ドライバー ソフトウェアは正しくインストールされました。 usb vga display adapters をさらに続けてインストールしたい場合は、上 記の a と b のステップを繰り返してください。インストールを終了する場合 は、コンピューターを再起動してください。 コンピューターの再起動後、usb vga display adapter の機能が有効にな ります。表示装置上にミラー表示されているのに気づかれるかもしれません。 画面の設定により、それぞれの拡張ディスプレイの画面の状態を変更するこ...
Page 297
34 注意: お使いの pc の内部に取り付けてあるグラフィック カードのポートがデュアル ディスプレイ ポートである場合…… 1. 単一の usb vga display adapter を使用しているとき 2 つ目の vga ポートに接続されている表示装置は番号が 3 にふられたモニ ターであり、usb vga display adapter に接続されている表示装置は番 号が 2 のモニターとなります。 2. 2 つの usb vga display adapter を使用しているとき 2 つ目の vga ポートに接続されている表示装置は番号が 4 にふられたモニ ターであり、usb v...
Page 298: Usb Hdmi Display Adapter
Usb hdmi display adapter ユーザー マニュアル 35 サウンドの設定 マイクロソフトのオーディオ システムでは、一度に 1 つの出力だけにオーデ ィオ機能が制限されています。そのため、usb hdmi マルチディスプレイ ア ダプターをご使用になる際には、1つの出力のみがオーディオを受信します。 以下では、usb hdmi display adapter に接続されている表示装置からの初 期設定のサウンド出力をセットアップ・変更する方法について説明します。 1. “コントロール パネル > サウンド、音声、およびオーディオ デバイス” の 順に進み、“スピーカーの設定を...
Page 299
36 2. 単一および複数の usb hdmi display adapter 用のスピーカーのオプショ ンはそれぞれ以下のとおりです 。 単一の usb hdmi display adapter複数の usb hdmi display adapter 注意: 1. スピーカーは、コンピューター システムによって検出された usb ポートの数に応じて 番号がふられます。 2. 初期設定では、usb ポート の数の最も多い usb hdmi display adapter からサウンド が出力します。.
Page 300: Usb Hdmi Display Adapter
Usb hdmi display adapter ユーザー マニュアル 37 3. お使いになりたいデバイスを “既定のデバイス” で選択し、“適用” をクリッ クします。さらに、“音量” タブをクリックし、そこで既定のデバイスとし てお使いになりたいスピーカーを選びます。 デバイス ドライバーのインストール点検 次の手順により、usb hdmi display adapter のドライバーのインストール状 態を確認することができます。 “マイ コンピュータ” を右クリック “管理” “デバイス マネージャ”、次の 3 項目の “+” をクリックして状態を確認:“ディスプレイ アダプタ...
Page 301
38 下の図は、単一の usb hdmi display adapter をインストールした場合の状態 を示しています。.
Page 302: Usb Hdmi Display Adapter
Usb hdmi display adapter ユーザー マニュアル 39 下の図は、複数の usb hdmi display adapter をインストールした場合の状 態を示しています。.
Page 303
40 デバイス ドライバーのアンインストール ※ドライバーをアンインストールする前に、usb hdmi display adapter を抜いてください。 1. “スタート” をクリック → コントロール パネル → プログラムの追加と削除 → プログラムの変更と削除 j5 display adapter を選択します... 削除 をクリックします。 2. 確認のウィンドウがポップアウトしますので、クリックして先へ進みます。.
Page 304: Usb Hdmi Display Adapter
Usb hdmi display adapter ユーザー マニュアル 41 3. ドライバーをアンインストール中です…… 4. ドライバーのアンインストールが完了したら、“はい、今すぐコンピュータ ーを再起動します。” を選択します。完了 をクリックして再起動します。.
Page 305
42 mac へのインストール デバイス ドライバーのインストール デバイス ドライバーをインストールすることで、お使いのコンピューターのオ ペレーティング システムが usb vga display adapter を認識できるよう になります。インストールを開始する前に、必ず正しいインストール手順をご 参照ください。 ※ セットアップ プログラムを実行する前に、必ず usb vga display adapter のusb ケーブル がお使いの mac のデスクトップ pc やノート pc から抜いてある ことをご確認ください。 このセクションでは snow leopard を実行している...
Page 306: Usb Hdmi Display Adapter
Usb hdmi display adapter ユーザー マニュアル 43 2. インストール ページが開きます。 インストールを開始するときは[最新の ドライバーをインストール]をクリックします。 インストールを開始する ときはネットワークが利用可能であることを確認するか(使用している os バージョンを選択して)[ドライバーをインストール]をクリックします。 3. “続行” をクリックして先へ進んでください。.
Page 307
44 4. “続行” をクリックして先へ進んでください。 5. ご自分のパスワードを入力して “ok” をクリックします。 6. “インストールを続行” をクリックします。.
Page 308: Usb Hdmi Display Adapter
Usb hdmi display adapter ユーザー マニュアル 45 7. インストールが進行中です… しばらくお待ちください。 8. “再起動” をクリックして、このソフトウェアのインストールを完了します。 9. 外部表示装置 (モニター/プロジェクター) を usb vga display adapter の vga コネクターに接続し、表示装置の電源を入れてください。.
Page 309
46 10. Usb vga display adapter をお使いの mac のデスクトップ pc また はノート pc の usb ポートに接続します。画面に自動的に電源が入り、 “ミラー モード” が作動します。 画面設定を変更するときは、“システム環境設定”->“画面”-> “調整” タブを選択し、モ ニター位置を設定してください。 * 次のセクションを参照してください : 機能説明: mac サウンドの設定 mac のオーディオ システムでは、一度に 1 つの出力だけにオーディオ機能が 制限されています。そのため、usb hdmi マルチディスプレイ アダプターを ご使用になる際に...
Page 310: Usb Hdmi Display Adapter
Usb hdmi display adapter ユーザー マニュアル 47 2. “システム環境設定” から “サウンド” を選択します。.
Page 311
48 3. 単一および複数の usb hdmi display adapter 用のスピーカーの “出力” オプションは、それぞれ以下のとおりです 。 サウンド出力のデバイスをクリ ックして選んでください。 • 単一の usb hdmi display adapter • 複数の usb hdmi display adapter.
Page 312: Usb Hdmi Display Adapter
Usb hdmi display adapter ユーザー マニュアル 49 デバイス ドライバーのインストール点検 次の手順により、usb hdmi display adapter のドライバーのインストール状 態を確認することができます。 1. から “この mac について” を選択し、“詳しい情報…” をクリックします。.
Page 313
50 下の図は、単一の usb hdmi display adapter をインストールした場合の 状態を示しています。 下の図は、複数の usb hdmi display adapter をインストールした場合の 状態を示しています。.
Page 314: Usb Hdmi Display Adapter
Usb hdmi display adapter ユーザー マニュアル 51 デバイス ドライバーのアンインストール 1. Usb hdmi display adapter を usb ポートから抜きます。 2. アンインストールするときは、[ドライバ ーのアンインストール]アイコンを押して ください 3. 開く” をクリックして先へ進んでください。.
Page 315
52 4. “アンインストールして再起動” をクリックして先へ進んでください。 5. ご自分のパスワードを入力してアンインストールを許可し、 “ok” をクリックして先へ進みます。 6. システムを再起動させてください。.
Page 316: Usb Hdmi Display Adapter
Usb hdmi display adapter ユーザー マニュアル 53 機能説明:windows 7 このセクションでは、usb hdmi display adapter によって提供される各 種機能について説明しています。ここで‘表示装置’ とは、crt (ブラウン管) や lcd モニター、テレビのディスプレイ、プロジェクターのようなもののことを 意味します。 画面 id 表示装置 id の検出 window 7 os は vesa ddc (edid) をサポートしています。このサポート により、usb hdmi display adapter に接続されていればいつでも表示装 置...
Page 317
54 解像度 解像度設定へすばやくアクセス カーソルを解像度の上に移動すると、画面解像度のリストが表示されます。 usb hdmi display adapter に使用したい解像度を選択します。 初期設定の解像度:1024 x 768 x 32 ビット.
Page 318: Usb Hdmi Display Adapter
Usb hdmi display adapter ユーザー マニュアル 55 画面の向き 向きから、usb hdmi display adapter に接続している表示装置の画面の 表示の向きを回転して変えることができます。.
Page 319
56 表示モード 拡張表示モード (初期設定) この機能により、usb hdmi display adapter に接続している表示装置を、 メイン pc 画面 (メイン ディスプレイ) の “拡張” ディスプレイとして使用する ことができます。 まず、ディスプレイの “番号” をクリックして拡張させる表示装置を決め、“こ れらの画面へ拡張する” を選んで “適用” をクリックします。.
Page 320: Usb Hdmi Display Adapter
Usb hdmi display adapter ユーザー マニュアル 57 ミラー モード-画面の複製 この機能により、メイン pc の画面と同じ内容を usb hdmi display adapter の画面に表示することができます。 “これらの画面へ複製する” を選んで “適用” をクリックします。.
Page 321
58 プライマリー モード 使用可能なモニターをメイン ディスプレイに切り替え、メイン pc の画面へ拡 張して表示させます。 メイン ディスプレイにしたい表示装置の “番号” を選び、“これをメイン ディ スプレイにする” に “チェック” を入れます。.
Page 322: Usb Hdmi Display Adapter
Usb hdmi display adapter ユーザー マニュアル 59 オフ モード 使用中の画面のうち 1 つをオフにします。 “1 のみにデスクトップを表示する” を選択すると、2 つ目の画面がオフになり ます。 “2 のみにデスクトップを表示する” を表示すると、1 つ目の画面がオフになり ます。.
Page 323
60 スーパー ユーティリティ スーパー ユーティリティではそのほかにもたくさんオプションが用意されてお り、右下のタスクバーにアイコンを使ってご利用いただけます。 モニターの識別 “モニターを識別する” を選択すると、表示装置の右上角に識別のための番号が 表示されます。ホットキー機能を使って、各ディスプレイの番号を表示するこ ともできます。.
Page 324: Usb Hdmi Display Adapter
Usb hdmi display adapter ユーザー マニュアル 61 マルチディスプレイ コントロール パネル この独自の機能を使うことで、複数の表示装置を活用しながらより迅速かつ簡 単に作業を進めることができます。各種ホットキーの設定により、複数の表示 装置間でのすばやい移動が可能です。 ¦ ホットキーを使う 初期設定は、ctrl + ディスプレイ番号 です。 移動したいウィンドウをタスクバー上でクリックしてアクティブにし、ホッ トキーを押します。 ¦ ホットキーを設定する 例:番号が 3 のディスプレイへとウィンドウを移動し、そのウィンドウを自 動的に全画面に拡大する場合.
Page 325
62 “アクティブ ウィンドウをディスプレイ 03 へ移動” を選択し、“ウィンドウ を移動して全画面表示する” にチェックを入れて 適用 をクリックします。 画面の設定 システムの “画面の設定” へすばやくアクセス 位置の固定 この機能により、ディスプレイ > 画面の解像度により設定されているすべて のディスプレイの位置を調整することができます。“ディスプレイ位置の設定” を選択し、 (位置を固定する) に “チェック” を入れます。 これによって、すべてのディスプレイの位置が固定されます。マルチディスプ レイを活用する場合に最適の機能です。.
Page 326: Usb Hdmi Display Adapter
Usb hdmi display adapter ユーザー マニュアル 63 機能説明:windows vista/xp どの機能も、画面右下のツールバーにあるアイコン ( ) をクリックするだ けで簡単・ダイレクトに選択ができます。 画面 id 表示装置 id の検出 usb hdmi display adapter は vesa ddc (edid) をサポートしています。 このサポートにより、usb hdmi display adapter に接続されていればい つでも 表示装置 id を検出することが可能です。 ディスプレイが 1 つも usb hdmi display adapter...
Page 327
64 解像度 初期設定の解像度:1024 x 768x 32 ビット カーソルを解像度の上に移動する と、画面解像度のリストが表示され ます。使用したい解像度を選択して ください。.
Page 328: Usb Hdmi Display Adapter
Usb hdmi display adapter ユーザー マニュアル 65 画面回転 画面回転により、usb hdmi display adapter に接続している表示装置の画 面の表示方向を変えることができま す。画面表示の回転が可能な表示装置 をお使いの場合に、非常に便利な機能 です。 次の 4 つのオプションが用意されてい ます。 調整可能な回転度: 拡張表示モードまたはプライマリー モ ード下で、0 度 / 90 度 / 180 度 / 270 度に回転可能.
Page 329
66 表示モード 拡張表示モード (初期設定) 初期設定の拡張表示モードで、usb hdmi display adapter に接続し ている有効なディスプレイを、メイ ン pc 画面 (メイン ディスプレイ) の “拡張” ディスプレイとして使用す ることができます。作業用の画面を 大きくして、効率的に仕事をするこ とができます。.
Page 330: Usb Hdmi Display Adapter
Usb hdmi display adapter ユーザー マニュアル 67 ミラー モード ミラー モードを選択すると、usb hdmi display adapter に接続し ている表示装置の画面がメイン pc 画面 (メイン ディスプレイ) と同じ になります。またこのモード下では 画面回転機能が自動的に無効になり ます。 “水平反転” や “垂直反転” を選択す ることもできます。 プライマリー モード プライマリー モードを選択すると、 usb hdmi display adapter に接 続している表示装置がメイン ディス プレイに変わります。グラフィック カードを内蔵したディ...
Page 331
68 オフ モード オフ モードを選択すると、usb hdmi display adapter に接続し ているディスプレイが無効になりま す。 モニターの識別 “モニターを識別する” を選択する と、接続している表示装置の右上角 に識別のための番号が表示されま す。 ホットキー機能を使って、各ディス プレイの番号を表示することもでき ます。.
Page 332: Usb Hdmi Display Adapter
Usb hdmi display adapter ユーザー マニュアル 69 マルチディスプレイ コントロール パネル マルチディスプレイ コントロール パ ネルを選択すると、マルチディスプ レイ コントロール パネルのウィンド ウがポップアップ表示されます。こ のウィンドウからホットキーの変更 を行うことが可能です。.
Page 333
70 ¦ ホットキーを使う 初期設定は、 ctrl + display no. です。 移動したいウィンドウをタスクバー上でクリックしてアクティブにし、ホ ットキーを押します。 ¦ ホットキーを設定する 例:番号が 3 のディスプレイへとウィンドウを移動し、そのウィンドウを自 動的に全画面に拡大する場合 “アクティブ ウィンドウをディスプレイ 03 へ移動” を選択し、“ウィンド ウを移動して全画面表示する” にチェックを入れて 適用 をクリックし、そ の選択をアクティブにします。.
Page 334: Usb Hdmi Display Adapter
Usb hdmi display adapter ユーザー マニュアル 71 画面の設定 システムの “画面の設定” へすばやくアクセス.
Page 335
72 機能説明:mac snow leopard 解像度 から “システム環境設定” に入ります。 “システム環境設定” にある “ディスプレイ” タブをクリックすると、次の画面 が現れます。 この画面で、解像度、表示モード、色の範囲を調整することができます。.
Page 336: Usb Hdmi Display Adapter
Usb hdmi display adapter ユーザー マニュアル 73 表示モード “調整” タブをクリックし、“ディスプレイをミラーリング” のチェックをはず すと、画面のミラーリングが解除されます。画面上にもう 1 つのウィンドウ が自動的に現れ、そこに usb hdmi display adapter が表示されます。 どの画面も、そこにメニュー バーを移動することで、メイン画面にするこ とができます。 2 つ目のモニターの解像度を調整しようとしてもウィンドウが表示されない 場合は、“ウインドウを集める” ボタンを押してください。 ヒント:“メニューバーにディスプレイを表 示” に...
Page 337
74 ウィンドウの整理 “exposé と spaces” の機能を使って、画面上の複数ウィンドウを整理して 並べることができます。 から “システム環境設定” に入ります。 システム環境設定にある “exposé と spaces” をクリックすると、 次の画面が 現れます。.
Page 338: Usb Hdmi Display Adapter
Usb hdmi display adapter ユーザー マニュアル 75 spaces “メニューバーに操作スペースを表示” にチェックを入れると、 メニュー バー に現在の操作スペースの番号が表示されます。この操作スペースのリストから、 いつでも任意の操作スペースを選ぶことができます。.
Page 339
76 f8 キー:1 回のキー操作で spaces を起動させます。ウィンドウを別のスペー スまで引っ張って移動させることもできます。 exposé 1 回のキー操作により様々な方式でウィンドウを表 示できます。 f9 キー:開いているウィンドウをすべて表 示させます。 f10 キー:1 つのアプリケーションのウイン ドウのみを表示します。 f11 キー:デスクトップを表示します。.
Page 340: Usb Hdmi Display Adapter
Usb hdmi display adapter ユーザー マニュアル 77 * より詳しいウィンドウの整理機能に関しましては、アップルのコンピュータ ーのユーザー マニュアルをご参照ください。.
Page 341
78 トラブルシューティング 本機のご使用に関してなんらかの問題が生じました場合は、次の手順に従って ください。そのほかにもご質問などございましたら、j5create ウェブサイトへ アクセスしてくださるか、またはサポート ホットラインへお電話くださいます ようお願い申し上げます。 すでに知られている問題 - direct 3d は xp ではサポートされていません。これは windows 7 の aero モード以上でサポートされています。 - 拡張ディスプレイにおける画面印刷機能は、現在 mac os. 10.6 ではサ ポートされていません。 一般的な推奨事項 - 単一のシステム上で u...
Page 342: Usb Hdmi Display Adapter
Usb hdmi display adapter ユーザー マニュアル 79 ださい。 - モニターが正しく接続されて電源がオンになっているかどうか、ご確認く ださい。 - ドライバーのインストール後に、必ずコンピューターを再起動してくださ い。 - 別の usb 2.0 ポートやコンピューターで試してみてください。 - ほかの usb デバイスをすべてシステムから取り外してみてください。 - ハブを経由せずに、直接コンピューターに usb ディスプレイ デバイスの usb ケーブルを接続してみてください。 - モニターをリセット/リフレッシュ/再同期してみてください。 メディアの再生 - す...
Page 343
80 - 画面の横方向を 50% 以上サイズダウンすると、フル スクリーン モード で再生中の動画のギクシャクした動きを改善することが可能です。 - 低スペックのpc システムをお使いの場合、usb グラフィック デバイス 上での動画再生の質が低下することがあります。 - ハードウェア オーバーレイを利用したビデオ レンダリングに対応してい ます。 - dvd 再生ソフトウェア パッケージには、いかなる種類の 2 つ目のディス プレイ アダプターにおける再生にも対応していないものもあります。 dvd の再生を開始する前に、先に 2 台目のディスプレイのメディア プレ ーヤーを開くという方法も試...
Page 344: Usb Hdmi Display Adapter
Usb hdmi display adapter ユーザー マニュアル 81 その他 - グラフィック カードにはインテル製のように、ほかのグラフィック チッ プセットがメイン カードとして設定できないようになっているものもあ ります。そのために、プライマリー モードが動作しなかったり、ディス プレイが無効になる場合があります。 - プロセスの起動時に問題が発生した場合は、セーフ モードでコンピュー ターを起動し、ドライバーをアンインストールしてください。windows のスタートアップ メニューが表示されるまで ctrl キーを押し、セーフモ ードを選択してください。 - インストールされて...
Page 345
テクニカル サポート 本製品のご使用にあたりなんらかの支障が生じた場合は、お買い求めの販売店 に返品する前に、まずは次の手順に従ってご確認くださいますようお願いいた します。 1. ユーザー マニュアル 本製品に関する詳細な説明とトラブルシューティングが記載されており、 一般的問題の多くは、ユーザー マニュアルをお読みいただくことで容易 に解決されます。 2. オンライン サポート j5 create のウェブサイト (www.J5create.Com/jpn/) にアクセスしてください。 本製品用の最新ソフトウェアをご提供しております。 以上の方法をお試 しになっても問題が解決されない場合は...
Page 346
法規制の遵守 fcc (米連邦通信委員会) 本機器は、fcc規則 パート 15、サブパート b、セクション 15.109/15.107、クラス b の規制要件に基づい て所定の試験が実施され、それに適合するものであると認定されています。 操作には、次の 2 つの条件が適用されます。 • 本機器は、有害な干渉を引き起こさない。 • 本機器は望ましくない動作を引き起こす可能性のある干渉を含め、あらゆる干渉を受け入れなければなりま せん。 ce 本機器は、次の規制の要件に準拠しています。 en 55022 クラス b (2006)、 en 55024 (1998+a1:2001+ a2:2003)、...
Page 347: J5Create の保証
免責事項 本文書の内容は、予告なしに変更されることがあります。この製造業者は、この文書の正確性と完全性につい て、なんらかの表明または保証を (明示または黙示を問わず) 行うことはなく、またいかなる場合にも、特別 の、または偶発的な、または間接的な損害を含むがこれらに限定されない、あらゆる利益の損失や商業上の損 害に対して責任を負うものではありません。本文書のいかなる部分も、この製造業者の書面による明確な許可 なしに、複写、記録、情報記録検索システムの使用を含むあらゆる電子的もしくは機械的な手段により、複製 または伝送することはできません。 j5create の保証 j5create は 2 ...
Page 348
ポート部分のプラスチックの損壊。(c) 非 j5create 製品と一緒に使用したことにより生じ た損害。(d) 不可抗力 (自然災害、洪水、火災、地震、落雷、台風など) により生じた損害。 (e) 人為的な誤用 (紛失、事故、不正使用、誤用、またはその他の外的要因)により生じた損 害。(f) j5create によって説明されている、容認されたまたは意図された使用以外の方法 で本製品を操作することにより生じた損害。(g) j5create または j5create の指定サービ スプロバイダを代表しない者によって実施されたサービス (サービスのアップグレードや拡 張を含む) により生じた損害...
Page 349: Usb Hdmi Display Adapter
Jua250 ver 2.0 usb hdmi display adapter 使用手冊.
Page 350
2 table of contents 簡介 ...................................................................................................................................... 4 特色 ........................................................................................................................................ ...
Page 351: Usb Hdmi Display Adapter
Usb hdmi display adapter 使用手冊 3 功能操作: windows vista/xp ........................................................................................ 55 顯示裝置名稱 ....................................................................................................................... 55 螢幕解析度設定: .................
Page 352
4 簡介 感謝您購買 j5 create (jua250) usb 2.0 hdmi 外接顯示卡! 本產品能讓 mac 或 windows 電腦輕易的連接、 增加顯示設備來延伸桌面的工作空間。 使用usb 外接顯示卡安裝簡易,不需要再拆開電腦機殼來安裝昂貴的顯示卡或為 了與其他顯示卡相容性而傷腦筋。同時支援3種顯示模式- 主螢幕切換:主副顯示交 替操作,畫面切換隨心所欲。延伸桌面: 加大工作桌面空間,提升效率增進產能 。同步顯示: 雙重螢幕相同顯示、簡報內容完整掌握。 usb 隨插即用的功能,讓 您隨時隨地輕易連接第二台顯示設備。 j5 create 產品系列,優雅的造型以及功能性設計,將會讓...
Page 353: Usb Hdmi Display Adapter
Usb hdmi display adapter 使用手冊 5 • 製作企劃案文件資料時,同時參考搜尋相關網路資料,不會因切換視窗 造成資料混淆,提升工作效率 進行簡報: • 筆記型電腦可透過usb 外接顯示卡同步畫面的模式連接投影機,來撥放 簡報。 • 同時需要用到第二或第三個以上的顯示設備來播放簡報,卻沒有多餘的 顯示器連接埠 辦公室: • 橫跨兩個以上的螢幕檢視大型表格 (如excel圖表) • 再延伸出的桌面空間上,同時開啟多個程式,不需頻繁切換使用視窗, 讓工作更有效率 • 讀取電子郵件並同時在其他螢幕開啟附件檔案。 繪圖編輯: • 使用繪圖軟體設計案件時,同時開啟參考文案視窗,也可...
Page 354
6 電腦環境需求 支援 microsoft windows 7, vista, xp (32-bit or 64-bit) 支援mac os 10.6 雪豹 snow leopard /lion usb 2.0 埠 溫度限制: 執行: -50°f~131°f 待機: -77°f~167°f 系統規格需求 連接數 量 1~2 usb 外接顯示卡 3~4 usb 外接顯示卡 cpu 處理器 intel / amd雙核心 1.8 ghz 或 以上規格 intel / amd 四核心 2.4ghz 或以上規格 ram 記憶體 2 gb 或以上規格 4 gb 或以上規格 usb 建議...
Page 355: Usb Hdmi Display Adapter
Usb hdmi display adapter 使用手冊 7 video & audio介面 hdmi 母接頭 電源 power mode bus-powered or self- powered 電源消耗量 ≦500ma 機構規格 材質 鋁製 尺寸 主體: 54(寬)x 93(高)x14(深) mm 線體長度: 130 mm 重量 大約 78g 解析度以及色澤 螢幕比例 解析度 色澤 寬螢幕 16:10 1920 x 1200 16,32 bits 16:9 1920 x 1080 16,32 bits 16:10 1680 x 1050 16,32 bits 16:9 1600 x 90...
Page 356
8 4:3 1400 x 1050 16,32 bits 5:4 1280 x 1024 16,32 bits 4:3 1280 x 960 16,32 bits 4:3 1152 x 864 16,32 bits 4:3 1024 x 768 16,32 bits 4:3 800 x 600 16,32 bits 包裝內容 usb 2.0 外接顯示卡(jua250) 快速安裝 電子使用手冊驅動光碟 片.
Page 357
9 getting started –安裝前注意事項 為避免發生錯誤,請以管理者全線進行安裝 驅動程式安裝完成之前,請勿將 usb 2.0外接顯示卡接到電腦usb埠上 更新驅動程式之前,請完全移除舊版驅動程式 安裝驅動程式完成後,先將usb外接顯示卡的hdmi 端,先連接顯視器 的hdmi 線 ,再將usb線接上電腦的usb埠 建議直接連接在電腦主機的 usb埠使用,如需搭配usb hub連接時, hub必須有變壓器供應電源 。 在安裝過程當中及安裝完成後,每次開機的時候,螢幕會有全黑或閃爍 的情形,此為顯示裝置安裝偵測過程。.
Page 358
10 windows 7/vista 安裝流程 這單元指導在windows 7下的安裝過程。將驅動程式光碟放入光碟機中,安裝 精靈會自動開始執行。 如果自動安裝沒有執行,可手動啟動安裝,請至 “電腦” 下點選 “磁碟機”,並雙擊“setup.Exe”即可。 ※驅動程式尚未安裝完成前,請勿將 usb 外接顯示卡接到電腦 usb 埠上 1. 將會出現軟體安裝介面,將可以進行安裝, 請按 “安裝最新驅動程式”. 請注 意需要開啟網際網路進行下載,或是點選“安裝驅動程式” 進行安裝光碟驅 動程式。 2. 點選“安裝驅動程式”後,安裝精靈開始進行安裝, 按 下一步> 繼續.
Page 359
11 3. 詳閱授權合約並點選“我接受授權合約的條款”,再按 下一步 > 開始安裝驅 動程式.
Page 360
12 4. 驅動程式安裝中 ….. 5. 驅動程式已成功安裝了,請點選 “是,立即重新啟動電腦”,並按 完成 立即 重新開機.
Page 361
13 6. 重新開機後,請先將 外接顯示裝置(螢幕/投影機)的hdmi連接線連接至 usb 外接顯示卡的hdmi端。 7. 再將usb 外接顯示卡插入電腦任何一個可用的usb 2.0埠,在右下角工作列中, windows 會提示 …. “正在安裝裝至驅動程式軟體” 如果裝製成功安裝,將會提示…..以下訊息,裝置已可開始使用 重新啟動電腦後,usb外接顯示卡的功能將可使用。如果您需安裝多支usb 外接 顯示卡請參照下一的單元。 多支usb 外接顯示卡安裝 在驅動程式成功安裝完成過程中,請點選 “不,稍後再重新啟動電腦”,並按 完成 進行下一步驟.
Page 362
14 a. 請先將顯示裝置(螢幕/投影機)的hdmi連接線連接至 usb 外接顯示卡的 hdmi端,並開啟顯示裝置電源。 b. 再將usb 外接顯示卡插入電腦任何一個可用的usb 2.0埠 在右下角工作列中,windows 會提示 …. “正在安裝裝至驅動程式軟體” 如果裝製成功安裝,將會提示…..以下訊息,裝置已可開始使用 如果需安裝第三、四支…usb 外接顯示卡,請重複a& b 動作。 若usb 外接顯示卡已經全數完成硬體安裝,此時便可以重新開機。 重新開機後,在連接的顯示裝置上會出現與原本桌面相同的畫面(同步桌面模式或 是延伸桌面模式)。 您可以調整螢幕桌面顯示模式。請從桌面左下角開始 ...
Page 363
15 開啟 “螢幕解析度” 後,螢幕擺設位置:在顯示內容任意拖拉、移動調整設定值 視窗中的延伸桌面位置,以符合實際的螢幕擺設位置.
Page 364
16 設定音效 由於微軟系統限制每台電腦本身,只能設定一個系統音效輸出;所以當使用usb hdmi 外接顯示卡建置多螢幕架構時,也只能選擇其中一個音效輸出。 下列敘述當連接usb hdmi外接顯示卡的方式如何設定系統音效輸出, 1. 請至 “控制台> 硬體與音效” 並選取“變更系統音效”.
Page 365
17 2. 以下音效系統圖示為連接單一usb hdmi外接顯示卡以及多支hdmi外接顯示 卡所呈現畫面 單一usb hdmi外接顯示卡 多支hdmi外接顯示卡 備註: 1. 喇叭所顯示的號碼將會是電腦系統裡自動辨認usb hdmi外接顯示卡與usb埠位置的號 碼。 2. 當電腦usb 埠連接上usb hdmi 外接顯示卡,電腦系統預設喇叭輸出的位置為最大的 號碼。 3. 如要更改預設的喇叭輸出,先用滑鼠選取喇叭 並按右鍵進行 “測試”聲音位 置.
Page 366
18 4. 確認喇叭輸出位置,選取 “設為預設值”並按 “確認”.
Page 367
19 確認安裝狀態 請依照下列流程進行確認usb hdmi 外接顯示卡安裝狀態 在 “我的電腦” 點右鍵,點選 “管理” → “裝置管理員”,點選`位於 “通用 序列匯流排控制器”& “音效,視訊及遊戲控制器” 前的 “+” 號展開所有裝置。 安裝單一支usb外接顯示卡時.
Page 368
20 安裝多支usb外接顯示卡時.
Page 369
21 移除流程 ※移除 usb 外接顯示卡的驅動程式前,請先將 usb 外接顯示卡 從 usb 埠上拔 除後,再繼續下列動作: 1. 從 “開始” → “控制台” → “程式集”→ “程式和功能”→ “解除安裝 程式”點選 j5 diaplay adapter... 按 解除安裝 繼續 2. 再次確定是否移除?如果是,請按 確定 繼續 3. Usb 2.0 外接顯示卡程式移除中,請稍候…..
Page 370
22 4. 移除完成,請點選 “是,立即重新啟動電腦”並按 “完成”.
Page 371
23 windows xp 安裝流程 這單元指導在windows xp下的安裝過程。 將驅動程式將驅動程式光碟放入光碟 機中,安裝精靈會自動開始執行。 如果自動安裝沒有執行,可手動啟動安裝,請 至 “電腦”下點選 “磁碟機”,並雙擊“setup.Exe”即可。 ※驅動程式尚未安裝完成前,請勿將usb 外接顯示卡接到電腦usb 埠上 1. 將會出現軟體安裝介面,將可以進行安裝, 請按 “安裝最新驅動程式”. 請注 意需要開啟網際網路進行下載,或是點選“安裝驅動程式” 進行安裝光碟驅 動程式。 2. 安裝精靈開始進行安裝, 按 下一步> 繼續.
Page 372
24 3. 詳閱授權合約並點選“我接受授權合約的條款”,再按 下一步 > 開始安裝驅 動程式.
Page 373
25 4. 驅動程式安裝中 …. 5. 驅動程式已成功安裝了,請點選 “是,立即重新啟動電腦”,並按 完成 立即 重新開機.
Page 374
26 6. 重新開機後,請先將 外接顯示裝置(螢幕/投影機)的hdmi連接線連接至 usb 外接顯示卡的hdmi端。 7. 再將usb 外接顯示卡插入電腦任何一個可用的usb 2.0埠,在右下角工作列中, windows 會提示“找到新硬體” 在右下角工作列表當中會出現公用成試圖示 ( ) ,當以下訊息出現,將代表安 裝完成。 重新啟動電腦後,usb外接顯示卡的功能將可使用。如果您需安裝多支usb 外接 顯示卡請參照下一的單元。 多支usb 外接顯示卡安裝 在驅動程式成功安裝完成過程中,請點選 “不,稍後再重新啟動電腦”,並按.
Page 375
27 完成 進行下一步驟 a. 請先將顯示裝置(螢幕/投影機)的hdmi連接線連接至 usb 外接顯示卡的 hdmi端,並開啟顯示裝置電源。 b. 再將usb 外接顯示卡插入電腦任何一個可用的usb 2.0埠 在右下角工作列中,windows 會提示"找到新硬體" 在右下角工作列表當中會出現公用成試圖示 ( ) ,當以下訊息出現後,將代表 安裝完成。.
Page 376
28 如果需安裝第三、四支…usb 外接顯示卡,請重複a& b 動作。 若usb 外接顯示卡已經全數完成硬體安裝,此時便可以重新開機。 重新開機後,usb 外接顯示卡的功能將啟動,在連接的顯示裝置上會出現延伸桌 面模式。 您可以確認並調整螢幕桌面位置。請從桌面左下角 開始 → 控制台 → 顯示 →設定值 ※或是用滑鼠至桌面按右鍵也可以直接選擇內容 →設定值.
Page 377
29 您可以按 識別(i) 按鈕瞭解 各監視器編號,並可任意拖 拉、移動調整設定值視窗中 的延伸桌面位置,以符合實 際的螢幕擺設位置 註明:若您使用的電腦原先是獨立顯示卡有雙埠輸出….. 1. 當使用單一usb外接顯示卡… 連接在獨立顯示卡的螢幕編號,會變成第一及最後,所以連接usb 外接顯示卡 的螢幕顯示器會是2號編號 2. 如果使用多支usb外接顯示卡… 以連接3支usb外接顯示卡為例,連接在獨立顯示卡上面的兩個螢幕編號將為1 跟5,而連接usb外接顯示卡的部分將會為2.3.4號編號.
Page 378
30 設定音效 由於微軟系統限制每台電腦本身,只能設定一個系統音效輸出;所以當使用usb hdmi 外接顯示卡建置多螢幕架構時,也只能選擇其中一個音效輸出。 下列敘述當連接usb hdmi外接顯示卡的方式如何設定系統音效輸出 1. 請至 “控制台> 硬體與音效” 並選取“變更系統音效”.
Page 379
31 2. 以下音效系統圖示為連接單一usb hdmi外接顯示卡以及多支hdmi外接顯示 卡所呈現畫面 單一usb hdmi外接顯示卡 多支usb hdmi外接顯示卡 備註: 1. 喇叭所顯示的號碼將會是電腦系統裡自動辨認usb hdmi外接顯示卡與usb埠位置的號 碼。 2. 當電腦usb 埠連接上usb hdmi 外接顯示卡,電腦系統預設喇叭輸出的位置為最大的 號碼。 3. 如要更改 “ 預設的喇叭” 輸出,並可 選取 “ 聲音 ” 測試位置.
Page 380
32 確認安裝狀態 請依照下列流程進行確認usb 外接顯示卡安裝狀態 在 “我的電腦” 點右鍵,點選 “管理” → “裝置管理員”,點選位於 “通用 序列匯流排控制器”及 “ 顯示卡”& “音效,視訊及遊戲控制器” 前的 “+” 號展開所有裝置。 安裝單一支usb外接顯示卡時 ,如下圖.
Page 381
33 安裝多支usb外接顯示卡時,如下圖.
Page 382
34 移除流程 ※移除usb外接顯示卡的驅動程式前,請先將usb外接顯示卡 從usb埠上拔除後, 再繼續下列動作: 1. 從"開始” → “設定” → “控制台”→ “新增或移除程式”點選 j5 diaplay adapter... 按 移除 2. 再次確定是否移除?如果是,請按 確定 繼續 3. Usb 2.0 外接顯示卡程式移除中,請稍候…..
Page 383
35 4. 移除完成,請點選 “是,立即重新啟動電腦”並按 “完成”.
Page 384
36 mac 雪豹 安裝流程 安裝驅動程式讓系統可以正確辨認usb 外接顯示卡。這單元指導在mac 雪豹下 的安裝過程。 ※驅動程式尚未安裝完成前,請勿將usb 外接顯示卡接到電腦usb 埠上 1. 請將驅動程式光碟片放入光碟機中, 2. 將會出現軟體安裝介面,將可以進行安裝, 請按 “安裝最新驅動程式”. 請注 意需要開啟網際網路進行下載,或是點選你所需版本“安裝驅動程式” 進行 安裝光碟驅動程式。 3. 開始進行安裝,按 “繼續”.
Page 385
37 4. 開始進行安裝,按“安裝” 5. 輸入您的名稱與密碼,並按“好”.
Page 386
38 6. 按“繼續安裝”.
Page 387
39 7. 正在進行安裝軟體…安裝過程將會需要幾分鐘進行 8. 當驅動程式已成功安裝,請按 “重新啟動”.
Page 388
40 9. 重新開機後,請先將 外接顯示裝置(螢幕/投影機)的hdmi連接線連接至 usb 外接顯示卡的hdmi端。 10. 再將 usb 外接顯示卡插入 mac 桌上型電腦或 mac 筆記型電腦的任何一 個 usb 2.0 埠,連接出來的螢幕將會自動出現 “同步桌面”的模式。 設定音效 mac audio system restricts the audio function to one output at a time; therefore, when using the usb hdmi multi-display adapter only one output will receiv...
Page 389
41 3. 如需要變更聲音輸出,可以直接點選並測試聲音輸出位置 • 單一usb hdmi外接顯示卡 • 多支usb hdmi外接顯示卡.
Page 390
42 確認安裝狀態 請依照下列流程進行確認usb hdmi外接顯示卡安裝狀態 1. 至 ,選擇 “關於這台 mac” 定選擇 “ 更多資訊…” 單一 usb hdmi 外接顯示卡,如下圖.
Page 391
43 多支usb hdmi 外接顯示卡,如下圖.
Page 392
44 移除流程 1. 移除 usb 外接顯示卡的驅動程式前,請先將 usb 外接顯示卡從 usb 埠上拔 除後,再繼續下列動作: 2. 選擇 “uninstaller”進行移除驅動程式 3. 選擇“uninstall and restart”進行移除安裝 4. 輸入名稱跟密碼.
Page 393
45 5. 移除後,系統需要重新開機,請點選 “重新開機” 操作功能: windows 7 顯示裝置名稱- display id 自動偵測辨識功能 由於 window 7 會自動偵測顯示裝置辨識的功能,只要顯示裝置內建有edid資 訊並連接在 usb 外接顯示卡系列產品 ,edid資訊(如廠牌、型號等…)會被讀取並 顯示在功能表選單上,可協助您辨識透過 usb 外接顯示卡系列產品 所連接的螢幕.
Page 394
46 螢幕解析度設定 快速設定解析度選項 連接usb 外接顯示卡的螢幕,可以針對所需解析度做解析度的設定 預設解析度: 1024 x 768 x 32 bit.
Page 395
47 螢幕旋轉顯示設定 選定旋轉角度後, usb 外接顯示卡系列產品 連接的顯示設備(螢幕或投影機)畫面 會依照所選定的角度旋轉.
Page 396
48 螢幕模式設定 延伸桌面模式(預設值) 選擇extended(延伸桌面模式)時, usb 外接顯示卡系列產品 連接的顯示設備 (如 螢幕或投影機)畫面會成為延伸桌面 先選擇 “顯示器”號碼,再 “多部顯示器(m):”下拉選單選擇 “延伸這些顯示 器” ,然後按 “套用”。.
Page 397
49 複製螢幕 這個功能讓usb外接顯示卡系列產品連接的顯示設備(如螢幕貨投影機)畫面會 仿製主螢幕顯示畫面,兩個顯示設備的畫面會完全相同,並且同步顯示 選擇 “這些顯示器上同步顯示”並按 “套用”.
Page 398
50 主螢幕切換 選擇主螢幕切換時,usb 外接顯示卡系列產品所連接的顯示設備(如螢幕或投影 機)畫面會成為主螢幕,工作列也會出線在此螢幕。 先選擇想設定的顯示器號碼, 並勾選“使其成為主顯示器(k)”..
Page 399
51 關閉螢幕 關閉任何螢幕 選擇“只在 1 顯示桌面” ,第 2 個螢幕將會被關閉 選擇“只在 2 顯示桌面” ,第 1 個螢幕將會被關閉 super utility 您可以運用在工具列右下角super utility的圖示,它可提供多螢幕使用者更多的 功能設定。.
Page 400
52 螢幕識別 當選擇 “螢幕識別”時, 每一個螢幕的有上角會顯示螢幕編號。 可搭配 “多重畫 面螢幕控制介面”的快捷鍵設定使用,協助快速確認要操作的 “螢幕編號”。 多重畫面控制介面 這特殊的控制介面讓使用者輕鬆瞭解螢幕位置並可以設定快速鍵, 當選擇 “多 重畫面控制介面”時,會出現如下圖的多螢幕控制介面設定視窗。使用者可自行 定義 “快速鍵”,將指定的應用程式視窗,直接移動至指定的螢幕上顯示.
Page 401
53 ※快速鍵使用 預設值為 ctrl + 顯示器號碼 在工具列點選欲移動的視窗,再按下快捷鍵即可。 . ※快速鍵設定 以移動指定的視窗到2號螢幕並放大成全螢幕為例: 點選 移動作用中視窗至顯示器 02 並勾選移動視窗並全螢幕顯示 再按apply 即設定完成 顯示設定 快速開啟系統的“顯示”螢幕解析度設定視窗.
Page 402
54 fix position 在 選擇 “顯示設定”,移動並調整您所需螢幕的位置,完成設定後,並勾選 這個功能可幫助系統記住您已經設定好的螢幕位置,每 次電腦重新開機後,螢幕位置將會保留在原位; 非常適用多螢幕使用工作者。.
Page 403
55 功能操作: windows vista/xp 在 vista/xp 系統下,工具列右下角會出現( )圖示,透過此圖示將可以輕鬆 設定所有功能。 顯示裝置名稱 自動偵測辨識功能 usb 2.0 外接顯示卡 支援國際視訊標準 (vesa) 定義之ddc/edid 功能,只要顯 示裝置內建有edid資訊並連接在 usb 外接顯示卡系列產品 ,edid資訊(如廠牌、 型號等…)會被讀取並顯示在功能表選單上,可協助您辨識透過 usb 外接顯示卡系 列產品 所連接的螢幕 當 usb 2.0 外接顯示卡 沒有連接任何顯示裝置時,裝置名稱欄位會顯示為“無法 辨別的螢幕”,然而在使用某些沒有支援ddc/e...
Page 404
56 預設值解析度: 1024 x 768x 32 bit 快速設定解析度選項:游標移到解 析 度 時 , 會 出 現 解 析 度 列 表 選 單,請將游標移到所需解析度之 後,便會直接切換 usb 2.0 外接 顯示卡 連接的顯示設備 (如螢幕 或投影機)解析度,無須透過控制 台中的顯示設定頁面進行切換.
Page 405
57 螢幕旋轉顯示設定 游標移到 display rotation 時,會出現 螢幕旋轉角度選單 選定旋轉角度後, usb 外接顯示卡系列 產品 連接的顯示設備(螢幕或投影機)畫面 會依照所選定的角度旋轉 目前在延伸以及主螢幕切換模式下,有 四種角度選項: 0 degree :畫面 (無旋轉) 90 degrees :畫面 上方向右倒 180 degrees:畫面上下方向顛倒 270 degrees:畫面上方向左倒.
Page 406
58 螢幕顯示設定 延伸螢幕(預設值) 選擇extended(延伸桌面模式)時, usb 外接顯示卡系列產品 連接的顯示 設備 (如螢幕或投影機)畫面會成為延 伸桌面 複製螢幕 mirror 選擇mirror (複製螢幕模式)時, usb 外接顯示卡系列產品 連接的顯示設備 (如螢幕或投影機)畫面會仿製(clone) 主螢幕顯示畫面,即兩個顯示設備的 畫面會完全一樣,並且同步顯示 複製螢幕模式啟動時, usb 外接顯示 卡系列產品 連接的顯示設備解析度會 自 動 調 整 成 和 主 螢 幕 一 致 可以 選 擇 “水平複製” 或 “垂直複製” 主螢幕切換 primary.
Page 407
59 選擇 primary(主螢幕切換模式 )時, usb 外接顯示卡系列產品 所連接的顯 示設備 (如螢幕或投影機)畫面會成為主 螢幕,工作列也會出現在此螢幕。系統 原本的主螢幕畫面會自動切換成為延伸 桌面,此時該螢幕便不會出現工作列。 關閉螢幕 off 選擇關閉模式時, usb 外接顯示卡系 列產品 所連接的顯示設備 (如螢幕或投 影機)畫面會將關閉。 螢幕辨別.
Page 408
60 選擇螢幕辨別時,每一個螢幕的右上角 會顯示螢幕編號 搭配多螢幕控制面版設定及快捷鍵的使 用時,協助快速確認要操作的 “螢幕 編號“ ” 多重畫面控制面板 這特殊的控制介面讓使用者輕鬆瞭解螢幕位置並可以設定 快速鍵, 當選擇 “多重畫面控制介面”時,會出現如下圖 的多螢幕控制介面設定視窗。使用者可自行定義 “快速 鍵”,將指定的應用程式視窗,直接移動至指定的螢幕上顯 示 ※快速鍵使用 預設值為 ctrl + 顯示器號碼.
Page 409
61 在工具列點選欲移動的視窗,再按下快捷鍵即可。 ※快速鍵設定 以移動指定的視窗到2號螢幕並放大成全螢幕為例: 點選 移動作用中視窗至顯示器 02 並勾選移動視窗並全螢幕顯示 再按apply 顯示設定 快速開啟系統的“顯示”螢幕解析度設定視窗.
Page 410
62 操作功能: mac 雪豹 螢幕解析度 調整解析度,請至右上角 , 並選擇“偏好設定” “偏好設定” 視窗開啟後,選擇 “顯示器”,將可以調整解析度 在這畫面裡,將可以調整解析度、排列方式及 顏色 螢幕模式設定.
Page 411
63 點選 “顯示器”下的 “排列方式”, 視窗開啟後,取消 “同步影像顯示器”, 視窗將會出現連接usb外接顯示卡的顯示器螢幕。 可以移動視窗螢幕上白色長條型的橫槓,白色橫槓放置處將是主螢幕。 如果您無法再顯示器視窗下看到第二個螢幕,可以按 “偵測顯示器”的按鈕, 將會出現。 註: 簡單快速去調整解析度,可以在 直接 點選即可。 調整視窗.
Page 412
64 使用者可以使用 “expose 與 spaces”來調整所需視窗擺放處 選取右上角 , 並選擇 “系統偏好設定”-> “exposé 與 spaces.” 將可看到以下畫面. space 勾選 “啟用 spaces”,將會看到 space 號碼,並可以把設定應用程式在任何 space 號碼下執行。.
Page 413
65 f8 鍵:這是快速鍵,隨時可以看到目前任何視窗下直行的程式,並可以直接拖拉視 窗至指定 space 空間,並且可以選擇需要的桌面空間。 exposé.
Page 414
66 可以以縮圖方式來檢視所有開啟的視窗。 f9 : 檢視所有視窗 f10: 檢視應用程式視窗 f11: 顯示桌面 *有關更多視窗調整的運用功能,可以參照蘋果電腦的使用手冊。.
Page 415
67 簡易疑難排除與安裝提醒 有任何使用產品的問題,可以先參考以下內容說明。如以下無法解決您的疑問, 需更多支援,請至 j5 create 官網搜尋或是請電洽 j5 create 客戶支援服務專線。 已知問題 - 在xp系統下無法支援direct 3d。 在windows 7下aero 模式下可支援。 - 在mac os.10.6下延伸出來的螢幕無法使用畫面擷取功能。 一般問題排除 - 安裝不同品牌usb 外接顯示卡也許會產生相容性的問題,如需要安裝j 5 create外接顯示卡,請確認移除其他安裝的usb 外接顯示卡的驅動程式。 - 確定所有的連接線都已經並穩固與電腦妥善連接,並檢查所有顯示...
Page 416
68 - 改善全螢幕播放流暢度,可縮小50 % 的播放視窗。 - 在低規格的電腦中使用 usb 外接顯示卡系列產品 播放影音檔,效能將會產 生延遲的問題上 - 部分撥放影片軟體下可選擇輸出影片呈現方式(video output rendering), usb外接顯示卡可支援撥放影片軟體下的overlays呈現方式功能。影片將會 更為順暢。 - 部分 dvd播放軟體本身不支援在延伸出的影像裝置器上播放。 您可以先開 啟所使用的播放軟體視窗,移至第二螢幕使用確認是否本身軟體有支援 - 有關播放軟體的檔案格式,電腦也許本身並沒有支援各類的檔案格式,可以 下載免費的解碼軟體k-lite k- lite...
Page 417
技術支援 如果在使用 j5 create 產品時,若有任何疑問或使用上之問題。請依循下列所示流程, 將可解決您的問題 1. 參閱使用手冊 the user manual 使用手冊包含完整的安裝流程以及問題解答單元,可以快速解決一般消費者使 用習慣上的問題。 2. 網站技術支援 online support 請至 j5 create 官網(www.J5create.Com) 下載最新的驅動程式。如果安裝最新 驅動程式後,仍有一樣的問題,請至"聯絡我們"留下故障狀況或 email 至 service.Tw@j5create.Com,j5 create 技術客服人員將會立即處理您的問題。 3. 技術...
Page 418
Fcc this equipment has been tested and found to comply with fcc part 15 subpart b § 15.109/15.107 class b. Operation is subject to the following two conditions: • this device may not cause harmful interference • this device must accept any interference, including interference that may cause undesire...
Page 419: J5 Create 產品保固
J5 create 產品保固 j5 create 提供兩年產品保固。不包含產品正常的磨損跟老化或自行拆卸或進行改裝。若您的產品有安裝或 維修上的問題時,可先致電或 email 至 j5 create 客戶服務中心,如須寄回,客服人員將會提供您一組追蹤 號碼。 使用者將需要負擔寄回 j5 create 客戶服務中心的運費。 維修流程 步驟 1. 請詳細敘述產品型號及故障狀況 步驟 2. 與本公司客戶服務部門聯絡: (1) 電話詢問 美國技術服務專線:+1-888-689-4088 台灣技術服務專線 : +886-2-2269-5533 # 19 ( 2 ) 線上聯絡 www.J5create.C...
Page 421: Usb Hdmi
Jua250 ver 2.0 usb hdmi görüntü bağdaştırıcı türkçe tanıtım ve kullanma kılavuzu.
Page 422
2 gİrİŞ j5 create (jua250) usb hdmi ekran kartı satın aldığınız için teşekkür ederiz! Bu usb - hdmi adaptö rü mac ve windows uyumlu masaüstü pc ya da dizüstü bilgisayarlar iç in harici bir ekran kartı gibi kullanılır. Cihaz size herhangi bir usb portu üzerinden ilave bir hdmi monitor ekleyip görüntü...
Page 423: Usb Hdmi Display Adapter
Usb hdmi display adapter user manual 3 mac ile 2 bağdaştırıcıya kadar desteklenen görüntüleme tipleri: birincil, genişletilmiş, yansıtma (yinelenen) ekran açısı (görüntüyü döndürme) : 0°, 90°, 180°, 270° dahili 8khz~48khz ses zehir içermeyen, geri dönüştürülebilir alüminyum kasa kolay sürücü yükleye...
Page 424
4 • aynı anda birden fazla hisse senedi piyasasını izleme olanağı sağlar. Kodlama / programlama : • etkin kodlama ve programlama yapılan ekranın yanı sıra diğer ekranda program için kaynakları ve programın çalışma şekli görüntülenebilir. Ortam gereksinimleri microsoft windows 7, xp (32-bit yada 64-b...
Page 425: Usb Hdmi Display Adapter
Usb hdmi display adapter user manual 5 güç tüketimi ≦500ma fiziksel Ö zellikler ana gö vde alüminyum Ö lç üler ana gö vde: 54(w)x 93(h)x14(d) mm kablo uzunluğu: 130 mm ağırlık yaklaşık 78 g Çözünürlük ve renk derinliği boy oranı Ç ö zünürlük renk derinliği geniş ekran 16:10 1920 x 1200 16,32 bits 16...
Page 426
6 baŞlarken –kurulum ö ncesi iç in notlar usb hdmi görüntü bağdaştırıcısı bilgisayarınıza takmadan önce sürücü kurulumunu tamamlayın. Yükleme hatalarını engellemek için kurulum programını yönetici hesabıyla çalıştırın. Yeni bir sürücü versiyonuna yükseltme yapmadan ö nce eski sürücüyü bilgisayarınız...
Page 427: Usb Display Adapter
Usb display adapter user manual 7 windows 7 İÇİn kurulum aygıt sürücüsünün yüklenmesi bu bö lümde windows 7 sürücüsünün yükleme prosedürü gösterilmektedir. Başlamak için ürünle birlikte gelen kurulum cd’sini bilgisayarınızın cd-rom sürücüne yerleştirin. Kurulum programı otomatik olarak başlayacaktır...
Page 428
8 3. Sürücü kurulumu devam edecektir..
Page 429: Usb Display Adapter
Usb display adapter user manual 9 4. Install shield sihirbazı tamamlandığında, bilgisayarınızı yeniden başlatmak için “evet, bilgisayarımı şimdi yeniden başlatmak istiyorum.” seçin ve finish tıklayın. 5. Bilgisayarınızı yeniden başlattıktan sonra, harici görüntüleme aygıtı (monitor/ projektör) açın....
Page 430
10 Şayet başka bir usb hdmi görüntü bağdaştırıcısı eklemeyecekseniz, pc’yi yeniden başlatın. Bilgisayar yeniden başladıktan sonra usb hdmi görüntü bağdaştırıcısı işlevleri aktif edilecektir. Çoklu usb hdmi görüntü bağdaştırıcısı kurulumu Ç oklu usb hdmi görüntü bağdaştırıcısı kurulumu gerçekleştirme...
Page 431: Usb Display Adapter
Usb display adapter user manual 11 eğer daha fazla usb hdmi görüntü bağdaştırıcısı kurulumu yapacaksanız a ve b adımlarını tekrarlayınız ve sistemi yeniden başlatınız. Usb hdmi görüntü bağdaştırıcısı bilgisayar yeniden başlatıldıktan sonra aktif edilecektir. Genişletilmiş ekran görüntüsünü görüntü b...
Page 432
12.
Page 433: Usb Display Adapter
Usb display adapter user manual 13 ses ayarı microsoft ses sistemi ses çıkışını belli oranda kısıtlar. Bu nedenle, usb hdmi ç oklu ekran adaptörü kullanarak sadece bir çıkış için ses alabilirsiniz. Aşağıdaki kurulum usb hdmi görüntü bağdaştırıcısı ile bağlantılı görüntü aygıtının varsayılan ses çıkı...
Page 434
14 2. Varsayılan ses çıkışı usb hdmi görüntü bağdaştırıcısı üzerindeki en büyük sayıdaki hoparlörden çıkacaktır. 3. Varsayılan ses çıkışını değiştirmek için, varsayılan olarak seçmek istediğiniz hoparlörün simgesine mouse sağ butonu ile ve test seçeneğini seçin. Daha sonraki soruda hoparlörü varsayı...
Page 435: Usb Display Adapter
Usb display adapter user manual 15 aygıt sürücü kurulumunu doğrulama aşağıdaki yordam usb hdmi görüntü bağdaştırıcısı yükleme durumunu doğrulamak için yardımcı olur. “bilgisayarım” sağ tıklayın “yö net” “aygıt yöneticisi” iç inden “ses video ve oyun kontrollerini” seç in & “evrensel seri yolu de...
Page 436
16 aygıt sürücüsünün kaldırılması ※usb hdmi görüntü bağdaştırıcısı sürücüsünü kaldırmaya başlamadan önce cihazla bilgisayarınız arasındaki bağlantıyı kesin. 1. “başlat”→ kontrol paneli → programlar ve Ö zellikler→ program kaldır yada değiştir tıklayın j5 hdmi display adapter ... Seç in ve uninstall ...
Page 437: Usb Display Adapter
Usb display adapter user manual 17 2. Seçilen uygulamayı kaldırmak isteyip istemediğinizi doğrulamak için bir mesaj çıkacaktır. Ok butonuna tıklayın. 3. Sürücü kaldırma işlemi devam ediyor. 4. Sürücü kaldırma işlemi tamamlandığında “evet, bilgisayarımı şimdi yeniden başlatmak istiyorum.” seçeneğini ...
Page 438
18 windows vista İÇİn kurulum aygıt sürücüsünün yüklenmesi bu bö lümde windows vista sürücüsünün yükleme prosedürü gö sterilmektedir. Başlamak için ürünle birlikte gelen kurulum cd’sini bilgisayarınızın cd-rom sürücüne yerleştirin. Kurulum programı otomatik olarak başlayacaktır. Bilgisayar ayarların...
Page 439: Usb Display Adapter
Usb display adapter user manual 19 2. Devam etmek için lisans sözleşmesini okudum ve kabul ediyorum “i accept the terms of the license agreement.” tıklayın next > tuşu ile devam edin. 3. Sürücü kurulumu devam edecektir..
Page 440
20 4. Install shield sihirbazı tamamlandığında, bilgisayarınızı yeniden başlatmak için “evet, bilgisayarımı şimdi yeniden başlatmak istiyorum.” seçin ve finish tıklayın 5. Bilgisayarınızı yeniden başlattıktan sonra, harici görüntüleme aygıtı (monitor/ projektör) açın. Hdmi konektörü ile usb görüntü ...
Page 441: Usb Display Adapter
Usb display adapter user manual 21 Şayet başka bir usb hdmi görüntü bağdaştırıcısı eklemeyecekseniz, pc’yi yeniden başlatın. Bilgisayar yeniden başladıktan sonra usb hdmi görüntü bağdaştırıcısı işlevleri aktif edilecektir. Ç oklu usb hdmi görüntü bağdaştırıcısı kurulumu Ç oklu usb hdmi görüntü bağda...
Page 442
22 usb hdmi görüntü bağdaştırıcısı’nı usb portuna bağladıktan sonra, sistemlerin otomatik olarak başlattığı bir tanıma rutini görüntülenecektir. Usb hdmi görüntü bağdaştırıcısı bilgisayar yeniden başlatıldıktan sonra aktif edilecektir. Genişletilmiş ekran görüntüsünü bağlamış olduğunuz ekranda izley...
Page 443: Usb Display Adapter
Usb display adapter user manual 23 görüntü özellikleri penceresi görüntülendiğinde her monitörün numarasına tıklayarak “tanımla” butonuna basarak hangi ekrana ait olduğunu belirleyebilirsiniz. Monitö rü istediğiniz konuma sürükleyiniz. Ses ayarı microsoft ses sistemi ses çıkışını belli oranda kısıtl...
Page 444
24 2. Tekli ve çoklu usb hdmi görüntü bağdaştırıcısı için hoparlör ayarları aşağıda gösterilmiştir. Tekli usb hdmi gö rüntü bağdaştırıcısı Ç oklu usb hdmi görüntü bağdaştırıcısı not: 1. Hoparlör numaraları bilgisayar sistemi tarafından tespit edilen usb bağlantı noktaları sayısına göre numaralandırı...
Page 445: Usb Display Adapter
Usb display adapter user manual 25 aygıt sürücü kurulumunu doğrulama aşağıdaki yordam usb hdmi görüntü bağdaştırıcısı yükleme durumunu doğrulamak için yardımcı olur. “bilgisayarım” simgesine sağ tılayın “yö netim” “aygıt yöneticisi” iç inden “ekran bağdaştırıları” & “ses video ve oyun kontroller...
Page 446
26 aşağıdaki resim çoklu usb hdmi görüntü bağdaştırıcısı için yükleme işlemlerinin doğruluğunu gösterir. Aygıt sürücüsünün kaldırılması ※usb hdmi görüntü bağdaştırıcısı sürücüsünü kaldırmadan önce cihazla bilgisayarınız arasındaki bağlantıyı kesin. 1. “başlat”→ denetim masası → programlar→ programı ...
Page 447: Usb Display Adapter
Usb display adapter user manual 27 3. Sürücü kaldırma işlemi devam ediyor. 4. Sürücü kaldırma işlemi tamamlandığında “evet, bilgisayarımı şimdi yeniden başlatmak istiyorum.” seçeneğini şaretleyin ve yeniden başlatmak için finish tıklayın..
Page 448
28 windows xp İÇİn kurulum aygıt sürücüsünün yüklenmesi bu bö lümde windows xp sürücüsünün yükleme prosedürü gösterilmektedir. Başlamak için ürünle birlikte gelen kurulum cd’sini bilgisayarınızın cd-rom sürücüne yerleştirin. Kurulum programı otomatik olarak başlayacaktır. Bilgisayar ayarlarınıza bağ...
Page 449: Usb Display Adapter
Usb display adapter user manual 29 2. Devam etmek için lisans sözleşmesini okudum ve kabul ediyorum “i accept the terms of the license agreement.” tıklayın next > tuşu ile devam edin. 3. Sürücü kurulumu devam edecektir….
Page 450
30 4. Install shield sihirbazı tamamlandığında, bilgisayarınızı yeniden başlatmak için “evet, bilgisayarımı şimdi yeniden başlatmak istiyorum.” seçin ve finish tıklayın.
Page 451: Usb Display Adapter
Usb display adapter user manual 31 5. Bilgisayarınızı yeniden başlattıktan sonra, harici görüntüleme aygıtı (monitor/ projektör) açın. Hdmi konnektörü ile usb görüntü bağdaştırıcısına bağlayın ve cihazı açın. 6. Bilgisayarınızın ya da dizüstünüzün kullanılabilir durumdaki bir usb portuna usb hdmi gö...
Page 452
32 Ç oklu usb hdmi görüntü bağdaştırıcısı kurulumu Ç oklu usb hdmi görüntü bağdaştırıcısı kurulumu gerçekleştirmek için “install shield sihirbazı tamamlandı” adımında, “hayır, bilgisayarı daha sonra yeniden başlatacağım.” seçin ve finish tıklayarak bir sonraki adıma geçin. A. Tüm harici görüntüleme ...
Page 453: Usb Display Adapter
Usb display adapter user manual 33 eğer daha fazla usb hdmi görüntü bağdaştırıcısı kurulumu yapacaksanız a ve b adımlarını tekrarlayınız ve sistemi yeniden başlatınız. Usb hdmi görüntü bağdaştırıcısı bilgisayar yeniden başlatıldıktan sonra aktif edilecektir. Genişletilmiş ekran görüntüsünü bağlamış ...
Page 454
34 ekran Çözünürlüğü penceresi ‘screen resolution’ göründüğünde, her monitörün numarasına tıklayarak hangi ekrana ait olduğunu tespit edip tanımlayabilirsiniz. Monitörü istediğiniz konuma (birinci monitör, uzatılmış monitö r)sürükleyebilirsiniz not: dahili grafik kartınızın çift ekran çıkışı varsa ;...
Page 455: Usb Display Adapter
Usb display adapter user manual 35 1. “denetim masası> ses, konuşma ve ses aygıtları” bö lümünden “hoparlör ayarlarını değiştir” seç in. 2. Tekli ve çoklu usb hdmi görüntü bağdaştırıcısı için hoparlör ayarları aşağıda gösterilmiştir. Tekli usb hdmi görüntü bağdaştırıcısı Ç oklu usb hdmi görüntü bağd...
Page 456
36 not: 1. Hoparlör numaraları bilgisayar sistemi tarafından tespit edilen usb bağlantı noktaları sayısına göre numaralandırılır. 2. Varsayılan ses çıkışı usb hdmi görüntü bağdaştırıcısı üzerindeki en büyük sayıdaki hoparlörden çıkacaktır. 3. İstediğiniz “varsayılan aygıt” seçin ve “uygula” butonuna...
Page 457: Usb Display Adapter
Usb display adapter user manual 37 aygıt sürücü kurulumunu doğrulama aşağıdaki yordam usb hdmi görüntü bağdaştırıcısı yükleme durumunu doğrulamak için yardımcı olur. “bilgisayarım” simgesine sağ tılayın “yö net” “aygıt yöneticisi” iç inden “ekran bağdaştırıları” & “ses video ve oyun kontrolleri”...
Page 458
38 aşağıdaki resim çoklu usb hdmi görüntü bağdaştırıcısı için yükleme işlemlerinin doğruluğunu gösterir. Aygıt sürücüsünün kaldırılması.
Page 459: Usb Display Adapter
Usb display adapter user manual 39 ※usb hdmi görüntü bağdaştırıcısı sürücüsünü kaldırmadan önce cihazla bilgisayarınız arasındaki bağlantıyı kesin. 1. “başlat”→ denetim masası → programlar→ programı değiştir yada kaldır seç in j5 görüntü bağdaştırıcısını seç in ve kaldır tıklayın 2. Seçilen uygulama...
Page 460
40 4. Sürücü kaldırma işlemi tamamlandığında “evet, bilgisayarımı şimdi yeniden başlatmak istiyorum.” seçeneğini şaretleyin ve yeniden başlatmak için finish tıklayın..
Page 461: Usb Display Adapter
Usb display adapter user manual 41 mac snow leopard İÇİn kurulum aygıt sürücüsünün yüklenmesi aygıt sürücüsünün yüklenmesi bilgisayarınızın işletim sistemi tarafından newport station tarafından tanınmasını sağlar. Kuruluma başlamadan önce uygun yükleme yordamına sahip olduğunuzdan emin olun. ※ kurul...
Page 462
42 İşleme devam etmek için “continue” tıklayın 3. Kullanıcı parolanızı girin ve “ok” tuşuna basın.
Page 463: Usb Display Adapter
Usb display adapter user manual 43 4. “continue installation” a tıklayın 5. Kurulum başlayacak ve birkaç dakika boyunca devam edecektir..
Page 464
44 6. Yazılım kurulumu tamamlandığında “restart” a basarak sistemi yeniden başlatın. 7. Bilgisayarınızı yeniden başlattıktan sonra, harici görüntüleme aygıtı (monitor/ projektör) açın. Hdmi konektörü ile usb görüntü bağdaştırıcısına bağlayın ve cihazı açın. 8. Usb hdmi görüntü bağdaştırıcısını mac m...
Page 465: Usb Display Adapter
Usb display adapter user manual 45 ses ayarı mac ses sistemi ses çıkışını belli oranda kısıtlar. Bu nedenle, usb newport ç oklu ekran adaptörü kullanarak sadece bir çıkış için ses alabilirsiniz. 1. Elma simgesine tıklayın “sistem ayarlarını ” seç in 2. “sistem ayarları” ndan “ses” seç in.
Page 466
46 3. Tekli ve ç oklu usb hdmi görüntü bağdaştırıcısı için “ses Çıkış” ayarları aşağıda gösterilmiştir. Buna tıklayarak ses çıkışı için bir cihaz seçebilirsiniz. • tekli usb hdmi görüntü bağdaştırıcısı • Ç oklu usb hdmi görüntü bağdaştırıcısı aygıt sürücüsü kurulumunu doğrulama aşağıdaki yordam usb ...
Page 467: Usb Display Adapter
Usb display adapter user manual 47 aşağıdaki resim çoklu usb hdmi görüntü bağdaştırıcısı için yükleme işlemlerinin doğruluğunu gösterir. Aygıt sürücüsünün kaldırılması.
Page 468
48 1. Usb hdmi görüntü bağdaştırıcısı ile bilgisayarınız arasındaki usb bağlantısını kesin 2. Sürücüyü kaldırmak için “un-installation” yazılımını çalıştırın. 3. Devam etmek için “aç” tıklayın 4. “sürücüyü kaldır ve yeniden başlat” seçeneğine tıklayın.
Page 469: Usb Display Adapter
Usb display adapter user manual 49 5. Sürücü kaldırma işlemine devam etmek için kullanıcı parolanızı yazın ve “ok” tuşuna basın 6. Sistemi yeniden başlatın ..
Page 470
50 wİndows 7 İÇİn İŞlev ve talİmatlar bu bö lümde usb hdmi görüntü bağdaştırıcısı tarafından sağlanan pek çok özellik ve işlevleri anlatılmaktadır. Bu kılavuz boyunca sık sık görüntü aygıtı ifadesini göreceksiniz. Görüntü aygıtı bundan böyle crt, lcd, monitör, tv ekranı veya projektör gibi şeylerin ...
Page 471: Usb Display Adapter
Usb display adapter user manual 51 Ç ö zünürlük Ç ö zünürlük ayarlarına hızlı erişim İmleci ekran çözünürlüğü üzerinde hareket ettirerek desteklenen ç ö zünürlükleri gö rüntüleyebilirsiniz. Usb hdmi gö rüntü bağdaştırıcısı için görüntülemek istediğiniz çözünürlüğü seçiniz. Varsayılan Çözünürlük: 102...
Page 472
52 ekran yö nlendirmesi (gö rüntüyü ç evirne) yö nlendirme, usb hdmi görüntü bağdaştırıcısı’na bağlı görüntü aygıtına aktarılan görüntünün döndürülmesine olanak sağlar,.
Page 473: Usb Display Adapter
Usb display adapter user manual 53 ekran tipi genişletilmiş görüntüleme (varsayılan) bu özellik dâhili ekranınıza yansıyan görüntüyü genişleterek usb hdmi gö rüntü bağdaştırıcısı’na bağlı olan bir ekrana genişlemiş görüntü bölümünü yansıtarak genişletilmiş ekran tipinde çalışmasını sağlar. Öncelikle...
Page 474
54 yansıtma - Çoğaltma bu özellik dahili ekran kartınızdaki görüntündeki aynı içeriği usb hdmi gö rüntü bağdaştırıcısı’na bağlı olan görüntüleme aygıtına aktarmanızı sağlar. Söz konusu işlemi yapmak için “bu ekranı Çoğalt” seçip “uygula” tıklayın. Not: yansıtma/Çoğaltma türü görüntüleme seçeneğini k...
Page 475: Usb Display Adapter
Usb display adapter user manual 55 birincil gö rüntüleme tipi eğer dahili ekran kartınıza takılı olan ekrandaki görüntüyü, harici olarak bağladığınız ekran için varsayıllan hale getirmek isterseniz; harici ekranınızın “numara” sını seçin ve “bunu benim ana ekranım yap” kutucuğunu işaretleyin..
Page 476
56 kapatma seç imi ekranlardan birini kapatmak iç in; “sadece birinci masaüstünü görüntüle” seçiniz. Böylece ikinci ekran kapanacaktır. “sadece ikinci masaüstünü görüntüle” seçiniz. Böylece birinci ekran kapanacaktır. Super utility super utility programı daha fazla uygulama seçeneği sağlar. Uygulama...
Page 477: Usb Display Adapter
Usb display adapter user manual 57 “monitörleri tanımla” seçeneğini tıkladığınızda, ekranlarınızın üst kısmında bir tanımlama numarası görüntülenecektir. Kısayol tuş işlevini kullanırken her ekrandaki tanımlama numarasını görebilirsiniz. Ç oklu ekran kontrol paneli bu benzersiz ö zellik, çoklu ekran...
Page 478
58 aktif etmek istediğiniz pencereyi tıklayın ve görev çubuğuna taşıyıp kısayol tuşuna basın. ※ kısayol tuşlarını ayarlama Örneğin: ekran03 penceresini taşıyın, ve otomatik olarak tam ekrana büyütün. “ekran03 etkin penceresini taşı” seçin, “pencereyi taşı ve tam ekran görüntüle” seç in, uygula tıkla...
Page 479: Usb Display Adapter
Usb display adapter user manual 59 basit bir kullanım için sağ altta araç çubuğunda gö rünen ( ) simgeye tıklayarak tüm işlevlere doğrudan erişebilirsiniz. Ekran aygı kimliği akıllı ekran kimliği tespiti usb hdmi görüntü bağdaştırıcısı vesa ve ddc/edid ekran tanımlamayı destekler. Uygulama, usb hdmi...
Page 480
60 ekran Çözünürlüğü varsayılan Çözünürlük: 1024 x 768x 32 bit İmleci ekran çözünürlüğü sekmesi üzerinde hareket ettirerek desteklenen ç ö zünürlükleri gö rüntüleyebilirsiniz. Usb hdmi görüntü bağdaştırıcısı iç in görüntülemek istediğiniz çözünürlüğü seç iniz..
Page 481: Usb Display Adapter
Usb display adapter user manual 61 ekran yö nlendirmesi (gö rüntüyü ç evirne) yö nlendirme, usb hdmi gö rüntü bağdaştırıcısı’na bağlı görüntü aygıtına aktarılan görüntünün döndürülmesine olanak sağlar, 4 ayar seçeneği kullanılabilir: 0 derece / 90 derece / 180 derece / genişletilmiş yada birincil ek...
Page 482
62 yansıtma - Çoğaltma bu özellik dâhili ekran kartınızdaki görüntündeki aynı içeriği usb hdmi görüntü bağdaştırıcısı’na bağlı olan görüntüleme aygıtına aktaracak, ekron döndürme otomatik olarak devre dışı bırakılacaktır. “yatay”, ya da “dikey” görüntü seç imleri yapabilirsiniz. Birincil gö rüntülem...
Page 483: Usb Display Adapter
Usb display adapter user manual 63 kapalı kapalı konumu seçildiğinde usb hdmi görüntü bağdaştırıcısı’na bağlı ekran devre dışı kalacaktır. Monitör tanımlama monitör tanımlama seçildiğinde ekranların sağ üst köşesinde bir tanımlama numarası görünecektir. Her bir ekranın tanımlama numarasını öğrenmek ...
Page 484
64 Ç oklu ekran kontrol paneli Ç oklu ekran kontrol paneli seçildiğinde, denetim masası panelinde kısyaol tuşlarında değişiklik yapmak için bir pop- up pencere açılacaktır. ※ kısayol tuşlarını kullanma varsayılan tuş kombinasyonu ctrl + ekran no. Aktif etmek istediğiniz pencereyi tıklayın ve görev ç...
Page 485: Usb Display Adapter
Usb display adapter user manual 65 mac İÇİn İŞlev ve talİmatlar ekran Çözünürlüğü.
Page 486
66 elma tuşuna tıklayın ve “sistem tercihleri’ne gidin “sistem tercihleri”nden “gö rüntü” sekmesine tıklayın. Bu ekranı göreceksiniz. Bu ekranda çözünürlük ayarlarını ve renk aralıklarını görüntüleyebilirsiniz. Gö rüntüleme türü “düzenle” sekmesine tıklayın, “ekran yansıtma-çoğaltma” tıklayın. Otoma...
Page 487: Usb Display Adapter
Usb display adapter user manual 67 birincil herhangi bir görüntüyü, herhangi bir ekrana atamak için menü çubuğuna sürükleyebilirsiniz. Eğer ikincil monitör çözünürlüğünü ayarlamak için ekran penceresini göremiyorsanız, “mirror display” butonuna basınız. İpucu: usb hdmi görüntü bağdaştırıcısı kullanı...
Page 488
68 space “show spaces in menu bar.”a tıklayın menü çubuğunda yer alan listeden herhangi bir alanı seçebilirsiniz. Ekran numarası menü bar’da görünecektir. F8: tek bir tuş ile space layout kısmını görebilirsiniz. Başka bir space alanı çizebilirsiniz..
Page 489: Usb Display Adapter
Usb display adapter user manual 69 expose tek bir tuş ile farklı pencereleri görüntüleyebilirsiniz. F9 : tüm açık pencereleri görüntüle. F10: sadece mevcut uygulama penceresini gö ster. F11: masaüstünü gö ster. *daha fazla pencere düzenleme işlevi için apple computer kullanım kılavuzuna bakınız. Sor...
Page 490
70 edebilirsiniz. Bilinen sorunlar - genişletilmiş ekran kullanımında print screen fonksiyonu mac os. 10.6. Altındaki sürümlerce desteklenmemektedir. Ö neriler - tek bir sistemde usb üzerinden diğer video aygıtlarını kullanırken uyumluluk sorunları yaşanabilir. Lütfen j5create sürücülerini kurmadan ...
Page 491: Usb Display Adapter
Usb display adapter user manual 71 media player classic: http://sourceforge.Net/projects/guliverkli/ diğer - bazı ekran kartları (i.E. Intel, )birincil ekran kartı olarak kurulum yapılabildiğinden ikincil ekran kartlarından görüntü almayı engeller. Bunun sonucunda birincil ekran kartı çalılmaz veya ...
Page 492
72 teknik destek: Ücretsiz telefon numarası : 888-689-4088 e-mail: service@j5create.Com teknik destek için iş günleri (pazartesi/cuma) 10:00 / 18:00 arası (yerel saatle) başvurunuz. Regulatory compliance fcc this equipment has been tested and found to comply with fcc part 15 subpart b § 15.109/15.10...
Page 493: Usb Display Adapter
Usb display adapter user manual 73.
Page 494
74 j5 create garanti j5 create ürünleri kullanıcı hataları ve kullanımdan doğan yıpranmalar haricinde 2 yıl garantilidir. Kullanıcı, servis ekibini ararken veya e-posta ile bildirimde bulunurken daha hızlı dönüş sağlanabilmesi açısından aşağıdaki bilgilere sahip olmalıdır: (i) garantinin devam ettiğ...
Page 495
75 j5 create Ü rÜ nler model adı model Özet açıklama usb 2.0 görüntü bağdaştırıcısı serisi jua210/230/250 cihaz, usb 2.0 üzerinden herhangi bir kasa sökme takma işlemi yapmadan İlave ekranlar kullanmanıza olanak veren harici ekran kartı şeklinde çalışır. Birden fazla uygulamayı başka bir monitöre ge...
Page 496
76 kablosu ile farklı işletim sistemlerine sahip iki bilgisayar arasında çalışma ve dosya paylaşımı olanağı sağlar. Bağlıyken bir bilgisayardan diğerine anında kopyala/yapıştır, sürükle/bırak yöntemleriyle fotoğraf, müzik yada diğer dosya türlerini aktarabilirsiniz. Ayrıca her iki bilgisayarı teknir...
Page 497
Copyright© 2011 j5 create. All rights reserved. All trade names are registered trademarks of their respective owners. Features and specifications are subject to change without notice. Product may not be exactly as shown in the diagrams..