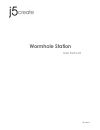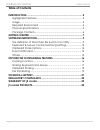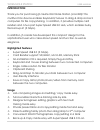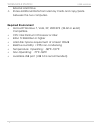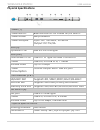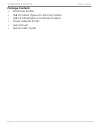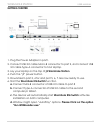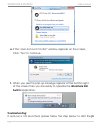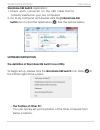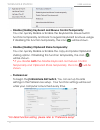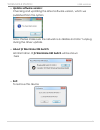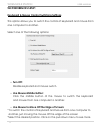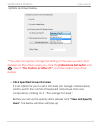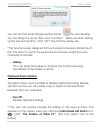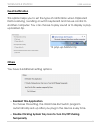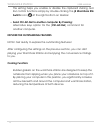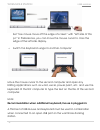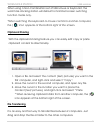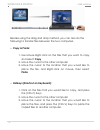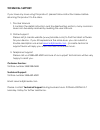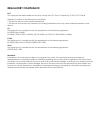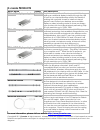Summary of Wormhole Station JUH-320
Page 1
En. Ver 1.1 wormhole station user manual.
Page 2: Table Of Contents
Wormhole station user manual 2 table of contents introduction ................................................................................ 3 highlighted features ..................................................................... 3 usage ...........................................................
Page 3: Introduction
Wormhole station user manual 3 introduction thank you for purchasing j5 create wormhole station (juh-320)! This multifunction device enables keyboard/ mouse to drag & drop across 2 computers for file copy/sharing. In addition, it provides multiple card readers and a two port super speed usb 3.0 hub,...
Page 4: Required Environment
Wormhole station user manual 4 external hard drive share additional data from memory cards and copy/paste between the two computers. Required environment microsoft windows 7, vista, xp, 2000 sp3 (32-bit or 64-bit) compatible cpu: intel pentium ii processor or later ram: 512mb ram or higher hard disk...
Page 5: Physical Specifications
Wormhole station user manual 5 physical specifications power (1) power button blue led button for power on/off switch power mode self-powered power adapter input: ac 100-240v, 50~60 hz output: dc 5v/3a host (2) upstream port usb 3.0 micro b type hub (3.4.) downstream port usb 3.0 a type female conne...
Page 6: Package Contents
Wormhole station user manual 6 package contents wormhole station usb 3.0 cable (type-a to micro-b) 1meter usb 2.0 cable(type-a to mini-b) 2 meters power adapter 5v/3a user manual quick install guide.
Page 7: Getting Started
Wormhole station user manual 7 getting started 1. Plug the power adapter in port1. 2. Connect usb 3.0 cable micro-b connector to port 2, and connect usb 3.0 cable type-a connector to host laptop. 3. Lay your laptop on the top of j5 wormhole station 4. Push the “j5” power button 5. Downstream port 3,...
Page 8: Switchapplication.
Wormhole station user manual 8 e. If the “user account control” window appears on the screen, click “yes” to continue. F. When you see the pop-up message appear at the bottom right of the screen then you are ready to operate the wormhole km switchapplication. Troubleshooting: if auto-run is not laun...
Page 9: Software Instruction
Wormhole station user manual 9 wormhole km switchapplication: 1. Check each connector on the usb cable that it is correctly inserted on your two computers. 2. Go to my computer and double-click the j5 wormhole km switch icon to start the application ( ). See the picture below. Software instruction t...
Page 10: Preferences:
Wormhole station user manual 10 o disable (enable) keyboard and mouse control temporarily: you can quickly disable or enable the keyboard & mouse switch function temporarily and back to regular keyboard & mouse usage. If disabling this function temporarily, the icon ( ) will be shown. O disable (ena...
Page 11: Update Software Version:
Wormhole station user manual 11 o update software version: checking and updating the latest software version, which we published from this option note: please make sure the network is available and don’t unplug during the driver update. O about j5 wormhole km switch: all information of j5 wormhole k...
Page 12: The Preferences Setup:
Wormhole station user manual 12 the preferences setup: keyboard & mouse control switching settings this option allows you to switch the control of keyboard and mouse from one computer to another. Select one of the following options: o turn off: disable keyboard and mouse switch. O use mouse middle b...
Page 13
Wormhole station user manual 13 options as shown below. ** you also can quickly change this setting on the pop-up menu that appears on the screen when you click the j5 wormhole km switch icon ( ). Select “the position of other pc”, and then select one of the options. O click specified screen hot are...
Page 14: Hotkey
Wormhole station user manual 14 you can find the small orange window frame on your desktop. You can drag it to set up “size” and “location “. When you finish setting up the size and location, click “ok”. The function will be set. * this function is also designed for touch panel computers. Simply tou...
Page 15: Event Notification
Wormhole station user manual 15 event notification this option helps you to set the type of notification when clipboard data is arriving / sending or switch keyboard and mouse control to another computer. You can choose to play sound or to display a pop- up balloon tip. *a pop-up balloon tip others ...
Page 16: Cooling Function:
Wormhole station user manual 16 this setting helps you enable or disable the clipboard sharing and km control functions simply by double-clicking the j5 wormhole km switch icon ( ) at the right bottom on taskbar. O send ctrl-alt-del to another computer by pressing: alternative keys option for the [c...
Page 17: Cards Readers:
Wormhole station user manual 17 usb 3.0 hub high speed ports: up to 5 gbps transfer rate helps transfer data faster between pc & external computer peripherals such as external hard drive. Cards readers: sd/mmc, micro sd, memory stick slots provides easy access to data, files from other computer peri...
Page 18
Wormhole station user manual 18 set “use mouse move off the edge of screen” with “left side of this pc” in preferences, you can move the mouse cursor to cross the edge of the left side display. O switch the keyboard usage to another computer move the mouse cursor to the second computer and open any ...
Page 19: Clipboard Sharing
Wormhole station user manual 19 when using a non-combination set of usb mouse or keyboard, the wormhole docking station will default to its limited screen switching function mode only. *when switching the keyboard or mouse control to another computer, the ( ) icon appears at the bottom right of the ...
Page 20: Copy & Paste:
Wormhole station user manual 20 besides using the drag and drop method, you can also do the following to transfer files between the two computers. O copy & paste: 1. Use mouse right-click on the files that you want to copy and select copy 2. Move the cursor to the other computer 3. Move the cursor t...
Page 21: Technical Support
Technical support if you have any issue using this product, please follow instruction below before returning this product to the store. 1. The user manual it contains the detail instruction and troubleshooting section; many common issues can be easily resolved by reading the user manual. 2. Online s...
Page 22: Regulatory Compliance
Regulatory compliance fcc this equipment has been tested and found to comply with fcc part 15 subpart b § 15.109/15.107 class b. Operation is subject to the following two conditions: • this device may not cause harmful interference • this device must accept any interference, including interference t...
Page 23: Warranty Of J5 Create
Warranty of j5 create j5 create offers a limited 2-year warranty. User’s wear & tear damage are not included . The user shall call or email j5 create customer service with defect information of the product and obtain a return authorization number. Users are responsible for one way return freight cos...
Page 24: J5 Create Products
J5 create products model name model brief description usb to vga display adapter jua210 the j5 video over usb to vga adapter (jua210) allows adding an additional display instantly through any usb 2.0 port on your laptop/desktop without the hassle of opening the computer chassis to install an interna...