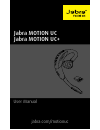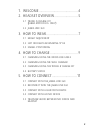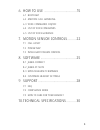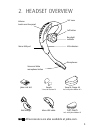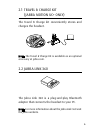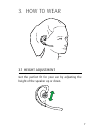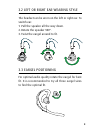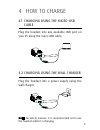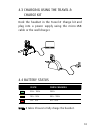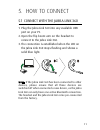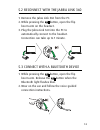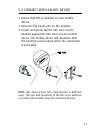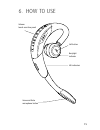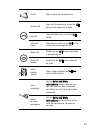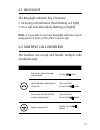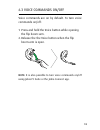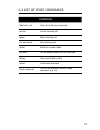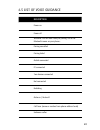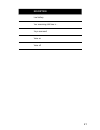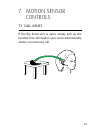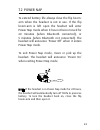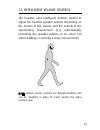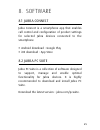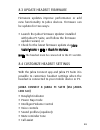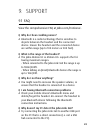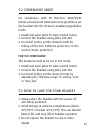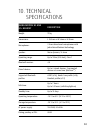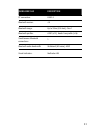Summary of MOTION
Page 1
Jabra.Com/motionuc user manual jabra motion uc jabra motion uc+.
Page 2: English
2 english 1. Welcome .......................................... 4 2. Headset overview ......................... 5 2.1 travel & charge kit (jabra motion uc+ only) 2.2 jabra link 360 3. How to wear .................................. 7 3.1 height adjustment 3.2 left or right ear wearing style 3.3 earge...
Page 3: English
3 english 6. How to use ...................................15 6.1 busylight 6.2 multiple call handling 6.3 voice commands on/off 6.4 list of voice commands 6.5 list of voice guidance 7. Motion sensor controls ......... 22 7.1 call assist 7.2 power nap 7.3 intelligent volume control 8. Software ........
Page 4: English
4 english 1. Welcome thank you for using the jabra motion uc or jabra motion uc+. We hope you enjoy it! Jabra motion uc or motion uc+ features motion sensor technology for call control, and enhanced audio performance and extended battery performance power nap for extended battery performance intelli...
Page 5: English
5 english 2. Headset overview microphones volume touch-sensitive panel call button led indicators voice and mute microphone button busylight indicator micro-usb port nfc zone jabra link 360 eargels 3 sizes for custom fit travel & charge kit incl. With jabra motion uc+ micro-usb cable wall charger so...
Page 6: English
6 english 2.1 travel & charge kit (jabra motion uc+ only) the travel & charge kit conveniently stores and charges the headset. Note: the travel & charge kit is available as an optional accessory at jabra.Com. 2.2 jabra link 360 the jabra link 360 is a plug-and-play bluetooth adapter that connects th...
Page 7: English
7 english 3. How to wear 3.1 height adjustment get the perfect fit for your ear by adjusting the height of the speaker up or down..
Page 8: English
8 english 3.2 left or right ear wearing style the headset can be worn on the left or right ear. To switch ear: 1. Pull the speaker all the way down. 2. Rotate the speaker 180°. 3. Twist the eargel around to fit. 3.3 eargel positioning for optimal audio quality rotate the eargel for best fit. It is r...
Page 9: English
9 english 4. How to charge 4.1 charging using the micro-usb cable plug the headset into any available usb port on your pc using the micro-usb cable. 4.2 charging using the wall charger plug the headset into a power supply using the wall charger. Note: for safety reasons, it is recommended not to use...
Page 10: English
10 english 4.3 charging using the travel & charge kit dock the headset in the travel & charge kit and plug into a power supply using the micro-usb cable or the wall charger. 4.4 battery status in use when charging 50% - 100% 100% 10% - 50% 50% - 100% 0% - 10% 0% - 50% note: it takes 2 hours to fully...
Page 11: English
11 english 5. How to connect 5.1 connect with the jabra link 360 1. Plug the jabra link 360 into any available usb port on your pc. 2. Open the flip boom-arm on the headset to connect to the jabra link 360. 3. The connection is established when the led on the jabra link 360 stops flashing and shows ...
Page 12: English
12 english 5.2 reconnect with the jabra link 360 1. Remove the jabra link 360 from the pc. 2. While pressing the call button, open the flip boom-arm on the headset. 3. Plug the jabra link 360 into the pc to automatically connect to the headset. Connection can take up to 1 minute. 5.3 connect with a ...
Page 13: English
13 english 5.4 connect with an nfc device 1. Ensure that nfc is enabled on your mobile device. 2. Open the flip boom-arm on the headset. 3. Locate and gently tap the nfc zone on the headset against the nfc zone on your mobile device. The mobile device will announce that the headset is now paired whe...
Page 14: English
14 english 5.5 transfer audio between nfc device and headset to transfer audio to or from the headset, gently tap the nfc zones of the connected nfc device and the headset. Audio is now transfered: to the headset from the nfc device, or to the nfc device from the headset note: nfc devices have nfc i...
Page 15: English
15 english 6. How to use volume touch-sensitive panel call button led indicators voice and mute microphone button busylight indicator.
Page 16: English
16 english on/off open or close the flip boom-arm answer call open the flip boom-arm, or tap the call button if the boom-arm is open end call close the boom-arm, or tap the call button talk time status when not on a call, tap the call button to hear the remaining talk time reject call double-tap the...
Page 17: English
17 english 6.1 busylight the busylight indicator has 2 features: incoming call indication (fast flashing red light) on a call indication (slow flashing red light) note: it is possible to turn the busylight indicator on/off using jabra pc suite or the jabra connect app. 6.2 multiple call handling the...
Page 18: English
18 english 6.3 voice commands on/off voice commands are on by default. To turn voice commands on/off: 1. Press and hold the voice button while opening the flip boom-arm. 2. Release the the voice button when the flip boom-arm is open. Note: it is also possible to turn voice commands on/off using jabr...
Page 19: English
19 english 6.4 list of voice commands description what can i say? Hear a list of all voice commands answer answer incoming call ignore reject incoming call pair new device enter pairing mode redial redial last number dialed call back call the phone number that last called you battery hear current ba...
Page 20: English
20 english 6.5 list of voice guidance description power on power off welcome. You are now ready for pairing. Go to the bluetooth menu on your phone... Pairing cancelled pairing failed mobile connected pc connected two devices connected not connected redialing mute on / mute off call from (name or nu...
Page 21: English
21 english description low battery your remaining talk time is... Say a command voice on voice off.
Page 22: English
22 english 7. Motion sensor controls 7.1 call assist if the flip boom-arm is open, simply pick up the headset from the desk to your ear to automatically answer an incoming call..
Page 23: English
23 english 7.2 power nap to extend battery life always close the flip boom- arm when the headset is not in use. If the flip boom-arm is left open the headset will enter power nap mode when it has not been moved for 60 minutes (when bluetooth connected), or 5 minutes (when bluetooth not connected). T...
Page 24: English
24 english 7.3 intelligent volume control the headset uses intelligent volume control to adjust the headset speaker volume depending on the motion of the wearer, and the sounds of the surrounding environment (e.G. Automatically increasing the speaker volume on an active call when walking or entering...
Page 25: English
25 english 8. Software 8.1 jabra connect jabra connect is a smartphone app that enables call control and configuration of product settings for selected jabra devices connected to the smartphone. Android download - google play ios download - app store 8.2 jabra pc suite jabra pc suite is a collection...
Page 26: English
26 english 8.3 update headset firmware firmware updates improve performance or add new functionality to jabra devices. Firmware can be updated in two ways: launch the jabra firmware updater installed with jabra pc suite, and follow the firmware updater wizard, or check for the latest firmware update...
Page 27: English
27 english jabra pc suite only (via jabra link 360) jabra safetone™ wireless range (and density performance) automatic pc audio detection target softphone for outgoing calls pairing (headset and jabra link 360) jabra firmware updater (installed with jabra pc suite) voice commands/voice guidance lang...
Page 28: English
28 english 9. Support 9.1 faq view the comprehensive faq at jabra.Com/motionuc. Q why do i hear crackling noises? A bluetooth is a radio technology that is sensitive to objects between the headset and the connected device. Ensure the headset and the connected device are within range (up to 100 meter...
Page 29: English
29 english 9.2 compliance mode for compliance with eu directive 2003/10/ec (noise at work) and australian g616 guidelines set the headset into the desired compliance/guideline mode. 1. Install and open jabra pc suite control center. 2. Connect the headset using jabra link 360. 3. In control center, ...
Page 30: English
30 english 10. Technical specifications jabra motion uc and uc+ headset description weight: 17.5g dimensions: l 53.5mm x w 16mm x h 24mm microphones: 2 omni-directional microphones with jabra noise blackout technology speaker: micro dynamic, 14.8mm operating range: up to 100m (300 feet), class 1 blu...
Page 31: English
31 english jabra link 360 description pc connection: usb 2.0 bluetooth version: 4.0 bluetooth range: up to 100m (300 feet), class 1 bluetooth profiles: a2dp (v1.2), hands free profile (v1.6) simultaneous bluetooth connections: 1 bluetooth audio bandwidth wideband (hd voice), a2dp visual indicators: ...