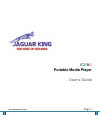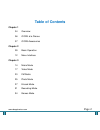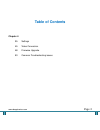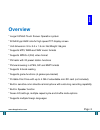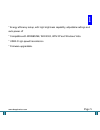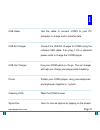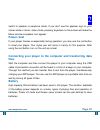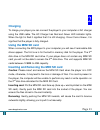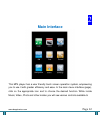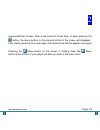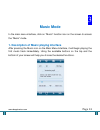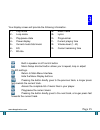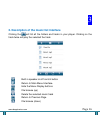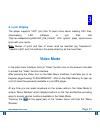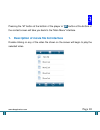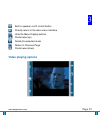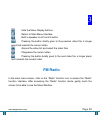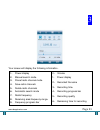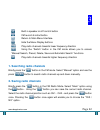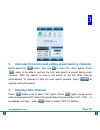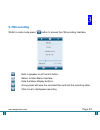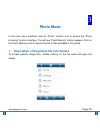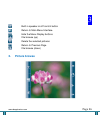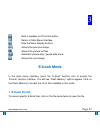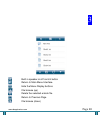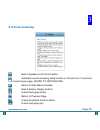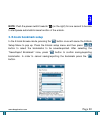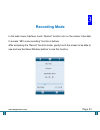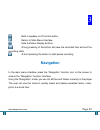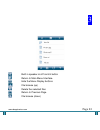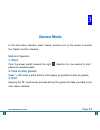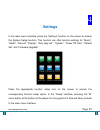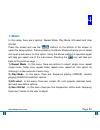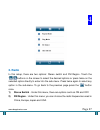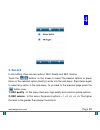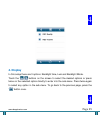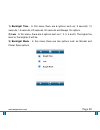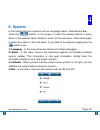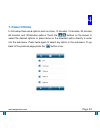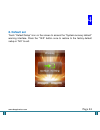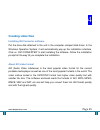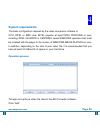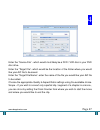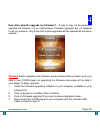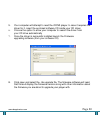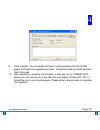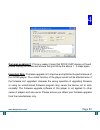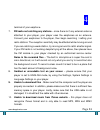- DL manuals
- Jaguar King
- MP3 Player
- iCONS
- User Manual
Jaguar King iCONS User Manual
Summary of iCONS
Page 1
Www.Durgatronics.Com page 1 i c o n s portable media player user’s guide.
Page 2: Table of Contents
Www.Durgatronics.Com page 2 table of contents chapter 1 04 overview 06 icons at a glance 07 icons accessories chapter 2 09 basic operation 12 menu interface chapter 3 14 music mode 17 video mode 20 fm radio 25 photo mode 27 e-book mode 31 recording mode 34 games mode.
Page 3: Table of Contents
Www.Durgatronics.Com page 3 table of contents chapter 4 35 settings 45 video conversion 48 firmware upgrade 53 common troubleshooting issues.
Page 4: Overview
Www.Durgatronics.Com page 4 1 overview * large 2.8”multi touch screen operation system * 320x240 ppi 260k colorful high speed tft display screen * unit dimension: 9.5 x 5.5 x 1.5 cm. Net weight: 96 gms * supports mp3, wma and wav music formats * supports mpeg-4 (avi) video format * fm radio with 20 ...
Page 5
Www.Durgatronics.Com page 5 1 * energy efficiency setup, with high brightness capability, adjustable settings and auto-power off * compatible with win98s/me, win 2000, win xp and windows vista * usb2.0 high-speed transmission * firmware upgradable..
Page 6: Icons At A Glance
Www.Durgatronics.Com page 6 1 icons at a glance.
Page 7: Icons Accessories
Www.Durgatronics.Com page 7 1 icons accessories accessories listed above may differ in color or design. Item what you can do with it? Stereo earphones with clip listen to music, videos and radio. When listening to icons through your earphones, please ensure that the external speakers are on off mode...
Page 8
Www.Durgatronics.Com page 8 1 _________________________________________________________________ usb cable use the cable to connect icons to your pc computer to charge and/or transfer data. _________________________________________________________________ usb ac charger connect the usb ac charger to ...
Page 9: Basic Operation
Www.Durgatronics.Com page 9 2 basic operation power on/off push the power switch of the player towards the right in the direction of for 3 seconds to turn on / off the mp4 player. Lock / hold button on/off while playing video, music or radio, you can set the lock button to on position to prevent uni...
Page 10: Power Reset
Www.Durgatronics.Com page 10 2 switch to speaker or earphone mode. If you don’t see the speaker sign on your screen while in music, video mode, pressing anywhere on the screen will make the menu window & speaker icon appear. Power reset if your player freezes unexpectedly during operation you may us...
Page 11: Charging
Www.Durgatronics.Com page 11 2 charging to charge your player you can connect the player to your computer or ac charger using the usb cable. The ac charger has red and green led indicator lights. When the light is red it signifies that it is still charging. Once it turns green, it is signifies that ...
Page 12: Main Interface
Www.Durgatronics.Com page 12 2 main interface this mp4 player has a user friendly touch screen operation system, empowering you to use it with greater efficiency and ease. In the main menu interface (page), click on the appropriate icon and to choose the desired function. While inside music, video, ...
Page 13
Www.Durgatronics.Com page 13 2 make additional choices. After a few seconds of idle time, or when pressing the button, the menu buttons on the top and bottom of the screen will disappear / hide. Gently pressing the screen again will cause those buttons appear once again. Pressing the menu button on ...
Page 14: Music Mode
Www.Durgatronics.Com page 14 3 music mode in the main menu interface, click on “music” function icon on the screen to access the “music” mode. 1. Description of music playing interface after pressing the music icon on the main menu interface, it will begin playing the first music track immediately. ...
Page 15
Www.Durgatronics.Com page 15 3 your display screen will provide the following information. 01: play mode 02: loop mode 03: play/pause state 04: power display 05: current music/total music 06: eq 07: bit rate 08: music name 09: lyrics 10: progress bar 11: current playing time 12: volume level (1- 40)...
Page 16
Www.Durgatronics.Com page 16 3 2. Description of the music list interface clicking the will list all the folders and tracks in your player. Clicking on the track twice will play the selected the track. Built-in speaker on/off control button return to main menu interface. Hide the menu display button...
Page 17: 3. Lyric Display
Www.Durgatronics.Com page 17 3 3. Lyric display the player supports “lrc” lyric files to learn more about creating lrc files, downloading lrc software or lyric files, visit “http://en.Wikipedia.Org/wiki/lrc_(file_format)” lrc system plays synchronous lyrics with your music. Note: names of lyrics and...
Page 18
Www.Durgatronics.Com page 18 3 pressing the “m” button at the bottom of the player or “ ” button at the bottom of the contact screen will take you back to the “main menu” interface. 1. Description of movie file list interface double clicking on any of the video file shown on the screen will begin to...
Page 19: Video Playing Options
Www.Durgatronics.Com page 19 3 built-in speaker on/off control button directly return to the main menu interface hide the menu display buttons. File browse (up) delete the selected music return to previous page file browse (down) video playing options.
Page 20: Fm Radio
Www.Durgatronics.Com page 20 3 hide the menu display buttons. Return to main menu interface. Built-in speaker on/off control button pressing the button briefly goes to the previous video file; a longer press fast rewinds the current video. Access the video list and select the video files play/pause ...
Page 21
Www.Durgatronics.Com page 21 3 your screen will display the following information. 01: power display 02: manual search mode 03: preset radio channel mode 04: save radio channels 05: delete radio channels 06: automatic search mode 07: radio frequency 08: receiving area frequency range. 09: frequency ...
Page 22: 2. Saving Radio Channels
Www.Durgatronics.Com page 22 3 built-in speaker on/off control button fm record shortcut button return to main menu interface. Hide the menu display buttons. P adio channels towards lower frequency direction lay r using the “switch” button in the fm mode allows you to access “manual search, preset, ...
Page 23
Www.Durgatronics.Com page 23 3 3. Auto search function and setting preset memory channels briefly press the “ ” button, then use to select the “auto” option. Press “ ” again to be able to perform the fully auto-search & preset saving radio functions. After the search is over, it will switch to the f...
Page 24: 5. Fm Recording
Www.Durgatronics.Com page 24 3 5. Fm recording whilst in radio mode press “ ” button to access the fm recording interface. Built-in speaker on/off control button return to main menu interface. Hide the menu display buttons. A long press will save the recorded files and exit the recording state click...
Page 25: Photo Mode
Www.Durgatronics.Com page 25 3 photo mode in the main menu interface, click on “photo” function icon to access the “photo browsing” function interface. You will see “flash memory” options appear. Click on the flash memory once to access the list of files available in this mode. 1. Description of the...
Page 26: 2. Picture Browse
Www.Durgatronics.Com page 26 3 built-in speaker on/off control button r n to main menu interface. Etur hide the menu display buttons. File browse (up) delete the selected pictures return to previous page file browse (down) 2. Picture browse.
Page 27: E-Book Mode
Www.Durgatronics.Com page 27 3 built-in speaker on/off control button r n to main menu interface. Etur hide the menu display buttons. Access the previous image. Access the picture list files automatic picture play / pause slide show access the next image e-book mode in the main menu interface, touch...
Page 28
Www.Durgatronics.Com page 28 3 built-in speaker on/off control button r n to main menu interface. Etur hide the menu display buttons. File browse (up) delete the selected e-book file return to previous page file browse (down).
Page 29: 2. E-Book Browsing
Www.Durgatronics.Com page 29 3 2. E-book browsing built-in speaker on/off control button automatic e-book browsing setup functions. Choose from 10 seconds to 30 seconds per page. (refer to note below) r n to main menu interface. Etur hide the menu display buttons. E-book text page (down) return to p...
Page 30: 3. E-Book Bookmark Setup
Www.Durgatronics.Com page 30 3 note: push the power switch towards “ ” (on the right) for one second to be able to start/pause automatic browse function of the e-book. 3. E-book bookmark setup in the e-book browse mode, pressing the “ ” button once will cause the e-book setup menu to pop up. Press t...
Page 31: Recording Mode
Www.Durgatronics.Com page 31 3 recording mode in the main menu interface, touch “record” function icon on the screen to be able to access “mic voice recording” function interface. After accessing the “record” function mode, gently touch the screen to be able to see and use the menu window buttons to...
Page 32: Navigation
Www.Durgatronics.Com page 32 3 built-in speaker on/off control button r n to main menu interface. Etur hide the menu display buttons. A long pressing of the button will save the recorded files and exit the recording state a short pressing the button to start/pause recording navigation in the main me...
Page 33
Www.Durgatronics.Com page 33 3 built-in speaker on/off control button r n to main menu interface. Etur hide the menu display buttons. File browse (up) delete the selected files return to previous page file browse (down).
Page 34: Games Mode
Www.Durgatronics.Com page 34 3 games mode in the main menu interface, press “game” function icon on the screen to access the “game” function interface. Method of operation 1. Start push the power switch towards the right “ ” direction for one second to start / pause the selected game. 2. How to play...
Page 35: Settings
Www.Durgatronics.Com page 35 4 settings in the main menu interface, press the “settings” function on the screen to access the system setup function. This function can offer function settings for “music”, “radio”, “record” “display”, “auto play set”, “system”, “power off time”, “default set” and “fir...
Page 36: 1. Music
Www.Durgatronics.Com page 36 4 1. Music in this setup, there are 4 options: repeat mode, play mode, eq select and user eq set. Press the screen and use the “ / ” buttons on the bottom of the screen to select the setup options. Pressing twice in the music modes will allow you to select and open a sub...
Page 37: 2. Radio
Www.Durgatronics.Com page 37 4 2. Radio in this setup, there are two options: stereo switch and fm region. Touch the “ / ” buttons on the screen to select the desired options or press twice on the selected option directly to enter into the sub-menu. Press twice again to select any option in the sub-...
Page 38: 3. Record
Www.Durgatronics.Com page 38 4 3. Record in this setting, there are two options: rec quality and rec volume. Touch the “ / ” buttons on the screen to select the desired options or press twice on the selected option directly to enter into the sub-menu. Press twice again to select any option in the su...
Page 39: 4. Display
Www.Durgatronics.Com page 39 4 4. Display in this setup there are 3 options: backlight time, lum and backlight mode. Touch the “ / ” buttons on the screen to select the desired options or press twice on the selected option directly to enter into the sub-menu. Press twice again to select any option i...
Page 40
Www.Durgatronics.Com page 40 1) backlight time - in this menu there are 6 options such as: 5 seconds, 10 seconds, 15 seconds, 20 seconds, 30 seconds and always on options. 2) lum - in this menu, there are 5 options such as 1, 2, 3, 4 and 5. The higher the level is, the brighter it will be. 3) backli...
Page 41: 5. Auto Play Set
Www.Durgatronics.Com page 41 4 5. Auto play set in this setup there are two options: text and jpeg. Touch the “ / ” buttons on the screen to select the desired options or press twice on the selected option directly to enter into the sub-menu. Press twice again to select any option in the sub-menu. T...
Page 42: 6. System
Www.Durgatronics.Com page 42 4 6. System in this setup there are 4 options such as language, about, calibrate and bee. Touch the “ / ” buttons on the screen to select the desired options or press twice on the selected option directly to enter into the sub-menu. Press twice again to select any option...
Page 43: 7. Power Off Time
Www.Durgatronics.Com page 43 4 7. Power off time in this setup there are 6 options such as close, 10 minutes, 15 minutes, 30 minutes, 60 minutes, and 120minutes options. Touch the “ / ” buttons on the screen to select the desired options or press twice on the selected option directly to enter into t...
Page 44: 8. Default Set
Www.Durgatronics.Com page 44 4 8. Default set touch “default setup” icon on the screen to access the “system recovery default” warning interface. Press the “yes” button once to restore to the factory default setup or “no” to exit..
Page 45: Creating Video Files
Www.Durgatronics.Com page 45 4 creating video files installing avi converter software put the drive disk attached to the unit in the computer compact disk driver. In the windows operation system, it will automatically pop up the installation interface. Click on “avi converter” to start installing th...
Page 46: System Requirements
Www.Durgatronics.Com page 46 4 system requirements the basic configuration required by the video conversion software is: cpu: intel or amd core: intel requires at least intel pentium3 or over, including intel celeron or centrino series windows operation that must be installed with the player in the ...
Page 47
Www.Durgatronics.Com page 47 4 enter the “source file” - which would most likely be a dvd / vcd disc in your dvd disc drive. Enter the “target file”- which would be the location of the folder where you would like your avi file to be saved. Enter the “target file name”- enter the name of the file you...
Page 48: Upgrading The Firmware
Www.Durgatronics.Com page 48 4 a successfully converted avi video file can be played in this mp4 player. During the converting process , enter the video play menu, select the corresponding file, press the [mode] key to play the video, long press to exit (the video play interface refers to the screen...
Page 49
Www.Durgatronics.Com page 49 4 how often should i upgrade my firmware? – it may or may not be necessary upgrade the firmware of your media player. Firmware upgrades are not released for all our products. Only those that require upgrades will be released as and when needed. Warning : before upgrading...
Page 50
Www.Durgatronics.Com page 50 4 5. Your computer will attempt to read the icons player. In case it requires the driver for it, insert the enclosed software cd inside your cd driver. 6. Choose the option to allow your computer to search the driver from your cd drive automatically 7. Once the driver is...
Page 51
Www.Durgatronics.Com page 51 4 9. Click “update”. Your computer will begin communicating with the icons player and begin the upgrading process. The whole process should take less than 5 minutes. 10. After upgrading / updating the firmware, it may ask you to format disc before you can transfer any ne...
Page 52
Www.Durgatronics.Com page 52 4 common problems?: if for any reason it says that rock chip device not found, please unplug the device and ensure that you follow the above 1 - 5 steps again. Important note: firmware upgrade is to improve and optimize the performance of the icons player. The normal fun...
Page 53
Www.Durgatronics.Com page 53 4 common troubleshooting issues 1. Player doesn’t turn on – charge the player using the ac charger or connect your mp4 player to your computer. When you see the sign “usb connect”, it means that it is charging. If your player is completely discharged, please allow suffic...
Page 54
Www.Durgatronics.Com page 54 4 terminal of your earphone. 7. Fm radio not catching any stations – since there isn’t any external antenna attached to your player, your player uses the earphones as an antenna. Connect your earphones to the player, then begin searching / setting your radio stations. Th...