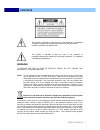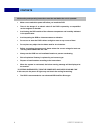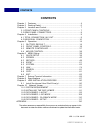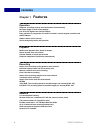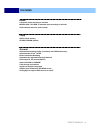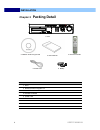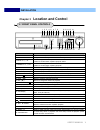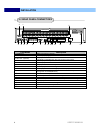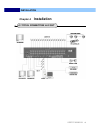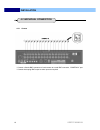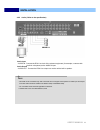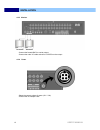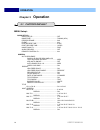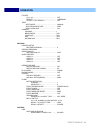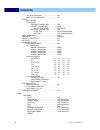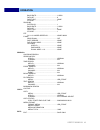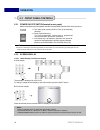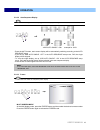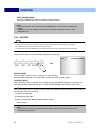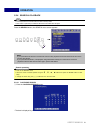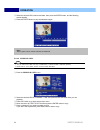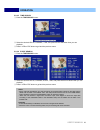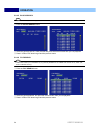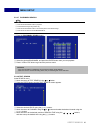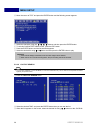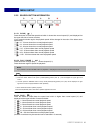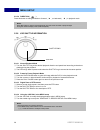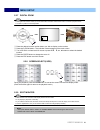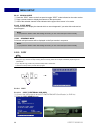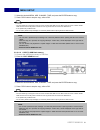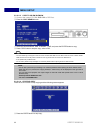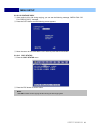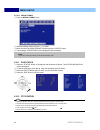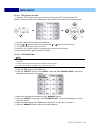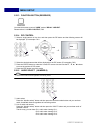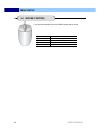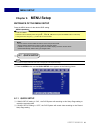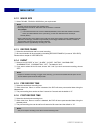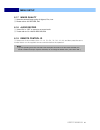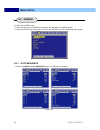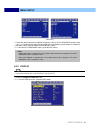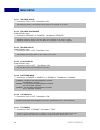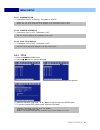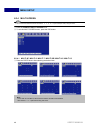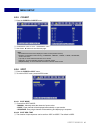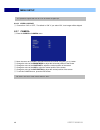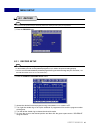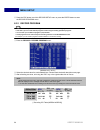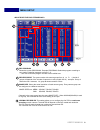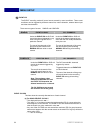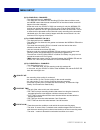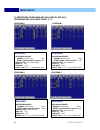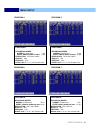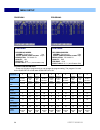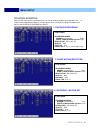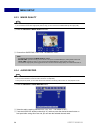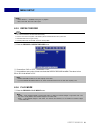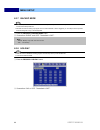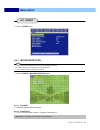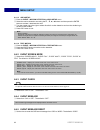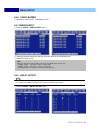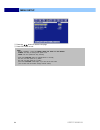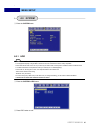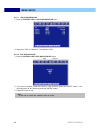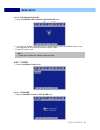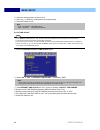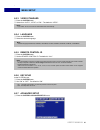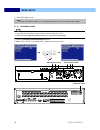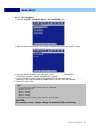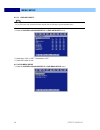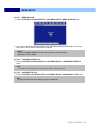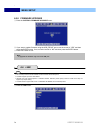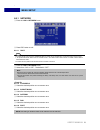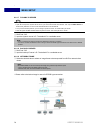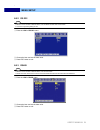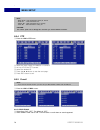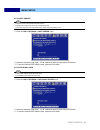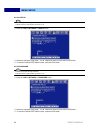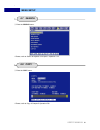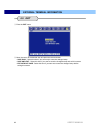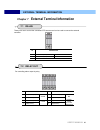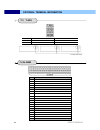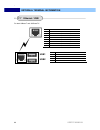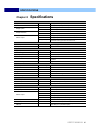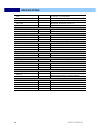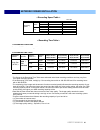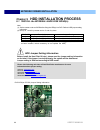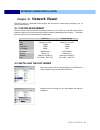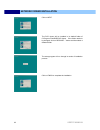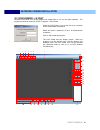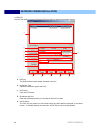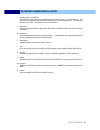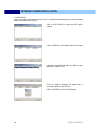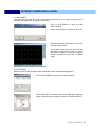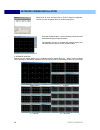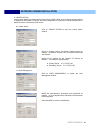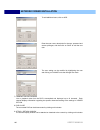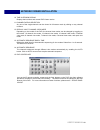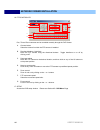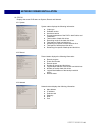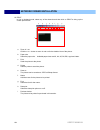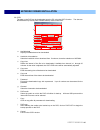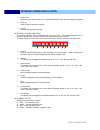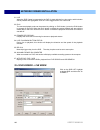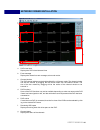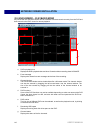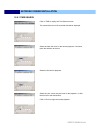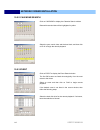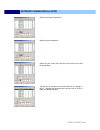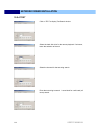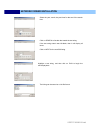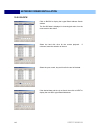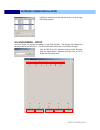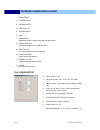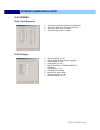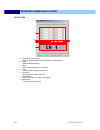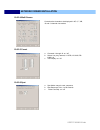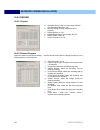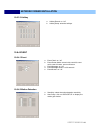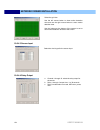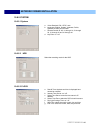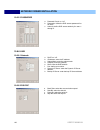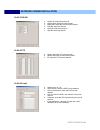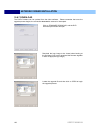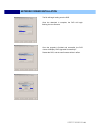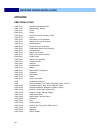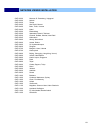- DL manuals
- Jands
- DVR
- DMR_1681DR
- User Manual
Jands DMR_1681DR User Manual
USER’S MANUAL
1
CONTENTS
This symbol is intended to alert the user to the presence of unprotected
“Dangerous voltage" within the product's enclosure that may be strong
enough to cause a risk of electric shock.
This symbol is intended to alert the user to the presence of
important operating and maintenance (servicing) instructions in the literature
accompanying the appliance.
WARNING
TO REDUCE THE RISK OF FIRE OR ELECTRIC SHOCK, DO NOT EXPOSE THIS
APPLIANCE TO RAIN OR MOISTURE.
NOTE: This equipment has been tested and found to comply with the limits for a class digital
device, pursuant to part 15 of the FCC Rules. These limits are designed to provide
reasonable protection against harmful interference when the equipment is operated in
a commercial environment. This equipment generates, uses, and can radiate radio
frequency energy and, if not installed and used in accordance with the instruction
manual, may cause harmful interference to radio communications. Operation of this
equipment in a residential area is likely to cause harmful interference in which case the
user will be required to correct the interference at his own expense.
Disposal of Old Electrical & Electronic Equipment (Applicable in the European
Union and other European countries with separate collection systems)
This symbol on the product or on its packaging indicates that this product shall not be treated as
household waste. Instead it shall be handed over to the applicable collection point for the
recycling of electrical and electronic equipment. By ensuring this product is disposed of correctly,
you will help prevent potential negative consequences for the environment and human health,
which could otherwise be caused by inappropriate waste handling of this product. The recycling
of materials will help to conserve natural resources. For more detailed information about
recycling of this product, please contact your local city office , your household waste disposal
service or the shop where you purchased the product.
Summary of DMR_1681DR
Page 1
User’s manual 1 contents this symbol is intended to alert the user to the presence of unprotected “dangerous voltage" within the product's enclosure that may be strong enough to cause a risk of electric shock. This symbol is intended to alert the user to the presence of important operating and maint...
Page 2
User’s manual 2 contents • make sure to switch the power off before you install the dvr. • there is the danger of an electric shock if the dvr is opened by an unqualified service engineer or installer. • avoid using the dvr outside of the reference temperature and humidity indicated in the specifica...
Page 3
User’s manual 3 contents contents chapter 1 features ............................................................................. 4 chapter 2 packing detail..................................................................... 6 chapter 3 location and control ...........................................
Page 4
User’s manual 4 features chapter 1 features operation playback, recording, backup and transmission simultaneously real time single or multi-screen display pan & tilt, 2x digital zoom and pip display easy operation by jog shuttle, ir remote controller, external keypad controller and usb 2.0 mouse hid...
Page 5
User’s manual 5 features audio 4 channels audio recording in real time mpeg4 16ch / 8ch dvr: 4 channels audio recording in real time audio channel select for each channel copy usb 2.0 flash memory cd-rw/ dvd±rw (option) general software downloading facility via network and usb flash memory auto dete...
Page 6
User’s manual 6 installation chapter 2 packing detail 4. Remote controller 3. User’s manual 1. Dvr 2. Network viewer program cd 6. Battery 5. Power cord 1. Dvr 2. Network viewer program cd 3. User’s manual 4. Remote controller 5. Power cord 6. Batteries contents z(+) ff z(-) rew menu status esc pip ...
Page 7
User’s manual 7 installation chapter 3 location and control 3.1 front panel controls 1 spot / esc button to control spot monitor/ return to the previous menu 2 function using this button when you select “user” in relay 4/ ptz speed control 3 auto / f / ( - ) /a button to begin the auto sequence mode...
Page 8
User’s manual 8 installation 3.2 rear panel connectors port name description 1 camera in bnc input ports for cameras 2 camera out bnc output(looping) ports for cameras 3 vga out (optional) output port for the vga monitor this dvr is compatible with tft lcd monitor in pal mode. 4 spot out bnc output ...
Page 9
User’s manual 9 installation chapter 4 installation 4.1 total connection lay-out.
Page 10
User’s manual 10 installation 4.2 individual connection 4.2.1 camera * connect a female bnc connector of each camera to a male bnc connector, “camera in” port. * connect the looping bnc output to other inputs as required..
Page 11
User’s manual 11 installation 4.2.2 audio (*refer to the specification) audio input - audio in : connect the rca line jack of the relevant equipment (for example, a camera with a built-in microphone) to the audio in port. Audio output - audio out : connect the rca line output to a monitor with a bui...
Page 12
User’s manual 12 installation 4.2.3 monitor - connect the female bnc for monitor output. - connect the male y/c cable socket for s-video monitor output. 4.2.4 power - select the correct voltage of power (12v / 10a) - connect the dc adaptor jack..
Page 13
User’s manual 13 installation 4.2.5 usb 2.0 ports -three usb ports are provided to connect a usb flash memory, external storage devices and cd-rw/dvd±rw for video clip copying. One usb port is on the front panel and the other two are on the rear panel. -a usb mouse can be connected to one of the por...
Page 14
User’s manual 14 operation chapter 5 operation 5.1 factory default menu setup> quick setup> quick setup…………………………..…………….. Off image size………………………………………..….. 720x240 (hd1) record frame……………………………….……. 240 event……………………….…..…………................ All pre record time……….………………….……… 5 sec post record tim...
Page 15
User’s manual 15 operation covert ch 1~16…………………………………….... Off select…………………………………..….. Lv&pb&nw covert title display ………………… off spot spot mode………………………………….. Manual spot sequence time………………….... 3sec video loss skip………………………..… on camera channel …………………………………….... 1 brightness ……………………………….…. 50%...
Page 16
User’s manual 16 operation rec hdd initialize…..…………………..… no backup hdd initialize………………….... No clock date & time time adjust internet time adjust...………… off select time server …………….. None select time zone …………….. Gmt+09:00 daylight saving time..…….……. Off start time ……………………… apr/1st/sun/02/am e...
Page 17
User’s manual 17 operation baud rate..………………….……………... 115200 data bit……..………………………………. 8 parity bit….……..………………………… none stop bit……..………………………………. 1 rs422/485 system id……..……………………………. 1 baud rate..………………….……………... 115200 data bit……..………………………………. 8 parity bit….……..………………………… none stop bit……..……………...
Page 18
User’s manual 18 operation 5.2 front panel controls 5.2.1 power on/ off switch(located in rear panel) after the connection of power adaptor and other devices(hdds) with this dvr, turn the power on. A. The video signal system (ntsc or pal) is automatically detected. B. Power failure recovery this dvr...
Page 19
User’s manual 19 operation 5.2.2.2 auto sequence display • this function will change the monitor display type automatically by your setting. Example for 16ch - press the auto button, each screen display will be automatically switching according to the auto sequence setup. - if you set up “add auto s...
Page 20
User’s manual 20 operation single screen mode press the freeze button after the desired channel is selected. Press the freeze button again to release the freeze mode. 5.2.3 record • this button will enable dvr recording mode. • when the recording mode on, schedule recording will automatically start ...
Page 21
User’s manual 21 operation 5.2.4 search & playback • this will playback the recorded video from hdd or backup media. • block search is particularly for hdd raw data search even hdd index damaged. Press the search button, the search menu screen appears. Time search • at all of the search menu. • move...
Page 22
User’s manual 22 operation ② select the desired hdd, channel and date, then press the enter button, and the following screen appears. ③ press the enter button to play the selected images. 5.2.4.2 search & copy • you can search from hdd and copy to usb device or internal cd-rw / dvd±rw (optional). • ...
Page 23
User’s manual 23 operation 5.2.4.3 time search ① enter the time search menu. ② select the desired hdd id, channel, time, and press the enter button then you can playback. ③ press lv/pb or esc button to go back the previous menu. 5.2.4.4 event search ① enter the time search menu. ② select the desired...
Page 24
User’s manual 24 operation 5.2.4.5 block search • if you fail to search by the other way, you can use the block search for hdd raw data search. ① enter the block search menu. ② select the desired hdd id, time, block and press the enter button then you can playback. ③ press lv/pb or esc button to go ...
Page 25
User’s manual 25 menu setup 5.2.4.7 bookmark search • how to make bookmark list: ① press the “play/pause” button to playback. ② find the desired image using shuttle ring. ③ press the “play/pause” button to see the still picture of the desired image. ④ press the “ptz” button to add the bookmark list....
Page 26
User’s manual 26 menu setup ⑥ move the cursor to text and press the enter button and the following screen appears. ○ 7 select the character using the , , , buttons and then press the enter button. ○ 8 to exit this character table screen, press the esc button. ○ 9 press the enter button and the list ...
Page 27
User’s manual 27 menu setup 5.2.5 search button information 5.1.5.1 slow ( ) press this button to make the speed level which is slower than normal speed (x1) and displayed it at the upper left side of screen as below; (if you press this button again, the playback speed will be changed in the order o...
Page 28
User’s manual 28 menu setup 5.2.5.4 direction ( ) press this button to change direction to forward ( ) or backward ( ) in playback mode. 5.2.6 jog shuttle information 5.2.6.1 normal playback mode ① turn the shuttle ring to the desired playback direction and speed level according to the above drawing...
Page 29
User’s manual 29 menu setup 5.2.7 digital zoom • with digital zoom function makes you to see detail video information with two times ratio in live mode or playback mode. • the zoom in position could be adjustable. ① press the desired camera number button you wish to display on the monitor. ② press t...
Page 30
User’s manual 30 menu setup 5.2.9.1 manual mode ① press the “spot” button on the front panel to toggle “spot” mode indicated on the main monitor. ② press a camera button to display that camera on the spot monitor. ③ osd of the selected channel will be indicated at the upper left of screen in live mo...
Page 31
User’s manual 31 menu setup ③ select the desired media, hdd, channel, time, and press the enter button to copy. ④ press copy button to stop the copy, refer to p32. • scroll bar: - turn the shuttle ring to the right to move the cursor of copy end time or to the left to move the cursor of copy start t...
Page 32
User’s manual 32 menu setup 5.2.10.1-3 copy to cd-rw/ dvd± ± ± ±rw ① connect the internal cd-rw/ dvd±rw to dvr first. ② enter the copy search menu. ③ select the desired media, hdd, channel, time, and press the enter button to copy. ④ press copy button to stop the copy, refer to p32. • scroll bar: - ...
Page 33
User’s manual 33 menu setup 5.2.10.1-5 continue copy ① if the media is full or fail during copying, you can see the following message, “media full or fail press [copy]” message. ② press the copy button and the following screen appears. ③ move the cursor to the continue copy and then press the enter ...
Page 34
User’s manual 34 menu setup 5.2.10.3 media format ① enter the media format menu. ② select formatting media using the (-), (+) button. ③ move the cursor to media format and then press the “enter” button. ④ the message, “formatting” will be displayed while formatting. 5.2.11 dvr status ① press the “st...
Page 35
User’s manual 35 menu setup 5.2.12.1 ptz control in live view ① press the “ptz” button to control pan, tilt and zoom functions of ptz camera and the ptz channel, model name and id will be displayed on the left side of the monitor as the following picture. ② press the desired camera button to be disp...
Page 36
User’s manual 36 menu setup 5.2.13 function button (reserved) you need this button to control “user” mode of relay 4 select. Please refer to 6.4.8 relay output, p63 5.2.14 pip control ① select a single camera in live view, and then press the pip button and the following screen will be displayed. (fo...
Page 37
User’s manual 37 menu setup 5.3 remote controller button name description ○ 1 function refer to 5.2.13 function button,p36 ○ 2 z- zoom out of ptz ○ 3 iris - iris close of ptz / frame by frame(field by field) playback ○ 4 copy / (af) display the copy menu / auto focus of ptz ○ 5 record ( ● ) begin an...
Page 38
User’s manual 38 menu setup 5.4 mouse control * you can click the below keys on the menu screen with a mouse. ○ ○ ○ ○ 1 status display double-click of the left button ○ ○ ○ ○ 3 menu display one-click of the right button ○ ○ ○ ○ 3 exit double-click of the right button ○ ○ ○ ○ 2 value change turning t...
Page 39
User’s manual 39 menu setup chapter 6 menu setup entrance of the menu setup press the menu button for the desired dvr setting. • at all of the menu. • move the cursor to desired position using the , or , buttons and press the enter button to enter setup • change the value using the (-), (+) buttons ...
Page 40
User’s manual 40 menu setup 6.1.2 image size ① select 720x480, 720x240 or 360x240 as your requirement. 6.1.3 record frame ① select the desired frame rate for normal recording. ② all event channels will be recorded by the setting record frame/16 (in case of 16ch dvr). Please refer to chapter 6.3 reco...
Page 41
User’s manual 41 menu setup 6.1.7 image quality ① select the desired image quality of highest, fine, low. ② please refer to 6.3 record, p49 6.1.8 audio record ① select “on” or “off” to record or not record audio. ② please refer to 6.3.4 audio record,p58 6.1.9 remote control id ① select one of the nu...
Page 42
User’s manual 42 menu setup 6.2 screen to set up the screen menu, ① move the cursor to the screen icon using the , buttons in the menu screen. ② press the enter button when the cursor is on the screen icon and the following items appear. 6.2.1 auto sequence ① enter the screen > auto sequence menu. (...
Page 43
User’s manual 43 menu setup ③ when the desired channel is selected, change the value of auto sequence duration using the (-), (+) buttons or jog dial to set the length of time for switching each channel in sequence. * the value is from 1sec to 60sec and the default is “3sec”. ④ to exit this auto seq...
Page 44
User’s manual 44 menu setup 6.2.2.1 hdd free space ① choose from “on” or “off”. The default is “on”. 6.2.2.2 hdd free space mode at the display menu, ① choose from “percent” or “gigabyte”. The default is “percent”. 6.2.2.3 record status at the display menu, ① choose from “on” or “off”. The default i...
Page 45
User’s manual 45 menu setup 6.2.2.7 border color ① choose from “white” or “black”. The default is “white”. 6.2.2.8 remote control id ① choose from “on” or “off”. The default is “off”. 6.2.2.9 spot title display ① choose from “on” or “off”. The default is “off”. 6.2.3 title ① enter the screen > title...
Page 46
User’s manual 46 menu setup 6.2.4 multi-screen • you can select the desired channels and make a 4、7、9、10、13 split screen(for 16ch) using this menu. ① enter the screen > multi screen menu. ② to exit this multi screen menu, press the esc button. 6.2.4.1 multi 4e / multi 6 / multi 7 / multi 9b / multi ...
Page 47
User’s manual 47 menu setup 6.2.5 covert ① enter the screen > covert menu. ② choose from “on” or “off”. The default is “off”. ③ use the , buttons to see the next page. 6.2.6 spot ① enter the screen > spot menu. ② to exit this spot menu, press the esc button. 6.2.6.1 spot mode ① choose from spot mode...
Page 48
User’s manual 48 menu setup 6.2.6.3 video loss skip ① choose from “on” or “off” , the default is “on”. If you select “on”, loss images will be skipped. 6.2.7 camera ① enter the screen > camera menu. ② move the cursor to channel and select the desired channel using the (-) or (+) button. ③ change the...
Page 49
User’s manual 49 menu setup 6.3 record • this is the most important setup for this dvr, please read carefully and setup with your requirement. ① enter the record menu. 6.3.1 record setup • this menu allows you to configure a weekly recording schedule. • in the schedule you must use the predefined pr...
Page 50
User’s manual 50 menu setup ⑥ press the esc button to exit this record setup menu or press the enter button to enter the record program menu. 6.3.2 record program • this feature is uses predefined recording modes to create new ones according to your own needs. • that means you can create different p...
Page 51
User’s manual 51 menu setup 1 rec program shows the current program #. Example program0. Select the program according to your needs .Predefine programs are from 0 – 9. - user can choose the program number to be modified here. 2 record group: the system works with camera groups from a to d ( the no o...
Page 52
User’s manual 52 menu setup 5 event ips the event recording mode will record events caused by event conditions. These event conditions can be triggered by different events like, motion detection, external alarm input and video loss detection. There are two types of events: single and complex. Single...
Page 53
User’s manual 53 menu setup (b) for single/all channles - the displayed format is ‘nn/auto’. - the value ‘nn’ of a channel is the recording ips of the channel with an event. And ‘auto’ means that the auto-calculated ips of the channel when event will happen from other channels. - under this mode, th...
Page 54
User’s manual 54 menu setup 10 predefined programs are included by default. Programs are available from 0 - 9. Program 0. Program 1 program 2. Program 3 features. Recording modes: normal (continuous) : 1 ips event complex/event ch only 1 ips resolution . 720 x 240 halfd1 quality: h/h pre/post 5/10 e...
Page 55
User’s manual 55 menu setup program 4. Program 5 program 6. Program 7 features. Recording modes: normal (continuous) : 7 ips event single /event ch only 15 ips resolution . 720 x 240 halfd1 quality: n/n pre/post 5/10 event log :0 / 0 / 0. ( all events= on) features. Recording modes: normal (continuo...
Page 56
User’s manual 56 menu setup program 8 program 9 pre-defined program table> - these are 10 kinds of program and you can change the program setting. The program 0 is used for the quick setup as well when qucik setup is on. Program 0 1 2 3 4 5 6 7 8 9 record type complex /event ch only single /event ch...
Page 57
User’s manual 57 menu setup program examples. Based on the most common applications you can use an existing program as a reference ( # 3 ) to create a new configuration based on you own needs. Once you finish your program make sure to add it to the schedule program and save it. 1. Continuos recordin...
Page 58
User’s manual 58 menu setup 6.3.3 image quality • this function is only operative, when the recording condition is off. • you can see the size of each image quality and how long you can record in the installed hdds by the image quality. ① enter the record > image quality menu. ② choose from superfin...
Page 59
User’s manual 59 menu setup 6.3.5 repeat record • you could overwrite the recorded data automatically. • this is a “first in first out” system, it will delete a period of oldest data to do the cycle record. • overwritten data will no longer recovery. • this setup effect with “record hdd” as well as ...
Page 60
User’s manual 60 menu setup 6.3.7 backup mode • you can setup a set of “record hdd” and a set of “backup hdd”. If you enable the backup mode, it will record extra copy of event to the backup hdd set. • because the event recording only happen when a motion detected or sensor triggered, you can keep a...
Page 61
User’s manual 61 menu setup 6.4 event ① enter the event menu. 6.4.1 motion detection • you can setup motion detect area for each channel with different sensitivity. • the detect sensitivity is calculate with all of the active blocks. • you can verify the area and sensitivity with live test. ① enter ...
Page 62
User’s manual 62 menu setup 6.4.1.3 area setup ① enter the event > motion detection > area setup menu. ② select the motion detection area using the , , , buttons and then press the enter button to activate / deactivate the area. ③ turn the shuttle ring to the right to select all cells for motion det...
Page 63
User’s manual 63 menu setup 6.4.6 event buzzer ① select from “on” or “off”. The default is “off”. 6.4.7 sensor input ① enter the event > sensor input menu. ② select the desired channel and the type of sensor which is connected with dvr. ③ press esc button to exit. 6.4.8 relay output • relay output i...
Page 64
User’s manual 64 menu setup ② press the , button to see the next page. ③ press esc button to exit. Note: - relay 4 select : there are power, user, not used and hdd error. Power: the relay is working when power is off. User: user can operate the relay manually. - press the “function” button to operat...
Page 65
- user’s manual 65 menu setup 6.5 system ① enter the system menu. 6.5.1 hdd • there are maximum five ide hdds you can use in the dvr system. • the supported capacity of single hdd is almost no limit, and manufacture brand is widely compatible. • each hdd will be used as one unit. If you have any pc ...
Page 66
- user’s manual 66 menu setup 6.5.1.1 hdd configuration ① enter the system > hdd > hdd configuration menu. ② select from “rec” or “backup”. The default is “rec”. 6.5.1.2 rec hdd initialize ① enter the system > hdd > rec hdd initialize menu. ② if you want to initialize, move the cursor to “yes” and t...
Page 67
- user’s manual 67 menu setup 6.5.1.3 backup hdd initialize ① enter the system > hdd > backup hdd initialize menu. ② if you want to initialize, move the cursor to “yes” and then press the “enter” button. If not, move the cursor to “no” and then press the “enter” button. ③ press esc button to exit. 6...
Page 68
- user’s manual 68 menu setup ② select the desired position of date or time. ③ use the (-), (+) buttons to modify the current date and time. ④ press esc button to exit. 6.5.2.2 time adjust • if the internet time adjust is “on”, the time of dvr will be adjusted to the time offered by the internet ser...
Page 69
- user’s manual 69 menu setup 6.5.3 video standard ① enter the system menu. ② select from “auto”, “ntsc” or “pal”. The default is “ntsc”. 6.5.4 language ① enter the system menu. ② select the desired language. 6.5.5 remote control id ① enter the system menu. ② set the remote control id. The default i...
Page 70
- user’s manual 70 menu setup ② press esc button to exit. 6.5.7.1 password check • some operation can be protect by password check. • admin password has the highest manager authority of this dvr. Default user is admin. • please note! If you forget admin password, there is no way to access this dvr a...
Page 71
- user’s manual 71 menu setup 6.5.7.2 set password ① enter the system > advanced setup > set password menu. ② select the administrator or user1~4 to change the password and then press “enter” button. ③ insert your desired password in the eight digits marked _ _ _ _ _ _ _ _ besides new password using...
Page 72
- user’s manual 72 menu setup 6.5.7.3 user authority • you can give different user with independent authority by this setting. • if you set any item “on”, the password will be required when the user begin to operate specified function. ① enter the system > advanced setup > user authority menu. ② sel...
Page 73
- user’s manual 73 menu setup 6.5.7.4.1 menu initialize ① enter the system > advanced setup > dvr menu setup > menu initialize menu. ② if you want to initialize, move the cursor to “yes” and then press the enter button. If not, move the cursor to “no” and then press the enter button 6.5.7.4.2 load m...
Page 74
- user’s manual 74 menu setup 6.5.8 firmware upgrade ① enter the system > firmware upgrade menu. ② if you want to update firmware using the usb_front port, move the cursor to “yes” and then press the enter button. If not, move the cursor to “no” and then press the enter button. ③ press esc button to...
Page 75
- user’s manual 75 menu setup 6.6.1 network ① enter the link > network menu. ② press esc button to exit. 6.6.1.1 dhcp • if dhcp set on, dvr will get ip/ submask/ dns from dhcp server automatically. And the other setup will be ignored. • to operate with dhcp, there must be a dhcp server in the networ...
Page 76
- user’s manual 76 menu setup 6.6.1.7 dynamic ip server • the “dynamic ip server” is used when a dvr have a dynamic public ip. • open ie and input the “\dynamic ip server’s ip, you will see the remote view interface. Then input the mac address of dvr and id, password. You can connect to dvr without ...
Page 77
- user’s manual 77 menu setup 6.6.2 rs-232 • rs232 is use for connect to external device, such as rs485 converter and a ptz camera. • this use for engineering debug as well. ① enter the link > rs232c menu. ② choose the item and set the data value. ③ press esc button to exit. 6.6.3 rs485 • rs485 is u...
Page 78
- user’s manual 78 menu setup 6.6.4 ptz ① enter the link > ptz menu. ② select the right model of installed ptz camera. ③ set up a id of the ptz camera. ④ select the desired id. ⑤ press the , button to see the next page. ⑥ press esc button to exit. 6.6.5 e-mail ① enter the link > e-mail menu. 6.6.5.1...
Page 79
- user’s manual 79 menu setup 6.6.5.2 smtp server • smtp is a short of “simple mail transport protocol”. • please enter a valid server name or ip to send mail for dvr. • some free mail server have limit forward policy, please make sure before you use. ① enter the link > network > smtp server menu. ②...
Page 80
- user’s manual 80 menu setup 6.6.5.4 user id • please input your e-mail login id. • please notice is it case sensitive mail server or not. ① enter the link > network > user id menu. ② select the character using the , , , buttons and then press the enter button. ③ to exit this character table screen...
Page 81
- user’s manual 81 menu setup 6.7 search ① enter the search menu. ** please, refer to search & playback of chapter 5 operation. P21. 6.8 copy ① enter the copy menu. ** please, refer to copy of chapter 5 operation.P30
Page 82
User’s manual 82 external terminal information 6.9 exit ① enter the exit menu. ② move the cursor to the desired item and press the enter button. - save only : select this item if you want only to save the changed setup. - save and exit : select this item if you want to save the changed setup and exi...
Page 83
User’s manual 83 external terminal information chapter 7 external terminal information 7.1 rs-485 these ports are to control the connected ptz cameras and can be used to connect the external controller. 7.2 relay out for controlling alarm output by relay no description 1 ta(tx+) rs485:transmit data ...
Page 84
User’s manual 84 external terminal information 7.3 t.Adj 7.4 alarm no description falling edge 1 time reference input ttl 2 time reference output no description 1 external alarm 1 input 2 external alarm 2 input 3 external alarm 3 input 4 external alarm 4 input g alarm in common gnd 5 external alarm ...
Page 85
User’s manual 85 external terminal information 7.5 vga this dvr supports 1024 x 768 resolution & 70hz refreshed rate in ntsc/pal mode. 7.6 serial no description 1 red(red video [75ohm, 0.7vp-p] ) 2 green(green video [75ohm, 0.7vp-p] ) 3 blue(blue video [75ohm, 0.7vp-p] ) 4~12 reserved 13 hsync or cs...
Page 86
- user’s manual 86 external terminal information 7.7 ethernet / usb for both 10base-t and 100 base-tx. No description 1 n/c (not connected) 2 n/c (not connected) 3 rx-(receive data-) 4 n/c (not connected) 5 n/c (not connected) 6 rx+(receive data+) 7 tx-(transmit data-) 8 tx+(transmit data+) no descr...
Page 87
User’s manual 87 specifications chapter 8 specifications 1. Video input level 1.0 vp-p±10% composite, 75Ω balanced video standard ntsc(525 lines)/ pal(625 lines)/ auto ntsc 480/ 240 ips (16/ 8 ch real time) display speed pal 400/ 200 ips (16/ 8 ch real time) ntsc 720(h) x 480(v) display resolution p...
Page 88
- user’s manual 88 specifications serial external control (rs-232c) / for debugging : 9 pins male dsub ptz control rs-485 alarm input 16/ 8 ch alarm output 4 relay output : 3 pins terminal block (normal-open, normal-close, common) x 4 ethernet rj45 connector, 10/100 mbps 7. Electrical power source 1...
Page 89
User’s manual 89 network viewer installation unit :ips model 16ch 8ch 360 x 240 480 240 720 x 240 240 120 ntsc 720 x 480 120 60 360 x 288 400 200 720 x 288 200 100 recording speed pal 720 x 576 100 50 compression method mpeg4 mpeg4 1. Recording conditions based on 120gb and connecting all channels. ...
Page 90
User’s manual 90 network viewer installation chapter 9 hdd installation process 9.1 install the internal hard disk drive(s). Note: (1) set the master or slave of hdd before fixing the hdd(s) into dvr. Refer to hdd jumper setting information. (2) set up no. 1 and 3 by master and no. 2 and 4 by slave....
Page 91
User’s manual 91 network viewer installation chapter 10 network viewer the dvr viewer is a dedicated client program that connects to monitors and manages up to 16 dvrs simultaneously. 10.1 system requirement the dvr viewer receives, decodes and displays data for up to 16 dvrs or up to 256 cameras si...
Page 92
User’s manual 92 network viewer installation click on next. The dvr viewer will be installed in its default folder of c:\program files\dvr\dvr-viewer. If the folder needs to be changed, click on “browse…” button and then select a different folder. The setup program will run through its series of ins...
Page 93
User’s manual 93 network viewer installation 10.3 dvr viewer - layout locate the dvrviewer icon on the desktop and double-click on it to run the client software. The program can also be located in start- programs – dvr-viewer. When the dvr viewer is run for the first time, it prompts for the adminis...
Page 94
User’s manual 94 network viewer installation 1. Dvr list the dvr list adds or removes individual dvrs and offers a variety of connection options. A. Dvr list the dvrs that have been added are listed in this box. B. Connection type select the connection type to the dvr. C. Dvr name enter the dvr name...
Page 95
User’s manual 95 network viewer installation f. Domain name / use ddns the dvr can be located on the internet using a domain name, or a web address. The dvr must be registered with a dynamic dns service in order to be located. If the domain name is to be used, “use ddns” box must be checked. G. Seri...
Page 96
User’s manual 96 network viewer installation 2. Dvr search within a local area network environment (lan), it is possible to automatically scan and list available dvrs to be added to the dvr list. Click on dvr search to open the dvr search window. Click on search, and available dvrs will be listed. H...
Page 97
User’s manual 97 network viewer installation 3. Hdd search the hard disk drive from the dvr can be directly connected to a pc, where the files can be searched and played back through the dvr viewer. Click on hdd search to open the hdd search window select a hard disk drive, and then click on ok. Rec...
Page 98
User’s manual 98 network viewer installation select a file to view, and then click on play to begin the playback. The file can also be played back by double-clicking on it. Once the playback starts, it can be slowed, paused and fast forwarded using the playback buttons. The playback list can be view...
Page 99
User’s manual 99 network viewer installation 6. Viewer option viewer option defines the administrative options for the dvr viewer, such as display options and the ip address of the dynamic ip server, and user management to create user name and passwords for additional users to access the dvr viewer....
Page 100
User’s manual 100 network viewer installation to add additional users, click on add. Enter the user name, description for the user, password and access privileges, and then click on save to add the new user. The user setting can be modified by highlighting the user and clicking on change once the ch...
Page 101
User’s manual 101 network viewer installation 10. Time & version display displays the local time and current dvr viewer version. 11. Channel display selection any one of the single channels can be viewed in full screen mode by clicking on any channel numbers. 12. Display / multi channel view mode de...
Page 102
User’s manual 102 network viewer installation 16. Ptz controller pan, tilt and zoom cameras can be controlled remotely through the dvr viewer. A. Channel select select the channel in which the ptz camera is installed. B. Directional buttons / autofocus move the ptz camera using the directional butto...
Page 103
User’s manual 103 network viewer installation 18. Status displays the current dvr status on system, record and network. 18.1 system system status displays the following information: video type software version hardware version current temperature of the dvr in both celsius and fahrenheit total numbe...
Page 104
User’s manual 104 network viewer installation 19. Print in live or playback mode, select any of the channels and then click on print to bring up the screen print window. A. Zoom in / out click the + or – button to zoom in and out for the detailed view of the picture. B. Paper size select the paper s...
Page 105
User’s manual 105 network viewer installation 20. Copy the data on the dvr can be downloaded onto the pc using the copy function. The data can also be backed up directly onto available backup media on the dvr. A. Available data displays available data to be downloaded. B. Hard disk drive selection s...
Page 106
User’s manual 106 network viewer installation 21. Microphone / talk for the voice communication over the internet, click on the microphone button and then talk into an available microphone. 22. Speaker / listen listen in on any of the four channels with audio recording over the internet. Bring any o...
Page 107
User’s manual 107 network viewer installation c. Search time select the year, month, date, hour, minutes and seconds of the end of the log list to retrieve. D. Save log save the log list onto the computer. E. Cancel exit from the log search window. 29. Record / playback buttons the remote playback c...
Page 108
User’s manual 108 network viewer installation 31. Live when the dvr viewer is connected to the dvr, it starts with the live view mode, and this button will be pressed and highlighted. Click on live to toggle back to live view mode. 32. Play the remote playback mode can be entered by clicking on play...
Page 109
User’s manual 109 network viewer installation a. Dvr’s local time displays the dvr’s local date and time b. Event message displays the channel’s event messages, alarm and motion. C. Channel window the dvr channel window can be double-clicked for a full screen mode. The channel window can also be zoo...
Page 110
User’s manual 110 network viewer installation 10.5 dvr viewer – playback mode any dvrs that are connected online can be accessed to do data search remotely from the dvr and then transmit to the dvr viewer for remote playback. A. Dvr’s playback time displays the dvr’s playback date and time. Channels...
Page 111
User’s manual 111 network viewer installation 10.5.1 time search click on time to display the time search window. The start and the end of the recorded data will be displayed. Select the hard disk drive for the remote playback. If unknown, leave the selection to normal. Select the channel for playba...
Page 112
User’s manual 112 network viewer installation 10.5.2 calendar search click on calendar to display the calendar search window. Dates with recorded data will be highlighted in yellow. Select the year, month, date, and the hour block, and then click on play to begin the remote playback. 10.5.3 event cl...
Page 113
User’s manual 113 network viewer installation select the channel for playback. Select the event categories. Select the year, month, day and time for the end of the event list for playback. The list can be advanced to the next 500 lists by clicking on next. Highlight the desired event and then click ...
Page 114
User’s manual 114 network viewer installation 10.5.4 text click on text to display text search window. Select the hard disk drive for the remote playback. If unknown, leave the selection to normal. Select the channel for the text string search. Enter the text string to search. Leave blank for a wild...
Page 115
User’s manual 115 network viewer installation select the year, month, day and time for the end of the search time. Click on search to list data that match the text string. If the text string search was left blank, then it will display all items. Click on next for the next 500 listing. Highlight a te...
Page 116
User’s manual 116 network viewer installation 10.5.5 block click on block to display the logical block address search window. The first 500 data is displayed in chronological order, from the most recent to the oldest. Select the hard disk drive for the remote playback. If unknown, leave the selectio...
Page 117
User’s manual 117 network viewer installation highlight a desired block time and then click on play to begin the remote playback. 10.6 dvr viewer – setup the dvr viewer can change the settings on the dvr remotely. The features and settings are identical to that of the dvr menu. For more information,...
Page 118
User’s manual 118 network viewer installation 1. Quick setup 2. Screen setup 3. Record setup 4. Event setup 5. System setup 6. Link 7. Download update the dvr’s firmware using the download menu. 8. Read from file load dvr settings from a dvr setup file. 9. Save to file save dvr settings to a dvr set...
Page 119
User’s manual 119 network viewer installation 10.6.2 screen 10.6.2.1 auto sequence a. Auto-single: select the single channel dwell time. B. Auto-split: select the multi channel dwell time. C. Video loss skip: check / uncheck. D. Add auto single: check / uncheck. 10.6.2.2 display a. Hdd free space: o...
Page 120
User’s manual 120 network viewer installation 10.6.2.3 title a. Channel title (text mode) enter up to eight alphanumeric characters for channel titles. B. Clear clear the bitmap drawing. C. Move move the bitmap drawing in the grids. D. Font select the font for bitmap conversion. E. Download download...
Page 121
User’s manual 121 network viewer installation 10.6.2.4 multi screen customize the channels to be displayed in 4e, 6, 7, 9b, 10 and 13 channel view modes. 10.6.2.5 covert a. Channels 1 through 16: on / off. B. Select: live, play, network, lv & pb, lv & nw, pb & nw, all. C. Title display: on / off. 10...
Page 122
User’s manual 122 network viewer installation 10.6.3 record 10.6.3.1 record a. Schedule record: click on a hour block and then click schedule record on / off. B. Monday through sunday: select the record program. C. Repeat record: on / off. D. Repeat record alarm: 5% through 10%, off. E. Backup mode:...
Page 123
User’s manual 123 network viewer installation 10.6.3.3 holiday a. Holiday record: on / off. B. Holiday setup: enter the holidays. 10.6.4 event 10.6.4.1 event a. Event check: on / off. B. Event screen mode: screen hold, event full, event multi, event full return, event multi return. C. Event message:...
Page 124
User’s manual 124 network viewer installation select the grid size. Use the left mouse button to draw motion detection area and use the right mouse button to erase motion detection area. Use the buttons at the bottom of the screen to set or clear motion detection all area of the screen. 10.6.4.3 sen...
Page 125
User’s manual 125 network viewer installation 10.6.5 system 10.6.5.1 system a. Video standard: pal, ntsc, auto. B. Language: english, korean, japanese, polish, spanish, russian and chinese. C. Remote control id: all, 11 through 14, 21 through 24, 31 through 34 and 41 through 44. D. Key echo: on / of...
Page 126
User’s manual 126 network viewer installation 10.6.5.3 password a. Password check: on / off b. Passwords: define the dvr access passwords for all users. C. Authority: define dvr access authority for users 1 through 4. 10.6.6 link 10.6.6.1 network a. Dhcp on / off. B. Ip address: enter the ip address...
Page 127
User’s manual 127 network viewer installation 10.6.6.3 rs-485 a. System id: select the system id. B. Output mode: select the output mode. C. Baud rate: select the communication speed. D. Data bit: select the data bit. E. Parity bit: select the parity bit. F. Stop bit: select the stop bit. 10.6.6.4 p...
Page 128
User’s manual 128 network viewer installation 10.6.7 download the dvr’s firmware can be updated from the client software. Please remember that once the upgrade process begins, the connection must not be severed or interrupted. Click on firmware download, and the dvr firmware open window will open. D...
Page 129
User’s manual 129 network viewer installation the file will begin loading onto the dvr. Once the download is complete, the dvr will begin flashing the new firmware. Once the upgrade is finished and successful, the dvr viewer will display “dvr upgraded successfully!!” restart the dvr, and the new fir...
Page 130
130 network viewer installation appendix time zone listing gmt-12:00 international date line west gmt-11:00 midway island, samoa gmt-10:00 hawaii gmt-09:00 alaska gmt-08:00 pacific time (us & canada); tijuana gmt-07:00 arizona gmt-07:00 chihuahua, la paz, mazatlan gmt-07:00 mountain time (us & canad...
Page 131
131 network viewer installation gmt+03:00 moscow, st. Petersburg, volgograd gmt+03:00 nairobi gmt+03:30 tehran gmt+04:00 abu dhabi, muscat gmt+04:00 baku, tbilisi, yeveran gmt+04:30 kabul gmt+05:00 ekaterinburg gmt+05:00 islamabad, karachi, tashkent gmt+05:30 chennai, kolkata, mumbai, new delhi gmt+...