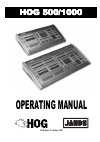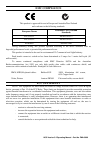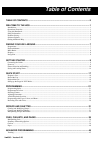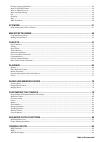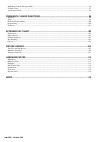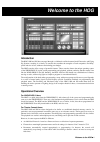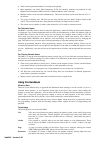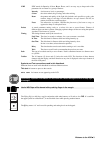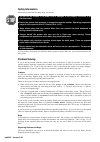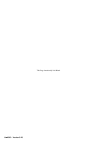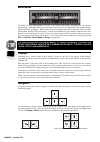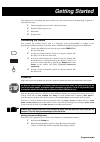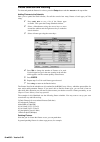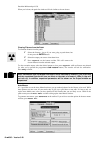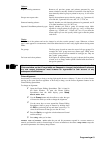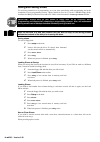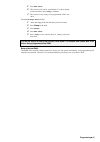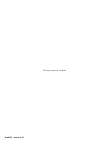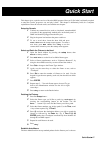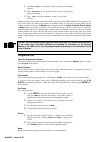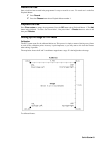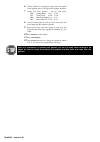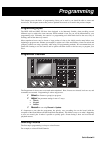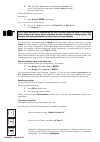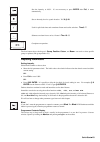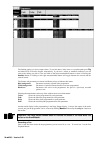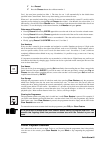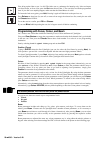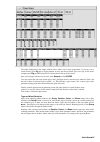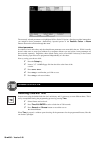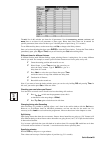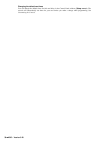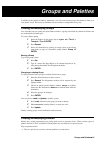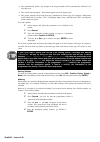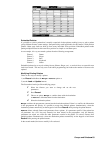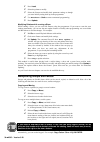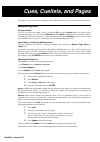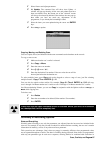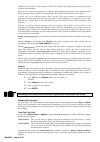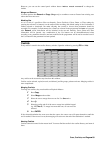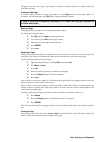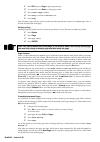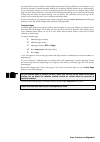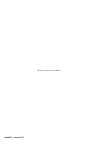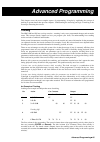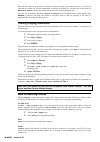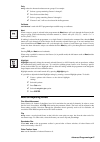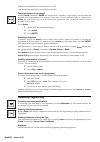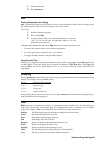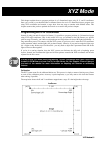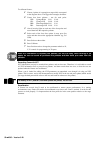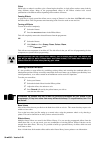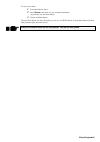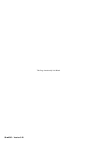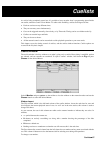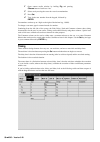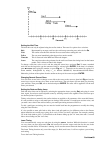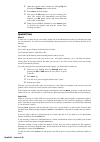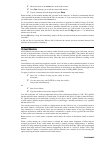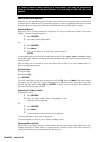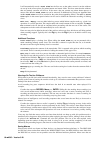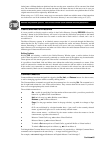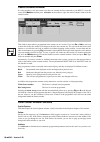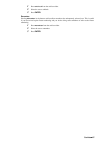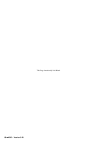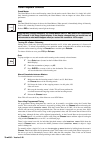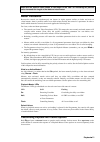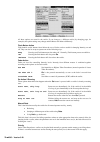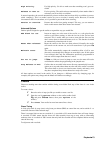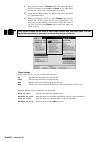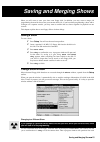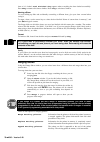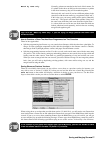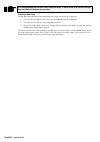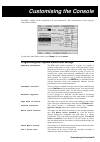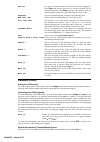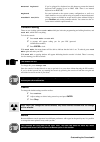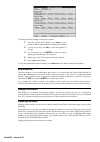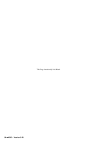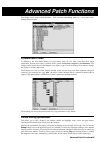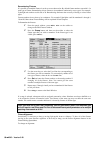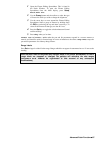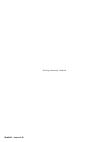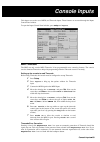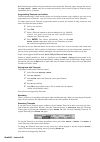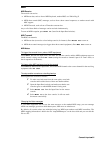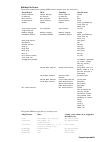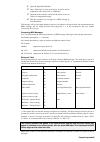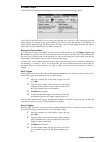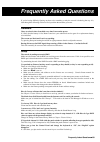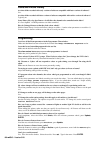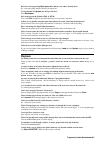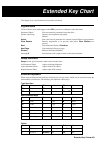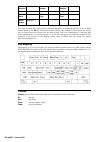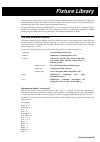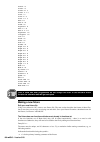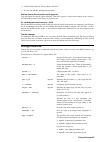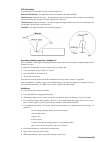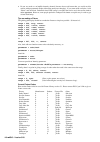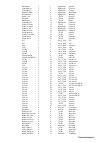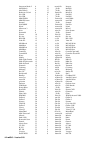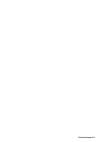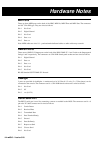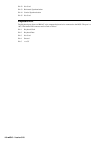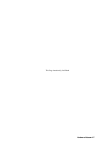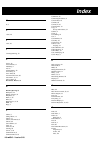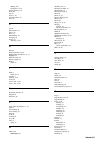- DL manuals
- Jands
- Music Mixer
- HOG 1000
- Operating Manual
Jands HOG 1000 Operating Manual
Summary of HOG 1000
Page 1
Software version 3.20
Page 2: Emc Compliance
Hog version 3.2 operating manual – part no. Zma-3600 emc compliance this product is approved for use in europe and australia/new zealand and conforms to the following standards: european norms australian / new zealand standards en 55103-1 as/nzs 4251.1 en 55103-2 as/nzs 4252.1 en 60950 as/nzs 3260 d...
Page 3
Table of contents •••• i copyright copyright © 1999 by jands electronics pty ltd and flying pig systems ltd. All rights reserved. No part of this handbook may be reproduced or transmitted in any form or by any means, electronic or mechanical, including photocopying and recording, for any purpose (ex...
Page 4: Table of Contents
Ii •••• hog – version 3.20 table of contents table of contents .............................................................................................................Ii welcome to the hog..........................................................................................................1...
Page 5
Table of contents •••• iii cloning (copying) parameters............................................................................................................................................... 46 more on selecting fixtures ..........................................................................
Page 6
Iv •••• hog – version 3.20 midi show control messages (msc) ................................................................................................................................... 96 24 hour clock...............................................................................................
Page 7: Welcome to The Hog
Welcome to the hog •••• 1 welcome to the hog introduction the hog 1000 and 500 have emerged through a collaborative effort between jands electronics and flying pig systems, resulting in a family of consoles that combine the strengths of both companies: flexibility, power and ease of use, without ove...
Page 8: Using This Handbook
2 •••• hog – version 3.20 • there are three parameter palettes for creating looks quickly. • most parameters use latest takes precedence (ltp), but intensity channels can playback in both highest takes precedence (htp) and ltp on different masters at the same time. • multiple cuelists can be execute...
Page 9
Welcome to the hog •••• 3 icbf icbf stands for intensity, colour, beam, focus, and is an easy way to keep track of the parameters for an fixture or a group of fixtures. Intensity also known as level, or percentage. Colour the colour wheel, the gel string, and colour mixing. Beam the pattern and qual...
Page 10: Safety Information
4 •••• hog – version 3.20 safety information please keep in mind the following safety instructions: •••• do not use the console if the power cord is damaged or not properly connected to an earthed socket. •••• protect the system from extremes in temperature and wet weather. Operating temperature ran...
Page 11: Software Updates
Welcome to the hog •••• 5 reported by: your name. Your reference: if you report more than one, please number them. Model: hog 1000 or 500 software version: you can find the number in the control panel title bar, or on the start up screen. Date: is the bug repeatable: can you reliably reproduce the p...
Page 12
6 •••• hog – version 3.20 this page intentionally left blank.
Page 13: Finding Your Way Around
Finding your way around •••• 7 finding your way around this chapter gives an overview of the console’s three main sections—the programmer, the playback masters, and the displays—and the external items which connect to the console. Programmer the programmer section of the hog selects fixtures and par...
Page 14: Menu Banks
8 •••• hog – version 3.20 menu banks the hog has four menu banks for access to all presets and palettes, providing fast and efficient programming. Each menu bank has sixteen preset buttons that can be programmed with specific groups, colours, positions and beams. Buttons that have been assigned pale...
Page 15: Getting Started
Programming •••• 9 getting started this chapter covers everything you need to know to get the console ready for programming. In general, it only takes four steps: 1 connect together the accessories, cables and console. 2 select the fixture types to use. 3 patch them. 4 program them. Connecting the c...
Page 16
10 •••• hog – version 3.20 fixture selection and patching to select and patch the fixtures for a show, press the setup button and then patch on the top toolbar. Adding fixtures to the schedule once you’ve opened the patch window, first tell the console how many fixtures of each type you’ll be using:...
Page 17
Programming •••• 11 1 change to the correct type of fixture by pressing group, selecting the appropriate fixture type (eg dsk chan) from the toolbar. 2 type 1 thru 24 to select the 24 desk channels. 3 type @ 1 enter to patch the 24 desk channels consecutively from channels 1 through 24 on dmx output...
Page 18
12 •••• hog – version 3.20 patch the miniscan hpe @ 30. When you’re done, the patch list window will look similar to the one shown. Clearing fixtures from the patch to eliminate fixtures from the patch: 1 select the fixtures - just as if you were going to patch them, but do not press the enter butto...
Page 19
Programming •••• 13 options: replace existing automenus: removes all previous groups and palettes generated by auto menus, whether or not they would be overwritten. Note that if you have manually edited a group or palette in any way, it will not be deleted. Groups max repeat value: specify the maxim...
Page 20: Saving and Loading Shows
14 •••• hog – version 3.20 saving and loading shows to avoid any potential loss of programming, save your show periodically while programming and at the completion of every programming session. Shows should be saved on 3.5 inch 1.4 mb hd floppy disks, formatted for ibm, just like those used with a p...
Page 21
Programming •••• 15 1 press new show 2 the console will ask for confirmation if a show already exists in memory. Press okay to continue. 3 the console is now ready to be programmed with a new show. From the change show window. 1 insert the floppy disk with the show you wish to load. 2 press setup on...
Page 22
16 •••• hog – version 3.20 this page intentionally left blank.
Page 23: Quick Start
Quick start •••• 17 quick start this chapter gives a quick overview of how the hog operates. Here you’ll find what’s minimally required to setup the console, program a cue, and play it back. This chapter is deliberately brief; for a complete explanation of how the console works, start with the next ...
Page 24: Program A Cue
18 •••• hog – version 3.20 1 press auto menu on the patch toolbar to open the auto menus window. 2 press generate on the toolbar and the console will generate them automatically. 3 press okay and then close to return to the patch window. Palettes have now been created on the menu banks. If you are u...
Page 25: Record The Cue
Quick start •••• 19 record the cue once a look has been created in the programmer it’s easy to record it as a cue. To record cue 1 on the first playback master: 1 press record . 2 press the choose button above playback master number 1. Playback the cue press clear restore to empty the programmer. Pr...
Page 26
20 •••• hog – version 3.20 6 choose 4 points of a rectangle on stage which correspond to the diagram above. The bigger the rectangle, the better. 7 create four focus palettes – one for each point: usr upstage right x=0 y=10 usl upstage left x=10 y=10 dsr downstage right x=0 y=0 dsl downstage left x=...
Page 27: Programming
Quick start •••• 21 programming this chapter covers the basics of programming. Once you’ve read it, you should be able to create and record cues. This chapter assumes that you have patched the console as covered in the previous chapter. Programming styles the hog 1000 and hog 500 have been designed ...
Page 28
22 •••• hog – version 3.20 1 find the group palette button labelled all deschann and press it. This group was created when the auto menus function was used during set up. All desk channels are now selected. Alternatively: 1 type group 2 enter on the keypad. Or you can select fixtures individually: 1...
Page 29: Adjusting Parameters
Quick start •••• 23 sets the intensity at 100%. It’s not necessary to press enter after full , it enters automatically. Sets an intensity level or a patch location: vl5 6 @ 40 . Used for split fade times and sometimes fixture and cuelist selection: time 5 / 7 . Subtracts one item from a series: fixt...
Page 30
24 •••• hog – version 3.20 the default setting is to show output values. To see fade times, delay times, or crossfade paths press pig and either 2 , 3 , or 4 on the keypad. Alternatively, if you have a mouse or trackball connected, you can point to the setting you wish to view and click on the left ...
Page 31: A Brief Playback Overview
Quick start •••• 25 1 press record . 2 press the choose button above master number 1. Cue 1 has now been recorded on fader 1. The time for cue 1 will automatically be the default times specified in the control panel. Don’t worry about setting your own times for now. When cue 1 was recorded on the fa...
Page 32
26 •••• hog – version 3.20 first, bring up the fader on cue 1 to full. The fader acts as a submaster for intensity only. It has no impact on colour, beam, or focus. Now press the go button above fader 1. The cue fades in with the programmed time. If you didn’t see anything happen, make sure that the...
Page 33
Quick start •••• 27 the white background in the output window shows what’s active in the programmer. If you can’t see a certain fixture, press pig plus a keypad number to bring the chosen fixture type to the top. In the above example, press pig plus 6 to bring the vl5 information to the top of the s...
Page 34: Recording Cues With Time
28 •••• hog – version 3.20 the currently selected parameters are highlighted (gobo, gobo2, fx/prism). Pressing a toolbar button takes you straight to those parameters. Alternatively, repeated presses of the position , colour or beam buttons advance the selection through the menu. Linked parameters i...
Page 35
Quick start •••• 29 the all line in this window sets times for all parameters. Use the intensity , focus , colour , and beam lines to set times for all parameters of those types. Below these lines, times can be entered for specific parameters (time values can have up to 2 decimal places of precision...
Page 36
30 •••• hog – version 3.20 changing the default cue times you can change the default times for fade and delay in the control panel window ( setup panel ). The console will automatically use these for your cues unless you make a change while programming. See customising the console..
Page 37: Groups and Palettes
Groups and palettes •••• 31 groups and palettes in addition to the palettes created by automenus, you can create custom groups and palettes to meet your own specific needs. These may be combined with one another or manipulated in any way. Creating and modifying groups you can make your own groups fo...
Page 38
32 •••• hog – version 3.20 • they automatically update. Any change in the original palette will be automatically reflected in all cues that use it. • they can be named properly. These names appear across all display types. • like groups, palettes can be made from any combination of fixture types. Fo...
Page 39
Groups and palettes •••• 33 embedded palettes it’s possible to create a palette that is actually comprised of other palettes, making it easy to grab a palette giving different fixtures custom settings. One particularly useful application for this feature is with position palettes. Often stage looks ...
Page 40
34 •••• hog – version 3.20 1 press load . 2 select the palette to modify. 3 select the fixtures and modify their parameter settings as though you were initially setting them up in the programmer. 4 use knockout or undo to remove unwanted programming. 5 press update . Modifying palettes while running...
Page 41
Groups and palettes •••• 35 merging groups or palettes palettes (or groups) can be combined with one another by selecting the merge option 1 press copy . The options toolbar will have opened on top of the programmer toolbar 2 select the item to merge 3 press merge from the options toolbar, and apply...
Page 42: Cues, Cuelists, and Pages
36 •••• hog – version 3.20 cues, cuelists, and pages this chapter covers cues, cuelists, and pages. You’ll learn how to edit, copy, and work with all three items. Manipulating cues viewing cuelists to see a list of the cues within a cuelist, hold down pig and press choose button for desired fader’s ...
Page 43
Cues, cuelists, and pages •••• 37 1 select fixtures and adjust parameters. 2 hit update . The command line will show auto update. A window will pop up showing all the cues and palettes that have been over-ridden. Note, the current cue of the “selected” master will always be selected by default. If t...
Page 44
38 •••• hog – version 3.20 different ways to achieve a wide selection of looks. This would not be possible if the console always stored values for each parameter. However, this system can occasionally be confusing, and sometimes recorded cues don’t appear the same during playback as they did while i...
Page 45: Cuelists
Cues, cuelists, and pages •••• 39 however, you can use the control panel window button “ edits track forward ” to change the default. Merge and remove use these options after record and copy (merge only) to combine or remove fixtures from existing cues rather than insert new cues. Masking/use as we’...
Page 46: Pages
40 •••• hog – version 3.20 1 open cuelist window using pig and list . 2 use cursor keys and hit set to select the desired cue to name. 3 type in cue name using keyboard built into the menu banks or use an external keyboard. 4 press enter . Hog 500 users: if you do not have an external keyboard conne...
Page 47
Cues, cuelists, and pages •••• 41 the page is now the current page. Any changes you make as to which cuelists are on which masters will now affect this page. Creating a new page to create a page, just press an empty page button, or press page and an unused page number. As elsewhere, you can name pag...
Page 48
42 •••• hog – version 3.20 1 hold pig and press page to open page directory. 2 use cursor keys and enter to select page to clear. 3 press clear page in toolbar. 4 press okay to confirm or cancel to exit. 5 press okay . Note: clearing a page will only remove cuelists from the page that are not part o...
Page 49
Cues, cuelists, and pages •••• 43 by using the save activity function with multiple pages the need for page holdover can be negated, as you will always be able to crossfade smoothly between two completely separate cuelists on two separate pages. If you are using the console in a concert environment ...
Page 50
44 •••• hog – version 3.20 this page intentionally left blank.
Page 51: Advanced Programming
Advanced programming •••• 45 advanced programming this chapter covers the more complex aspects of programming. It begins by explaining the concept of tracking in greater detail than previous chapters. Understanding the reasoning and logic of tracking is the first step to mastering the console. Track...
Page 52: Cloning (Copying) Parameters
46 •••• hog – version 3.20 only the items that are programmed since the last record actually get recorded in the cue. As cues are executed in a cuelist, the console automatically calculates the output state for that point in the cuelist. If maintain state is deselected, output will be the same as th...
Page 53: More On Adjusting Levels
Advanced programming •••• 47 only only selects the intersection between two groups. For example: 1 selecet a group containing fixtures 1 through 3. 2 press select and then only. 3 select a group containing fixtures 2 through 6. 4 fixtures 2 and 3 will now be selected in the programmer. Calibrate cal...
Page 54: Removing Programming
48 •••• hog – version 3.20 +10 increases the intensities of selected fixtures by 10%. -10 decreases the intensities of selected fixtures by 10%. Taking a snapshot of live output pressing active followed by enter , the console takes a “snapshot” of the console’s current output and loads this into the...
Page 55: Fan
Advanced programming •••• 49 1 select the fixture(s). 2 press knockout . Fan fanning parameters over a range fan automatically programs several fixtures at once to create symmetrical looks. When used with pan and tilt, fixtures placed in a line will be aimed so they form a fan or a knot. To use fan:...
Page 56: Dmx Test Mode
50 •••• hog – version 3.20 shake chaotic, sawtooth fade over the course of the cue. Path settings can be changed in the cuelist or programmer times windows. Use the cursor and enter/set keys to set fade in and fade out paths: default paths for fixtures are set in the fixture library. Dmx test mode t...
Page 57: Xyz Mode
Xyz mode •••• 51 xyz mode this chapter explains hows to program positions in a 3 dimensional space using x, y, and z coordinates. Once you’ve read it, you should be able to calibrate fixtures for use in a 3 dimensional space, program cues using xyz coordinates and transfer a stage show from one stag...
Page 58
52 •••• hog – version 3.20 to calibrate fixtures: 1 choose 4 points of a rectangle on stage which correspond to the diagram above. The bigger the rectangle, the better. 2 create four focus palettes – one for each point: usr upstage right x=0 y=10 usl upstage left x=10 y=10 dsr downstage right x=0 y=...
Page 59: Mini Effects Engine
Effects engine •••• 53 mini effects engine this chapter covers the mini effects engine both in summary and in detail. The mini effects engine is a way of creating dynamic effects very quickly. You can use it to make circle effects, ballyhoos, shutter chases, fluctuating rainbows, and many more. Prev...
Page 60: Making Custom Effects
54 •••• hog – version 3.20 offset offset refers to where in an effect cycle a fixture begins the effect. A single effect can have many looks by using different offsets. Many of the preprogrammed effects in the effects window have several permutations with different offsets depending on the number of...
Page 61
Effects engine •••• 55 to store a new effect: 1 create the effect as above. 2 press record , and mask out any unwanted parameters (eg, intensity in a movement effect). 3 choose an effects button. The new effect button will store the effects you set up. An ifcb indicator in the palette button will sh...
Page 62
56 •••• hog – version 3.20 this page intentionally left blank.
Page 63: Cuelists
Cuelists •••• 57 cuelists as well as being completely spread out, it’s possible to have an entire show’s programming placed inside one cuelist, under the control of one master. To achieve this flexibility, cuelists are designed so that: • each cue can have many different times. • they can run many c...
Page 64: Timing
58 •••• hog – version 3.20 1 open current cuelist window by holding pig and pressing choose button of cuelist to view. 2 select cue by moving the cursor box over its name/number. 3 press set . 4 type in the new number from the keypad, followed by enter . Cue numbers can have up to 4 digits to the ri...
Page 65
Cuelists •••• 59 setting the wait time the wait time can only be adjusted using the cuelist window. There are five options for a wait time: halt represented by an empty wait box; the cuelist stops executing cues and waits for go . Wait the cuelist waits this time after the first cue starts before st...
Page 66: Special Cues
60 •••• hog – version 3.20 1 open the relevant cuelist window by holding pig and pressing the choose button on the master. 2 press learn from the toolbar. 3 now press the go button as if you were running your show. The console will automatically note the times between your go button presses and inse...
Page 67: Virtual Masters
Cuelists •••• 61 1 move the cursor to the count box on the cuelist screen. 2 press set , allowing you to edit the value within the box. 3 type in a number from the keypad and press enter . When deciding on the iteration number that you enter in the count box, it should be remembered that the value r...
Page 68: Macrocues and Macros
62 •••• hog – version 3.20 to release a cuelist or macro running on a virtual master, hold down the cuelist/macro button on the menu bank and press release. If you are using an hog 500, this is not possible. Macrocues and macros macrocues are cues that store keypreses and other actions that the user...
Page 69
Cuelists •••• 63 cuelists that are recorded in the macro directory automatically have an option set that stops and releases them once the end of the cuelist is reached. This allows them to run on virtual masters cleanly and neatly; once they have completed they release themselves ready to be re-run....
Page 70
64 •••• hog – version 3.20 it will automatically record a load view into the first cue, so that when a macro is run the windows are set up in the correct places for palette buttons and mouse clicks. This does mean that the windows that are currently onscreen will be lost. If the macro does not conta...
Page 71: Comment Macros
Cuelists •••• 65 loaded onto a different hardware platform from the one they were created on will be converted into blank cues. The comment field of the cue contains the name of the button that was in the macro cue in case you need to reconstruct the macro on the new platform. If the show is saved o...
Page 72: Cuelist Contents Window
66 •••• hog – version 3.20 cuelist contents window it is only possible to view this screen if you have an external monitor connected to your hog. To view this screen, hold monitor and then press content on the toolbar to open the cuelist contents window for the selected cuelist: this window shows wh...
Page 73
Cuelists •••• 67 1 press unblock from the cuelist toolbar. 2 select the cues to unblock. 3 press enter . Renumber pressing renumber in the bottom cuelist toolbar renumbers the subsequently selected cues. This is useful if you have mixed up the fixture numbering and you wish to bring some semblance o...
Page 74
68 •••• hog – version 3.20 this page intentionally left blank.
Page 75: Playback
Playback •••• 69 playback the hog is designed for maximum playback flexibility: • cuelists provide powerful timed playback for theatrical shows. They can be fully integrated with timecode inputs from midi, triggered via midi show control, or midi notes. • masters running independent cuelists can be ...
Page 76: Other Playback Controls
70 •••• hog – version 3.20 other playback controls grand master the grand master is the overall intensity control for the entire console. Most often, it’s simply left at full. Only intensity parameters are controlled by the grand master; it has no impact on colour, beam or focus parameters. Dbo the ...
Page 77: Master Precedence
Playback •••• 71 note that the percent value relates to the length of the fade. So increasing the percent value increases the length of the fade and vice-a-versa. Master precedence because the console can simultaneously run sixteen (or eight) separate cuelists on faders and more on virtual masters, ...
Page 78
72 •••• hog – version 3.20 all these options are stored in the cuelist. If you change to a different cuelist (by changing page, for example), the option settings may change and the master will behave differently. Flash button action flash buttons are the buttons found below the row of faders, and ar...
Page 79: Chases
Playback •••• 73 high priority for high priority. Use this to make sure that something won’t get over- ridden. Release on next go for low priority. The cuelist releases automatically when another fader is activated, even if not fully over-ridden. In normal operation, the console automatically releas...
Page 80
74 •••• hog – version 3.20 1 hold down the master’s choose button. The parameter wheel display will change to show rate and fade % (the right wheel becomes the console rate, a console-wide rate control). 2 adjust the left (rate in beats per minute) and centre (crossfade in %) parameter wheels. 3 whe...
Page 81: Saving and Merging Shows
Saving and merging shows •••• 75 saving and merging shows often you will want to store your show onto floppy disk. In addition, you may want to merge old programming from earlier shows into your current shows. Or, if you have been programming a show with a colleague on a separate console, you may wa...
Page 82: Merging Shows
76 •••• hog – version 3.20 item as it is loaded. Load finished okay appears when everything has been loaded successfully. Press okay to return to the shows window. Press okay to exit shows window. Naming a show to avoid mixing up disks and accidentally overwriting a different show, give your show a ...
Page 83
Saving and merging shows •••• 77 match by name only normally, palettes are matched on the basis of their names. So if a palette in the show on disk has the same name as a palette in the show in memory, they will be matched together. Obviously this won’t work if you have different palettes in the sam...
Page 84
78 •••• hog – version 3.20 it is recommended that a show is also saved normally. A show saved as a previous version may not retain all features of your show. Creating a new show to clear the console and start with a fresh blank show, there are three ways to proceed: • you can press new show in the s...
Page 85: Customising The Console
Customising the console •••• 79 customising the console the hog’s settings can be customised to fit your requirements. This customisation is done using the control panel window. To open the control panel window, press setup followed by panel . Programming and playback defaults and settings separate ...
Page 86: Hardware Control
80 •••• hog – version 3.20 monitor lets you choose the resolution of the monitor you have plugged in. Press enter and use the cursor keys to set the resolution via the drop down pick box. Press enter to accept your selection. You can choose between (none, 640 x 480, 800 x 600, and 1024 x 768) keyboa...
Page 87: Console Locking
Customising the console •••• 81 external keyboard if you’ve plugged in a keyboard, use this button to prevent the internal keyboard from popping up on an hog 1000. There is no internal keyboard on an hog 500. Keyboard set your keyboard to the correct country configuration, as well as to select wheth...
Page 88: Event Monitor
82 •••• hog – version 3.20 to change the default settings used for menu palettes: 1 from the control panel window, press menus on the bottom toolbar to open the menu configuration window. 2 use the cursor keys and set to select the palettes to change. 3 use the cursor keys and enter to select the de...
Page 89: Memory Control
Customising the console •••• 83 1 insert the first disk into the disk drive. 2 hold down the enter key on the keypad 3 turn on the console power. 4 when the menu appears on the screen, press 2 , reload sw . 5 the first disk will load into the console. The console will then ask for the second disk. C...
Page 90
84 •••• hog – version 3.20 this page intentionally left blank.
Page 91: Advanced Patch Functions
Advanced patch functions •••• 85 advanced patch functions this chapter covers patch window functions – such as fixture renumbering, paths, etc – not covered in the getting started chapter. Different patch views in addition to the first dmx address for each fixture, there are two other views that sho...
Page 92
86 •••• hog – version 3.20 renumbering fixtures it is possible to renumber fixtures in order to access them easier. By default fixture numbers start with 1 for each type of fixture. Renumbering allows fixtures to be numbered continuously across types. For example, cyberlight unit numbers could start...
Page 93
Advanced patch functions •••• 87 1 open the fixture editing spreadsheet. This is found in the patch window. To open the fixture editing spreadsheet from the main display, press setup , patch , edit fix . 2 use the group button and the toolbar to select the type of fixture for which you wish to chang...
Page 94
88 •••• hog – version 3.20 this page intentionally left blank.
Page 95: Console Inputs
Console inputs •••• 89 console inputs this chapter covers the use of midi, and timecode inputs. These features are accessed through the inputs control panel window to open the inputs control panel window, press setup and inputs . Midi timecode the hog can only receive midi timecode. It has programma...
Page 96
90 •••• hog – version 3.20 bad timecode tapes will have drop outs that look to the console like timecode jumps. Increase the value in the jump after /frms: entry box to reduce the sensitivity of the console to jumps in timecode signal (the default value is 15 frames). Programming timecode into cueli...
Page 97: Midi
Console inputs •••• 91 midi midi receive the console can receive: • midi note data, such as from a midi keyboard, another hog or a whole hog ii. • midi show control (msc) messages, such as from a show control sequencer, or another console with msc support. • midi timecode, such as from a timecode co...
Page 98
92 •••• hog – version 3.20 here is the default midimap.Txt file from an hog show disk: version = 40 ; nb: midi note & controller numbers range from 1 to 128 group_menu = note:1 position_menu = note:2 colour_menu = note:3 beam_menu = note:4 macro_menu = note:5 page_menu = note:6 choose = note:7 go = ...
Page 99
Console inputs •••• 93 midi map file format the console events that can generate midi and their map file name are listed below: whole hog ii hog jandshog map file name choose buttons choose buttons select buttons choose go buttons go buttons go buttons go halt buttons halt buttons halt buttons halt ...
Page 100: Midi Serial Output
94 •••• hog – version 3.20 controllers 33 to 64 are the lsb parts of controllers 1 to 32, so are unavailable. Console button events can only map to midi notes, polyphonic aftertouch and program change (note that faders are also button events as they refer to which fader was used; the actual values a...
Page 101
Console inputs •••• 95 1 open the input panel window. 2 press “serial out” to turn serial out on. It can be used in conjunction with “notes out” or “msc out”. 3 open the cuelist window, and move the cursor to the cue which is to output the message. 4 edit the comment box and type in a midi message a...
Page 102
96 •••• hog – version 3.20 midi show control messages (msc) for a full description of how midi show control works, we recommend reading the latest midi show control recommended practice from the midi association. Msc messages contain a device id and a format number. Make sure that you setup these nu...
Page 103: 24 Hour Clock
Console inputs •••• 97 24 hour clock the 24 hour clock and time related functions are also accessible through the inputs panel. The 24 hour clock panel allows you to set the time and date in the console, as well as program daily and hourly triggers for comment macro style commands. The 24 hour clock...
Page 104: Astronomical Clock
98 •••• hog – version 3.20 you can enter multiple hourly triggers, although only 4 triggers will show on screen at any one time. By using the cursor keys, you can scroll through the list of triggers. Astronomical clock the astronomical clock functions share the real time clock triggers window found ...
Page 105: Frequently Asked Questions
Frequently asked questions •••• 99 frequently asked questions if you’re having difficulty figuring out how to do something or why the console is behaving the way it is, look through the following section to find a problem that matches your own. Hardware i have to reload a show from disk every time i...
Page 106: Disks and Fixture Library
100 •••• hog – version 3.20 disks and fixture library are show disks recorded with early versions of software compatible with later versions of software? Yes. Are show disks recorded with later versions of software compatible with earlier versions of software? Typically no. In my library file, why d...
Page 107: Playback
Frequently asked questions •••• 101 do i have to keep pressing back space after set to erase what’s already there. No. Just start typing and the old items get wiped out. If i accidentally hit update , how do i get rid of it? Press backspace . Do i need to press the @ before full , ie, 6 full . You c...
Page 108
102 •••• hog – version 3.20 i have a chase master running strobe chases. If q8 then goes on my main master it seems to dim all the fixtures and change their position focus. Why does it do this? Q8 does not have any trackspot data in it at all. This is because you have the cuelist option maintain sta...
Page 109: Extended Key Chart
Extended key chart •••• 103 extended key chart this chapter gives a quick reference to keystroke commands. Pig functions the chart below shows what happens when pig is pressed in combination with other items: parameter wheels fine movement for parameters larger than 8 bit. Palettes and groups desele...
Page 110: Key Mapping
104 •••• hog – version 3.20 shift + number choose x tab + number go x ~` + number stop x “ at @ \ full cursors cursors return/ enter enter shift + func tool keys tab + func window ctrls back- space backspace the main command keys might perform unwanted operations if accidentally pressed. So on an ho...
Page 111: Fixture Library
Fixture library •••• 105 fixture library the console uses “fixture library files” to find out about the different fixtures you might be using. The files contain information such as the number of channels, whether the channels are 8 bit or 16 bit resolution, any important step values for a channel, a...
Page 112: Making A New Fixture
106 •••• hog – version 3.20 yellow = c colour = c colour 2 = c colour = c color = c color 2 = c color = c gobo = b gobo 2 = b prism = b fx/prism = b gobo = b gobo 2 = b fx/prism = b iris/gob = b iris = b focus = b frost = b zoom = b strobe = b shape 1a = b shape 1b = b shape 2a = b shape 2b = b shap...
Page 113: Writing A Fixture File
Fixture library •••• 107 • i,c,b,f denote intensity, colour, beam, and focus • x is for non-editable, undisplayed parameters. Add the fixture file to the disk, and to types.Txt copy the fixture file into the library directory. Then edit “types.Txt”: increase the number on the “count =“ line, then ad...
Page 114
108 •••• hog – version 3.20 crossfade = 0 optional default crossfade path: 0 is linear; 1 is snap change at start; 2 is snap change at end kind = + optional if the parameter name is new (ie, not in “function.Txt”), you can specify a kind using “i,c,b,f,+,x” range = 0, 255, % optional the parameter w...
Page 115
Fixture library •••• 109 xyz information the required items for the xyz system to work properly are: pan and tilt deflection – the angle the beam moves between min and max dmx. Pan movement (normal or inverted) – if increasing pan moves the head or mirror clockwise when looking out from the lamp, th...
Page 116
110 •••• hog – version 3.20 • do not set strobe as an htp8bit intensity channel (because that would mean that you could not dim cuelists with programmed strobes without the strobe rate changing). If you want strobe on faders - hold “select” and then fade. Fader/flash does icbf cuelist is an option t...
Page 117
Fixture library •••• 111 intellabeam 2 1 highend.Lib ibeam12 cyberlight m1 2 2 highend.Lib cyber m1 cyberlight cx 2 3 highend.Lib cybercx emulator dmx 2 4 highend.Lib emu dmx intellabeam-lo 2 5 highend.Lib ibeamlo ibeam 13ch 2 9 _lib.Lib ibeam13 dataflash 2 10 _lib.Lib dataflas studiocolor 2 11 _lib...
Page 118
112 •••• hog – version 3.20 imagescan mode 2 6 14 martin.Lib imagesc mac 600 m2 6 15 _lib.Lib mac600 mac 500 m2 6 17 _lib.Lib mac500 roboscan 518 ml 6 18 martin.Lib robo518 nat 1200 7 0 _lib.Lib nat1200 nat 2500 7 1 _lib.Lib nat2500 mm1200dx 7 2 coemar.Lib mm1200dx mm1200 zoom 7 3 coemar.Lib mm1200 ...
Page 119
Fixture library •••• 113.
Page 120: Hardware Notes
114 •••• hog – version 3.20 hardware notes midi ports there are three midi ports on the back of the hog. Midi in, midi thru and midi out. The connectors are 180 o 5 pin din type. They are wired as follows: pin 1 not used pin 2 digital ground pin 3 not used pin 4 data +ve pin 5 data -ve note: midi ca...
Page 121: Parallel Port
Hardware notes •••• 115 parallel port the parallel port is used for connecting a parallel printer to the hog. The connector is a 25 pin female “d” sub-connector and is wired as follows. Pin 1 strobe pin 2 d0 pin 3 d1 pin 4 d2 pin 5 d3 pin 6 d4 pin 7 d5 pin 8 d6 pin 9 d7 pin 10 ack pin 11 busy pin 12...
Page 122: Keyboard Port
116 •••• hog – version 3.20 pin 12 not used pin 13 horizontal synchronisation pin 14 vertical synchronisation pin 15 not used keyboard port the keyboard port allows an ibm at style computer keyboard to be connected to the hog. The port is a 180 o 5 pin female din connector and is wired as follows pi...
Page 123
Hardware notes •••• 117 this page intentionally left blank.
Page 124: Index
118 •••• hog – version 3.20 index @ @, 3 + +10%, 48 1 -10%, 48 3 3-d programming, 19 a active, 48 active master, 71 add/swap, 7 all, 46 all parameters, 38 arrow keys, 8 astro time, 98 astronomical clock, 98 auto menu, 12, 17 auto update, 34 autoexec macro , 80 b backlighting , 80 backspace, 22 backu...
Page 125
Index •••• 119 making, 106 orientation, 13, 87 fixture selection, 10 flash, 69 flip, 47 focus, 3, 26 formating disks, 76 full, 18 g go, 69 gobo rotator, 27 gobos, 26 goto, 70 grand master, 70 grouping, 49 groups, 31 selecting, 21, 45 h halt, 69 hard commands, 38, 66 highest takes precedence, 71, 72 ...
Page 126
120 •••• hog – version 3.20 path, 3, 49 pause, 69 pig, 3 playback masters, 7, 69 ports connection, 9 position, 7, 26 power, 9, 17 preset focus, 31 prev, 46 priority, 72 programmer, 21 system, 71 problem solving, 4 programmer, 7 programmer contents, 23 programming, 18, 21 removing, 48 programming fun...