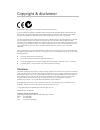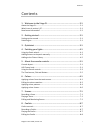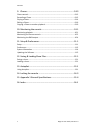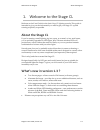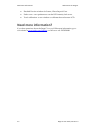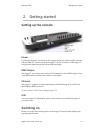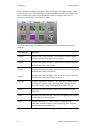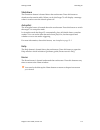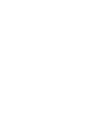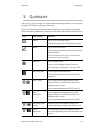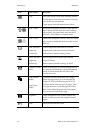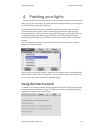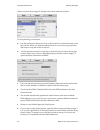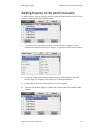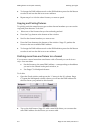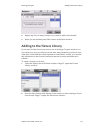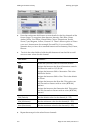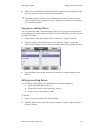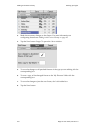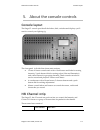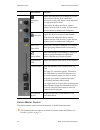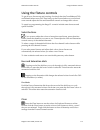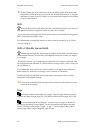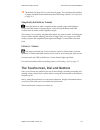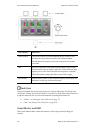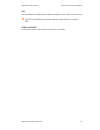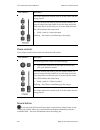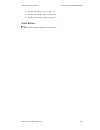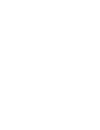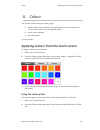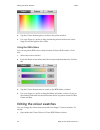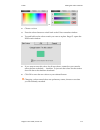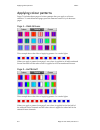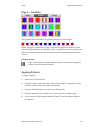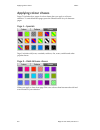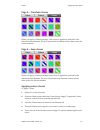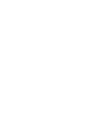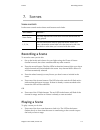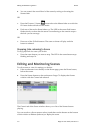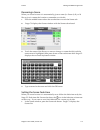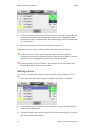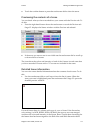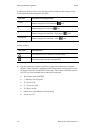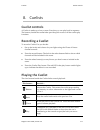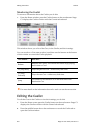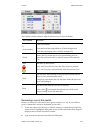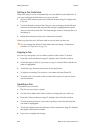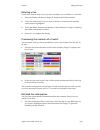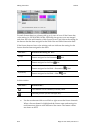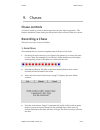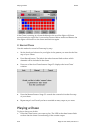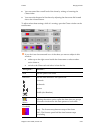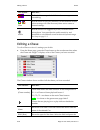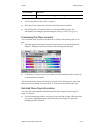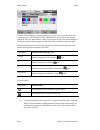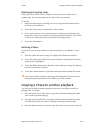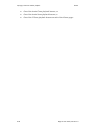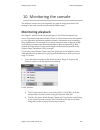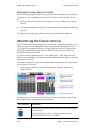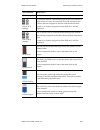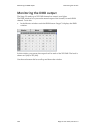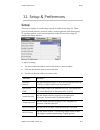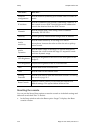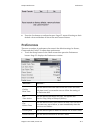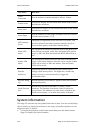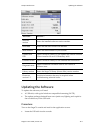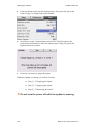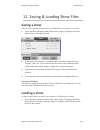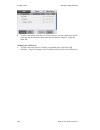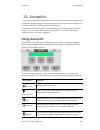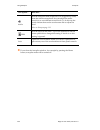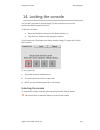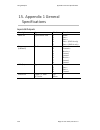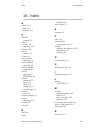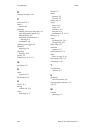- DL manuals
- Jands
- Music Mixer
- Stage CL
- User Manual
Jands Stage CL User Manual
Summary of Stage CL
Page 1
Stage cl made for leds version 1.3.
Page 2: Disclaimer
Copyright & disclaimer this product is approved for use in europe, australia and new zealand to ensure continued compliance with emc directive 89/336 and the australian radio communications act 1992, use only high quality data cables with continuous shield, and connectors with conductive back shells...
Page 3
Contents contents 1. Welcome to the stage cl ........................................................2‐1 about the stage cl............................................................................................... 2‐1 what’s new in version 1.3 ? ....................................................
Page 4
Contents 9. Chases .................................................................................. 9‐13 chase controls ....................................................................................................9‐13 recording a chase ..........................................................
Page 5: About The Stage Cl
Welcome to the stage cl about the stage cl 1. Welcome to the stage cl welcome to the user guide for the jands stage cl lighting console. This guide is intended to give you the information you need to get your stage cl up and running as quickly as possible. About the stage cl if you’re running a smal...
Page 6: Need More Information?
Need more information? Welcome to the stage cl • detailed preview window for scenes, chase steps & cues. • fader curve – new preference to set the led intensity fade curve. • touch calibration - a new window to calibrate the touchscreen lcd. Need more information? If you have questions about the sta...
Page 7: Setting Up The Console
Getting started setting up the console 2. Getting started setting up the console power connect the stage cl’s external power supply unit to any mains supply between 100 and 240vac. Connect the power supply’s 12v dc connector to the stage cl and pass the cable through the strain relief moulding. Dmx ...
Page 8
Switching on getting started once it finishes loading the program, stage cl displays the home screen. If this is the first time you’ve opened stage cl not all the buttons will be available. You have to either load a show from the shows window or begin a new one by patching your fixtures in the patch...
Page 9: Shutdown
Getting started switching on shutdown the shutdown button is located above the touchscreen. Press this button to shutdown the console safely. When you do this stage cl will display a message when it is safe to turn the console power off. Autopilot the autopilot button is located above the touchscree...
Page 11
Quickstart switching on 3. Quickstart once you’ve got your stage cl system connected and powered up you can patch 2 pages of 12 fixtures (or groups of fixtures). Even if you decide to get started without reading the rest of the manual please take some time to familiarise yourself with the front pane...
Page 12
Switching on quickstart icon this control… does this… clear one press clears colour from selected channel double press clears colour from all 12 fixtures, even if they are not selected triple press clears all intensity and colour + shift + clear resets all front panel controls to their default state...
Page 13: Using The Patch Wizard
Patching your lights using the patch wizard 4. Patching your lights once you’ve got your stage cl system connected and powered up you can patch up to 24 fixtures (or groups of fixtures). In the patch window the fixture numbers correspond to the 12 sets of fixture controls (flash button, fader, colou...
Page 14
Using the patch wizard patching your lights when you press next stage cl displays the fixture selection window: to start patching your fixtures: 2. Use the touchscreen dial to scroll up or down the list of manufacturers in the left column. When you find the manufacturer of your fixture type press th...
Page 15
Patching your lights adding fixtures to the patch manually adding fixtures to the patch manually to add a fixture, without using the wizard, open the patch window and if it’s not already selected press the patch tab button: 1. Use the touchscreen dial to scroll up or down the list to choose a fixtur...
Page 16
Adding fixtures to the patch manually patching your lights 5. To change the dmx address touch on the dmx address press the dial button to select it and use the dial to set a new address 6. Repeat steps 1 to 4 for the other fixtures you want to patch. Copying and pasting fixtures to quickly patch the...
Page 17
Patching your lights adding to the fixture library 3. Repeat step 2 for as many fixtures as you want to add to this channel. 4. When you are finished press ok to return to the patch window. Adding to the fixture library if you can’t find the fixture you want to use in the stage cl patch window you c...
Page 18
Adding to the fixture library patching your lights 3. Press the touchscreen dial button to enter details for the first channels of the fixture. Stage cl recognises these features: intensity, red, blue, green, amber, white, cool white, warm white, colour temperature, strobe, zoom, cyan, magenta, yell...
Page 19
Patching your lights adding to the fixture library 6. When you are finished press the save button at the top of the window. Stage cl saves the new fixture in the my fixtures folder. The other feature is used for fixture channels that need to be set to a static value for the fixture to operate correc...
Page 20
Adding to the fixture library patching your lights 3. Make the necessary changes to the fixture. For more information on configuring features see adding to the fixture library on page 4-5 4. Tap the save button. Stage cl opens the save window: 5. To save the changes to all patched fixtures of the ty...
Page 21: Console Layout
About the console controls console layout 5. About the console controls console layout the stage cl console provide all the faders, dials, switches and displays you’ll need to control your lighting rig. The front panel is divided into three main sections: • 12 sets of fixture controls each with a fl...
Page 22: Fixture Master Control
Hsi channel strip about the console controls this control.. Does this… adjusts the saturation. For example if you set a red colour with the hue control the saturation control will adjust it from deep red through pale red to white. Saturation dial hold shift and adjust this dial to control another fe...
Page 23: Select Buttons
About the console controls using the fixture controls using the fixture controls to get all your fixtures up and running, first check that the grandmaster (gm) and master faders are at full. Then bring up the fixture faders so your fixtures come on and adjust the hue and saturation controls to chang...
Page 24: Shift
Using the fixture controls about the console controls triple clicking the clear button may leave the faders gated. This means that the position of the fader does not match the channel output level. To un-gate the fader you have to move it down or up to match the output level and take control of the ...
Page 25: Fixtures ‐ Scenes
About the console controls the touchscreen, dial and buttons the default for stage cl is to only show 4 pages. You can adjust the number of pages available in the preferences tab of the setup window. See preferences on page 11-3 snapshot (aka hold or freeze) press this button to take a snapshot of t...
Page 26: Fade Time
The touchscreen, dial and buttons about the console controls this control… does this… home button the home button is located underneath the screen. Press this button at any time to return to the home window. Double press the button to go back to the previous screen you used. Dial scrolls up and down...
Page 27: Scene Controls
About the console controls the touchscreen, dial and buttons d the dead black out (dbo) button takes all intensity to 0%, while it is held down. The dbo button flashes when the grand master is set below e r. Bo the led in 100% scene controls in the scene control s ction there are 4 buttons and a fad...
Page 28: Chase Controls
The touchscreen, dial and buttons about the console controls th o is c ntrol… does this… the fader adjusts the over being played all level of all the scenes that are the four buttons are used to play the scenes. When you press a button the scene fades in over the time set by the me you’ve saved with...
Page 29: Undo Button
About the console controls the touchscreen, dial and buttons • scenes. Recording a scene on page 7-1 c chase on page 9-13 c cuelist on page 8-7 • hases. Recording a • uelist. Recording a undo button press this button to undo your last action. Stage cl user guide, version 1.3 5‐9.
Page 31: Touch Screen
Colour applying colours from the touch screen 6. Colour the colour window lets you quickly apply: • fixed colours, from a colour from a selection of swatches that you can customise, or picker or by using rgb sliders to y touch screen stage cl opens the colour • multi-colour patterns • pre-built chas...
Page 32: Using The Rgb Sliders
Editing the colour swatches colour 3. Tap the colours button again to switch to the pi 4. Use your finger or a stylus to drag ar stage cl sets the lights to this colour. Using the rgb sliders you can set precise rgb colour values from the cker window ound the picker and choose a colour. Colours rgb ...
Page 33
Colour editing the colour swatches or our swatches window. Place. Stage cl opens the 2. Choose a colour. 3. Press the colour button to switch back to the col 4. Tap and hold on the colour swatch you want to re edit swatch window: 5. If you want to save this colour for all new shows, created on your ...
Page 34: Applying Colour Patterns
Applying colour patterns colour applying colour patterns e vens stage cl includes three pages of colour patterns that you apply to a fixtur selection. To switch between pages press the patterns button to cycle between pages: page 1 – odds & e this example shows the effect of applying pattern 1 to tw...
Page 35: Page 3 – Crossfade
Colour applying colour patterns page 3 – crossfade this example shows the effect of applying pattern 1 to twelve lights page 3 one colour is applied to each end of the he other colour is applied to centre of the selection. Ntre crossfade between the two when you apply a pattern from selected fixture...
Page 36: Applying Colour Chases
Applying colour chases colour applying colour chases stage cl includes four pages of colour chases that you apply to a fixture selection. To switch between pages press the chases button to cycle between pages: page 1 – specials page 1 includes odd/even, crossfade, rainbow, fire, water, twinkle and o...
Page 37: Page 4 – Snap Chases
Colour applying colour chases page 3 – crossfade chases when you apply a chase from page 3 one colour is applied to each half of the selected fixture cha s the f nnels page 4 – snap chases nnels. The two colours then crossfade as they chase acros ixture cha he selected fixture channels. The two colo...
Page 39: Scene Controls
Scenes recording a scene 7. Scenes scene controls in the scene control section there are 4 buttons an this control… does this… d a fader. Scene fader the fader adjusts the overall level being played of all the scenes that are 1, 2 ,3 4, the four buttons are used to play the press a button the scene ...
Page 40: Enes
Editing and monitoring scenes scenes 2. You can control the overall level of the scene by scenes fader. Or 1. Press the fixtures / scenes raising or lowering the button above the master fader to switch the scene flash button contributing to the console output – the look you see on stage. Or 1. Flash...
Page 41: Renaming A Scene
Scenes editing and monitoring scenes renaming a scene when you record a scene it is automatically given a name (i.E. Scene 4). If you’d u do this: like to give it a name that’s easier to remember yo 1. Press the middle button above the touchscreen or touch the scenes tab 2. Stage cl displays the sce...
Page 42: Leting A Scene
Editing and monitoring scenes scenes 2. Touch in the fade column of the scene you want to change or hold shift and e touchscreen dial until the sc n press down on indicate that you are editing it. Uchscreen dial to set a fade time in seconds. When you play this scene it will now fade in over the tim...
Page 43: Ts Of A Scene
Scenes editing and monitoring scenes 4. Touch the confirm button or press the touchscreen dial to clear the scene. P w ts of a scene you can check what you have recorded into your scenes with the preview tab. To do this n above the touchscreen or touch the preview tab. Es window with the preview tab...
Page 44
Editing and monitoring scenes scenes if the fixture does not have color mixing each row indicates the setting for the feature that has been assigned to the dials: this row… indicates the setting for the… 1 (top) feature assigned to the saturation dial. 2 feature assigned to the hue dial. 3 feature a...
Page 45: Cuelist Controls
Cuelists cuelist controls 8. Cuelists cuelist controls a cuelist is made up of one or more cues that yo the buttons, beside the cuelist fader provide quic u can play back in sequence. K access to all the cuelist play functions. Recording st to record a cuelist 1 set up the level trols. 2. Press the ...
Page 46: Monitoring The Cuelist
Editing the cuelist cuelists monitoring the cuelist to see more information about the cuelist you do this: 1. From the home window press the cuelist button on the touchscreen. Stage cl displays the cuelist window with the control tab selected: . This window shows you a list of the cues, in the cueli...
Page 47
Cuelists editing the cuelist . The cuelist window shows a table of all the cues you have recorded: this column… does this… # e number) cues that have been played have a green background (cu is the cue number. Cues that are playing have a yellow background name shows the cue name and an icon represen...
Page 48: Setting A Cue Fade Time
Editing the cuelist cuelists setting a cue fade time when you record a cue it is automatically set to th you want to change the fade time for a cue you do this: 1. On the cuelist window press the cuelist tab button. Stage c cues list. 2. Touch in the fade column of the cue you want to rotate the tou...
Page 49: Deleting A Cue
Cuelists editing the cuelist deleting a cue if you don’t want to keep a cue you have recorded, you can delete it. To do this: 1. Tton. Stage cl displays the cuelist window. 2. Touch the name of the cue you want to delete or rotate the dial until the scene name is highlighted. At the bottom of the to...
Page 50
Editing the cuelist cuelists for each fixture there is a column with up to 4 rows of icons. If the fixture ha color mixing (i.E. Rgb, rgbw, rgba, rgbaw) the top two rows are merged and show the color and intensity of the fixture. Rows 3 an s d 4 show the setting for the feature that has been assigne...
Page 51: Chase Controls
Chases chase controls 9. Chases chase controls u play back in sequence. The e chases you record. 1. Els and colours for your lights in the pattern you want at the start ample if you wanted a chase that has two blue lights a chase is made up of one or more steps that yo buttons, beside the chase fade...
Page 52: 2. Normal Chase
Playing a chase chases ing in a forwards dire if the chase is runn ction the two blue lights will chase across from left to right. But if you set the chase to mirror mode and bounce the blue lights will chase in to the centre and back out again. 1. To show which age cl displays the auto chase’ 2. No...
Page 53
Chases playing a chase 2. You can control the overall level of the chase by raising or lowering the ial located to a n the touchscreen: chases fader. 3. You can scale the speed of the chase by adjusting the chase rate d above the 4 chase buttons. Djust other chase settings, while it’s running, open ...
Page 54: Editing A Chase
Editing a chase chases this option… does this… full – the fixtures spend crossfading. The full time between steps - filter sets the chase to only play inte colour settings will come from any other active scenes or channel settings. Nsity. In this mode the fixture audio threshold to suit different so...
Page 55: Pre
Chases editing a chase this column… does this… touchscreen dial to change this setting to change a chase’s other settings you do this: 1. Tap on the name of the chase, to select it 2. Switch to the chase control window settings. For information on changing these settings see playing a chase on page ...
Page 56
Editing a chase chases for each fixture there is a column with up to 4 rows of icons. If the fixture has color mixing (i.E. Rgb, rgbw, rgba, rgbaw) the top two rows are merged and show the color and intensity of the fixture. Rows 3 and 4 show the setting for the feature that has been assigned to the...
Page 57: Moving And Copying Steps
Chases copying a chase to another playback moving and copying steps o use in an to do this: 2. Touch the copy button at the bottom of the window. Een two existing ones select the step ant se tab button. Stage cl displays the chases list window. E chscreen. Stage cl displays uchscreen dial to delete ...
Page 58
Copying a chase to another playback chases • one of the 4 main chase playback buttons, or • one of the 4 main scene playback buttons, or • one of the 12 scene playback buttons on each of the 4 scene pages 9‐20 stage cl user guide, version 1.3.
Page 59: Itorin
Monitoring the console monitoring playback 10. Monitoring the console the monitor windo s itorin the stage cl conso colour. This means en a scene, chase or cuelist sends colour information to your lights that i those lights before. If you play a scene that turns a light on in red and then play anoth...
Page 60
Monitoring the fixture controls monitoring the console releasing a scene, chase or cuelist all the items that appear in the monitor play list are contributing to t the stage cl. You can release an item or all of them from this windo he output of w. To do the playlist by touching on it or by scrollin...
Page 61
Monitoring the console monitoring the fixture controls this indicator shows this… colour output replaced by two rows of icons that show the setting for the features that are assigned to the hue and saturation dials. If there is no feature assigned to these dials an x will be for fixtures without col...
Page 62: Mx Output
Monitoring the dmx output monitoring the console m in mx output the stage cl sends t w u see the actual output of the console, for each dmx channel. To do this: 1 nitor onitor g the d up to 512 dmx channels to control your lights. Let’s yo he dmx windo . In the mo window: window touch the dmx button...
Page 63: Setup
Setup & preferences setup 11. Setup & preferences setup there are a number of system setup op options include autosave, network, audio, screen brightness to set these options, touch the setup button on th tions available on he stage cl. These , and date settings. E home screen. Stage cl displays the...
Page 64: Resetting The
Setup setup & preferences this item… does this… networ configuratio k n tic ip sets the network (ethernet) port to either dhcp or sta mode sets the ip address of the console, when using a static ip. If the console is set to dhc ip address p this field shows the address the console has obtained from ...
Page 65: Preferences
Setup & preferences preferences 2 es button to confirm the reset. Stage cl resets all settings to their lues ll show files and custom fixtures. Preferences there are a c ue 1. Touch the setup button on the home screen then press the preferences ge c . Press the y default va and deletes a number of p...
Page 66: System Information
System information setup & preferences this item… does this… chase cross-fade sets the default crossfade method fo cuelist icons sets cues to and monitor windows r all new chases display an icon beside their name in the cuelist scene icons sets scenes to display an icon beside their name i and monit...
Page 67: Updating The Software
Setup & preferences updating the software this item… does this… software version shows the installed software version number build date shows the date this version was released serial number shows the serial number of your console update from usb opens a window where you can from an installer file o...
Page 68
Updating the software setup & preferences 2. From the home screen tap the settings button, then press t button. Stage cl displays the about window: he about tab 3. Scroll down to the "update software from usb." field, then press the e update option. Stage cl opens the ow: touchscreen dial button to ...
Page 69: Saving A Show
Saving & loading show files saving a show 12. Saving & loading show files saving a show once you have patched your fixtures you should save your show. To do this: 1. Touch the shows button on the home screen. Stage cl displays the sho files window, select the save tab. W 2. If this is the first time...
Page 70
Loading a show saving & loading show files ame of the file you 2. T on the n want to load or use the touchscreen dial to scroll up and down the oading from a usb drive 1. To load a show file from a usb stick or portable drive, select the usb evice. . Ouch list then press the dial button. Stage cl lo...
Page 71: Using Autopilot
Autopilot using autopilot 13. Autopilot autopilot is a special stage cl mode designed for use at parties, for disp for other situations involving unattend lays and ed operation. Age cl automatically plays all inbuilt chases, one after e time that each chase plays for, the chase speed and whether or ...
Page 72
Using autopilot autopilot this option… does this… audi triggered by audio, djust the audio ferent sound levels. To do this tap the se the touchscreen dial to adjust the level. Ee setup on page 11-1 o sets the autopilot chase sequences to be from the inbuilt microphone.You can a sensitivity to suit d...
Page 73: Sole
Locking the console using autopilot 14. Locking the console you can set a passcode to lock the stage cl a use of the and front panel controls. Ither: • press the 'shutdown' button on the home window, or tap the 'lock' button on the autopilot window. If you haven't set a passcode in the setup window ...
Page 74: Inputs & Outputs
Using autopilot appendix 1 general specifications 15. Appendix 1 gen ifications eral spec inputs & outputs d escription type pin outs function d 5 pin female axr shield data – + – (dmx 4 only) x 4 only) mx 512 1 2 3 data 4 data 5 data + (dm ethernet ( rj-45 transmit + transmit – eive + unused d e – ...
Page 75
Index using autopilot stage cl user guide, version 1.3 16‐1 16. Index a about, 11-4 audio, 11-1 autopilot, 13-1 c channel controls, 5-1 chases colour, 6-6 releasing, 10-2 chases, 9-13 colour pickers, 6-1 colour, 6-1 colour chases applying, 6-6 colour patterns applying, 6-4 colour swatches updating, ...
Page 76
Using autopilot index 16‐2 stage cl user guide, version 1.3 o outputs & inputs, 15-4 p password, 14-3 patch wizard, 4-1 patching adding fixtures to the patch, 4-3 copy and paste fixtures, 4-4 fixture library, 4-5 more than one fixture to a channel, 4-4 multipatch, 4-4 patching your lights, 4-1 patte...