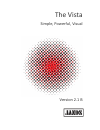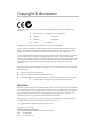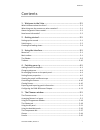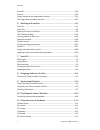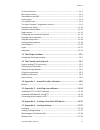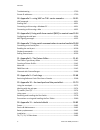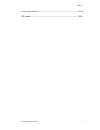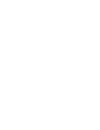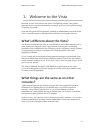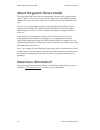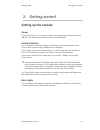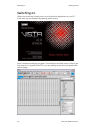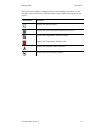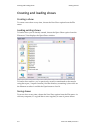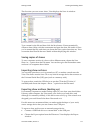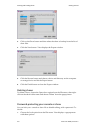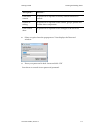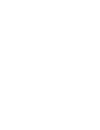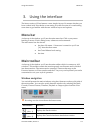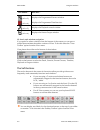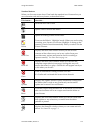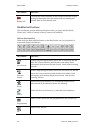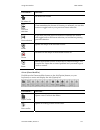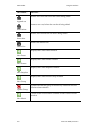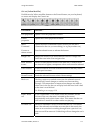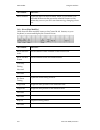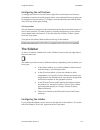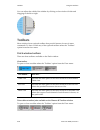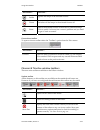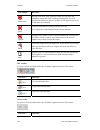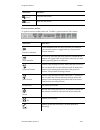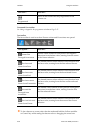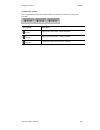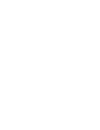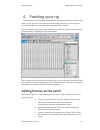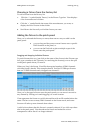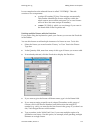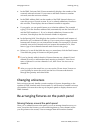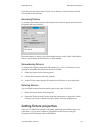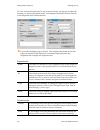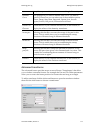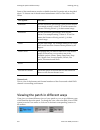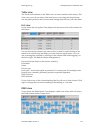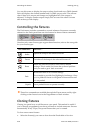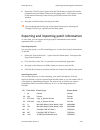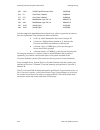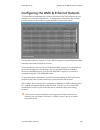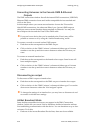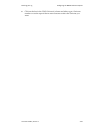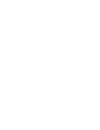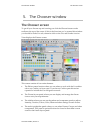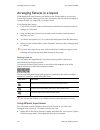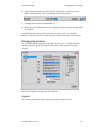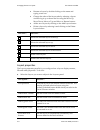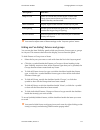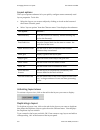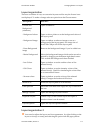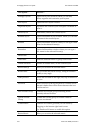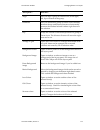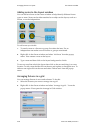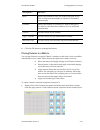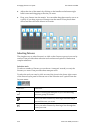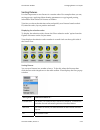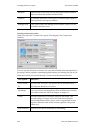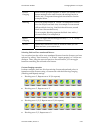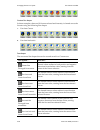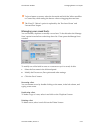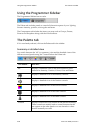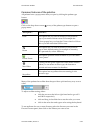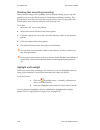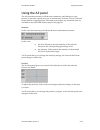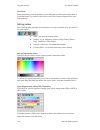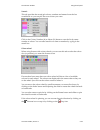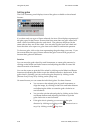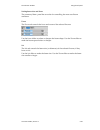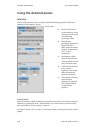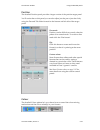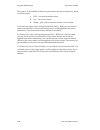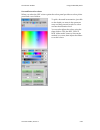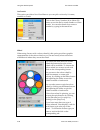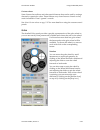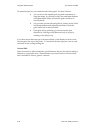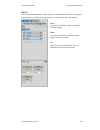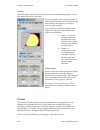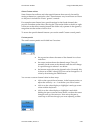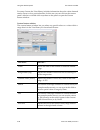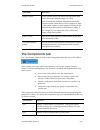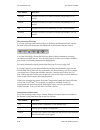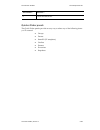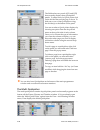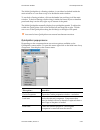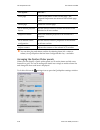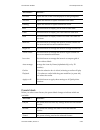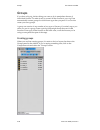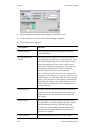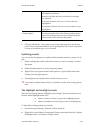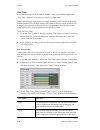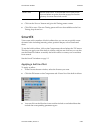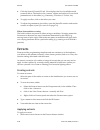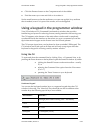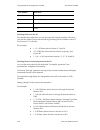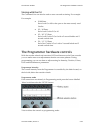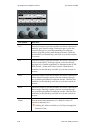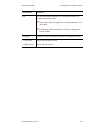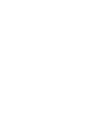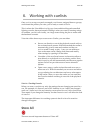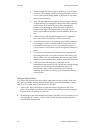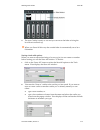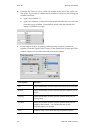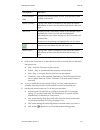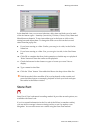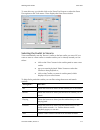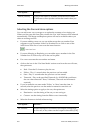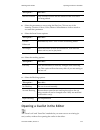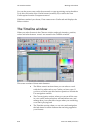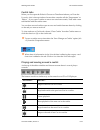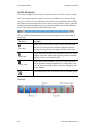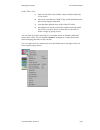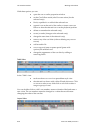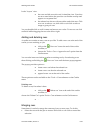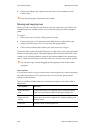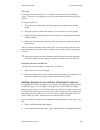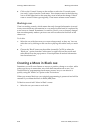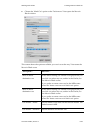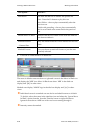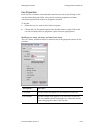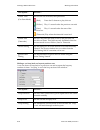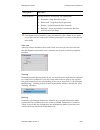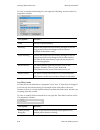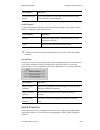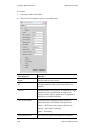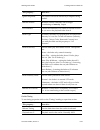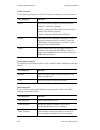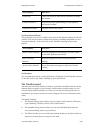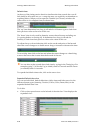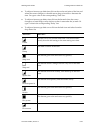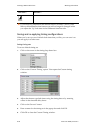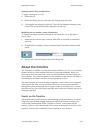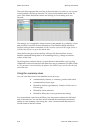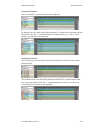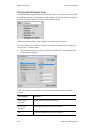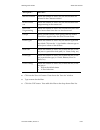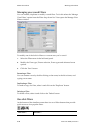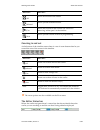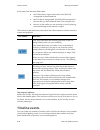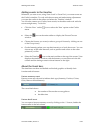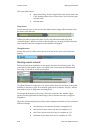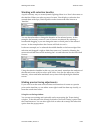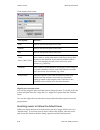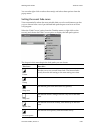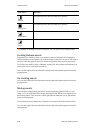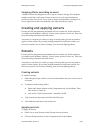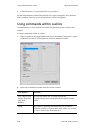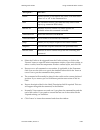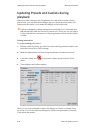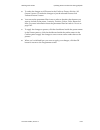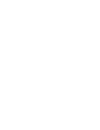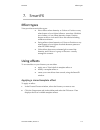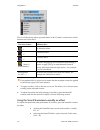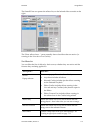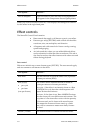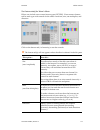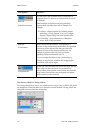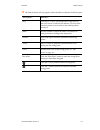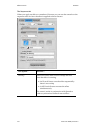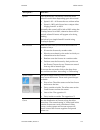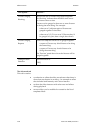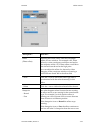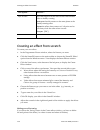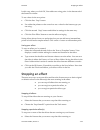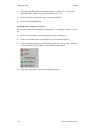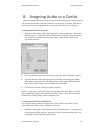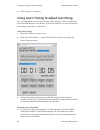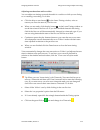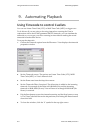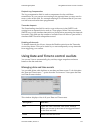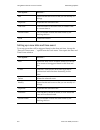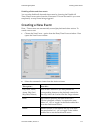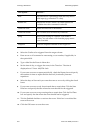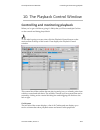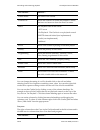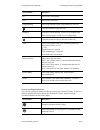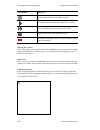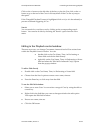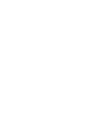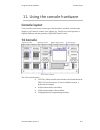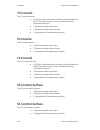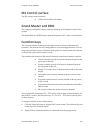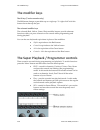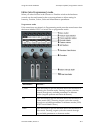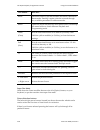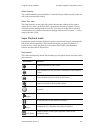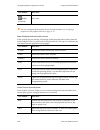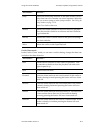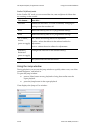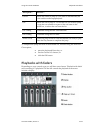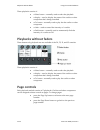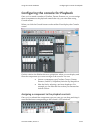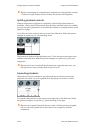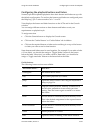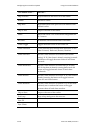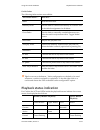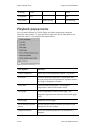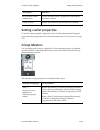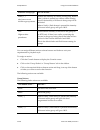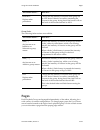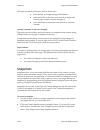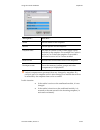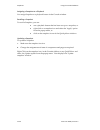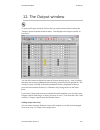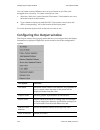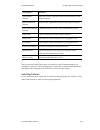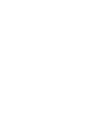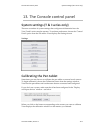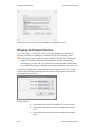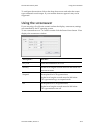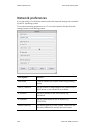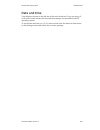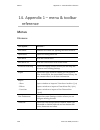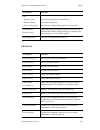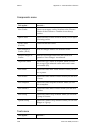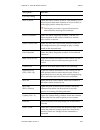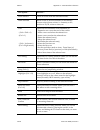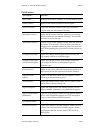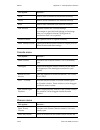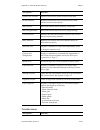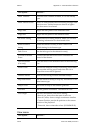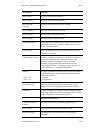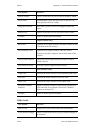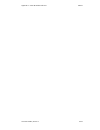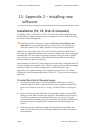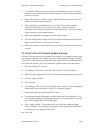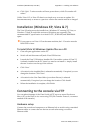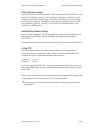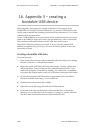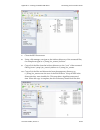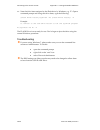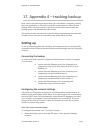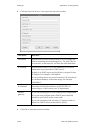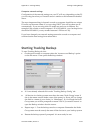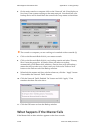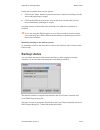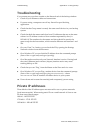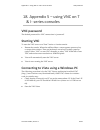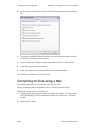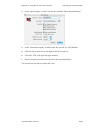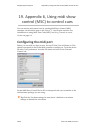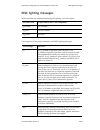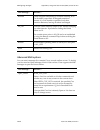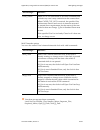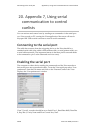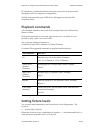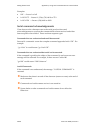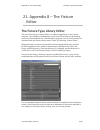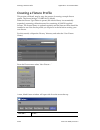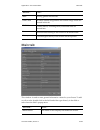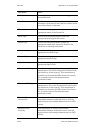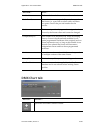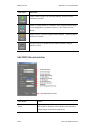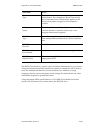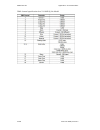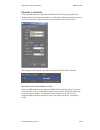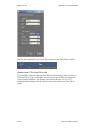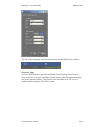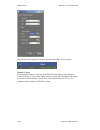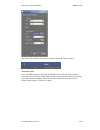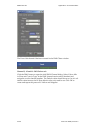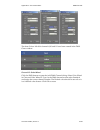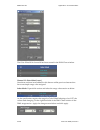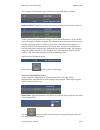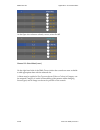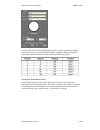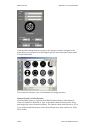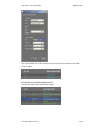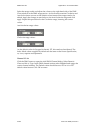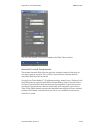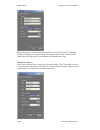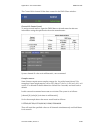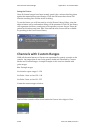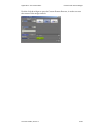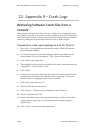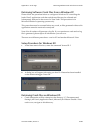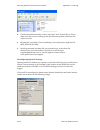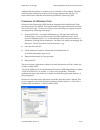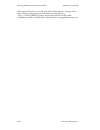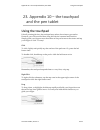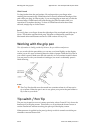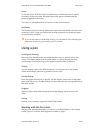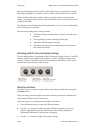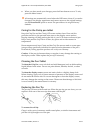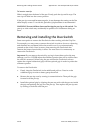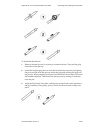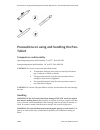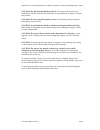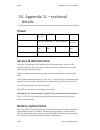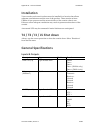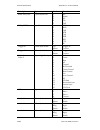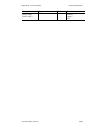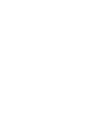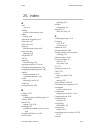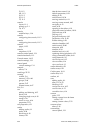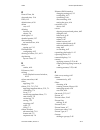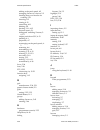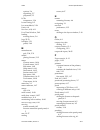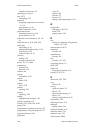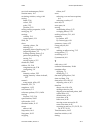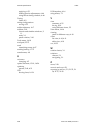- DL manuals
- Jands
- DJ Equipment
- Vista I3
- User Manual
Jands Vista I3 User Manual
Summary of Vista I3
Page 1
The vista simple, powerful, visual version 2.1 b.
Page 2: Disclaimer
Copyright & disclaimer this product is approved for use in europe and australia/new zealand and conforms to the following standards: • european norms australian / new zealand standards • en55103-1 as/nzs 4251.1 • en55103-2 as/nzs 4252.1 • en60950 as/nzs60950 conformance has been achieved for intende...
Page 3
Contents contents 1. Welcome to the vista..............................................................2 ‐ 1 what’s different about the vista? ....................................................................... 2 ‐ 1 what things are the same as on other consoles?....................................
Page 4
Contents smartfx...............................................................................................................5 ‐ 49 extracts ...............................................................................................................5 ‐ 50 using a keypad in the programmer window...
Page 5
Contents s1 control surface.............................................................................................. 11 ‐ 2 m1 control surface ............................................................................................ 11 ‐ 3 grand master and dbo ..................................
Page 6
Contents troubleshooting ...............................................................................................17 ‐ 30 private ip addresses..........................................................................................17 ‐ 30 18. Appendix 5 – using vnc on t & i ‐ series consoles....
Page 7
Contents general specifications...................................................................................... 24 ‐ 83 25. Index.....................................................................................25 ‐ 1 vista user guide, version 2 v.
Page 9: What’S
Welcome to the vista what’s different about the vista? 1. Welcome to the vista welcome to the user guide for the jands vista lighting console. This guide is intended to give you the information you need to get your vista up and running as quickly as possible. Note that this guide will be regularly u...
Page 10: About
About the generic fixture model welcome to the vista about the generic fixture model one thing about the vista that’s not immediately obvious is the ‘generic fixture model’. What is it? It’s a part of the software that works in the background and enables all fixtures, no matter what type or manufact...
Page 11: Setting
Getting started setting up the console 2. Getting started setting up the console power connect the vista t, i or s series console to any mains supply between 100 and 240vac. The vista m series obtains power via the usb port external displays you can attach two external displays, including touch scre...
Page 12: Switching
Switching on getting started switching on when you switch the console power on or launch the application on your pc, vista starts up and displays the opening splash screen: once it finishes loading the program, vista displays the patch screen. If this is the first time you’ve opened vista v2 or you ...
Page 13
Getting started switching on this is the patch window, waiting for you to start creating a new show. To see the other vista windows you use the buttons on the toolbar at the top left of the screen: this button… does this… displays the patch window displays the console hardware simulation window disp...
Page 14: Creating
Creating and loading shows getting started creating and loading shows creating a show to create a new show at any time, choose the new show option from the file menu. Loading existing shows to load a show you’ve already created, choose the open show option from the file menu. Vista displays the open...
Page 15: Saving
Getting started creating and loading shows the first time you save a new show, vista displays the save as window: type a name for the file and then click the save button. Vista automatically creates a show folder, with the same name and puts the show file inside it. Once you’ve named the file, each ...
Page 16: Deleting
Creating and loading shows getting started 3. Click on the show button and then select the show to backup from the list of show files. 4. Click the next button. Vista displays the export window: 5. Click the browse button and choose a drive and directory on the computer or storage device and hit the...
Page 17
Getting started creating and loading shows this option… does this… lock entire console the password is required to use any console functions or controls. Disable all editing the password is required to edit cuelists, groups, presets and all other show components lock current show the password is req...
Page 19: Menu
Using the interface menu bar 3. Using the interface the latest version of vista features a new simpler layout. No matter whether you have worked with vista before or are seeing it for the first time it’s worth taking some time to get familiar with the new window layout and options. Menu bar at the t...
Page 20: The
Main toolbar using the interface this button… does this… (alt + 3) displays the programmer fixtures window (alt + 4) displays the programmer timeline view. (alt + 5) displays the playback control window (alt + 6) displays the fixture output window v1 classic style window navigation if you prefer to ...
Page 21
Using the interface main toolbar standard buttons when you first start a new show vista loads the standard set of buttons but you can customize each and every button, as described below. This button… does this… saves the show file to disk opens a new cuelist in the editor opens an existing cuelist i...
Page 22: Modified
Main toolbar using the interface this button… does this… release all clicking this button releases all the fixtures from their current settings as determined by the cuelists that are running and returns them to their default state. Modified soft buttons the soft buttons provide different functions w...
Page 23
Using the interface main toolbar this button… does this… de-select all de-selects all fixtures previous selection vista remembers the last set of fixtures you selected; you use this button to toggle back to your previous fixture selection. Next selection if you have used the previous selection comma...
Page 24
Main toolbar using the interface this button… does this… append cue adds a new cue at the end of the cuelist being edited insert before inserts a new cue, before the cue that is being edited insert after adds a new cue after the cue that is being edited. Delete cue deletes the selected cue new prese...
Page 25
Using the interface main toolbar ctrl set (yellow modifier) hold down the yellow modifier button or the control button, on your keyboard, to access and display the control set. This button… does this… live properties opens a live tab properties window. Cuelist properties opens the cuelist properties...
Page 26
Main toolbar using the interface this button… does this… move in black opens the move in black window where you can mark a cue and add mib events that pre-set the selected fixtures so that when they turn on you don’t see them moving, changing colour etc. Ctrl + alt set (blue modifier) hold down the ...
Page 27: Configuring
Using the interface the sidebar configuring the soft buttons to change the function of a soft button, right click on the button and choose a command or function from the popup menu. Any command from any menu can be assigned to the soft button. To change one of the alternate sets hold the shift, alt ...
Page 28: Toolbars
Toolbars using the interface you can adjust the width of the sidebar by clicking on the window divider and dragging to the left or right. Toolbars most windows have optional toolbars that provide buttons for sets of menu commands. To show or hide any of the optional toolbars select the ‘toolbars’ op...
Page 29: Chooser
Using the interface toolbars this button… does this… strike ignites the lamps in the selected fixtures. Douse switches off the lamps in the selected fixtures off. Reset resets the selected fixtures to their factory default settings. This is useful if a fixture has a control problem and you need to g...
Page 30
Toolbars using the interface this button… does this… store look displays the store look window where you can save the complete output (the look on stage). Storing this way will ensure that when you play a cue back it will appear exactly as it did when you saved it clear clear all information coming ...
Page 31
Using the interface toolbars this icon… does this… ctrl+z undo the last action ctrl+y redo the last action fixture selection toolbar to open or close a toolbar select the ‘toolbars’ option from the view menu: this icon… does this… previous selection vista remembers the last set of fixtures you selec...
Page 32
Toolbars using the interface this icon… does this… programmed select all the fixtures that are programmed in the current cue. Command line toolbar see using a keypad in the programmer windowon page 5-51 fan toolbar the fan toolbar is used to set how feature values and event times are spread. This op...
Page 33
Using the interface toolbars components toolbar the components toolbar includes buttons to create new presets, groups and extracts this option… does this… preset opens the create new preset window. Group opens the create new group window. Extract opens the create new extract window. Vista user guide...
Page 35: Adding
Patching your rig adding fixtures to the patch 4. Patching your rig once you’ve got your vista system connected and powered up you can patch your fixtures the way you want them using the patch window. If it’s not already open click on the patch icon or select the ‘patch’ option from the window menu,...
Page 36: Choosing
Adding fixtures to the patch patching your rig choosing a fixture from the factory list to add a fixture from the factory list: 1. Click the ‘+’ symbol beside ‘factory’ in the fixture type box. Vista displays a list of manufacturer’s folders. 2. Click the ‘+’ symbol beside the name of the manufactur...
Page 37
Patching your rig adding fixtures to the patch in our example above the selected fixture is called ‘2 vl2500sp’. This title consists of two components: • a unique id number [2], that vista assigns automatically. This number identifies the fixture uniquely within the whole system, across all the univ...
Page 38: Changing
Changing universes patching your rig 7. In the dmx universe field, vista automatically displays the number of the currently selected universe. If you want to add these fixtures to another universe, enter the universe number. 8. In the dmx address field, set the number of the dmx channel where you wa...
Page 39: Renaming
Patching your rig setting fixture properties note that you can’t place them in such a way that any of the channels will ‘fall off’ the end of the universe. Renaming fixtures to rename one or more fixtures select them in the universe panel and choose the properties tab in the sidebar: enter the name ...
Page 40
Setting fixture properties patching your rig to view and set the properties for one or more fixtures, use the pen to select the fixtures you want on the patch panel. Vista displays the details of those fixtures in the properties and transforms tabs: if you select multiple types of fixture, vista dis...
Page 41: Advanced
Patching your rig setting fixture properties lamp life or prevent fixtures from ever reaching full intensity. Dimmer curve ons; nverse this popup lets you select a dimmer fade curve. The default option is linear but you can select one of the available opti linear, damp, snap start, snap end, square ...
Page 42: Viewing
Viewing the patch in different ways patching your rig s sformers a ble from the properties tab as described a one of th ansformers click on pan offset or tilt o this option… ome of the tran bove. To choose re also availa e advanced tr ffset. Does this… minimum sets the minimum (percentage) value for...
Page 43: Table
Patching your rig viewing the patch in different ways table view the patch screen defaults to the table view, as shown earlier in this section. This is the view you will use most of the time: here you can drag and drop fixtures into the patch panel for each universe and arrange them the way you want...
Page 44: Controlling
Controlling the fixtures patching your rig you use this screen to display the output values of each and every dmx channel. Each cell displays the channel number and it’s dmx output value. The cells are clear if there is no output and change to a highlighted box if the output is adjusted. To display ...
Page 45: Exporting
Patching your rig exporting and importing patch information 2. Select the ‘clone fixtures’ option from the patch menu or right-click on the patched fixture and select clone from the popup menu. Vista creates a clone of the selected fixture(s) in the fixture pool at the bottom of the patch window 3. ...
Page 46
Exporting and importing patch information patching your rig 302 1:241 vl2000 spot enhanced 16 bit v2000se6 316 5:1 color block 2 mode 3 colbk2m3 317 5:17 color block 2 mode 3 colbk2m3 432 9:1 mediamaster layer full 1.0 memalf10 433 9:44 mediamaster layer full 1.0 memalf10 437 12:22 vl3000 spot vl300...
Page 47: Configuring
Patching your rig configuring the dmx & ethernet outputs configuring the dmx & ethernet outputs v2 vista does not automatically connect universes to the dmx outputs on your console or to external artnet devices. To make these connections you click the connect button on the toolbar to open the dmx co...
Page 48: Connecting
Configuring the dmx & ethernet outputs patching your rig connecting universes to the console dmx & ethernet outputs the dmx connections window lists all the internal dmx connections, usb-dmx, ethernet-dmx connection boxes and artnet compatible devices attached and visible to the vista: in this examp...
Page 49
Patching your rig configuring the dmx & ethernet outputs 2. Click on the box in the ‘dmx universe’ column and either type a universe number or use the up and down arrow buttons to select the universe you want. Vista user guide, version 2 4 ‐ 15.
Page 51: The
The chooser window the chooser screen 5. The chooser window the chooser screen to get all your fixtures up and running you click the chooser button on the toolbar at the top of the screen. If this is the first time you’ve opened this window you should be in the live tab, otherwise click on the live ...
Page 52: Arranging
Arranging fixtures in a layout the chooser window arranging fixtures in a layout vista displays all of the fixtures you added on the patch screen as icons on the fixture layout panel. When you first view this screen, the fixtures are arranged in numerical order, by unique id, as a bank of icons. To ...
Page 53: Managing
The chooser window arranging fixtures in a layout 6. Type a name for the layout and click ok. Vista creates a new layout and adds a corresponding ‘tab’ at the bottom of the layout panel: 7. Arrange the fixtures as described above. 8. When you are finished click on the ‘unlocked’ button so that it ch...
Page 54: Layout
Arranging fixtures in a layout the chooser window • rename a layout by double-clicking on the name and typing a new one. • change the order of the layout tabs by selecting a layout and moving it up or down the list using the move up, move down, move to top and move to bottom buttons • add a new layo...
Page 55: Hiding
The chooser window arranging fixtures in a layout this option… does this… snap to grid locks or unlocks the current layout. Fixture and group icons can not be moved when a layout is locked. But they can be scaled. Show gridlines display a grid on the fixture chooser layout pane grid spacing sets the...
Page 56: Layout
Arranging fixtures in a layout the chooser window layout options the layout options submenu let’s you quickly configure some commonly used 1. By clicking on its tab at the bottom of hooser p 2 t option u: layout properties. To do this: select the layout you want to adjust the fixture c anel. . Selec...
Page 57: Isatio
The chooser window arranging fixtures in a layout l isatio there are a number of ways to customise layouts and the way the fixture icons are displayed. To make a tion from the chooser menu. Does this… ayout organ n change select an op this option… colours and background (submenu) opens a submenu - b...
Page 58
Arranging fixtures in a layout the chooser window this option… does this… manage layouts opens the layouts window where you can add, delete, organise and customise your layouts. New layout opens the new layout window. Duplicate layout duplicates the current layout and opens a window to name it. Dele...
Page 59
The chooser window arranging fixtures in a layout this option… does this… align lets you align a group of fixture icons, to the right, left, top or bottom of the group. Distribute lets you distribute a group of fixture icons vertically between the top and bottom fixtures or horizontally between the ...
Page 60: Adding
Arranging fixtures in a layout the chooser window adding notes to the layout window you can add text boxes to the fixture window to help identify different fixture types or areas. Notes can be either attached to an object on the layout, such as a fixture, or can be independent. To add a note you do ...
Page 61: Placing
The chooser window arranging fixtures in a layout this option… does this… rows specify the number of rows you want in the grid. If you enter a value here the number of columns is calculated automatically. Columns specify the number of columns you want in the grid. If you enter a value here the numbe...
Page 62: Selecting
Arranging fixtures in a layout the chooser window 2. Adjust the size of the matrix by clicking on the handle on the bottom right hand corner and dragging to the size you want. 3. Drag your fixtures into the matrix. You can either drag them one by one or as a group. If you drag a group of fixtures on...
Page 63: Sorting
The chooser window arranging fixtures in a layout sorting fixtures it’s often important to sort fixtures in a certain order. For example when you are, storing groups, applying effects fanning parameters or copying and pasting information from one set of fixtures to another. Vista lets you show the s...
Page 64
Arranging fixtures in a layout the chooser window random random order. Each time you de-select and re-select fixtures they are sorted into another random order. Position by columns and rows, from top left to bottom right, based on their position in the layout window. Manage sorts this option opens t...
Page 65
The chooser window arranging fixtures in a layout fixture ganging allow fixtures grouped together, so that if you spread or fan a feature setting across some fixtures, the settings can be in blocks and / or repeated throughout the selection. See the examples below. Blocking let’s you group fixtures ...
Page 66
Arranging fixtures in a layout the chooser window custom fan shapes in these examples, there are 10 fixtures selected and intensity is fanned across the fixtures using the following fan shapes: 1. Fan from centre: 2. Fan from both ends: fan shapes the are several fan shapes that can be set and saved...
Page 67: Managing
The chooser window arranging fixtures in a layout to fan a feature or events, select the fan mode and hold the yellow modifier or control key while setting the feature value or dragging the event bars. Ption is replaced by the ‘fan from centre’ and ‘inverted fan’ shapes. On from the sort order drop ...
Page 68: Using
Using the programmer sidebar the chooser window using the programmer sidebar the programmer sidebar has two tabs: to control all the main aspects of your lighting lour gobo and beam. Extracts and snapshots along with the in-built effects. E tab in the sidebar summary detailed you switch between the ...
Page 69: Common
The chooser window the palette tab common features of the palettes all palettes have a popup menu that you open by clicking the palette type button: click on the drop down arrow on any of the palette type button to open a popup menu this option… does this… clear this option lets you clear all events...
Page 70: Checking
The palette tab the chooser window checking that everything is working one of the first things you’ll probably want to do after setting up your rig and patching it all in on the patch screen, is check that everything’s working. The quickest way to do this is to select the fixtures, one-by-one or in ...
Page 71: Using
The chooser window using the all panel using the all panel the all panel has controls for all the most commonly used features of your t provides a quick easy way to set intensity, position, colour, gobo and s the most used intensity features : fixtures. I beam without swapping panels. The same contr...
Page 72: Setting
Using the all panel the chooser window fine mode some parameters, such as position, can be difficult to control when the palette is ne’ button. Repeat this to turn you can choose the way you want to in normal mode. To switch to fine click on the ‘fi fine mode off. Setting colour the colour palette p...
Page 73
The chooser window using the all panel swatch this tab provides the actual gel colours, numbers and names from the lee swatchbook so you can pick the exact colour you want: click in the colour, number (#) or name (n) button to sort the list by name number or colour. You can also search for a name or...
Page 74: Setting
Using the all panel the chooser window setting gobo the gobo summary panel displays icons of the gobos available on the selected fixtures: ype of fixture selected, the icons vista displays represent all fixture. Fixtures that have more than one gobo wheel w le gobos for each if you have only one t t...
Page 75
The chooser window using the all panel setting beam size and focus the summary beam panel has two tabs for controlling the most used beam attributes: and zoom of the selected fixtures: focus the focus tab controls the focus use the focus slider to soften or sharpen the beam shape. U to make the beam...
Page 76: Using
Using the detailed panels the chooser window using the detailed panels ls in the intensity group: intensity click on the intensity button to select the detailed settings panel for all fixture channe in this view: • the 10 to 90 buttons • the end most percentage buttons set s increase or decrease it ...
Page 77: Position
The chooser window using the detailed panels position the detailed position panel provides a larger version of the position target panel. You’ll notice that ust just the pan or just the tilt by using the pan and tilt sliders located on panel. On this panel you can also adj the bottom and left side o...
Page 78
Using the detailed panels the chooser window the buttons, in the middle of the colour panel select the colour mechanism. There – hue and saturation values. Ur s • wheel – pick a col if a fixture only has a colour mixing mec n choose a colour from the hsv or lee swatch sect mechanism. The colour whee...
Page 79
The chooser window using the detailed panels hue and saturation values ker iders: when you select the hsv colour option the colour panel provides a colour pic panel and a set of sl to pick a hue and its saturation, just click on the shade you want in the spectrum area, and drag around to select a co...
Page 80
Using the detailed panels the chooser window lee swatch this option provides a list of lee filters so you can pick a colour by it’s name, number or swatch. Click in the colour, number (#) or name (n) our swatch. You can also search for a name or number by typing in the search box. Button to sort the...
Page 81: Gobo
The chooser window using the detailed panels custom values some fixtures hav f a channel to a particula aren’t included in vis see about custom value panels. Gobo the detailed gobo pa so you can see exactly w d where they are on the wheel: e e fects and other special features that can be used by set...
Page 82
Using the detailed panels the chooser window on some fixtures you can rotate the individual gobos. For these fixtures: ttons spi lected gobo by clicking on the gobo and rotate butto gobo clockwise • if the gobo slot is spinning you can reverse the spin direction by clic the [reverse icon] or stop it...
Page 83: Beam
The chooser window using the detailed panels beam the detailed beam panel provides sliders for all the beam features and a graphic representation of frame (shaping s hutters) , if the fixtures have this feature: focus use the focus slider to soften or sharpen use the zoom sl r angle narrower or w ir...
Page 84: Custom
Using the detailed panels the chooser window framing the frame tab is specifically for fixtures that have beam shaping frames, so yo can shutter-off parts of the beam: u to set the posit ions you want the frames to drag can also set the rotation angle of the he whole • index – to turn the framing sh...
Page 85
The chooser window using the detailed panels about custom values some fixtures have effects and other special features that can only be used by setting a channel to a particular value. These features vary from fixture to fix so they aren’t incl ture uded in vista’s ‘generic’ controls. Have special s...
Page 86
Using the detailed panels the chooser window f res the vista des information about the value channels n o for a parti ck on the custom p r double- feature window: custom feature window the custom feature window range that is in the vista lib or many fixtu eed to be set t library inclu cular effect. ...
Page 87: The
The chooser window the components tab this field… does this… range buttons entire channel range (i.E. 0-255). H value ranges. Clicking on the in this column there will always be one button that selects the if the vista library includes information about the fixtures custom values there will be a but...
Page 88
The components tab the chooser window this button… does this… groups elect or modify the groups you’ve saved. Displays and let’s you s presets displays and let’s you select or modify the presets you’ve saved. Fx displays and let’s you select any of vista’s built in effects extracts ct or modify the ...
Page 89: Quicker
The chooser window the components tab this button… does this… x clears the search box. Quicker picker panels the quick picker panels provide an e you’ve created: • groups • presets • smartfx (fx te • cuelists • extracts • favourites • snapshots. Asy way to select any of the following items mplates) ...
Page 90: Ickpick
The components tab the chooser window the sidebar has two panels (qp1 and qp2) that normally display three quickpicker k ickpickers drag the divider(s) to the bottom of the panel. By n menu at the top left side of each column. Ormation you want the column to display, you can also select what page yo...
Page 91: Quickpicker
The chooser window the components tab t picker is a dow, it can either be docked inside the m it can floa beside the main window. T floating wind r and drag it off the main w e panel and d le t er nor he w ker cli e one or two of the quickpickers drag the divider(s) to the right of the panel. O have...
Page 92: Arranging
The components tab the chooser window this option… does this… clear page assigned components are removed and a blank page clears all playbacks on the current page – the is left. Delete page deletes the current page. Set as default play layout. Defaults for all new cuelists. Back sets the selected cu...
Page 93: Presets
The chooser window the components tab this button… does this… icon size adjusts the size of the icons displayed in the quickpicker. Text size adjusts the amount of space available for the label. Padding adjusts the amount of space between the icons. Icon click this button to display just an icon for...
Page 94: Groups
Groups the chooser window groups if you have a big rig, the last thing you want to do is manipulate dozens of auto type that you patch. You can also create your own groups. A gr wha t in a group. Some typical groups might be all the even or odd fixtures of one type, all the fixtures on the back trus...
Page 95: Presets
The chooser window presets to create a group: select the fixtures you want in the group: click the [+] add group button at the bottom of opens the create new group window: type a name for the group and click ok or press enter. Name the group right away you can accept the it later. You can create as ...
Page 96
Presets the chooser window 4. Enter a name for the p 5. Click on the icon and sel 6. Set the preset store options: th reset in the name box (beside the icon) ect and different image if required. Is option… does this… update options only applicable if you are updating an existing preset. See below cr...
Page 97: Updating
The chooser window presets separate presets for intensity, colour, gobo, beam and clude or exclude any features. Icon so that it is not highlighted. Miscellaneous features. However the filter bar lets you in to include a feature click on it’s icon so that it is highlighted. To exclude a feature clic...
Page 98: Ive
Presets the chooser window l if you are working live w ‘live time’ window can simply selecting a (non-linear) value in the de in. For example you might be working in the li to set the live time: 1. Click the ‘live’ button on the main toolbar. This button is normally mapped ey f10 on the keyboard. Yo...
Page 99: Smartfx
The chooser window smartfx fade curve sets the fade curve. To set the fade curve click on the icon and select an option from the popup list. See the glossary for more about fade curves 4. Click on the ‘save as’ button and give this timing preset a name. 5. Click ok to save. The new timing preset wil...
Page 100: Creating
Extracts the chooser window 4. Click the stored (canned) fx tab. Vista displays the list of available stored (canned) effects. The letters in the ‘content’ column each effect tell you which n, c-colour, etc). 6. To adjust the parameters of an effect, open the smartfx window and use the controls to a...
Page 101: Using
The chooser window using a keypad in the programmer window 2 tracts components tab of the sidebar. 3 find the extract you want and click on it to select it. Set the mask buttons s es you want are applied. Any attribute that is masked, even if it is part of the extract, will not be applied. Using a k...
Page 102
Using a keypad in the programmer window the chooser window this button… does this… g group s store all (look) p store part t time selecting fixtures t for simple fixture sele you can also select groups and fix numbers with a ‘g’ for group or ‘f’ f fi for example: • 1 + 5 + 10 enter selects fixtures ...
Page 103: Storing
The chooser window the programmer hardware controls storing with the cli the command line can also be used to store cues and set timing. For example: for example: • s 100 enter store look cue 100 to the open or the most recently used cuelist. • s 2 / 10 enter store look cuelist 2 cue 10 • s 5 / 8 t ...
Page 104
The programmer hardware controls the chooser window this button… does this… i + p press this button to put the encoders and lower 6 buttons in intensity plus position mode. Pressing it again cycles the controls through any available parameters or alternate modes (angular position and strobe & shutte...
Page 105
The chooser window the programmer hardware controls this button… does this… f um values. I.E. Ull sets the associated parameter to it’s maxim would set intensity to 100. Press home and full together to set the parameter to it’s mid value. Holding the yellow modifier (or ctrl key) changes this button...
Page 107: Store
Working with cuelists store all 6. Working with cuelists once you’ve set up your patch, arranged your fixtures, assigned them and created the presets you want, you’re ready to create a this is where the vista differs in a big way from lighting consoles, because instead of telling of numbers, you do ...
Page 108
Store all working with cuelists • all the settings that the console is sending to your fixtures are saved. The settings could be coming from the live tab or any other cuelist being edited, a playback or any other the console. For gobo, position or any other e light. This means that if you play the c...
Page 109
Working with cuelists store all 3. The new cuelist level down and back up. When you store all this way the console fader is automatically set to be a storing a look with o hen you want to adjust the timing of a cue or give it a new name or number efore storing you use the store all window. To do thi...
Page 110
Store all working with cuelists 3. End of the cuelist you or store over an existing cue select the cue you want cues that include the vista sets the ‘store to’ cue to a new cue number at the last saved. If you want to a different cue number number can either: • type a new number or, • type a few num...
Page 111
Working with cuelists store all this option… does this… cuelist number field displays the cuelist numb number in this field. Er to save. You can enter a new search (cuelists) typing a few letters or numbers in the se the browser to show just the cuelists type. Arch box filters that match what you se...
Page 112: Ore
Store part working with cuelists 8. Title, in the cuelist name box 9. If you’re are storing to a new cue, you can give it a title, in the cue name 10. Le-tap on a playback k. 11. Check the buttons for the classes or types of events you want vista to 12. 13. Ilter list. The st in the detailed view yo...
Page 113: Selecting
Working with cuelists store part to store this way you do this click on the ‘store part’ button or select the store p e to ta displays the store part window: art option on th ols menu. Vis selecting the cuelist to store to ’ cuelist to the last cuelist you saved. If you another cuelist you’ve alread...
Page 114: Ions
Store part working with cuelists this option… does this… search (cuelists) typing a few letters or numbers in the search box filters the browser to show just the cuelists that match what you type. Ions e selected you selecting the cue and store opt you can add a new cue, or merge to or replace the c...
Page 115: Opening
Working with cuelists opening a cuelist in the editor this option… does this… selected fixtures only includes fixtures that are selected in the live tab or cue being edited. 8. Select the parameters to store using the filter bar. Click on any of the intensity, position, colour, gobo, beam or miscell...
Page 116: The
The timeline window working with cuelists you can also start a new cuelist from scratch or open an existing one in the editor. To do this click on the new cuelist button (normally f2) or select the ‘new cuelist option from the components menu. Whichever method you choose, vista creates a new cuelist...
Page 117: Cuelist
Working with cuelists the timeline window cuelist tabs when you first op live tab – this is the equivalent of want other consoles call the ‘programmer’ or ‘editor” . If you o n tab labelled with the c you can have sev l licking on the tab you w t to close and save a c from the cuelist menu or click ...
Page 118: Cuelist
The timeline window working with cuelists cuelist navigator the cuelist navig n es in a cuelist. Each cue is represe te cues you’ve stored. As you add more cues scrollbar and if there are m e t) view the scrollabar becom h areas of the cuelist in atio section shows you an overview of all the cu n d ...
Page 119
Working with cuelists the timeline window in the ‘tiles’ view: • each cue tile shows the number, name, duration and start of cue action the cue or cues that are vis • ible in the, in the timeline section • • the selected cue shows with a blue outline and with white . Cue number, name or duration lab...
Page 120
The timeline window working with cuelists with these options you can: • open the cue or cuelist properties window cue start action) for the selected cue(s) unblock the selected cue • delete or renumber the selected cue(s) • revert (or undo) changes to the selected cue(s) d cue(s) • remove any alias ...
Page 121: Adding
Working with cuelists the timeline window in the ‘layout’ view: • the cues are laid out end to end, in timeline view. Cues that are set to start before the previous cue finishes overlap and appear on a separate line. And agging the cue to the left or right. An contain as many cues as you like. To ad...
Page 122: Copying
The timeline window working with cuelists 2. Choose the ‘merge cues’ option from the tools > cues submenu on the d copying cues have an effect in one of more cues of a cuelist that you’d like to use n to do this: 2. Cue or cut cue from the popup menu 3. Click on the cue before the location you want ...
Page 123: Making
Working with cuelists the timeline window alias cues u want to use th if yo e same cue, in a cuelist, several times you can make an the associated alias cues they will all 1. Osing the copy option from the edit 2. The new cue to appear. 3. Menu. Vista opens the paste 4. Ok. Vista pastes an alias cue...
Page 124: Blocking
Creating a move in black cue working with cuelists 3 ‘untrack’ oolbar or select the ‘un-track events ption from the tools menu. Vista inserts events in the following the lights ba ere hat ty d. Blocking a cue vista is a tracking console, in any cue and that any inf y a new event or cleared. Som s th...
Page 125
Working with cuelists creating a move in black cue 2. Choose the ‘mark cue’ option on the tools menu. Vista opens the move in black window: tions available; you use it to set the way vista stores the this screen shows the op move in black event: this option… does this… move in black destination cue ...
Page 126
Creating a move in black cue working with cuelists this option… does this… start action sets how the mib cue is started. The options are: auto follow - the cue plays automatically after the w cally t to finish at the same time as the previous cue. Halt - press the go button to play this cue. Previou...
Page 127: Ies
Working with cuelists creating a move in black cue c ies each cue has a number, name and fade time that you can set by clicking on the c ing other advanced options mo in to do this: 1. Select the cue yo a 2. Choose the cue p p cue tile and select the m the popup menu. Mod the number and how it start...
Page 128
Creating a move in black cue working with cuelists this option… does this… follow time (cue start mode) sets how the cue will start, the options are: (halt) press the go button to play this cue (follow) play ‘n’ seconds after the previous cue ends (start) previous cue. Play ‘n’ seconds after the sta...
Page 129
Working with cuelists creating a move in black cue this option… does this… loop direction sets the direction of the loop. The options are: • forwards - loops from last to first • backwards - loops from last to previous. • bounce - loops backwards then forwards. • random - loops to a random cue betwe...
Page 130
Creating a move in black cue working with cuelists to view or modify the blocking for a cue open the ‘blocking’ section of the cue properties window: this option… does this… none the cue is stored normally blocking ensures that events th modified in the earlier cue(s). At are tracking through to the...
Page 131: Rties
Working with cuelists creating a move in black cue this option… does this… events stop free effects if the act on the effect will be stopped. Cue includes an event that a baseless effect would audio playback to add and playback’ heading to open y… play an audio file, when the selected cue plays clic...
Page 132
Creating a move in black cue working with cuelists to do this: 1. Open the cuelist in the editor. 2 propert the edit menu. . Select the cue ies option on this property… does this… name sets the name for this cuelist. Id sets the number for this cuelist. This field is not editable. Priority sets the ...
Page 133
Working with cuelists creating a move in black cue this property… does this… ignore snapshots the cuelist will not be affected by a snapshot being loaded. Release in black releases cuelists when they are no longer contributing to intensity output htp enabled causes the intensities of a cuelist to ac...
Page 134
Creating a move in black cue working with cuelists cuelist timecode to set timecode properties click on the ‘timecode’ heading to open that section. This property… does this… mode sets how the cuelist responds to timecode input. Disabled – timecode is ignored. Enabled – timecode will be followed if ...
Page 135: Anel
Working with cuelists creating a move in black cue this property… does this… ch expressed as steps- ase rate chase rate when in chase mode, per-minute. Chase crossfade % proportion of time spent fading vs. Time spent at each step of a chase. Playback rate bpm playback rate for the cuelist. C ty defa...
Page 136
Creating a move in black cue working with cuelists default times at the top of the timing section there’s a timeline ruler that controls the over all or all events in a cue – except the ones you explicitly set elsewhere as explained below. When you first open the timeline (or chooser) window the r l...
Page 137
Working with cuelists creating a move in black cue 2. To adjust a feature type fade time click on the on the end point of the bar and a double arrow drag to increase or decrease the )s mark. Or 4. And select from the drop down list when the cursor changes to time. Or type a value in the correspondin...
Page 138: Saving
Creating a move in black cue working with cuelists this icon… does this… sinus if you make any adjustment the default time for position, colour, gobo, beam or miscellaneous that feature type will no longer be changed when you adjust the ‘up’ fade time in the condensed timeline ruler. Saving and re ‐...
Page 139: About
Working with cuelists about the timeline applying saved timing configurations t to apply a timing set to a cue: 1. Select the cue. 2. Select the timing set you want from the timing drop-down list. 3. Vista applies the thing set to the cue. This will not change the timing of any event in the cue that...
Page 140: Using
About the timeline working with cuelists the event bars represent the activities of those fixtures over time. As you can see in this example, the bars go from the ‘0s’ point on the timeline scale to the ‘2s’ point. This means that these fixtures are moving to a new setting over two seconds: the sett...
Page 141
Working with cuelists about the timeline summary by feature this view shows a set of fixtures by their attributes: ws each bar minimised. To expand each attribute and se by default, t e t , click the ‘ a displays the details o he view sho he details +’ symbol beside the attribute name (e.G. ‘colour’...
Page 142: Filtering
About the timeline working with cuelists filtering the all events view as well as displaying the feature and fixture views, you can also choose to filter out different classes of information on the timeline. To do this, choose an option from the list below the line in the view drop-down menu: when y...
Page 143
Working with cuelists about the timeline this option… does this… selected fixtures the fixtures that are selected in the chooser window filters the timeline to show only in the current the fixtures that have programming in the current cue. Cue filters the timeline to show only with new programming e...
Page 144: Managing
About the timeline working with cuelists managing your saved filters you can rename, p manage view filters’ option fr sta opens the manage view filters window: du licate or modify a saved filter. To do this select the ‘ om the filter drop down list. Vi built in filters or a custo to modify one of th...
Page 145: Zoo
Working with cuelists about the timeline this icon… does this… all shows all fixtures in the cuelist selected shows just the selected fixtures. Cue shows the fixtures in the current cue. Useful for removing ‘white space’ in the timeline new shows just the fixtures with new programming. Zoo t nt ming...
Page 146: Timeline
Timeline events working with cuelists in the status bar the three fields show: • being edited, this field will correspond to u have selected in the cue navigator bar. • the cue, in the cuelist you are working on, that is playing and contributing to the console’s output. • the cuelist that is open in...
Page 147: Adding
Working with cuelists timeline events adding events to the timeline whenever you store a cue, using ‘store look’ or ‘store part’ you create events on the cuelist’s timeline. To work with those events and make timing adjustments you open the cuelist in the editor and select the ‘timeline’ window. You...
Page 148: Around
Timeline events working with cuelists the event label shows: • the event sett cmy settings and include icons. • the fade time. Snap events events that are set to a zero second (0s) an arrow at the left end: ing. In the example above the event shows the an icon of the colour. Not all event types fade...
Page 149: Working
Working with cuelists timeline events working with selection handles a quick and easy way to create dynamic lighting effects is to ‘skew’ the events on the timeline. When you select a group of events, vista displays a selection box on the corners and sides known as around them with aqua /black squar...
Page 150: Vents
Timeline events working with cuelists v this sc ista displays reen: this option… oes this… d start select to set the start time of an event middle select to set the mid point of an event end select to set the end time of an event. Time start / mid / end enter a time to set the start mid or end of an...
Page 151: Setting
Working with cuelists timeline events you can also right-click on select the event(s) and select these options from the type but you can choose from a set of pre-defined fade path shapes to set how an event popup menu. Setting the event fade curve vista automatically selects the most suitable fade c...
Page 152: Creating
Timeline events working with cuelists this icon… does this… the feature goes to the end state very quickly. Switch the feature goes to the end state very quickly. Hot power flourescent sinus snap at start. L of a feature. For example a ue but in the second were in previously. R the fixtures and feat...
Page 153: Stopping
Working with cuelists creating and applying extracts stopping effects overriding an event ‘baseless’ effects are designed to run on top of a feature setting. For example a b ircle effect w position is been set in ct running on an event, right click on the event and creating an extracts are like prog...
Page 154: Using
Using commands within cuelists working with cuelists 7. Find the extract you want and click on it to select it. Set the mask butto that is masked, ev ns so that the attributes you want are applied. Any attribute en if it is part of the extract, will not be applied. Cuel to insert commands 1. Open a ...
Page 155
Working with cuelists using commands within cuelists this option… does this… inh linds) or un-inhibits the cuelist. You must enter ibit inhibits (b either ‘on’ or ‘off’ in the parameter box. Rate the parameter field is a text field and only allows valid input (e.G. Numerical bpm value). R lease all ...
Page 156: Updating
Updating presets and cuelists during playback working with cuelists updating presets and cuelists during playback when you make changes in the programmer live tab while a cuelist is being played back, you can make those changes apply to the presets from which you constructed the cuelist, or just mak...
Page 157
Working with cuelists updating presets and cuelists during playback 5. To make the changes to all fixtures in the cuelist or preset, click the ‘all e changes to just the selected fixtures click 6. You can use the parameter filter icons to select or de-select the features you want to include in the p...
Page 159: Effect
Smartfx effect types 7. Smartfx effect types vista provides several effect types: • wave effects where intensity or colour or position or any other feature of your lights fo sort of effect you can create in shapes such as a circle and colour rainbows and more. • swing effects where intensity or othe...
Page 160: Using
Using effects smartfx the icon indicate e features are in thi ff this icon / letter… s th effect type and letters in the ‘content’ column show which s e ect: indicates this… i . An intensity effect a position effect. P a colour effect. C matrix / multi-element matrix on page [tbc]) or multi-element ...
Page 161
Smartfx using effects the smartfx has two panes: the effects list, on the left and effect controls on the right: the ‘show effects from…’ pane normally shows the effects that are active (i.E. Running in the live tab or in a cuelist). The you can filte the fixtures they are being ap this option… effe...
Page 162: Effect
Effect controls smartfx this option… does this… save as template click this button to save the effect as a template th will appear in the components list and quickpickers. At w click on an effe ntrols for this effect in the right effect controls the smartfx control panel co • rate c ffect. • feature...
Page 163
Smartfx effect controls t (s) for ‘w effects can include one or more feature types (ipcgbg). Vista creates a feature tab for each type with con d direction. He feature tab ave’ effects trols for the effect waveform, size, rate multiplier, an click on the feature tab (i he controls: ure tab(s) wi e. ...
Page 164
Effect controls smartfx this option… does this… this tab shows the available effect waveforms, in graphical form. To select a waveform click on one of the buttons. When multiple waveforms are being used the buttons show the effect that will be created. For example • position – shows buttons for crea...
Page 165
Smartfx effect controls the feature tab(s) will not appear unless the effect is selected in the left pane. Ion… this opt does this… stop win clicking on a ‘stop’ icon pauses the swing effect so that you can set a value for the feature. To set a value choose a preset or set a value in the sidebar pal...
Page 166
Effect controls smartfx the sequence tab when you apply an effect to a number of fixtures you can use the controls on the sequence tab to set how the effect is applied to those fixtures. Does this… this option… overlap ially – ach fixture executes the effect orks in conjunction with spread to achiev...
Page 167
Smartfx effect controls this option… does this… spread vista dyna value for ea • • overlap con nothing. Overlap & mically calculates a waveform offset ch fixture depending upon this control: spread = 0% - all fixtures have a uniform offset spread = 100% each fixture has a unique offset ranging from ...
Page 168
Effect controls smartfx this option… does this… fixture ganging blocking t the effect runs across so that two or more fixtures s are effect. • when set to 2/1/3 for a set of 12 fixtures they’d be ganged in a pair, then a single, then threes. Sets how the set of fixtures are grouped together. ‘no blo...
Page 169
Smartfx effect controls this option… does this… o fset ase offset) adjusting the offset value, rolls the waveshape within its own window. For example a 0% phase offset for a sine waveform would start and end at f (ph you can adjust the offset of a feature by either or entering a een 0 and 360 in the...
Page 170: Eating
Creating an effect from scratch smartfx this option… does this… s c at start sets what happens as this effect star effect is already running. Yn ts when another nc the effect starts on the same phase as the already running effect ffect always starts at it’s 0 point and so no-sync . [tbc] auto-sy res...
Page 171: Stopping
Smartfx stopping an effect in this case, when you click ok, vista adds two swing point in the feature tab of the smartfx window. T lu 1. Click the first ‘stop’ button. And define its settings in the same way. Swi te, poin plex effects. Click on the + button to add another point. As template’ button....
Page 172
Stopping an effect smartfx 4. Click the smartfx button on the main toolbar – usually f11, or select the smartfx editor option from the tools menu (ctrl + k). To stop effects that are running on a feature type – i.E. Intensity, postion, colour 1. Top the effect running on. 2. Ou want to stop – intens...
Page 173
Assigning audio to a cuelist stopping an effect 8. Assigning audio to a cuelist you and play it in vista. This can be useful if you want to to a 1. Tion from the edit menu or, right click on the cuelist icon in a quick picker and select can assign an audio track to a cuelist or cue programme for a p...
Page 174: Using
Using learn timing to adjust cue timing assigning audio to a cuelist 2. Follow steps 2 – 4 as above. Using timing you can programme a cuelist then use the ‘learn timing’ window to adjust the nt to fine-tune ption from the tools menu. Vista opens the w: learn timing to adjust cue cue start times base...
Page 175
Assigning audio to a cuelist using learn timing to adjust cue timing adjusting cues based on audio or video are listing you can adjust cue timing to match the audio in a cuelist or while you to or watching a recording. To do this: 5. Click the skip to start button , in the learn timing window, twice...
Page 176: Using Timecode
Using timecode to control cuelists automating playback 9. Automating playback using timecode you can use linear time time code (mtc) to trigger cues. To do this see if you are going to be using timecode to running the vista in c a device ate the timecode so you can get y n time without needing the a...
Page 177: Cuelists
Automating playback using date and time to control cuelists playback lag compensation the lag compensation field is used to compensate for slow midi data transmission. If your cues are not running at the expected time you may need to enter a value in this field. For example enter ing 0.5s will mean ...
Page 178: New
Using date and time to control cuelists automating playback this option… does this… edit opens the selected event so that you can modify it’s settings. Duplicate duplicated the selected event test now click this button to test the event, no matter what the current time is. Global enable you can disa...
Page 179: Creating
Automating playback creating a new event disabling all date and time events y t te choose the new event... Option from the date/time events window. Vista opens the new event window: ou can also disable all date and time events by choosing the disable all ime/date events option from the vista menu. T...
Page 180
Creating a new event automating playback this option… does this… rate the rate field is a percentage field and only allows valid input (e.G. Numerical % value). Release all r available when this command is selected. Eleases all active cuelists. No other options are timecode reset r ode to 00:00:00:0...
Page 181: Controlling
The playback control window controlling and monitoring playback 10. The pla rol window yback cont controlling an you’ve got a full sho e multiple cuelists on the console and being played back. D monitoring playback when w going it’s likely that you’ll hav to see what’s going on at any time, click th...
Page 182
Controlling and monitoring playback the playback control window this column… indicates… cuelist name the name of the cuelist. Current cue shows the current cue name and number. Cuelists that have not been run show the first cue name. Status the playback state of the cuelist - htp set o - on playback...
Page 183
The playback control window controlling and monitoring playback this column… indicates… id shows the cue number cue shows the cue name. Programming shows the features types programmed in this cue. Click this button to play the cue progress provides a visual display of the cue’s progress and shows th...
Page 184
Controlling and monitoring playback the playback control window this button… does this… pauses playback of the selected cuelist(s) commences (go) playback the selected cuelist(s) cues forwards to the next cue of the cuelist jumps to the end of the selected cuelist. Releases the selected cuelist – fi...
Page 185: Editing
The playback control window controlling and monitoring playback click on the > button on the left side, of the bar, to play the cue, click on the >> button to go to the end of the cue or click anywhere in the cue bar to jump to th if the ‘dragable playhead’ button is highlighted click on it (so it i...
Page 187: Console
Using the console hardware console layout 11. Using the console hardware console layout vista consoles and control surfaces provide the faders, encoders, switches and displays you’ll need to control your lighting rig. The layout of each product is slightly different and the quantity of playback cont...
Page 188: Console
T2 console using the console hardware t2 console the t2 console features: let module that includes, the grand master & & trackpad • 2 playback modules with faders ack modules without faders the i3 console fea re grand master & • • out faders s3 contro s the s3 control surface • 2 playback modules wi...
Page 189: Control
Using the console hardware m1 control surface m1 control surface the m1 control surface features: • 1 playback modules with faders. Grand master and dbo the rotary grand master control scales the intensity of all output from the vista the • surfaces have 6 buttons located below the gm & dbo controls...
Page 190: Ifier
The modifier keys using the console hardware t ifier keys the lr key (t serie the lr button chan k’ hold this b own then t the coloured modi the coloured (red, yellow, green, blue) modifier buttons provide alternate f s when you during playback. You can also use keyboard equivalents in place of the ...
Page 191: Editor
Using the console hardware the super playback / programmer controls editor (aka programmer) mode e on screen palettes to adjust setting for intensity, position, colour, gobo and miscellaneous parameters n when you select fixtures in the chooser or timeline window the hardware controls can be used in...
Page 192
The super playback / programmer controls using the console hardware this button… does this… beam press this button to put the encoders and lower 6 buttons in e. Pressing it again cycles the controls through any available parameters or alternate modes. Beam mod menu opens the super playback top level...
Page 193: Laybac
Using the console hardware the super playback / programmer controls e the overall intensity from the editor is controlled by the fader located, on the left s low the enco editor ‘live’ time the fader located, on t coder wheels can be used to adjust the live time e intensity, position, colour and oth...
Page 194
The super playback / programmer controls using the console hardware this button… does this… (right) crossfade not used can config ng a ponent to th super playback mode extended controls i e n tton then the b elled ‘pla ttons let y trol pages: this button… you com ure these buttons in the console win...
Page 195
Using the console hardware the super playback / programmer controls this button… does this… jump opens the cuelist jump window on the main screen. Used to jump from one cue to another cue ou t of sequence. Select the cue you want to jump to in the jump window. See using the jump window on page 11-10...
Page 196: Using
The super playback / programmer controls using the console hardware cuelist fx (effects) mode in the cuelist ‘fx o at are running on th o this button… do ’ m de you can control the size, rate and phase of effects th e c nsole: es this… encoders en settings ables the encoders. To avoid accidentally c...
Page 197: Playbacks
Using the console hardware playbacks with faders this option… does this… cuelist selects the cuelist to jump to. This field is automatically set to the cuelist on the superplayback. Cue selects the cue to jump to. To find the cue you want to jump to type the cue number or a part of the cue name in t...
Page 198: Faders
Playbacks without faders using the console hardware these playbacks consist of: • a select button – normally used to select the playback • a display – used to display the name of the cuelist or other component that’s being controlled • a go button – normally used to play the the cuelist or other e i...
Page 199: Configuring
Using the console hardware configuring the console for playback configuring the console for playback once you’ve stored a number of cuelists, presets, extracts, etc, you can a those components to the playback ssign controls the way you want them using console screen. Ays the console when you click t...
Page 200: Splitting
Configuring the console for playback using the console hardware an n of components to the playback controls – cuelists, groups, presets, extract, effects, favourites and snapshots. Splitting playback controls w onent is assig controls that are available – the go and choose button plus but you can sp...
Page 201: Ons
Using the console hardware configuring the console for playback version 2 11 ‐ 15 c ay ons and faders normal, split and expanded playbacks have their buttons and faders set up with the default configuration. T the help key [!] on t series vista displays the button a window: you can assign different ...
Page 202
Configuring the console for playback using the console hardware guide, version 2 does th this button action … is… skip forward steps forwards to the next cue of the cuelist. Release releases a cuelist. Skip back steps backwards to the previous cue marker of the selected cuelist. Skip to end jumps to...
Page 203: Playback
Using the console hardware playback status indication cuelist faders the following fader actions are available: this button action … does this… blank fader has no action. Intensity fader set is t s the fader to control the intensity of a cuelist. This he default assignment for all faders. Cross fade...
Page 204: Playback
Playback popup menu using the console hardware running green green completed red red overridden red flashing red flashing playback popup menu you can make changes to cuelists pages and other components using the menu right-click on the label area of any playback control. Vista displays the context m...
Page 205: Setting
Using the console hardware setting cuelist properties this option… does this… set as default cuelist configuration sets the selected cuelist’s properties as the defaults for all new cuelists. Adjust contrast adjusts the contrast of the selected lcd window setting cuelist properties t t propertie s o...
Page 206
Group masters using the console hardware wi th th is group type you can do this… scale ( + ) ter increase the intensity of fixtures in the group. When a scale(+) fader is pushed up, while a cuelist is being played, the intensity of fixtures in that group will be increased. Also known as an additive ...
Page 207: Pages
Using the console hardware pages this button action … does this… flash htp highest takes p on ist, containing the fixtures in the group, being played the button will set control the the intensity of fixtures in the grou an htp basis. If there’s no cuel precedence the level of the fixtures between to...
Page 208: Snapshots
Snapshots using the console hardware the page up and down buttons work in three ways: • press quickly to change the page immediately • press and hold, for less than two seconds to display the current page number, without changing it • press and hold, for more than two seconds to scroll the number. L...
Page 209
Using the console hardware snapshots this option… does this… name sets the name for the snapshot record sets the options for the snapshot: playback state the state of cuelists on the current pages will be included in the snapshot. For example if a cuelist is active in cue 2 when the snapshot is reco...
Page 210
Snapshots using the console hardware assigning a snapshot to a playback you assign snapshot to a playback button in the console window. Reca a snapshot, or from the popup menu, or windows sure the snapshot is active. Ate of components and pages as required. Console sidebar or any quickpicker and opu...
Page 211
The output window snapshots 12. The output window t e ‘output’ option from the window menu. Vista displays the output window in icon view: o open the output window click on the icon on the main toolbar or select th you use this screen to display the state of fixtures that are active – that is fixtur...
Page 212: Configuring
Configuring the output window the output window you can create as many different views of your fixtures as you like, each arranged in its own away. To create a new layout view: 1. Select the ‘add view’ option from the view menu. Vista creates a new view tab at the bottom of the window. 2. Type a nam...
Page 213: Selecting
The output window configuring the output window this option… does this… a f to the dd selected ixtures adds the fixtures, selected in the fixture chooser, output window remove selected removes the selected fixtures from the output window fixtures show only selected fixtures filters the window to onl...
Page 215: System
The console control panel system settings (t & i series only) 13. The console control panel system settings (t & i series only) there are a number of system settings that configure and determine how the the settings screen. Vista t and i series consoles operate. To set these preferences, choose the ...
Page 216: Display
Display and input devices the console control panel follow the on screen prompts to complete the cali display and input devices if you are using a s or m series contro (mouse, pen tablet, etc) settings are controlled by vista has been tested with wacom pen tablet lcds and model 1715 monitor. Elo mak...
Page 217: Using
The console control panel using the screensaver to configure the monitors cl type connected to each outpu ick on the drop down arrow and select the screen t. If your monitor does not appear it may not be , screensaver, settings are controlled by the pc operating system. To set a screensaver on a t o...
Page 218: Etwork
Network preferences the console control panel n if you are using a s or m series control surface the network settings are controlled by the to set the networking preferences, on a t or i series console click the network settings button on the settings screen: etwork preferences pc operating system. ...
Page 219: Time
The console control panel date and time d time vista displays the time in the title bar of the main windows. If you are using a s or m series control surfac e pc o t time, e click the date and time button o nd ate and e the date and time settings are controlled by th perating system. O set the date ...
Page 220: Menus
Menus appendix 1 – menu & toolbar reference 14. Appendix 1 – menu & toolbar reference menus f n… does this… ile menu this optio new show creates a new show file, opening the patch window. Open show opens an existing show file save show saves the current show save show as saves the current show with ...
Page 221: Edit
Appendix 1 – menu & toolbar reference menus this option… does this… lock - entire console - disable editing - lock current show show file. Prevents any operation of the console. Only allows playback prevents any changes being made to the control panel (consoles only) ope ou can calibrate the screens...
Page 222: Components
Menus appendix 1 – menu & toolbar reference components menu this option… does this… new cuelist ooser op opens a new empty cuelist. Switches to the ch window if the chooser or timeline is not the t window. Open cuelist dow where you can open opens the select cuelist win an existing cuelist. Close cu...
Page 223
Appendix 1 – menu & toolbar reference menus this option… does this… cue only editing move in black they’re nd. Opens the move in black window. This enables you to move fixtures when their intensity is at zero so in the right position when they turn on. The fixtures you want to pre-position must be s...
Page 224
Menus appendix 1 – menu & toolbar reference this option… does this… clear selected clears all events from the selected fixtures. Home selected fixtures to their home values. I.E. Intensity to 0%, inserts events to send all features of the selected position to 50/50, colour to clear, etc. Cues - (ctr...
Page 225: Atch
Appendix 1 – menu & toolbar reference menus p atch menu this option… does this… show patch switches to the patch window, if it is not already open. Delete fixtures the patch. Removes the selected fixtures from rename fixtures opens the rename window where you can enter a custom name for the selected...
Page 226: Console
Menus appendix 1 – menu & toolbar reference this option… does this… strike sends a strike command to the selected fixture(s). Douse sends a douse command to the selected fixture(s). Reset sends a reset command to the selected fixture(s). Park fixtures holds the fixture in it’s current settings. Stag...
Page 227: Imeline
Appendix 1 – menu & toolbar reference menus this option… does this… deselect all fixtures ure chooser tabs deselects all fixtures across fixt invert selection selects all other fixtures on the current layout deselects all selected fixtures and select active selects all fixtures whose intensity is ab...
Page 228: Iew
Menus appendix 1 – menu & toolbar reference this option… does this… show timeline switches to the timeline window, if it is not already open. Show tracked events tracking through from previous cues. Tracked events are shown as lighter shows or hides features that are bars that cannot be selected. Al...
Page 229
Appendix 1 – menu & toolbar reference menus this option… does this… show patch switches to the patch window show console switches to the console window show fixture chooser switches to the fixture chooser window show timeline switches to the timeline window. Show playback switches to the playback wi...
Page 230: Menu
Menus appendix 1 – menu & toolbar reference this option… does this… s e. Earch cuelists opens a search box so you can find a cuelist by nam auto tomatically scrolls the list of cues so that the cue ng played is always visible. Scroll au bei dragable playhead allows the ‘position’ bar to be dragged t...
Page 231
Appendix 1 – menu & toolbar reference menus vista user guide, version 2 14 ‐ 17.
Page 232: Installation
Installation (t2, t4, i3 & l5 consoles) appendix 2 – installing new software 15. Appendix 2 – installing new software installation (t2, t4, i3 & l5 consoles) if installing vista v2 software on a vista t2, t4 and i3 console for the first time the har , d-drive in these consoles must be re-imaged from...
Page 233: Install
Appendix 2 – installing new software installation (t2, t4, i3 & l5 consoles) 4. To install the dual boot software make sure that both the vista1 and vista2 partitions box, or if vista v2 has been installed previously select ‘re-use’, and click on the ‘next’ button to start the letely erase the hard ...
Page 234: Installation
Installation (windows xp, vista & 7) appendix 2 – installing new software 11. Click ‘quit’. T series consoles will now power down, while i3 consoles will reboot. U date. If it becom nsole must be re-imaged. Installation (windows xp, vista & 7) 2 windows update files on a pc: 1. Close all open applic...
Page 235: Vista
Appendix 2 – installing new software connecting to the console via ftp vista software setup open the network window from the control panel option on the file me check the ‘ip address’ setting. If the ip address is already set, make note of the address and close the control panel. If there’s no ip ad...
Page 236: Creating
Connecting to the console via ftp appendix 3 – creating a bootable usb device 1 ble usb device 6. Appendix 3 – creating a boota major upgrades, that require the console’s hard drive to be erased, can be rating system and vista software on a t or i series console follow the steps below. To boot the c...
Page 237
Appendix 3 – creating a bootable usb device connecting to the console via ftp s, navigate to c:\temp\iso_extract\isolinux.. 9. Copy all of the fil ted files eg from c:\temp\iso_extract\isolinux to c:\temp\iso_extract. 10. Copy all of th fil c:\temp\iso_extr ep all files in the directories th w f tim...
Page 238: Troubleshooting
Connecting to the console via ftp appendix 3 – creating a bootable usb device 11. Note the drive letter assigned to the flash drive by windows, e.G. ‘e’. Open a command prompt and using this drive letter, type the following: t the drive using the ke sure you run the command line • as administrator s...
Page 239: Setting
Appendix 4 – tracking backup setting up 17. Appendix 4 – tracking backup with vista’s new tracking backup feature you can connect a computer, running the vista application, or a second console that synchronises it’s show file and settings with your main console. If the main console fails for any rea...
Page 240
Setting up appendix 4 – tracking backup 2. Click the network button. Vista opens the network window: this field… does this… hostname indicates the consoles network name. You can change this field to something more meaningful (i.E. ‘t4_main’) two devices, on the network, can have the same hostname. B...
Page 241: Tracking
Appendix 4 – tracking backup starting tracking backup computer network settings configuration of the network settings on your pc will vary depending on the os are using but what you’ll need t you o enter is similar to the information detailed above. The or computer should have a unique ip and be on ...
Page 242: What
What happens if the master fails appendix 4 – tracking backup 6. On the main console or computer click on the ‘network’ tab. Vista list of any vi displays a sta systems running on the same network. You should see your backup device and it should have the same node group name as the master: the conso...
Page 243: Ckup
Appendix 4 – tracking backup backup status on the slave console there are two options 1. E 2. C console take over the sh if neither button is clicked the slave will take over when the countdown is e or control surface e backup console in the event of a failure. E backup console ow’ button on the ba ...
Page 244: Troubleshooting
Troubleshooting appendix 4 – tracking backup troubleshooting if you cannot see your slave console on the network tab of th check all your ethernet cables and connections. If you are using a computer turn off any firewall or port blocking application. Check that the group name is exactly the system. ...
Page 245: Vnc
Appendix 5 – using vnc on t & i ‐ series consoles vnc password 18. Appendix 5 – using & i ‐ series consoles vnc on t vnc password the default password for vnc connections is ‘password’. Starting vnc to start the vnc server on a vista t series or i series console: ey to stop at this window. Then use ...
Page 246: Using
Connecting to vista using a mac appendix 5 – using vnc on t & i ‐ series consoles 3. In the ‘connections details’ window click the options button, then the misc tab: tion (do not disconnect other viewers)’. Ter the vista ip (i.E. 192.168.0.65). (leave the username blank). Using a mac mac vncviewer v...
Page 247
Appendix 5 – using vnc on t & i ‐ series consoles connecting to vista using a mac 3 is shared desktop’: . In the ‘open d play’ window tick the box marked ‘allow : display’ window enter the vista ip (i.E. 192.168.0.68). 4. In the ‘hostname 5. Clear the entry in the box to the right of the ip (or ente...
Page 248: Onfiguring
Configuring the midi port appendix 6, using midi show control (msc) to control cues 19. Appe contro to control cues ndix 6, using midi show l (msc) you can activate and g midi show control (msc) m via the mid i n on using cuelists on page 9-4 onfiguring the midi port et a ‘device id’ that vista will...
Page 249: Ages
Appendix 6, using midi show control (msc) to control cues msc lighting messages m n ages midi controllers use s this msc term onent… sc lighti g mess tandard terminolgy for lighting cues and cuelists is equivalent to this vista comp q_number cue number cuelist number not used vista supports all the ...
Page 250: Advanced
Msc lighting messages appendix 6, using midi show control (msc) to control cues this message… does this… r ng. If no s t d. Esume causes stopped transition(s) to continue runni cue number is specified, all stopped transition resume. If a cue number is specified, only tha transition resumes, leaving ...
Page 251
Appendix 6, using midi show control (msc) to control cues msc lighting messages this message… does this… close_cuelist makes a cue list unavailable to all other command excludes any cues it may contain from the current s s and how. When close_cue_list is received, the specified cue list becomes inac...
Page 252: The
Connecting to the serial port appendix 7, using serial communication to control cuelists 20. Appendix 7, using serial control communication to cuelists you can activate and control cues by sending text commands via the serial port on a vista console or pc running the vista application. Mac users wil...
Page 253: Playback
Appendix 7, using serial communication to control cuelists playback commands pc (windows) systems should be set the same way but the com port can be changed to suit your computer’s configuration o t dropd playback commands text followed by the syntax for sending commands is: this command… does this…...
Page 254: Serial
Setting fixture levels appendix 7, using serial communication to control cuelists examples: • 1@f - fixture 1 to full • 1>10-5@ 75 - fixture's 1,2,3,4,6,7,8,9 & 10 to 75% t echo characters sent to the serial port but does send acknowledgements to confirm that commands have been received and either n...
Page 255: The Fixture
Appendix 8 – the fixture editor the fixture type library editor 21. App fixture tor endix 8 – the edi the fixture type library editor the new fixture type library editor is a separate application to the console software. On a win op and can be launched like any other windows program. On a t-series c...
Page 256: Creating
Creating a fixture profile appendix 8 – the fixture editor creating a fixt rofile t ill detail, ste profile. The fixture being a vl1100d iris (i) model. W ure type ed ex ma fixtures. The fixture library installed to see if the fixture profile you before writing your o for this tutorial, collapse the...
Page 257: Main
Appendix 8 – the fixture editor main tab: this tab… is for… main entering general fixture data. Dmx chart all dm entered x channel assignments and channel range values are in this tab dmx macros control macros, including strike, douse and reset are entered here. Notes personal notes relating to the ...
Page 258
Main tab: appendix 8 – the fixture editor this field… is for… full name the complete, unabbreviated name as supplied b the manufacturer. Y short name an abbreviated name, of your choice, for the fixture. This name will be used in the chooser window when ‘show short name’ is selected. Fixture status ...
Page 259: Dmx
Appendix 8 – the fixture editor dmx chart tab: this field… is for… is a scroller defines whether the fixture is a scroller mechanism. Patch part count e one for the par and another for the scroller. Determines how many patchable parts there are for the fixture. I.E. A par with a colour scoller will ...
Page 260: Add
Dmx chart tab: appendix 8 – the fixture editor this icon… does this… adds a dmx range to an existing channel. Inactive until a channel is created. Adds a custom mode to a channel, used when a feature range is not mappable to a generic control. I.E. Iris pulse or gobo shake adds a slot to a colour or...
Page 261
Appendix 8 – the fixture editor dmx chart tab: this field… is for… feature type this determines which controls on the palette cont which feature. For example one beam type may be iris and another zoom. Both features appear o rol n the beam contol palette, mapped to their respective controls. Feature...
Page 262
Dmx chart tab: appendix 8 – the fixture editor dmx channel specification for a vl1100d (i) iris model 21 ‐ 48 vista user guide, version 2.
Page 263: Channel
Appendix 8 – the fixture editor dmx chart tab: channel 1: intensity click the dmx button to open the dialog opens for the first time as below, it now on. Notice the values are correct for this feat add dmx channel dialog. By default the will open in the last opened state from ure. Click ok to create...
Page 264
Dmx chart tab: appendix 8 – the fixture editor the pan 16 bit channels 2 and 3 have been created in the dmx chart window. Channel 4 and 5: tilt hi and tilt lo: 16b n e only need be set. Click ok to create. Click the dmx button to open the add dmx channel dialog. Select position i class and tilt in t...
Page 265
Appendix 8 – the fixture editor dmx chart tab: the tilt 16 bit channels 4 and 5 have been created in the dmx chart window. Channel 6: edge click the dmx button to open the add dmx channel dialog. Select beam in class and focus in type. In the dmx channel section select standard and assign the correc...
Page 266
Dmx chart tab: appendix 8 – the fixture editor the intensity 8 bit channel 6 has been created in the dmx chart window. Channel 7: zoom click the dmx button to open the add dmx channel dialog. Select beam in class and zoom in type. In the dmx channel section select standard and ass the correct channe...
Page 267
Appendix 8 – the fixture editor dmx chart tab: the zoom 8 bit channel 7 has been created in the dmx chart window. Channel 8: frost click the dmx button to open the add dmx channel dialog. Select beam in class and zoom in type. In the dmx channel section select standard and assign the correct channel...
Page 268
Dmx chart tab: appendix 8 – the fixture editor the frost 8 bit channel 8 has been created in the dmx chart window. Channel 9, 10 and 11: cmy colour mix click the dmx button to open the add dmx channel dia in class and cyan in type. In the dm log. Select colour mix x channel section select standard a...
Page 269
Appendix 8 – the fixture editor dmx chart tab: the three colour mix 8 bit channels 9,10 and 11 have been created in the dmx chart window. Channel 12: gobo wheel add dmx channel dialog. Select gobo wheel andard lick ok to create. Click the dmx button to open the in class and gobo wheel in type. In th...
Page 270
Dmx chart tab: appendix 8 – the fixture editor the gobo wheel 8 bit channel 8 has been created in the dmx chart window. Channel 12: gobo wheel (cont.) note there are three items added for this feature unlike previous features that have one simple range value assigned. Index mode : expand this sectio...
Page 271
Appendix 8 – the fixture editor dmx chart tab: the change to the channel range is reflected in the dmx range column. N and select the range value section as below. Rotation mode : expand this sectio gobo wheel rotation is to be 128-255, by default most fixtures have clockwise and a stop value. The e...
Page 272
Dmx chart tab: appendix 8 – the fixture editor correct, select slot #2. As the open slot values are already channel 12: gobo wheel (cont.) on the right hand side of the dmx chart window to add appropriate data with the selected slot. A name may be applied, a slot type can be set (g be assigned, cate...
Page 273
Appendix 8 – the fixture editor dmx chart tab: as with other features th values for the slot, as the specificatio required to operate the slot in ei e dmx range section is used to set the appropriate n below indicates, different values are ther indexing or rotating modes. Channel 12: gobo wheel (con...
Page 274
Dmx chart tab: appendix 8 – the fixture editor click the select image button to open up the images window, navigate to the gobos directory and search for the image required, select and open it then name it in the name field. Tip: switch the window view to thumbnails for image previews. Channel 13 an...
Page 275
Appendix 8 – the fixture editor dmx chart tab: 13 and 14 have been created in the dmx the gobo wheel slot 16 bit channels chart window. Channel 13 and 14: gobo rotation (cont.) expand the index mode and rotate ranges. Vista user guide, version 2 21 ‐ 61.
Page 276
Dmx chart tab: appendix 8 – the fixture editor select the range to edit and adjust t chart window in the dmx range se ant-clockwise are reverse to the edited. Apply the change as seen bel apply. Repeat this procedure for the values. Anti-clockwise range values: he values on the right hand side of th...
Page 277
Appendix 8 – the fixture editor dmx chart tab: the iris 8 bit channel 15 has been created in the dmx chart window. Channel 16,17 and 18: timing channels these three channels differ from the previous channels creat not map to generic controls. They will be custom feature ch ed in that they do annels ...
Page 278
Dmx chart tab: appendix 8 – the fixture editor hannel 17 will need ime, channel 18 will annel is also created as a custom feature, the class needs to be set trol. This will create the channel, values for the set in the dmx macros tab. Repeat this process for the remaining channels 17 and 18. C class...
Page 279
Appendix 8 – the fixture editor dmx chart tab: the control 8 bit channel 19 has been created in the dmx chart window. Channel 19: control (cont.) to assign control macros, open the dmx macros information using the specification from the manu tab and enter the relevant facturer. Syntax: channel @ val...
Page 280: Channels
Channels with custom ranges appendix 8 – the fixture editor saving the fixture: o cking them ag ose ok fr to use the fixture you will first need to exit the fixture library editor, close the library ase be kes some time. Start vista and the new fixture will be available e user fixture library. Nce a...
Page 281
Appendix 8 – the fixture editor channels with custom ranges double click the widget to open the custom feature browser, in order to access the custom pulse range controls: vista user guide, version 2 21 ‐ 67.
Page 282: Retrieving
Retrieving software crash files from a console appendix 9 – crash logs 22. Appendix 9 – crash logs retrieving software crash console files from a th and a mea of the necessary files for return to jands support. To port package on a l5, t2, t4 or i3: the 2. He dialogue will have an additional red but...
Page 283: Retrieving
Appendix 9 – crash logs retrieving software crash files from a console retrieving software crash files from a windows pc please follow the procedure below to configure a windows pc controlling the jands vista 2 application such that crash dump files may be collected and subsequently analysed in the ...
Page 284
Retrieving software crash files from a console appendix 9 – crash logs 2. Check the modification date of the “user.Dmp” and “drwtsn32.Txt” files to make sure that you are looking at the file that corresponds with when the crash occurred. 3. Rename the "user.Dmp" file to something a more descriptive ...
Page 285: Proc
Appendix 9 – crash logs retrieving software crash files from a console additionally the number of crashes to save is limited to 10 by default. Once the limit has been reached, the system will no longer generate new log files. To en proc windo d into the microsoft vista operating system. By default, ...
Page 286
Retrieving software crash files from a console appendix 9 – crash logs each crash will result in a new directory below "reportqueue". Package up the entire directory naming each file something more descriptive eg “vista_1.13.522x_20090720_01.Dmp" along with the show file and a brief explanation of w...
Page 287: Using
Appendix 10 – the touchpad and the pen tablet using the touchpad 23. Appendix 10 – the touchpad and the pen tablet using the touchpad like all pointing devices, the touchpad may take a short time to get used to. However you will soon find that using this device is natural and intuitive. You kly tap ...
Page 288: Working
Working with the grip pen appendix 10 – the touchpad and the pen tablet glide extend to drag further than the pad surface, lift and reposition your finger after reaching the textured edge. Glideextend will virtually eliminate the edge of the pad while you drag. In other words, if you are dragging an...
Page 289: Pen
Appendix 10 – the touchpad and the pen tablet using a pen eraser se the eraser, hold the gr to u ip pen upside down. When the eraser is within the same click and double-click functions per ng the in removing and installing the duo switch . Move the grip pen above the pen tablet display screen to pos...
Page 290: Working
Using a pen appendix 10 – the touchpad and the pen tablet because the drawing surface will be a little higher than a normal desk, consider . A good posture at all times and ints to keep in mind: • take short breaks between tasks to stretch and relax your ts working with on screen display settings ad...
Page 291: Blet
Appendix 10 – the touchpad and the pen tablet using a pen 4. Enter button to save. To exit, sd menu closes. If you make turn to the original settings, et to its original factory rface clean. Dust and dirt e display screen surface. E of your lcd screen surface and pen. Ean, dry place and avoid extrem...
Page 292: Installing
Removing and installing the duo switch appendix 10 – the touchpad and the pen tablet to insert a new tip: slide it straight into the barrel of the pen. New tip will slide into the correct position. If the pen tip wears and becomes an tablet display screen. To avoid this, pe firmly push the tip until...
Page 293
Appendix 10 – the touchpad and the pen tablet removing and installing the duo switch to install the duoswitch: 1. Remove the pen tip cone by turning it counterclockwise. Then pull the grip 2. Install the original grip (the one with the duoswitch access slot) by aligning the pen case rails with the g...
Page 294: ‐
Precautions on using and handling the pen ‐ tablet appendix 10 – the touchpad and the pen tablet p n th ‐ tablet temperature and humidity ˚ c, 20 to 80% rh e pen tablet where: • • the pen tablet and the grip pen are exposed to direct may damage handling screen has been damaged, do not touch any liqu...
Page 295
Appendix 10 – the touchpad and the pen tablet precautions on using and handling the pen ‐ tablet caution : do not dis malfunction. In this cas assemble the grip pen. This may cause the device to e, wacom shall have no responsibility to repair or replace on n : avoid intensive shock or vibration to t...
Page 296: Power
Power appendix 11 – technical details 24. Appendix 11 – technic details al power t4 / t2 / i3 / l5 e2 / s3 s1 m1 power requirements: 100vac to 240vac +/- 10%, 50-6 usb powered 0 hz power consumption: max atts max 0 watts watts 400 watts 40 w 2 max 2.5 max power connector: iec 3-pin usb service & mai...
Page 297: Installation
Appendix 11 – technical details installation installation vista consoles and control surfaces must be installed in a location that allows adequate ventilation around the rear of the product. There must be at least 50mm of free space around the rear and sides of the console when in use. Uate ventilat...
Page 298
General specifications appendix 11 – technical details description type pin outs function midi thru/out 5 pin female din 1 2 3 4 5 nc shield nc tx+ txd com (rs232) 9 pin d 1 2 3 4 5 6 7 8 9 dcd rxd txd dtr gnd dsr rts cts ri trigger in 6.5mm jack socket tip sleeve trigger in ground trigger out 6.5mm...
Page 299
Appendix 11 – technical details general specifications description type pin outs function d d 1 2 3 chassis lamp – 12v esk lamp 1 esk lamp 2 vista user guide, version 2 24 ‐ 85.
Page 301
Index general specifications 25. Index a add 5 cue, 6-1 adding e timeline, 6-41 events to th adjust timing, 6-44 erties advanced prop al , 4-8 , 6-23 al points, 6-45 al 2 a applying aved timing, 6-33 ing extracts, 5-52, 6-48 ar uickpicker, 5-43 ickpickers, 5-40 compatible devices, 4-16 sting cues to...
Page 302
General specifications index i3, 11-2 m1, 11-3 s1, 11-2 , 11-2 s3 co co co co console co console control panel, 13-1 console hardware, 11-1 co co ttings, 13-1 tracts, 5-52, 6-48 roups, 5-46 sets, 5-47 g, 6-15 ing single cues, 6-18 properties, 6-21 s, 6-29 ol, 9-6 rties, 6-29 9-36 nd in, 6-11 ts arou...
Page 303
Index general specifications d d 6 d , 4-16 di tting up, 13-3 4-15 do 3-11, 4-12 e ed ed ed ontrol window, ed ef 1 ing template effects, 5-51, 7-1 g, 7-4 cts, 7-3 7-1 ef advanced tab, 7-10 b, 7-5 ce tab, 7-8 ethernet-dmx interface changing settings of, 5-2 nfiguring, 4-15 cting, 4-16 6-45 uting, 6-4...
Page 304
General specifications index adding to the patch panel, 4-2 arranging fixtures in a layout, 5-2 that your fixtures are g, 4-2 res, 5- v, 4-13 perties, 4-7 , 4- er, 5-14 fr ft via, 15-22 keys g r, 5-24, 5-31 ixture model, 2-2 go , 5-25, 5-32 g 3 -4, 5-5 hi h hu in inputs & outputs, 24-85 allation, 24...
Page 305
Index general specifications options, 5-6 organising, 5-7 properties, 5-5 lcds screensaver, 13-4 learn timing, 8-2 le ok, 5-24 li ow, 5-49 s, 2-4 lo -21 et, 5-49 m m m m 14-14 14-13 7 -37 lists, 10-10 6 nd, 6-43 nd the patch panel, 4- n na -1 ences, 13-5 no indow, 5-10 o 1 es, 11-23 res of the palet...
Page 306
General specifications index complete fixture list, 4-2 pa pe ting, 13-2 pl ts to controls, tion, 11-18 pl assigning functions, 11-16 ters, 11-20 playback control window, 9-5, 10- 6-25, 6-28, 6-29 cks des, 11-15 2 without faders, 11-13 ition 5-22 r availability, 5-45 presets labels, 5-45 presets abo...
Page 307
Index general specifications vista user guide, version 2 25 ‐ 7 service & maintenance, 24-84 session menu, 14-7 set timing window, using, 6-44 setting beam, 5-26 colour, 5-23 gobo, 5-25 position, 5-22 setting cuelist properties, 11-20 setting up, 2-1 settings console, 13-1 control panel, 13-1 shift,...
Page 308
General specifications index 25 ‐ 8 vista user guide, version 2 applying, 6-33 making precise adjustments, 6-44 using the set timing window, 6-44 timing learn, 8-2 timing configurations saving, 6-32 toolbar reference, 14-7 toolbars, 3-10 chooser and timeline windows, 3- 11 main, 3-1 patch window, 3-...