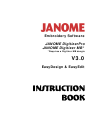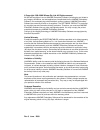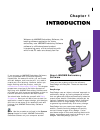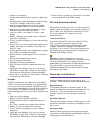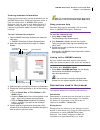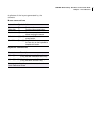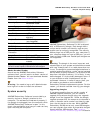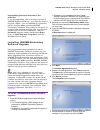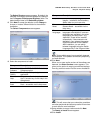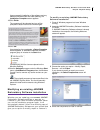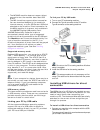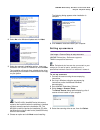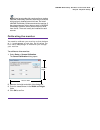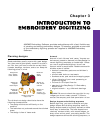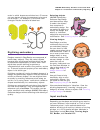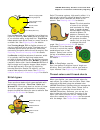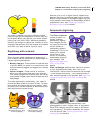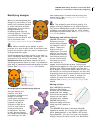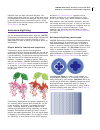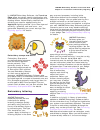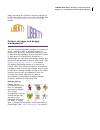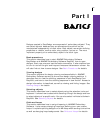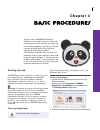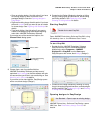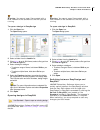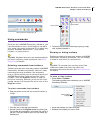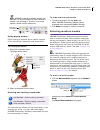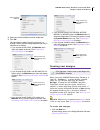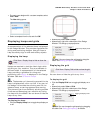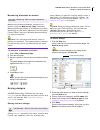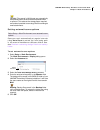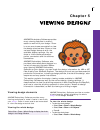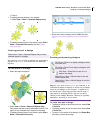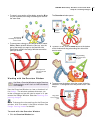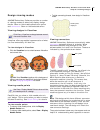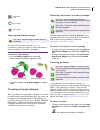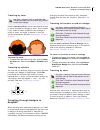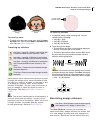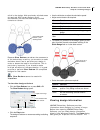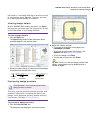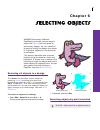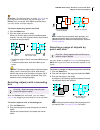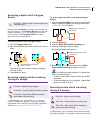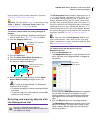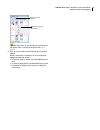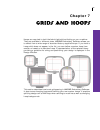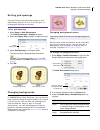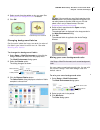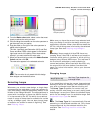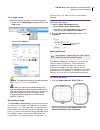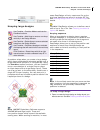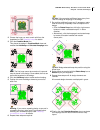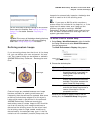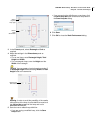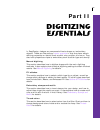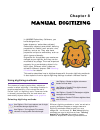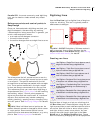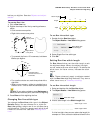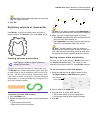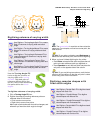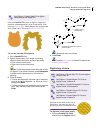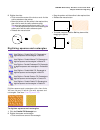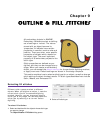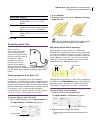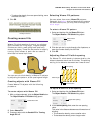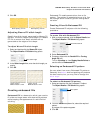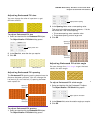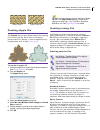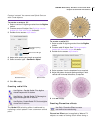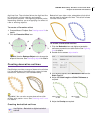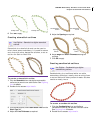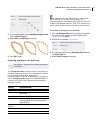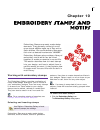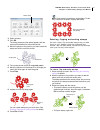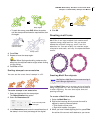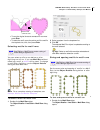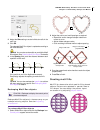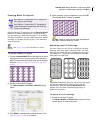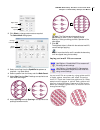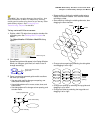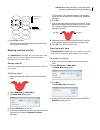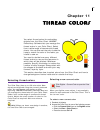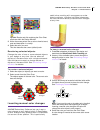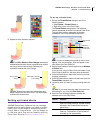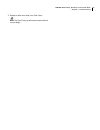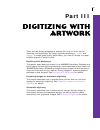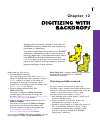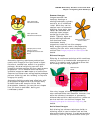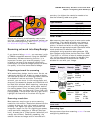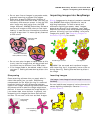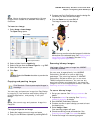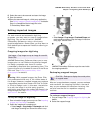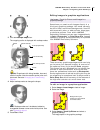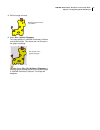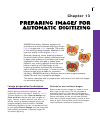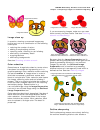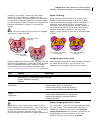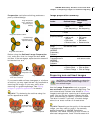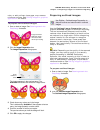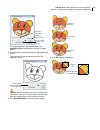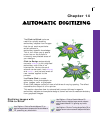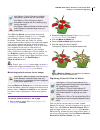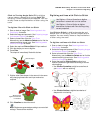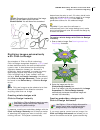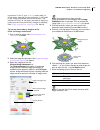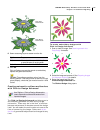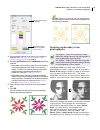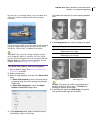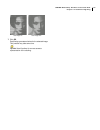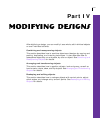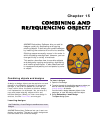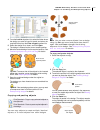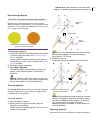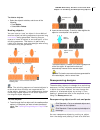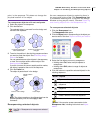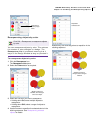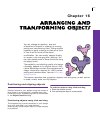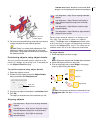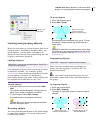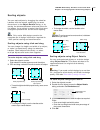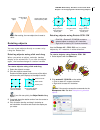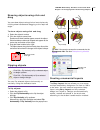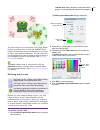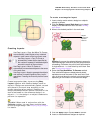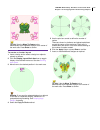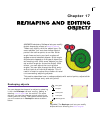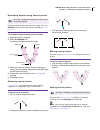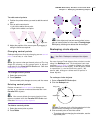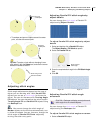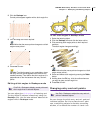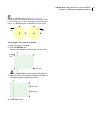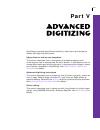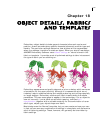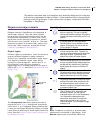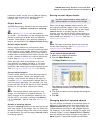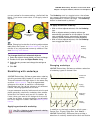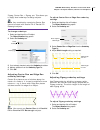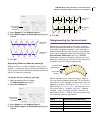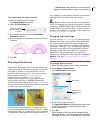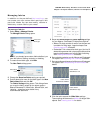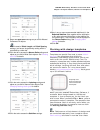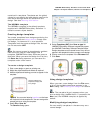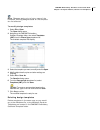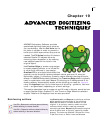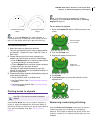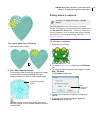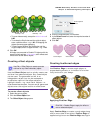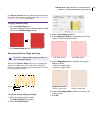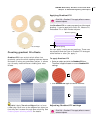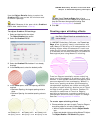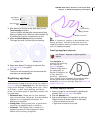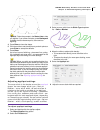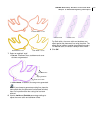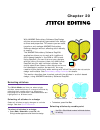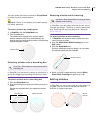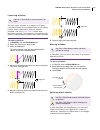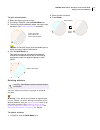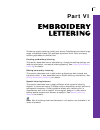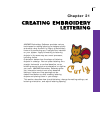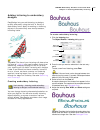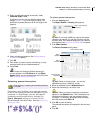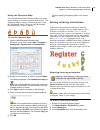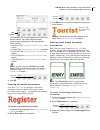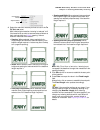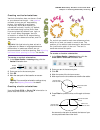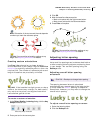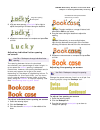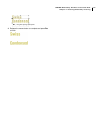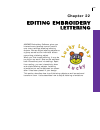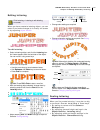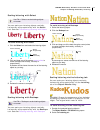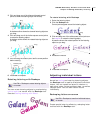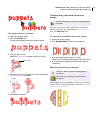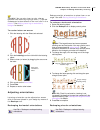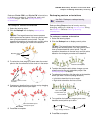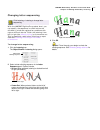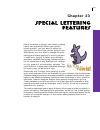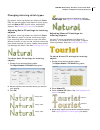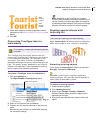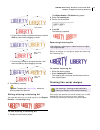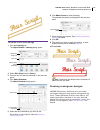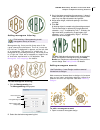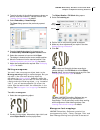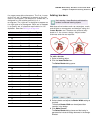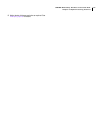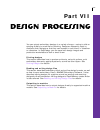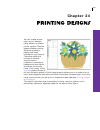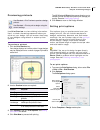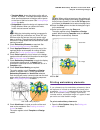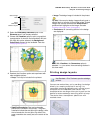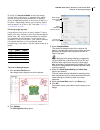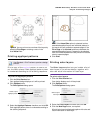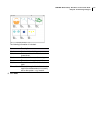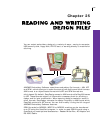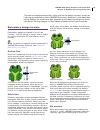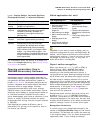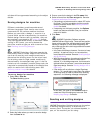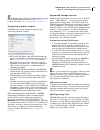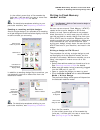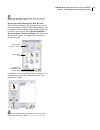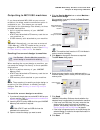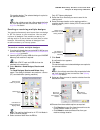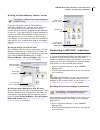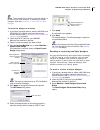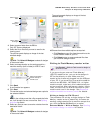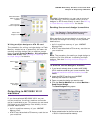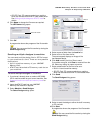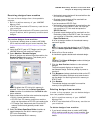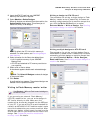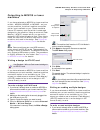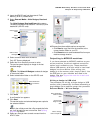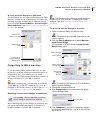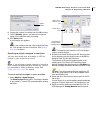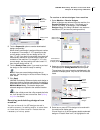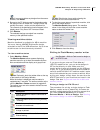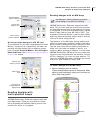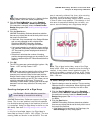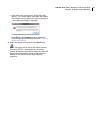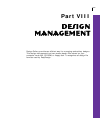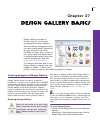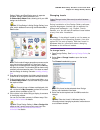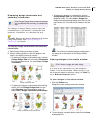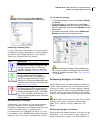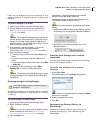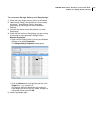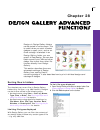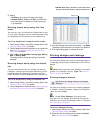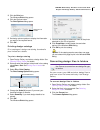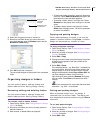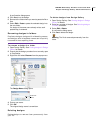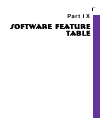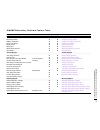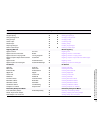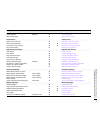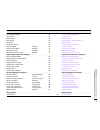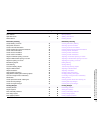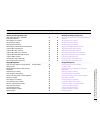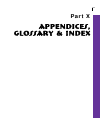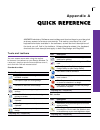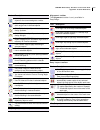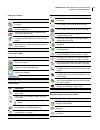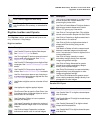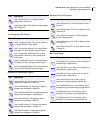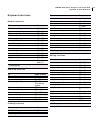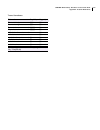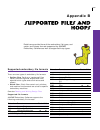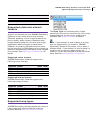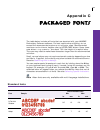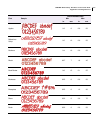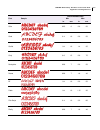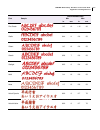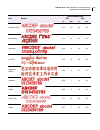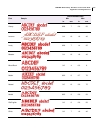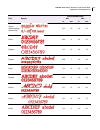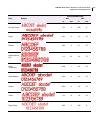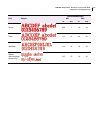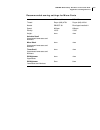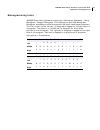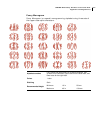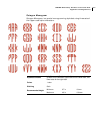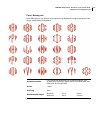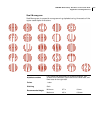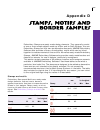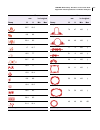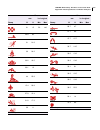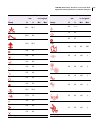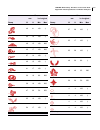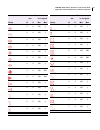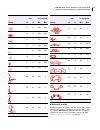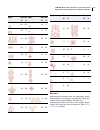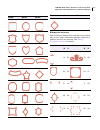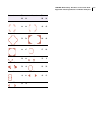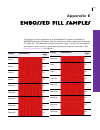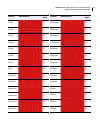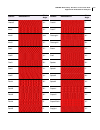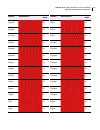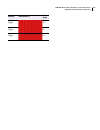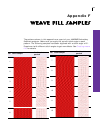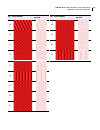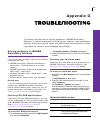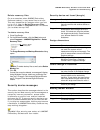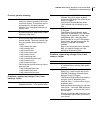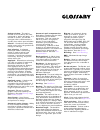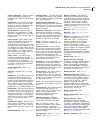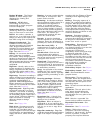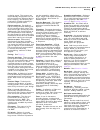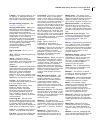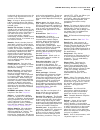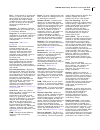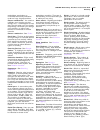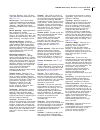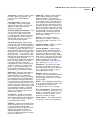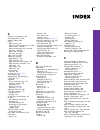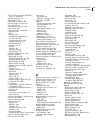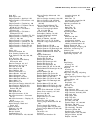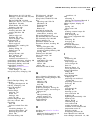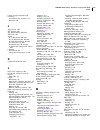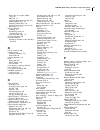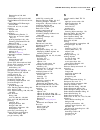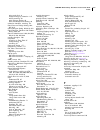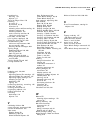- DL manuals
- Janome
- Software
- Digitizer MB
- Instruction Book
Janome Digitizer MB Instruction Book
Summary of Digitizer MB
Page 1
Embroidery software janome digitizerpro janome digitizer mb* *requires a digitizer mb dongle v3.0 easydesign & easyedit instruction book.
Page 2
© copyright 1999–2009 wilcom pty. Ltd. All rights reserved. All title and copyrights in and to janome embroidery software (including but not limited to any images, animations, text and applications incorporated into the janome embroidery software), the accompanying printed materials, and any copies ...
Page 3: Chapter 1
1 chapter 1 introduction welcome to janome embroidery software, the leading software application for home embroidery use. Janome embroidery software software is a windows-based product incorporating many of the conventions with which most pc users are already familiar. If you are new to janome embro...
Page 4
Janome embroidery software instruction book chapter 1 introduction 2 create a new design create embroidery objects using the digitizing tools automatically create embroidery objects using the click-to-design and click-to-stitch use the image preparation tools to prepare bitmap images ready f...
Page 5
Janome embroidery software instruction book chapter 1 introduction 3 viewing onscreen information onscreen documentation can be accessed from the janome embroidery software programs folder or from the help menu in janome embroidery software. You can read it with adobe acrobat™ reader. Quickly search...
Page 6
Janome embroidery software instruction book chapter 1 introduction 4 duplicates of the layouts generated by the software. Mouse conventions keyboard conventions instruction symbol action click [ click the left mouse button. Right-click ] click the right mouse button. Double-click . Click the mouse b...
Page 7: Chapter 2
5 chapter 2 system setup this chapter covers steps necessary to set up a new janome embroidery software system on your pc. You will also need to connect peripheral devices for use with janome embroidery software including, of course, your embroidery machine. Different devices are set up in different...
Page 8
Janome embroidery software instruction book chapter 2 system setup 6 adobe acrobat reader as well as the janome embroidery software software itself, you will require a recent version of adobe acrobat reader. You can download acrobat reader from the adobe website . Warning you need to log on with adm...
Page 9
Janome embroidery software instruction book chapter 2 system setup 7 uninstalling previous versions of the software if you are upgrading from a previous version of janome digitizer software – e.G. Digitizer 2000 or digitizer 10000 – you are advised to remove any earlier versions after installing jan...
Page 10
Janome embroidery software instruction book chapter 2 system setup 8 the select directory screen appears. By default, the janome embroidery software software is installed in the c:\program files\janome\digitizer\ folder. The default design folder is c:\embroidery album. 8 click next to accept the de...
Page 11
Janome embroidery software instruction book chapter 2 system setup 9 upon successful installation of the software and any additional windows files that need updating, the installation complete screen appears. 13 click finish. The computer will be rebooted and you will be prompted to attach both old ...
Page 12
Janome embroidery software instruction book chapter 2 system setup 10 note total available space is automatically detected and displayed. This updates automatically depending on items selected. 5 click next. The ready to install screen appears. 6 click install. Upon successful installation of the so...
Page 13
Janome embroidery software instruction book chapter 2 system setup 11 the mc200e machine does not support direct connection but the machine does read usb sticks. the mb-4 machine supports direct connection. You can download designs to the machine’s internal memory, or to an ata card or usb stick...
Page 14
Janome embroidery software instruction book chapter 2 system setup 12 2 select no to the windows update and click next. 3 select the automatic installation options, insert your installation cd into the cd rom drive, and click next. The installation will search for a suitable device driver and prompt...
Page 15
Janome embroidery software instruction book chapter 2 system setup 13 note if you have trouble with scanning after re-starting janome embroidery software, there may be a conflict with previously installed scanner drivers. Re-install janome embroidery software and test the scanner. If the selected sc...
Page 16: Chapter 3
14 chapter 3 introduction to embroidery digitizing janome embroidery software provides embroiderers with a fast, flexible way of creating and editing embroidery designs. This section provides an overview of the embroidery digitizing process as it applies to janome embroidery software. Planning desig...
Page 17
Janome embroidery software instruction book chapter 3 introduction to embroidery digitizing 15 order in which shapes are stitched out. Of course you can always change the sequence to improve the stitchout – for example, to minimize color changes. Details should be stitched last. Digitizing embroider...
Page 18
Janome embroidery software instruction book chapter 3 introduction to embroidery digitizing 16 use the run line tool to digitize lines of single or triple run stitching. Run line places a single row of run stitches along a digitized line. Triple run line repeats each stitch three (or more) times for...
Page 19
Janome embroidery software instruction book chapter 3 introduction to embroidery digitizing 17 you need to decide how many different thread colors to use and the sequence in which they will be stitched. When you digitize, you select thread colors from the color chart. Wherever possible, simplify the...
Page 20
Janome embroidery software instruction book chapter 3 introduction to embroidery digitizing 18 modifying designs when you have digitized your design you can modify it as a whole, edit individual objects or even individual stitches. Easydesign lets you add to designs quickly by duplicating and copyin...
Page 21
Janome embroidery software instruction book chapter 3 introduction to embroidery digitizing 19 easyedit lets you edit individual stitches. You simply select them like any other object and move the needlepoint position as required. You may need to do this particularly when working with ‘stitch’ files...
Page 22
Janome embroidery software instruction book chapter 3 introduction to embroidery digitizing 20 in janome embroidery software, the travel on edge effect is typically used in combination with open weave fill stitching to fill backgrounds or for shading effects. Automatically create all the stitching y...
Page 23
Janome embroidery software instruction book chapter 3 introduction to embroidery digitizing 21 apply lettering art effects to lettering objects to make them bulge or arch, stretch or compress. See creating special effects with lettering art for details. Output, storage and design management you can ...
Page 24: Part I
22 part i basics designs created in easydesign are composed of ‘embroidery objects’. They are called ‘objects’ because they are discrete entities which can be manipulated independently of each other. Each object has certain defining properties or ‘details’ such as color, size, position, and so on. T...
Page 25: Chapter 4
23 chapter 4 basic procedures to start using janome embroidery software, you need to know a few basic procedures such as starting up, opening and creating designs, and saving. Others include showing and hiding the grid, displaying and using toolbars. This section describes how to start the software,...
Page 26
Janome embroidery software instruction book chapter 4 basic procedures 24 open an existing design: use this option if you have an existing design or want to use one of the packaged designs. See also opening designs in easydesign . digitize an existing image: use this option if you have electroni...
Page 27
Janome embroidery software instruction book chapter 4 basic procedures 25 warning you cannot open files created with a later version of the software to the one you are running. To open a design in easydesign 1 click the open icon. The open dialog opens. 2 select a folder from the look in list. 3 if ...
Page 28
Janome embroidery software instruction book chapter 4 basic procedures 26 using commands once you start janome embroidery software, you use commands or tools, and dialogs to complete your tasks. You select commands in the same way as other windows applications – from menus, toolbars, or popup menus....
Page 29
Janome embroidery software instruction book chapter 4 basic procedures 27 note janome embroidery software toolbars are dockable. To move a toolbar to a more convenient location, click and drag it. To dock it in its normal position, double-click the toolbar title. Using popup menus right-clicking a s...
Page 30
Janome embroidery software instruction book chapter 4 basic procedures 28 2 select one of the available machine model sets. 3 click ok. This becomes the default machine type until you change it. Menu options change depending on which machine set is chosen: if you choose the mc11000, the machine me...
Page 31
Janome embroidery software instruction book chapter 4 basic procedures 29 to create new designs with a custom template, select file > new. The new dialog opens. select a template from the list and click ok. Displaying hoops and grids a representation of the selected hoop is displayed in the desi...
Page 32
Janome embroidery software instruction book chapter 4 basic procedures 30 measuring distances on screen measure the distance between two points on screen using the measuring tape command. Measurements are shown in millimeters or inches, depending on the option selected in the windows control panel. ...
Page 33
Janome embroidery software instruction book chapter 4 basic procedures 31 try this! Files saved in jan format are automatically compressed when saved and decompressed when re-opened. This reduces the storage space required, and makes it possible to save large files for sending as email attachments. ...
Page 34: Chapter 5
32 chapter 5 viewing designs janome embroidery software provides many viewing features to make it easier to work with your design. Zoom in on an area to see more detail or view the design at actual size. Show or hide various design elements with the available display settings. You can show or hide n...
Page 35
Janome embroidery software instruction book chapter 5 viewing designs 33 press 1. to display selected objects in the window: select view > show > selected objects only. to display selected colors in the window, select view > show > selected colors only. See also design viewing modes . Viewin...
Page 36
Janome embroidery software instruction book chapter 5 viewing designs 34 to zoom in on a section of the design, press the b key on your keyboard, then drag a bounding box around the zoom area. to pan across a design in the design window, select view > pan or press p. Move the ‘pan box’ over the ...
Page 37
Janome embroidery software instruction book chapter 5 viewing designs 35 design viewing modes janome embroidery software provides a number of viewing modes to selectively display design details. Show or hide needle penetration points and connectors . Show or hide selected colors. Viewing designs in ...
Page 38
Janome embroidery software instruction book chapter 5 viewing designs 36 viewing and hiding images you can show or hide a bitmap backdrop temporarily while you digitize. Hiding backdrops does not delete them from the design. To view or hide images click the display images icon or press d. When sel...
Page 39
Janome embroidery software instruction book chapter 5 viewing designs 37 traveling by color use the jump by color tool or keyboard shortcuts to travel through the design by color. This is useful if you need to locate a specific color change in order to insert an object or delete it from the stitchin...
Page 40
Janome embroidery software instruction book chapter 5 viewing designs 38 to travel by color to travel to the previous or next color, click the jump by color icon, then click the back or forward travel icon. See also quick reference . Traveling by stitches use the stitch travel tools or shortcut ke...
Page 41
Janome embroidery software instruction book chapter 5 viewing designs 39 stitch in the design. Hide previously stitched areas as required. With larger designs, scroll automatically so that the area being stitched remains on screen. Because slow redraw emulates the movements of the embroidery machine...
Page 42
Janome embroidery software instruction book chapter 5 viewing designs 40 status bar in the design window is another source of information about designs. The print preview provides complete design information. Viewing design details within janome embroidery software, the open dialog gives you importa...
Page 43: Chapter 6
41 chapter 6 selecting objects janome embroidery software easydesign provides various ways to select the objects that comprise an embroidery design. You can select all objects to modify the design as a whole, or individual objects for more precise modification. This section describes how to select o...
Page 44
Janome embroidery software instruction book chapter 6 selecting objects 42 warning the simplest way to select objects is by pointing and clicking with the mouse with the select tool activated. With shift and ctrl keys, you can select multiple objects. To select objects by point and click 1 click the...
Page 45
Janome embroidery software instruction book chapter 6 selecting objects 43 selecting objects with polygon select sometimes the select tool does not provide fine enough control. The polygon select tool lets you select individual objects by drawing an outline around them. Use polygon select to select ...
Page 46
Janome embroidery software instruction book chapter 6 selecting objects 44 with checking the stitching sequence. See also selecting stitches while traveling . Try this! You can select objects in one color using view > show > selected color only. See viewing parts of a design for details. To select c...
Page 47
Janome embroidery software instruction book chapter 6 selecting objects 45 try this! Right-click to access certain commands via the popup menu, including lock/unlock and object details . 3 click an icon to select a color block and/or individual objects. When a color block is selected, all of its com...
Page 48: Chapter 7
46 chapter 7 grids and hoops hoops are required to hold the fabric tight while stitching on your machine. They are available in different sizes. Janome embroidery software allows you to select from a wide range of standard factory-supplied hoops. If you have a hoop which does not appear in the list,...
Page 49
Janome embroidery software instruction book chapter 7 grids and hoops 47 setting grid spacings use grid lines to help accurately align or size embroidery objects. Turn on or off the grid, or change grid spacing as required. To set grid spacings 1 select setup > work environment. The work environment...
Page 50
Janome embroidery software instruction book chapter 7 grids and hoops 48 4 select a color from the palette or mix your own. See mixing your own background color for details. 5 click ok. Changing background fabrics set the color inside the hoop to match the color of the fabric you intend to stitch ou...
Page 51
Janome embroidery software instruction book chapter 7 grids and hoops 49 4 from the basic colors table, select a color that most closely matches the color you want. 5 click and drag the crosshairs on the color spectrum to get the exact color you require. 6 drag the slider on the right of the color s...
Page 52
Janome embroidery software instruction book chapter 7 grids and hoops 50 to change hoops select a hoop type by either of the following means: select from the hoop type dropdown menu on the view toolbar. select setup > work environment and select a hoop from the hoop list. Try this! The hoop ba...
Page 53
Janome embroidery software instruction book chapter 7 grids and hoops 51 hooping large designs a problem arises when you create a large design which has multiple design elements spread over a large area which cannot fit in a single hoop. Using the combine toolbar functions, you can combine one or mo...
Page 54
Janome embroidery software instruction book chapter 7 grids and hoops 52 2 choose the hoop you want to work with from the dropdown list. See selecting hoops for details. 3 click the combine mode icon. This places the design in combine mode view and enables the add hoop and calculate hoopings tools. ...
Page 55
Janome embroidery software instruction book chapter 7 grids and hoops 53 you are now ready to save the design to one or more files or send it to machine. See reading and writing design files for details. See also outputting to machine . Try this! Print a copy of the design showing the hoop positions...
Page 56
Janome embroidery software instruction book chapter 7 grids and hoops 54 3 in the format panel, select rectangle or oval as required. 4 adjust the settings in the dimensions panel as required: for an oval hoop, enter rectangle height, total height and width. for a rectangular hoop, enter the hei...
Page 57: Part II
55 part ii digitizing essentials in easydesign, designs are composed of basic shapes or ‘embroidery objects’. These are like ordinary vector graphics in that they have certain defining properties or ‘details’ such as color, size, position, and so on. They also have properties unique to embroidery su...
Page 58: Chapter 8
56 chapter 8 manual digitizing in janome embroidery software, you build designs from basic shapes or ‘embroidery objects’. Embroidery objects have certain defining properties or ‘details’ such as color, size, position, and so on. They also have properties unique to embroidery such as stitch type and...
Page 59
Janome embroidery software instruction book chapter 8 manual digitizing 57 parallel fill, the most commonly used digitizing tool, can be used to create almost any closed shape. Reference points and control points in easydesign once you have selected a digitizing method, you digitize shapes in the sa...
Page 60
Janome embroidery software instruction book chapter 8 manual digitizing 58 before you digitize. See also objects and object details . To create run line 1 click a run line icon. 2 digitize the shape of the line by marking reference points. click to enter corner points. right-click to enter curve...
Page 61
Janome embroidery software instruction book chapter 8 manual digitizing 59 try this! Mimic hand-made embroidery by setting the triple run length to 4.0mm. 4 click ok. Digitizing columns of fixed width use border to digitize borders and outlines of larger shapes. The border tool uses satin stitch. Cr...
Page 62
Janome embroidery software instruction book chapter 8 manual digitizing 60 digitizing columns of varying width use the turning angle fill tools to digitize columns of varying width with turning stitches . Digitized pairs of reference points define the outline, while lines connecting the pairs define...
Page 63
Janome embroidery software instruction book chapter 8 manual digitizing 61 use the parallel fill tools to digitize large and complex shapes generally with fixed rather than turning stitch angles . Most shapes can be digitized with these tools. See also creating motif fills . To create parallel fill ...
Page 64
Janome embroidery software instruction book chapter 8 manual digitizing 62 2 digitize the circle. click to mark the center of the circle or oval. A circle outline attaches to the pointer. move the pointer until the outline is the required size, then click to mark the radius reference point. This...
Page 65: Chapter 9
63 chapter 9 outline & fill stitches all embroidery objects in janome embroidery software contain a defining set of settings or ‘values’. The values stored with an object become its ‘properties’. All objects have certain properties in common such as size and position. There are other, more specific ...
Page 66
Janome embroidery software instruction book chapter 9 outline & fill stitches 64 3 click ok . Creating satin fills satin stitch is well-suited to narrow columns and shapes, where the length of each stitch forms the width of the column. Satin stitches are almost parallel, with every second stitch sli...
Page 67
Janome embroidery software instruction book chapter 9 outline & fill stitches 65 to reduce the density for more open stitching, move the slider to the left. 3 click ok . Creating weave fills weave fill stitch consists of rows of run stitches and is suitable for filling large, irregular shapes. Sti...
Page 68
Janome embroidery software instruction book chapter 9 outline & fill stitches 66 3 click ok . Adjusting weave fill stitch length specify the stitch length generated for weave fill objects. The stitch length varies slightly in weave fill fills to ensure that small stitches are not generated at the ed...
Page 69
Janome embroidery software instruction book chapter 9 outline & fill stitches 67 adjusting embossed fill size you can change the size of a pattern to get different effects. To adjust embossed fill size 1 select and double-click the embossed fill object. The object details > fill stitch dialog opens....
Page 70
Janome embroidery software instruction book chapter 9 outline & fill stitches 68 creating stipple fills the stipple feature provides a method for creating fills of run stitching which forms interesting patterns within a border. It can be applied to any closed object with a fixed stitch angle . To cr...
Page 71
Janome embroidery software instruction book chapter 9 outline & fill stitches 69 contour instead. You cannot use spiral contour with circle objects. To create a contour fill 1 select a contour fill digitizing method from the digitize toolbar. 2 create a contour fill object. See digitizing complex sh...
Page 72
Janome embroidery software instruction book chapter 9 outline & fill stitches 70 digitized line. The stitches follow the digitized line but maintain uniform density and needle penetration patterns. The digitizing method varies, depending whether you are applying the effect to new or existing objects...
Page 73
Janome embroidery software instruction book chapter 9 outline & fill stitches 71 6 click ok to apply. Creating stemstitch outlines stemstitch is a detail stitch and can be used to mimic hand-sewn embroidery. It is used for stems and vines with other decorative stitches, or as an outline for satin or...
Page 74
Janome embroidery software instruction book chapter 9 outline & fill stitches 72 3 if not already applied, select candlewicking run line from the stitch type list. 4 adjust size and spacing as required. 5 click ok to apply. Creating sculpture run outlines the sculpture run outline is use to simulate...
Page 75: Chapter 10
73 chapter 10 embroidery stamps and motifs embroidery stamps are ready-made design elements. They generally consist of one or more simple objects made up of run and/or satin stitches. You use embroidery stamps on their own as decorative elements. Janome embroidery software also provides a library of...
Page 76
Janome embroidery software instruction book chapter 10 embroidery stamps and motifs 74 2 select a stamp. 3 click ok . The dialog closes and the stamp appears with the anchor point attached to the mouse pointer. 4 move the pointer to the position you want to add the stamp and click to mark the anchor...
Page 77
Janome embroidery software instruction book chapter 10 embroidery stamps and motifs 75 to scale the stamp, press shift . Move the pointer until the stamp outline shows the required size, then click again. 4 press enter . 5 repeat to insert the stamp again. Try this! When flipping and scaling, make...
Page 78
Janome embroidery software instruction book chapter 10 embroidery stamps and motifs 76 to use the original size and orientation of the motif press enter . to scale the motif, move the pointer until the motif is the required size, click, then press enter . Selecting motifs for motif runs you can ...
Page 79
Janome embroidery software instruction book chapter 10 embroidery stamps and motifs 77 2 adjust the size setting to scale individual motifs in the motif run. 3 click ok . The selected motif run object is updated according to the motif selected. Try this! You can also scale motifs as you digitize mot...
Page 80
Janome embroidery software instruction book chapter 10 embroidery stamps and motifs 78 creating motif fill objects digitize parallel fill objects with the parallel motif fill tool to create decorative fill stitching using current settings. Alternatively apply it to existing parallel fill objects. Yo...
Page 81
Janome embroidery software instruction book chapter 10 embroidery stamps and motifs 79 2 click select to change pattern sets as required. The select motif dialog opens. 3 select a motif set from the symbol set dropdown as required – e.G. Black work. 4 select a pattern from the library and click make...
Page 82
Janome embroidery software instruction book chapter 10 embroidery stamps and motifs 80 try this! You can also change the position, size and orientation of motif fill objects by moving, scaling and transforming them as you do any other embroidery object. See arranging and transforming objects for det...
Page 83
Janome embroidery software instruction book chapter 10 embroidery stamps and motifs 81 4 press enter to finish. The size and layout settings you select become the current motif fill settings. Making custom motifs the make motiffunction lets you save your own motifs for future use. Motifs may be save...
Page 84: Chapter 11
82 chapter 11 thread colors you select thread colors for embroidery objects from the color chart. Janome embroidery software lets you manage the thread colors in your color chart. Select from a wide range of commercial thread charts. You can also set the color inside the hoop to match the color of t...
Page 85
Janome embroidery software instruction book chapter 11 thread colors 83 try this! Resize and click-and-drag the color chart anywhere within the design window. 3 hover the mouse pointer over a color to view its brand, code and description in a tooltip. 4 select the color you want. This then becomes t...
Page 86
Janome embroidery software instruction book chapter 11 thread colors 84 5 repeat as many times as required. Note the edit > remove color change command is enabled when the stitch cursor is positioned on a stitch carrying a manual color change. Selecting the command removes the color change. Try this...
Page 87
Janome embroidery software instruction book chapter 11 thread colors 85 7 repeat for other color slots in the color chart. Note the color chart you define here is saved with the current design..
Page 88: Part III
86 part iii digitizing with artwork there are two broad categories of artwork file, both of which can be imported into easydesign for use as digitizing backdrops – vector and bitmap . To create good quality embroidery, you need to choose or create suitable artwork of either format. Digitizing with b...
Page 89: Chapter 12
87 chapter 12 digitizing with backdrops artwork can be inserted, pasted or scanned into janome embroidery software for use as digitizing templates or ‘backdrops’. This section describes how to scan it into janome embroidery software and edit it before use as a digitizing backdrop. It also describes ...
Page 90
Janome embroidery software instruction book chapter 12 digitizing with backdrops 88 automatic digitizing techniques produce best results with images of the type found in clipart libraries or created from scratch in a graphics package. Automatic digitizing can work with images from other sources but ...
Page 91
Janome embroidery software instruction book chapter 12 digitizing with backdrops 89 where anti-aliasing is deliberately used to blur outlines, these need to be ‘sharpened’ before use with automatic digitizing. See preparing images for automatic digitizing for details. Scanning artwork into easydesig...
Page 92
Janome embroidery software instruction book chapter 12 digitizing with backdrops 90 do not scan line art images in grayscale mode; grayscale scanning produces fuzzy edges. scan color images in rgb mode (millions of colors) rather than 256 color mode. You may not notice any difference on screen. ...
Page 93
Janome embroidery software instruction book chapter 12 digitizing with backdrops 91 note vector drawings are converted to bitmap images when loaded into janome embroidery software. To insert an image 1 select image > insert image. The open dialog opens. 2 select a folder from the look in list. 3 sel...
Page 94
Janome embroidery software instruction book chapter 12 digitizing with backdrops 92 8 select the area to be scanned and scan the image. 9 scan the artwork. 10 save the scanned image in a third-party application. See editing images in graphics applications for details. Save in a compatible format ima...
Page 95
Janome embroidery software instruction book chapter 12 digitizing with backdrops 93 3 click the reshape object icon. The cropping outline is displayed with reshape nodes. Try this! Experiment with sizing handles, skew and rotation handles. Note the rotation anchor point can’t be moved. See also arra...
Page 96
Janome embroidery software instruction book chapter 12 digitizing with backdrops 94 4 edit the image and save. 5 select file > update . The image displays in janome embroidery software overlaid with stripes. This means that it is still open in the graphics package. Try this! Select file > exit & ret...
Page 97: Chapter 13
95 chapter 13 preparing images for automatic digitizing janome embroidery software supports the automatic and semi-automatic digitizing of both bitmap images and vector drawings. The quality of the resulting designs greatly depends on the type and quality of the original artwork . Generally speaking...
Page 98
Janome embroidery software instruction book chapter 13 preparing images for automatic digitizing 96 image clean up in practice, cleaning up scanned images may involve any one or a combination of the following techniques: reducing the number of colors adding or emphasizing outlines removing noi...
Page 99
Janome embroidery software instruction book chapter 13 preparing images for automatic digitizing 97 shapes in the image. These may have been indistinct in the original or made so by the scanning process. Outline sharpening is important for automatic digitizing because it makes it easier for the soft...
Page 100
Janome embroidery software instruction book chapter 13 preparing images for automatic digitizing 98 preparation tool before stitching produces a poorly stitched design. Before using the outlined image preparation tool, make sure that the image contains solid outlines. If there are gaps, separate col...
Page 101
Janome embroidery software instruction book chapter 13 preparing images for automatic digitizing 99 color, or add outlines, close gaps, crop areas or reinforce outlines. See editing images in graphics applications for details. To prepare non-outlined images 1 scan or load an image. See scanning artw...
Page 102
Janome embroidery software instruction book chapter 13 preparing images for automatic digitizing 100 the image appears in the preview panel. The available colors field shows the number of image colors. 3 set the outline contrast tolerance by dragging the slider control. This produces a black and whi...
Page 103: Chapter 14
101 chapter 14 automatic digitizing the click-to-stitch tools are useful for quickly creating embroidery objects from images that do not require particular artistic effects or embroidery-specific knowledge. This in turn frees you to spend more time on the artistic or inherently complicated areas of ...
Page 104
Janome embroidery software instruction book chapter 14 automatic digitizing 102 the click-to-stitch tools provide everything necessary to digitize shapes in bitmap images automatically without using manual input methods. These tools are useful for quickly creating embroidery objects from scanned ima...
Page 105
Janome embroidery software instruction book chapter 14 automatic digitizing 103 click-to-turning angle satin fill to digitize narrow column shapes with turning satin fill stitching. Current properties are applied. You can modify these as required before or after using the tools. To digitize fills wi...
Page 106
Janome embroidery software instruction book chapter 14 automatic digitizing 104 try this! Depending on the thickness of the image outline, you may obtain double-lines with click-to-outline. You edit these lines as desired. Digitizing images automatically with click-to-design an extension of click-to...
Page 107
Janome embroidery software instruction book chapter 14 automatic digitizing 105 conversion. Even if your artwork looks ready to stitch when inserted into the software, it will need to be image-processed before conversion. The software will not let you apply automatic digitizing techniques without pr...
Page 108
Janome embroidery software instruction book chapter 14 automatic digitizing 106 8 select a stitching style for details from the list: 9 click ok . Click-to-design converts the artwork to embroidery objects and generates stitches. Try this! The software matches colors from the existing palette. If th...
Page 109
Janome embroidery software instruction book chapter 14 automatic digitizing 107 4 set conversion options for all colors in the image as required. See creating embroidery designs with click-to-design advanced for details. 5 click the add outlines and/or add border options as required. generated out...
Page 110
Janome embroidery software instruction book chapter 14 automatic digitizing 108 by contrast, the image below is not suitable as it does not contain enough detail and has poor contrast. For improved results, you may need to edit images using an image editing tool such as corel paint shop pro, photo-p...
Page 111
Janome embroidery software instruction book chapter 14 automatic digitizing 109 7 click ok . Easydesign generates stitches for the selected image. This process may take some time. Try this! Use visualizer for a more accurate representation of the stitching. Grain angle: 0° grain angle: 90°.
Page 112: Part IV
110 part iv modifying designs after digitizing a design, you can modify it as a whole, edit individual objects or even individual stitches. Combining and resequencing objects this section describes how to combine objects and designs by copying and pasting, duplicating, and inserting techniques. It a...
Page 113: Chapter 15
111 chapter 15 combining and resequencing objects janome embroidery software lets you add to designs quickly by duplicating and copying existing objects. It also lets you combine designs by inserting the contents of one file into another. Stitching sequence usually occurs in the order in which the d...
Page 114
Janome embroidery software instruction book chapter 15 combining and resequencing objects 112 4 from the look in dropdown list, select the folder where the design you want to insert is stored, and select the required format from the files of type dropdown list. 5 select the design file to insert, an...
Page 115
Janome embroidery software instruction book chapter 15 combining and resequencing objects 113 duplicating objects objects can be duplicated rather than copied. When an object is duplicated, it is not copied to the clipboard. This leaves the clipboard free for you to cut or copy other objects. To dup...
Page 116
Janome embroidery software instruction book chapter 15 combining and resequencing objects 114 to delete objects select the object/s to delete, and do one of the following: press delete. select edit > delete. Nesting objects you can inset or ‘nest’ an object in the middle of another object’s st...
Page 117
Janome embroidery software instruction book chapter 15 combining and resequencing objects 115 point in the sequence. This does not change the physical location of the object. To resequence objects with cut and paste 1 select the object/s to resequence. 2 click the cut icon. The selected object is re...
Page 118
Janome embroidery software instruction book chapter 15 combining and resequencing objects 116 resequencing objects by color you can resequence objects by color. This reduces the number of color changes in a design. The resequence list is ‘modeless’ meaning that it stays on the design window as long ...
Page 119: Chapter 16
117 chapter 16 arranging and transforming objects you can change the position, size and orientation of objects in a design by moving, scaling and transforming them. Group objects together to apply a change to them all at once, or lock them to avoid unintentional modification. You can modify objects ...
Page 120
Janome embroidery software instruction book chapter 16 arranging and transforming objects 118 3 for more accurate positioning, press the arrow keys to ‘nudge’ the object into the required position. Try this! Zoom in to make small adjustments. The distance the object moves depends on the current zoom...
Page 121
Janome embroidery software instruction book chapter 16 arranging and transforming objects 119 locking and grouping objects when you lock objects, you can prevent them from being moved or modified by accident. When you group objects, you can apply a change to all objects at once, saving time, and ens...
Page 122
Janome embroidery software instruction book chapter 16 arranging and transforming objects 120 scaling objects you can scale objects by dragging the selection handles with the mouse, specifying the exact dimensions in the object details dialog, or by setting the distance between reference points on t...
Page 123
Janome embroidery software instruction book chapter 16 arranging and transforming objects 121 note after scaling, the new object size is reset to 100%. Rotating objects you can rotate objects directly on-screen or by using the rotate tool. Rotating objects using click and drag when you select an obj...
Page 124
Janome embroidery software instruction book chapter 16 arranging and transforming objects 122 skewing objects using click and drag you can skew objects along the horizontal plane by clicking skew handles and dragging to the required angle. To skew objects using click and drag 1 select the object/s t...
Page 125
Janome embroidery software instruction book chapter 16 arranging and transforming objects 123 you can also print out the layout with cloth setter marks to enable them to use the janome cloth setter to physically layout the designs on the item or fabric you wish to embroider. You can also print the t...
Page 126
Janome embroidery software instruction book chapter 16 arranging and transforming objects 124 creating layouts create large embroidery layouts using easy layout together with selected design/s and/or object/s. Designs are automatically copied, rotated and placed in the work area according to the cho...
Page 127
Janome embroidery software instruction book chapter 16 arranging and transforming objects 125 try this! Use the move to center tool to automatically move selected object/s to the center of the work area. Press enter to confirm. To create a circular layout 1 insert a design and/or select a design/s o...
Page 128: Chapter 17
126 chapter 17 reshaping and editing objects janome embroidery software lets you modify object shapes by means of control points . These vary slightly with the object type. For some objects, you can also change control points from corner points to curves. Stitch angle lines and entry and exit marker...
Page 129
Janome embroidery software instruction book chapter 17 reshaping and editing objects 127 reshaping objects using control points change object shapes by selecting them with the reshape tool and modifying the available control points . To reshape objects using control points 1 select the object to res...
Page 130
Janome embroidery software instruction book chapter 17 reshaping and editing objects 128 to add control points 1 position the pointer where you want to add the control point. 2 click to add a control point. left-click to add a corner point. right-click to add a curve point. 3 adjust the position...
Page 131
Janome embroidery software instruction book chapter 17 reshaping and editing objects 129 to reshape and spin the object around its center point, use the side control point. Try this! To scale a circle without changing it to an oval, select it with the select tool, and use the corner selection hand...
Page 132
Janome embroidery software instruction book chapter 17 reshaping and editing objects 130 2 click the reshape icon. Control points appear together with a stitch angle line. 3 click and drag the line as required. Note notice that the mouse pointer changes to a ‘stitch angle mouse pointer’. 4 press esc...
Page 133
Janome embroidery software instruction book chapter 17 reshaping and editing objects 131 note in circle objects, the stitch angle is perpendicular to the line connecting the entry point to the circle center. Thus, changing the stitch entry point in a circle object changes its stitch angle. To change...
Page 134: Part V
132 part v advanced digitizing easydesign provides specialized productivity features as well as special effects and digitizing techniques. Object details, fabrics and templates this section describes how to strengthen and stabilize designs with underlays and how to compensate for fabric stretch. It ...
Page 135: Chapter 18
133 chapter 18 object details, fabrics and templates embroidery object details include general characteristics such as size and position, as well as embroidery-specific characteristics such as stitch type and density. The particular settings determine how stitches will be regenerated when you reshap...
Page 136
Janome embroidery software instruction book chapter 18 object details, fabrics and templates 134 this section describes how to strengthen and stabilize designs with underlays and how to compensate for fabric stretch. It also explains how to change fabric settings of existing designs. It also covers ...
Page 137
Janome embroidery software instruction book chapter 18 object details, fabrics and templates 135 transform (scale, rotate, mirror) manual objects, however, the original stitch density does not change. See object details for details. Object details janome embroidery software stores three sets of obje...
Page 138
Janome embroidery software instruction book chapter 18 object details, fabrics and templates 136 current values for the same setting, the field will be blank. If you enter a new value, it will apply to both objects. Note changing the details of existing objects does not affect the current or default...
Page 139
Janome embroidery software instruction book chapter 18 object details, fabrics and templates 137 zigzag, center run + zigzag, etc. This allows you to apply dual underlays to design objects. Note any combination containing center run cannot be used with parallel fill or parallel fill rectangle object...
Page 140
Janome embroidery software instruction book chapter 18 object details, fabrics and templates 138 3 select zigzag from the underlay type list. 4 adjust stitch length and stitch spacing settings as required: 5 click ok. Adjusting weave underlay settings weave underlay is used to stabilize large, fille...
Page 141
Janome embroidery software instruction book chapter 18 object details, fabrics and templates 139 to compensate for fabric stretch 1 select and double-click a fill object. The object details dialog opens. 2 select the stretchiness tab. 3 if not already checked, select the stretchiness allowance check...
Page 142
Janome embroidery software instruction book chapter 18 object details, fabrics and templates 140 managing fabrics in addition to the pre-defined fabric settings , you can create your own custom fabric settings to suit particular needs. You can also modify, rename or delete any custom fabrics you cre...
Page 143
Janome embroidery software instruction book chapter 18 object details, fabrics and templates 141 9 adjust the wide satin settings as you did for weave / embossed fill objects. Note instead of stitch length and stitch spacing settings, you have a single density setting which is controlled by a slider...
Page 144
Janome embroidery software instruction book chapter 18 object details, fabrics and templates 142 contained in templates. Templates set the global values for your design but each design requires its own fabric settings which are saved with the design. See also working with fabrics . The normal templa...
Page 145
Janome embroidery software instruction book chapter 18 object details, fabrics and templates 143 note changes apply only to future uses of the template. Existing designs based on the template are not affected. To modify design templates 1 select file > open. The open dialog opens. 2 navigate to the ...
Page 146: Chapter 19
144 chapter 19 advanced digitizing techniques janome embroidery software provides specialized digitizing features to enhance your embroidery. Use the cut hole tool to cut holes in objects in order to prevent a build-up of stitch layers where they are not needed. The fill holes function fills holes i...
Page 147
Janome embroidery software instruction book chapter 19 advanced digitizing techniques 145 note if you use repeat for open shapes, a connecting stitch is inserted from the end to the start of the object which will require trimming. To reinforce outlines 1 select the object (or objects) to reinforce. ...
Page 148
Janome embroidery software instruction book chapter 19 advanced digitizing techniques 146 to remove underlying stitching 1 select one or more ‘cutters’. 2 select edit > remove overlaps. The stitching overlap is removed. A margin of overlap is automatically calculated between cutter and underlying ob...
Page 149
Janome embroidery software instruction book chapter 19 advanced digitizing techniques 147 to cover holes exactly, accept the default value of 0.00. to overlap the filled holes and the original object, enter a positive offset – e.G. 1.00. Overlapping the objects prevents gaps appearing. to leav...
Page 150
Janome embroidery software instruction book chapter 19 advanced digitizing techniques 148 the object details dialog. Change these settings before or after applying the effect. See adjusting feather edge settings for details. To apply feather edge click the feather edge icon. The effect is applied ...
Page 151
Janome embroidery software instruction book chapter 19 advanced digitizing techniques 149 creating gradient fill effects gradient fill is an artistic stitch effect that gradually varies the stitch spacing between dense and open fill along an embroidery object. It allows you to easily create differen...
Page 152
Janome embroidery software instruction book chapter 19 advanced digitizing techniques 150 use the object details dialog to select the gradient fill type and set the minimum and maximum spacings. Try this! Because of the open stitch, gradient fill is best used without underlay . To adjust gradient fi...
Page 153
Janome embroidery software instruction book chapter 19 advanced digitizing techniques 151 2 with weave fill selected as the stitch type, tick the travel on edge checkbox. Travel on edge is automatically checked when stitch spacing is greater than 0.80 mm or when gradient fill is selected, but it can...
Page 154
Janome embroidery software instruction book chapter 19 advanced digitizing techniques 152 try this! Follow the prompts in the status line to help you digitize. If you make a mistake, press backspace to delete the last reference point, then continue digitizing. 4 press enter to close the shape. 5 cli...
Page 155
Janome embroidery software instruction book chapter 19 advanced digitizing techniques 153 7 select an appliqué ‘style’: pre-cut: placement lines, tackdown and cover stitches are generated. trim in place: in addition, a cutting line is generated. Note if you choose to generate a cutting line, pla...
Page 156: Chapter 20
154 chapter 20 stitch editing with janome embroidery software easydesign stitches are automatically generated from design outlines and properties. This means you can scale, transform and reshape janome embroidery software designs without affecting stitch density or quality. The janome embroidery sof...
Page 157
Janome embroidery software instruction book chapter 20 stitch editing 155 you can select individual stitches in stitch mode by selecting their needle points. Try this! Zoom in and display the needle points for easier selection. To select stitches by needle point 1 in easyedit, click the stitch mode ...
Page 158
Janome embroidery software instruction book chapter 20 stitch editing 156 inserting stitches you can insert stitches in an object to fill gaps. Inserted stitches are considered part of the object (rather than independent objects). Where possible, edit the object details rather than individual stitch...
Page 159
Janome embroidery software instruction book chapter 20 stitch editing 157 to split stitch blocks 1 select the object you want to split. 2 if working in easyedit, click the stitch mode icon. 3 travel to the stitch needlepoint where you want to split the object. See traveling by stitches for details. ...
Page 160: Part VI
158 part vi embroidery lettering create top-quality lettering quickly and simply. Easydesign provides a large range of scalable closest-join alphabet styles and multi-color and fancy stitching alphabets to choose from. Creating embroidery lettering this section describes how to add lettering, change...
Page 161: Chapter 21
159 chapter 21 creating embroidery lettering janome embroidery software provides various techniques for adding lettering to designs quickly and easily using the built-in library of embroidery fonts or by converting any truetype font installed on your system. Apply formatting to lettering objects in ...
Page 162
Janome embroidery software instruction book chapter 21 creating embroidery lettering 160 adding lettering to embroidery designs easydesign lets you add lettering to designs quickly and easily using the built-in library of embroidery fonts. Apply formatting to lettering objects in the same way as a w...
Page 163
Janome embroidery software instruction book chapter 21 creating embroidery lettering 161 5 select a justification setting as required – left, centered, right or full. Justification governs the way lettering aligns itself along a baseline – e.G. To left, right, or center. Full justification spreads l...
Page 164
Janome embroidery software instruction book chapter 21 creating embroidery lettering 162 using the character map use the ms windows® character map to provide quick access to common symbols and letters. The character map is usually installed as part of the ms windows® setup. See your ms windows® docu...
Page 165
Janome embroidery software instruction book chapter 21 creating embroidery lettering 163 the orientation you choose depends on the effect you want to achieve. You need to digitize different reference points depending on the type selected. Options include: horizontal: see creating horizontal orient...
Page 166
Janome embroidery software instruction book chapter 21 creating embroidery lettering 164 4 select the reduction method you want to use in the to fit text, use panel. With fixed-length orientation, lettering is ‘reduced’ to fit if the baseline is too short to accommodate all letters at their nominal ...
Page 167
Janome embroidery software instruction book chapter 21 creating embroidery lettering 165 creating vertical orientations vertical orientation does not have a fixed or pre-determined length – the baseline extends as long as you keep adding letters. Line spacing is calculated horizontally while letter ...
Page 168
Janome embroidery software instruction book chapter 21 creating embroidery lettering 166 note orientation of the text around the oval depends on where you mark the reference points. Try this! You can adjust orientation settings at any stage. See adjusting orientations for details. Creating custom or...
Page 169
Janome embroidery software instruction book chapter 21 creating embroidery lettering 167 3 drag the letter spacing control point left or right to adjust the spacing of all letters along the baseline. 4 release the mouse button to complete and press esc to finish. Adjusting individual letter spacing ...
Page 170
Janome embroidery software instruction book chapter 21 creating embroidery lettering 168 4 release the mouse button to complete and press esc to finish. Drag line spacing control point.
Page 171: Chapter 22
169 chapter 22 editing embroidery lettering janome embroidery software gives you interactive and precise numeric control over many settings affecting lettering objects. You can adjust lettering objects as a group as well as the individual letters comprising a lettering object. When you first create ...
Page 172
Janome embroidery software instruction book chapter 22 editing embroidery lettering 170 editing lettering when you have created a lettering object, you can select it and make changes to it directly on-screen or by adjusting object details . To edit lettering select a lettering object, and click th...
Page 173
Janome embroidery software instruction book chapter 22 editing embroidery lettering 171 scaling lettering with select you can scale your lettering objects vertically, horizontally and proportionally with the select tool. See also transforming lettering with select . To scale lettering with select 1 ...
Page 174
Janome embroidery software instruction book chapter 22 editing embroidery lettering 172 3 enter the size of your lettering object in the size field. 4 enter the width of your lettering object in the width field as a percentage of the height. for wide letters, increase the percentage – e.G. 140%. ...
Page 175
Janome embroidery software instruction book chapter 22 editing embroidery lettering 173 3 click and drag one of the diamond-shaped control points to skew the lettering object horizontally. A shadow outline shows the skewed lettering object as you drag. 4 click and drag one of the hollow square contr...
Page 176
Janome embroidery software instruction book chapter 22 editing embroidery lettering 174 to reshape letters on-screen 1 select the lettering object. 2 click the reshape icon. Control points appear around the lettering object. 3 click the letter outline. Additional control points appear around the out...
Page 177
Janome embroidery software instruction book chapter 22 editing embroidery lettering 175 try this! You can also insert a color change between two letters by keying a caret (^) symbol. Subsequent letters default to the next color in the palette . See adding lettering to embroidery designs for details....
Page 178
Janome embroidery software instruction book chapter 22 editing embroidery lettering 176 reshape circle ccw and circle cw orientations to change curve depth, justification point and baseline length. See also setting lettering orientations . To reshape a circular orientation 1 select the lettering obj...
Page 179
Janome embroidery software instruction book chapter 22 editing embroidery lettering 177 changing letter sequencing with the janome digitizerpro product level, you can specify the sequence in which letters are stitched to minimize registration problems with caps or difficult fabrics. Stitch the lette...
Page 180: Chapter 23
178 chapter 23 special lettering features like all embroidery objects, each lettering object has its own properties. Before you create a lettering object, you may want to adjust the settings for the stitch type you are going to use. Alternatively you may want to change the stitch settings and effect...
Page 181
Janome embroidery software instruction book chapter 23 special lettering features 179 changing lettering stitch types by default, lettering objects are filled with satin fill. You can also apply other basic fill stitch types, such as weave fill, as with other embroidery objects. See selecting fill s...
Page 182
Janome embroidery software instruction book chapter 23 special lettering features 180 5 adjust stitch length to increase or decrease needle penetrations. See adjusting weave fill stitch length for details. 6 click ok. Converting truetype fonts to embroidery the truetype font conversion feature lets ...
Page 183
Janome embroidery software instruction book chapter 23 special lettering features 181 to move two handles in opposite directions, hold the shift key down while dragging a handle. to move the handles in the same direction, hold down the ctrl key while dragging a handle. 5 press esc to complete. T...
Page 184
Janome embroidery software instruction book chapter 23 special lettering features 182 to create a flair script design 1 click the lettering icon. The object details > lettering dialog opens. 2 select flair script from the font list. 3 enter the text you want to embroider in the text entry panel. 4 c...
Page 185
Janome embroidery software instruction book chapter 23 special lettering features 183 adding monogram lettering monogramming fonts provide three sets of the upper-case alpha characters. The first, known as the ‘left set’, is designed to appear on the left side of a monogram. The second, or ‘middle s...
Page 186
Janome embroidery software instruction book chapter 23 special lettering features 184 2 travel to the point in the stitching sequence where you want to insert the ornament – usually the end. See traveling through designs for details. 3 select embroidery > insert design. The open dialog opens at the ...
Page 187
Janome embroidery software instruction book chapter 23 special lettering features 185 the upper-case alpha characters. The first, known as the ‘left set’, is designed to appear on the left side of a monogram. The second, or ‘middle set’, is designed for the middle position(s) of a monogram. The ‘rig...
Page 188
Janome embroidery software instruction book chapter 23 special lettering features 186 5 adjust border thickness and size as required. See reshaping objects for details..
Page 189: Part Vii
187 part vii design processing you can output embroidery designs in a variety of ways – saving to disk or sending directly to machine for stitching. Designers frequently want to distribute their designs so that they can be seen in real colors, in visualizer or otherwise. In easydesign you can save b...
Page 190: Chapter 24
188 chapter 24 printing designs you can create a hard copy of your designs using default or custom printer options. Preview designs before printing. Set print options to display the exact information you require. There are options to include or exclude start/end point crosshairs, connectors, backgro...
Page 191
Janome embroidery software instruction book chapter 24 printing designs 189 previewing printouts use print preview to view stitching information. Use it to check the sewing sequence before you stitch out your design. You can create a hard copy of your designs using default or custom printer options....
Page 192
Janome embroidery software instruction book chapter 24 printing designs 190 template mode: shows the design outline with no stitches. By default, it includes cloth setter marks to allow accurate placement of designs within layouts on the item or fabric to be sewn. See printing design layouts for d...
Page 193
Janome embroidery software instruction book chapter 24 printing designs 191 2 select the embroidery elements option in the elements panel if not already selected. 3 choose the visualizer option to print out graphical representation of what the final embroidery will look like. With this option select...
Page 194
Janome embroidery software instruction book chapter 24 printing designs 192 printing in template mode shows the design outline with no stitches. It includes cloth setter marks to allow accurate placement of designs within predefined layouts on the item or fabric to be sewn. Easydesign allows you to ...
Page 195
Janome embroidery software instruction book chapter 24 printing designs 193 try this! You can print out an overview of the layout by selecting fit to page or entering a value in the % of actual field. Printing appliqué patterns print a copy of the appliqué pattern to use to cut out the fabric pieces...
Page 196
Janome embroidery software instruction book chapter 24 printing designs 194 the following information is included: 5 click print. Item description number number in the stitching sequence. Color color name listed in the associated thread chart. Code thread code for ease of ordering brand thread brand...
Page 197: Chapter 25
195 chapter 25 reading and writing design files you can output embroidery designs in a variety of ways – saving to computer, usb memory stick, floppy disk, ata pc card, or sending directly to machine for stitching. Janome embroidery software uses three embroidery file formats – jan, jef and sew – wh...
Page 198
Janome embroidery software instruction book chapter 25 reading and writing design files 196 this section describes embroidery stitch and outline design formats, as well as how to open embroidery files in janome embroidery software. It also describes saving designs for machine as well as sending and ...
Page 199
Janome embroidery software instruction book chapter 25 reading and writing design files 197 types – native design, imported outlines, processed stitches, or imported stitches. For information about the source of a design file, refer to the properties dialog. See viewing design information for detail...
Page 200
Janome embroidery software instruction book chapter 25 reading and writing design files 198 stitches will be regenerated according to the object details. Saving designs for machine different embroidery machines understand different languages. Each has its own control commands for the various machine...
Page 201
Janome embroidery software instruction book chapter 25 reading and writing design files 199 note before design files are sent to machine, they are automatically converted to jef stitch file format. See also saving designs for machine . Supported machine models janome embroidery software supports the...
Page 202
Janome embroidery software instruction book chapter 25 reading and writing design files 200 janome embroidery software splits files at the last color change before the limit is reached. If no color change can be found before this, the operation is rejected. Note the ability to split a large design w...
Page 203
Janome embroidery software instruction book chapter 25 reading and writing design files 201 in the unlikely event that a file exceeds the limits set, it will be split into two or more files. See splitting large files for details. Note for detailed procedures relating to your particular machine, see ...
Page 204
Janome embroidery software instruction book chapter 25 reading and writing design files 202 note for detailed procedures relating to your particular machine, see outputting to machine . Writing multiple designs to ata pc card as with single designs, the procedure for writing multiple designs to ata ...
Page 205: Chapter 26
203 chapter 26 outputting to machine direct connect for new and some older machines, saving to ata pc card and saving jef files to hard and floppy disk, are all possible in both easydesign and easyedit. Janome embroidery software supports various sets of machine model: mc11000 machines, mc1000* mach...
Page 206
Janome embroidery software instruction book chapter 26 outputting to machine 204 outputting to mc11000 machines if you have selected mc11000 as your current machine, the direct machine connection option is available to you. This means you can send individual or multiple design files directly to thre...
Page 207
Janome embroidery software instruction book chapter 26 outputting to machine 205 file transfer begins. The selected design is copied to the specified location. Note in the unlikely event that a file exceeds the limits set, it will be split into two or more files. See splitting large files for detail...
Page 208
Janome embroidery software instruction book chapter 26 outputting to machine 206 writing to flash memory reader/writer if you are using an external ‘flash memory’ (ata pc) reader/writer, you can write designs in jef format directly to card. Make sure the reader/writer is securely plugged into the us...
Page 209
Janome embroidery software instruction book chapter 26 outputting to machine 207 note the procedure for sending a single design to machine is a little different to sending multiple designs. See also sending or receiving multiple designs . To send the design to machine 1 if you haven’t already done s...
Page 210
Janome embroidery software instruction book chapter 26 outputting to machine 208 4 select a source folder from the pc list. Only jef files are displayed. 5 select the file or files that you want to send in the viewing panel. The preview panel displays an image of the last selected design. Try this! ...
Page 211
Janome embroidery software instruction book chapter 26 outputting to machine 209 writing multiple designs to ata pc card the procedure for writing a single design to flash memory reader/writer is essentially the same as sending multiple design files to machine except that you select external media >...
Page 212
Janome embroidery software instruction book chapter 26 outputting to machine 210 ata pc card: pc memory card slot on machine which can be used as an ata pc card reader/writer. See writing multiple designs to ata pc card for details. 6 click name to change the file name as required. The jef name di...
Page 213
Janome embroidery software instruction book chapter 26 outputting to machine 211 receiving designs from machine you can retrieve designs from three possible sources: built-in machine memory of your janome memorycraft ata pc card attached to pc memory card slot on your machine pc design card at...
Page 214
Janome embroidery software instruction book chapter 26 outputting to machine 212 2 insert the ata pc card into your janome memorycraft machine if required. 3 select machine > delete designs. When all designs are retrieved from the machine, the delete designs dialog opens. This allows you to delete o...
Page 215
Janome embroidery software instruction book chapter 26 outputting to machine 213 outputting to mc9700 or lower machines if you have selected an mc9700 or lower machine model – mc9500, mc350e, or mc300e – as your current machine, the direct machine connection option is not available to you. These mac...
Page 216
Janome embroidery software instruction book chapter 26 outputting to machine 214 2 insert the ata pc card into the external ‘flash memory’ (ata pc) reader/writer. 3 select external media > write designs, read and erase. The write designs, read and erase dialog opens. The dialog is divided in two sec...
Page 217
Janome embroidery software instruction book chapter 26 outputting to machine 215 writing multiple designs to usb stick the procedure for writing multiple designs to flash memory reader/writer is essentially the same as sending multiple design files to machine except that you select external media > ...
Page 218
Janome embroidery software instruction book chapter 26 outputting to machine 216 6 change the number for ranking and click ok to close. 7 tick the standby option if you want to pre-load the design on the machine ready for sewing. 8 click send button. A confirmation box appears. Note in the unlikely ...
Page 219
Janome embroidery software instruction book chapter 26 outputting to machine 217 5 tick the sequential option to number downloaded designs sequentially. When ticked, each design is assigned the next number in sequence. For example, if ‘15’ is specified as the current design number, the next design w...
Page 220
Janome embroidery software instruction book chapter 26 outputting to machine 218 note if you want to delete any designs from the source location, click delete. 4 browse to the pc folder to receive the designs using the shortcut icons in the pc list – designs, desk top and my document – and/or use th...
Page 221
Janome embroidery software instruction book chapter 26 outputting to machine 219 writing multiple designs to ata pc card the procedure for writing multiple designs to flash memory reader/writer is essentially the same as sending multiple design files to machine except that you select external media ...
Page 222
Janome embroidery software instruction book chapter 26 outputting to machine 220 note sizes are shown in mm for a 1:1 display. At other display scales, values are scaled proportionally. 2 click the send to machine icon on the standard toolbar or select machine > send current design. If the machine i...
Page 223
Janome embroidery software instruction book chapter 26 outputting to machine 221 if the design will not stitch as a single giga hoop design – i.E. It would require more than one rotation of the giga hoop to preserve the stitching sequence – the following message is displayed: click ok and use comb...
Page 224: Part Viii
222 part viii design management design gallery provides an efficient way for managing embroidery designs. This design management tool can access design files stored on your computer hard disk, cd-rom, or floppy disk. It recognizes all design file formats used by easydesign..
Page 225: Chapter 27
223 chapter 27 design gallery basics design gallery provides an efficient way for viewing and managing embroidery designs. With this design management tool, you can browse design files stored on your computer hard disk, cd-rom, or floppy disk, as well as cut, copy, paste and delete them. It recogniz...
Page 226
Janome embroidery software instruction book chapter 27 design gallery basics 224 design gallery and easydesign open in separate windows. Design gallery defaults to the c:\embroidery album folder, showing all of your jan designs as thumbnails. Try this! If easydesign is hiding design gallery from vie...
Page 227
Janome embroidery software instruction book chapter 27 design gallery basics 225 displaying design thumbnails and summary information the designs in design gallery can be listed as thumbnails only (the default), thumbnails and summary information, or a detailed list only. Try this! Designs can also ...
Page 228
Janome embroidery software instruction book chapter 27 design gallery basics 226 try this! Alternatively, select view > browse location to open the browse for folder dialog. Locating missing files if users incorrectly move files, the normal design thumbnail is usually replaced by a ‘missing design’ ...
Page 229
Janome embroidery software instruction book chapter 27 design gallery basics 227 folder can be selected. A group is made up of any selected designs. A range is a series of consecutive designs. To select designs in a folder 1 open design gallery and select a design folder. 2 display designs as thumbn...
Page 230
Janome embroidery software instruction book chapter 27 design gallery basics 228 to reconnect design gallery with easydesign 1 check that your dongle security device is connected. 2 open design gallery and check that it runs correctly on its own – close design gallery, then open easydesign by clicki...
Page 231: Chapter 28
229 chapter 28 design gallery advanced functions designs in design gallery folders can be sorted in various ways. This is useful when you want to select designs to open, print, and so on. Once a design is selected in an design gallery folder, you can open it in easydesign. You can also batch-convert...
Page 232
Janome embroidery software instruction book chapter 28 design gallery advanced functions 230 3 select: all files to show every file type in the folder artwork files to display only bmp and png files any other option to display only files of that type – e.G. Templates. Running simple sorts usin...
Page 233
Janome embroidery software instruction book chapter 28 design gallery advanced functions 231 3 click the print icon. The windows print dialog opens. 4 click the options button. The print options dialog opens. 5 set design printout options to display the information you want in the required format. 6...
Page 234
Janome embroidery software instruction book chapter 28 design gallery advanced functions 232 4 select the file types you want to convert to. 5 browse to the folder where you want to store the converted designs using the browse button and the browse for folder dialog. 6 click ok to start the conversi...
Page 235
Janome embroidery software instruction book chapter 28 design gallery advanced functions 233 a confirmation dialog opens. 4 click yes to cut the design. 5 browse to the folder where you want to paste the file or files. 6 select edit > paste to paste the selected design into the new folder. If a desi...
Page 236: Part Ix
234 part ix software feature table.
Page 237
Janome e m broidery software in st ruc tion b o ok janome embroidery software feature tabl e 23 5 janome embroidery software feature table capabilities feature name easydesign easyedit reference basics basic procedures show/hide toolbars z z showing or hiding toolbars multiple undos/redos z z undoin...
Page 238
Janome e m broidery software in st ruc tion b o ok janome embroidery software feature tabl e 23 6 grids and hoops grids and hoops set grid spacing z z setting grid spacings change backgrounds z z changing backgrounds change hoops z z changing hoops center hoops z z centering hoops rotate hoops z z r...
Page 239
Janome e m broidery software in st ruc tion b o ok janome embroidery software feature tabl e 23 7 create motif runs motif run z creating motif runs create motif fills motif fill z creating motif fills make custom motifs z making custom motifs thread colors thread colors select new current color z se...
Page 240
Janome e m broidery software in st ruc tion b o ok janome embroidery software feature tabl e 23 8 position and align objects align z positioning and aligning objects lock and group objects z locking and grouping objects scale objects z scaling objects rotate objects z rotating objects skew objects z...
Page 241
Janome e m broidery software in st ruc tion b o ok janome embroidery software feature tabl e 23 9 insert stitches z inserting stitches move stitches z moving stitches split stitch blocks z z splitting stitch blocks delete stitches z deleting stitches embroidery lettering embroidery lettering create ...
Page 242
Janome e m broidery software in st ruc tion b o ok janome embroidery software feature tabl e 24 0 print color layers z z printing color layers reading and writing design files reading and writing design files open embroidery files in janome embroidery software z z opening embroidery files in janome ...
Page 243: Part X
241 part x appendices, glossary & index.
Page 244: Appendix A
242 appendix a quick reference janome embroidery software uses toolbars and shortcut keys to provide quick and easy access to common commands. This section provides a list of all keyboard shortcuts available in the software, as well as short descriptions of the tools you will find in the toolbars. U...
Page 245
Janome embroidery software instruction book appendix a quick reference 243 alignment toolbar the alignment toolbar is only available in easydesign. Easy layout toolbar * use object details to set details for selected objects or the current design as a whole. * click reshape to display control points...
Page 246
Janome embroidery software instruction book appendix a quick reference 244 combine toolbar lettering toolbar view toolbar design gallery standard toolbar tool description * use combine mode to activate the combine functions. * use add hoop to center a new hoop vertically in the design window. * use ...
Page 247
Janome embroidery software instruction book appendix a quick reference 245 digitize toolbar and flyouts the digitize toolbar and associated flyouts are only available in easydesign. Digitize toolbar parallel fill flyout click folders to toggle the folder listing. Use change design view to select thu...
Page 248
Janome embroidery software instruction book appendix a quick reference 246 turning angle fill flyout parallel fill rectangle flyout parallel fill circle flyout run line flyout use parallel contour fill to digitize closed shapes with contour fills. Use parallel radial fill to digitize closed shapes w...
Page 249
Janome embroidery software instruction book appendix a quick reference 247 keyboard shortcuts general functions selection functions viewing functions editing functions to press create a new design * c + n open an existing design c + o save a design c + s print a design c + p exit an application a + ...
Page 250
Janome embroidery software instruction book appendix a quick reference 248 travel functions to travel keyb’rd † keypad ‡ to start of design h 7 to end of design e 1 to next color * d 3 to previous color * u 9 100 stitches forward ^ + 100 stitches backward ^ — 10 stitches forward ^ b 2 10 stitches ba...
Page 251: Appendix B
249 appendix b supported files and hoops details are provided here of the embroidery file types, and vector and bitmap formats supported by janome embroidery software as well as supported hoop types. Supported embroidery file formats there are two types of embroidery file formats: outline files: o...
Page 252
Janome embroidery software instruction book appendix b supported files and hoops 250 supported electronic artwork formats artwork can be imported into janome embroidery software in both vector and bitmap formats. Generally speaking, vector images preserve the picture quality when resized, whereas bi...
Page 253: Appendix C
251 appendix c packaged fonts the table below includes all fonts that are standard with your janome embroidery software software. For best results when stitching, do not exceed the recommended maximum or minimum sizes. Recommended maximum and minimum heights refer to upper case letters. Some lower c...
Page 254
Janome embroidery software instruction book appendix c packaged fonts 252 agatha 0.3 8 2.0 50 ballantines script 0.5 12 2.0 50 bauhaus 0.4 10 2.0 50 block1 0.27 7 1.8 45 book border 0.6 15 2.1 55 bookcase 0.25 6 2.0 50 brassplate 0.25 6 1.2 30 bravo 0.32 8 3.0 75 brush 0.32 8 2.0 50 font sample reco...
Page 255
Janome embroidery software instruction book appendix c packaged fonts 253 cafe 0.25 6 2.0 50 carla 0.4 10 2.0 50 cecilia 0.4 10 1.4 35 curly 0.6 15 2.9 75 derbyshire 0.28 7 2.0 50 drama 0.28 7 1.6 40 elf 0.4 10 2.0 50 fable 0.4 10 1.15 30 flair script 0.4 10 3.2 80 firefly 0.28 7 1.6 40 font sample ...
Page 256
Janome embroidery software instruction book appendix c packaged fonts 254 first grade 0.5 12 1.15 30 gaelic 0.44 11 2.0 50 galant 0.5 13 2.0 50 gareth 0.28 7 2.0 50 gaslight 0.25 6 2.4 60 heidi 0.4 10 2.0 50 hana 1.5 13 2.0 50 heisei gyosho 0.32 8 2.7 70 heisei kaisho 0.32 8 2.7 70 font sample recom...
Page 257
Janome embroidery software instruction book appendix c packaged fonts 255 helvetica small 0.2 4.0 0.3 7.0 hollowblock 0.4 10 2.4 60 honeypot 0.32 8 1.2 30 iris upc 0.6 15 1.8 45 japanese kaisho 0.32 8 2.7 70 jonathan 0.28 7 1.8 45 jupiter 0.25 6 1.2 30 karin script 0.5 12 2.0 50 kudos 0.27 7 1.2 30 ...
Page 258
Janome embroidery software instruction book appendix c packaged fonts 256 liberty 0.28 7 2.0 50 lorenne 0.4 10 1.6 40 lucky 0.28 7 1.4 35 maestro 0.4 10 1.6 40 micro block 0.2 4 0.3 8 nation 0.32 8 2.7 70 natural 0.5 13 3.0 75 nordic 0.35 9 2.0 50 old english 0.3 8 2.0 50 olivia 0.3 7 1.6 40 font sa...
Page 259
Janome embroidery software instruction book appendix c packaged fonts 257 omyim (multi-language release only) 0.6 15 1.8 45 orient 0.32 8 2.0 50 pageant 0.4 10 3.0 75 puppet 0.28 7 1.6 40 radio 0.4 10 2.5 65 register 0.25 6 1.2 30 royale 0.5 13 2.4 60 script 1 0.5 13 3.0 75 serif2 0.3 8 1.2 30 font ...
Page 260
Janome embroidery software instruction book appendix c packaged fonts 258 sm high tower 0.2 4 0.25 6 sprite 0.31 8 1.2 30 student 0.35 9 2.1 55 student border run 1.0 25 3.0 75 swiss condensed 0.28 7 2.0 50 swiss modern 0.32 8 1.8 45 techno 0.32 8 1.8 45 times 0.4 10 1.8 45 times small 0.23 5 0.25 6...
Page 261
Janome embroidery software instruction book appendix c packaged fonts 259 tourist 0.28 7 1.6 40 typist 0.5 13 2.0 50 wild west 0.4 10 1.8 45 wisaka (multi-language release only) 0.6 15 1.8 45 font sample recommended sizes min max in. Mm in. Mm.
Page 262
Janome embroidery software instruction book appendix c packaged fonts 260 recommended sewing settings for micro-fonts mb-4 machine mc11000 thread: rayon (#60) #75d rayon (#40) #120d needle dbx9st #9 blue tipped needle #11 speed: 600spm 600spm density: 100% 100% height: helvetica small uppercases/low...
Page 263
Janome embroidery software instruction book appendix c packaged fonts 261 monogramming fonts janome embroidery software contains four monogram alphabets – fancy monogram, octagon monogram, point monogram and seal monogram. Monogram alphabets provide three sets of the upper-case alpha characters. The...
Page 264
Janome embroidery software instruction book appendix c packaged fonts 262 fancy monogram fancy monogram is a special monogramming alphabet using three sets of the upper-case alpha characters. Alphabet contains left, center and right letters for 3-letter monogram. Use symbols for the left letter, upp...
Page 265
Janome embroidery software instruction book appendix c packaged fonts 263 octagon monogram octagon monogram is a special monogramming alphabet using three sets of the upper-case alpha characters. Alphabet contains left, center and right letters for 3-letter monogram. Use symbols for the left letter,...
Page 266
Janome embroidery software instruction book appendix c packaged fonts 264 point monogram point monogram is a special monogramming alphabet using three sets of the upper-case alpha characters. Alphabet contains left, center and right letters for 3-letter monogram. Use symbols for the left letter, upp...
Page 267
Janome embroidery software instruction book appendix c packaged fonts 265 seal monogram seal monogram is a special monogramming alphabet using three sets of the upper-case alpha characters. Alphabet contains left, center and right letters for 3-letter monogram. Use symbols for the left letter, upper...
Page 268: Appendix D
266 appendix d stamps, motifs and border samples embroidery stamps are ready-made design elements. They generally consist of one or more simple objects made up of run and/or satin stitches. You use embroidery stamps on their own as decorative elements. Janome embroidery software also provides a libr...
Page 269
Janome embroidery software instruction book appendix d stamps, motifs and border samples 267 001 22.7 12.8 002 9.8 8.8 003 23.4 9.3 004 17 10.7 005 18.2 7.7 006 30.7 9.5 007 19.4 7.7 009 13.8 10.4 010 9.6 9.9 012 10.4 10.2 014 19.5 9.5 015 26.4 9.5 016 21.4 10.4 size mm % of original stamp w h min m...
Page 270
Janome embroidery software instruction book appendix d stamps, motifs and border samples 268 check 21 15 50 140 des1 29.9 8.5 des2 31 21.8 des3 30 24.2 des4 30.2 18.5 des5 30.1 12 des6 44 25.9 des7 15.4 20.9 des8 27.9 12.4 des9 31.8 17.3 des10 30 11 size mm % of original stamp w h min max † to fit h...
Page 271
Janome embroidery software instruction book appendix d stamps, motifs and border samples 269 des23 29.1 20.7 des24 30.2 9.0 des25 15.8 25.5 des001 9.8 2.4 des002 6.9 6.2 des003 9.9 6.5 des004 5.0 5.8 des005 6.3 9.3 des006 8.0 5.5 des007 8.0 5.3 des008 18.5 10.8 des009 17.9 7.3 des010 4.8 4.3 des011 ...
Page 272
Janome embroidery software instruction book appendix d stamps, motifs and border samples 270 floral2 40 41 100 † flrsh1 34 10 100 † flrsh2 49 15 100 200 flrsh3 40 17 100 200 flrsh4 37 14 100 † flrsh5 40 13 100 † flrsh6 41 17 100 † flrsh7 30 19 80 200 flrsh8 36 19 100 200 flower1 47 32 50 250 kitch1 ...
Page 273
Janome embroidery software instruction book appendix d stamps, motifs and border samples 271 motif5 4 4 100 † motif6 4 4 100 † motif7 4 4 100 † motif8 4 4 100 † motif9 4 4 100 † motif10 4 4 100 † motif11 4 4 100 † motif12 4 4 100 300 motif13 4 3 100 400 motif14 4 3 100 † motif15 4 3 100 † motif16 3 ...
Page 274
Janome embroidery software instruction book appendix d stamps, motifs and border samples 272 blackwork motifs blackwork gets its name from the black silk thread traditionally used in this form of embroidery. Use the special blackwork fill pattern set to create interesting scrolling or geometric patt...
Page 275
Janome embroidery software instruction book appendix d stamps, motifs and border samples 273 borders add decorative borders such as rectangles, ovals, and shields to monograms and designs using the ready-made border designs. Borders are automatically sized to fit the current design. Adjust border th...
Page 276
Janome embroidery software instruction book appendix d stamps, motifs and border samples 274 monogram accents add ornamental decorations to designs in the same way as you insert embroidery designs. Adjust the position and size as required. See adding monogram accents for details. Border border borde...
Page 277
Janome embroidery software instruction book appendix d stamps, motifs and border samples 275 accent11 44 44 accent12 49 45 accent13 52 54 accent14 69 48 accent15 44 47 accent16 27 29 accent17 29 44 accent18 35 8 accent19 50 19 accent20 23 32 accent21 19 41 accent22 42 15 accent23 55 16 accent size m...
Page 278: Appendix E
276 appendix e embossed fill samples this section contains samples of the embossed fill patterns available in janome embroidery software. Use the table to see what a particular embossed fill looks like. The table also includes the stitch angle. If they have changed for any reason, revert to the orig...
Page 279
Janome embroidery software instruction book appendix e embossed fill samples 277 circle1 15° circle2 15° circle3 90° circle4 45° circle5 15° circle6 15° circle7 10° clubs 90° crazypave 15° diamonds1 15° diamonds2 15° diamonds3 15° diamonds4 15° diamonds5 15° number embossed fill stitch angle diamond...
Page 280
Janome embroidery software instruction book appendix e embossed fill samples 278 hearts5 10° knot1 15° knot2 v 180° knot3 15° oval1 15° oval2 15° oval3 90° oval4 10° oval5 10° patch1 45° patch2 45° patch3 45° patch4 8° patch5 8° number embossed fill stitch angle patch6 7° patch7 8° rectangle1 45° re...
Page 281
Janome embroidery software instruction book appendix e embossed fill samples 279 squigle2 90° squigle3 15° star12pnt 15° star3pnt 15° star4pnt1 15° star4pnt2 15° star5pnt 15° star6pnt 15° star7pnt 15° target1 15° target2 15° target3 8° tiles1 15° tiles2 15° number embossed fill stitch angle tiles3 1...
Page 282
Janome embroidery software instruction book appendix e embossed fill samples 280 ziggy3 15° ziggy4 15° ziggy5 15° number embossed fill stitch angle.
Page 283: Appendix F
281 appendix f weave fill samples the patterns shown in this appendix are a part of your janome embroidery software program. Make sure you apply the correct stitch angle to each pattern. The following samples have been digitized with a stitch angle of 0°. Experiment with different stitch angles to g...
Page 284
Janome embroidery software instruction book appendix f weave fill samples 282 13 14 15 16 17 18 19 20 21 no stitch sample needle point preview 22 23 24 25 no stitch sample needle point preview.
Page 285: Appendix G
283 appendix g troubleshooting this section provides help for solving problems in janome embroidery software. It includes procedures for checking your system’s requirements and settings, reverting to original values, and testing disks and connections. It also lists causes for common error messages a...
Page 286
Janome embroidery software instruction book appendix g troubleshooting 284 delete recovery files on rare occasions when janome embroidery software crashes, it may cause files to corrupt. This may destabilize the program when you next try to run it. Use the delete recovery files option in the start >...
Page 287
Janome embroidery software instruction book appendix g troubleshooting 285 control points missing problem recovering design files from backup folder problem recovering design files from recover folder problem the control points on selected objects are missing in systems updated to v3.0 from a previo...
Page 288: Glossary
286 glossary active window: the active window is one to which the next command or action will apply. If a window is ‘active’, its title bar changes color to differentiate it visually from other open windows. Allover: continuous embroidery which covers all of the goods from selvage to selvage. Anti-a...
Page 289
Janome embroidery software instruction book glossary 287 click-to-design: toolset used to create embroidery designs by automatically digitizing electronic images. Clipboard: a temporary storage area in pc memory for what was last cut or copied. Images on the clipboard can be pasted into designs any ...
Page 290
Janome embroidery software instruction book glossary 288 design window: the design window is where designs are displayed for viewing and modification. Desktop: ms windows terminology for the screen background on which program icons are displayed. Destination folder: the folder (directory) where you ...
Page 291
Janome embroidery software instruction book glossary 289 underlay types. The system can automatically compensate for the pull-push effect of different fabrics. Push, warping, and shearing are reduced by suitable underlay for the stitch type and fabric. Fabric settings: pre-defined fabric settings in...
Page 292
Janome embroidery software instruction book glossary 290 i-beam: one shape taken by the pc pointer, it indicates that text can be input at the point selected. The shape is like the capital letter ‘i’. Image editing program: see graphics application . Image preparation: method of improving or clean u...
Page 293
Janome embroidery software instruction book glossary 291 keyboard. As the mouse moves, its circuits relay signals that move a pointer on the screen. Nap: a fuzzy or downy surface of fabric covering either one side or both, produced by brushing loosely twisted yarns. Native file format: a design save...
Page 294
Janome embroidery software instruction book glossary 292 port: a connection on a computer where you plug in the cable that carries data to another device. Ports which are used to attach peripherals have names like com1 or lpt1 so that you can specify where the peripherals are attached. Position: the...
Page 295
Janome embroidery software instruction book glossary 293 embroidery production on oversized items and production orders of very large quantities. Screen calibration: you need to calibrate your monitor so that designs at 1:1 scale appear at real size. Do this when you first install easydesign, whenev...
Page 296
Janome embroidery software instruction book glossary 294 underlay, backing type, thread type and garment orientation. See also push-pull . Stitch type: three basic stitch types are available with lockstitch machines – run, satin and tatami (weave). Janome embroidery software provides many variants o...
Page 297
Janome embroidery software instruction book glossary 295 trimming: action of cutting loose thread, removing backing, etc, from the final embroidered product. Truetype font: digital font technology designed by apple computer and now used by both apple and microsoft in their operating systems. Turning...
Page 298: Index
296 index a accents, monograms 183 add hoop tool 51 , 244 adding folders 232 align bottom tool 118 centers horizontally tool 118 , 243 centers tool 118 , 243 centers vertically tool 118 , 243 left tool 118 , 243 right tool 118 , 243 top tool 118 , 243 align left tool 243 alignment toolbar align bott...
Page 299
Janome embroidery software instruction book index 297 click-to-turning angle satin fill tool 101 , 102 , 245 cloning, objects 113 cloth setter 189 cloth setter device 189 color changes, manual 83 color dialog 48 color layers, printing 193 color mode 89 color reduction, automatic digitizing 96 colors...
Page 300
Janome embroidery software instruction book index 298 new 227 new fabric 140 object details > appliqué 152 object details > dimensions 118 , 120 , 172 object details > feathering 148 object details > fill stitch 63 , 64 , 65 , 66 , 67 , 78 , 150 , 179 object details > fill stitch > contour 69 object...
Page 301
Janome embroidery software instruction book index 299 resequence 44 , 115 , 116 , 243 reshape 77 , 92 , 127 – 129 , 130 , 166 , 167 , 171 – 176 , 243 rotate ccw/cw 121 , 243 select 41 – 43 , 171 , 172 , 174 , 242 split block 156 , 243 stitch mode 154 – 157 , 243 underlay 136 , 243 editing stitches 1...
Page 302
Janome embroidery software instruction book index 300 insert image command 90 inserting one object into another 114 stitches 156 j jan format 196 jef format 196 jef name dialog 204 – 215 jmt files 142 jump by 1 stitch tool 38 , 244 by 10 stitches tool 38 , 244 by 100 stitches tool 38 , 244 by color ...
Page 303
Janome embroidery software instruction book index 301 laying out on-screen (motif fill) 79 motif fill 77 rotating patterns on-screen 80 scaling (motif run) 76 selecting (motif run) 76 skewing patterns on-screen 80 see also motif run moving objects nudging 117 positioning with x:y coordinates 118 wit...
Page 304
Janome embroidery software instruction book index 302 rectangle tool 62 , 246 tool 60 parallel weave fill tool 60 , 245 parallel weave fill-circle tool 61 , 246 parallel weave fill-rectangle tool 62 , 246 paste tool 91 , 112 , 114 , 242 pasting designs 232 objects 112 patterns candlewicking border 7...
Page 305
Janome embroidery software instruction book index 303 point and click 41 resequencing by selection 115 while traveling 43 with polygon select 43 with the resequence dialog 44 selection handles, rotating 121 send current design dialog 204 , 207 , 215 send designs dialog 209 , 210 , 216 send designs, ...
Page 306
Janome embroidery software instruction book index 304 transforming lettering 172 objects 117 travel on edge effect 150 traveling by color 37 by stitches 37 , 38 overview 37 selecting colors while traveling 43 selecting objects 43 selecting stitches 155 tools, travel by stitches 38 using the arrow ke...