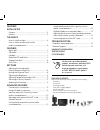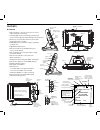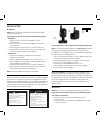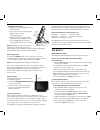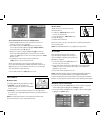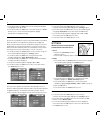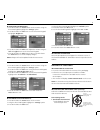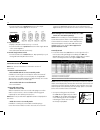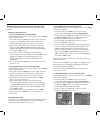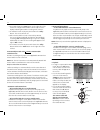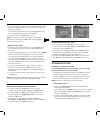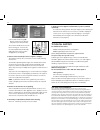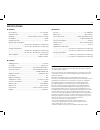Wireless color digital home monitoring kit user manual 45255 ver1 ge is a trademark of general electric company and is under license by jasco products company llc, 10 e. Memorial road, oklahoma city, ok 73114 www.Jascoproducts.Com http://goo.Gl/3wuhy home monitoring small business protection baby mo...
2 for the most up-to-date product support, accessories, electronic (pdf) format manuals and more, visit www.Jascoproducts.Com/support or call 1-800-654-8483, option 1 m-f, 8-5pm cst features initial setup camera ...........................................................................................
3 congratulations on your purchase of the ge wireless color digital home monitoring kit! Please review these instructions carefully and retain them for your future reference. Features camera • 2.4ghz digital wireless technology—private and secure monitoring with interference-free picture and sound...
4 features monitor • high contrast 3.5” lcd color monitor for remote video and audio monitoring • 2.4ghz digital wireless technology—private and secure monitoring with static-free picture and sound • wirelessly receives audio and video up to 500ft (unobstructed; line of sight) • expandable up to 4...
5 initial setup: camera note: before use, remove the plastic fi lm protecting the night vision leds (around lens). Supply power to the camera using one of the following options: • ac adapter- 1. Plug-in one of the two ac power adapters into an electrical outlet. 2. Insert the other end of the power...
6 • ac adapter into cradle- 1. Plug-in the ac power adapter into an electrical outlet. 2. Insert the other end of the ac power adapter into the rear of the charging cradle. 3. Place the monitor into the cradle, making sure the kickstand is secure 4. The charging light will illuminate near the power ...
7 to be notifi ed with the screen in standby mode... 1. Adjust/disable audio & motion sensitivity (refer to the ‘settings’ section in the manual) 2. Press and release the ‘menu’ button on the monitor. Use the directional keypad to highlight ‘alarm volume’. Press and release the ‘ok’ button. 3. Adjust...
8 3. Press and release the ‘ok’ button. Use the directional keypad to highlight either ‘1x’ or ‘2x’. 4. Press and release the ‘ok’ button. Press and release the ‘menu’ button to exit. Use the directional keypad to digitally pan and tilt the displayed image. temperature alert monitor the temperatur...
9 adjusting the brightness 1. Press and release the ‘menu’ button on the monitor. Using the directional keypad, highlight the ‘settings’ option. 2. Press and release the ‘ok’ button. Use the directional keypad to highlight ‘brightness’. 3. Press and release the ‘ok’ button. Adjust the volume using...
10 • press and release the ‘quad/scan’ button until multiple camera video streams appear on the screen. 1 1 2 3 4 3 2 4 quad view 2. Sequential (scan) • displays each paired camera every 7-seconds. • press and release the ‘quad/scan’ button until a single camera video stream appears. • view individu...
11 automatically record with motion and/or sound detection activates recording when motion and/or sound is detected by camera. • without notifi cation alarm ...To be notifi ed with the screen illuminated adjust/disable audio & motion sensitivity (refer to the ‘settings’ section in the manual) 1. Press...
12 4. Press and release the ‘auto’ button on the right side of the monitor. A red light will illuminate near the top left of the display indicating automatic recording mode is active. 5. In manual or scan mode, press and release the ‘stdby’ button. The screen will turn off. 6. When motion and/or sou...
13 4. Use the directional keypad to select the fi le desired. Press and release the ‘ok’ button to select. The video selected will start playing immediately. The following commands can be use during playback: stop, fast forward, rewind and play from beginning. 5. Press and release the ‘menu’ button t...
14 4. Press and release the ‘pair’ button, located on the bottom rear part of the camera head. The monitor will allow 30 seconds before timing out. If successful, the camera will be automatically added and a live video stream will appear on the display. 2. Camera video constantly freezes or appears ...
15 specifications: general rf frequency: .................................................................................2.4~2.48 ghz transmit power: ........................................................................................... 16dbm rf range: ..........................................