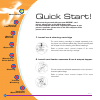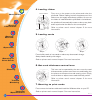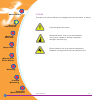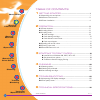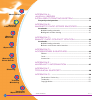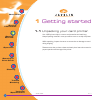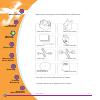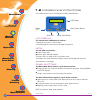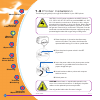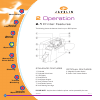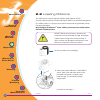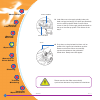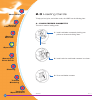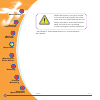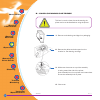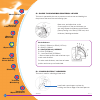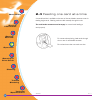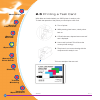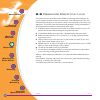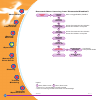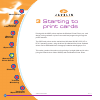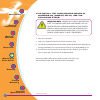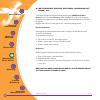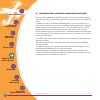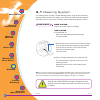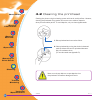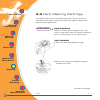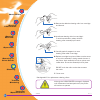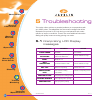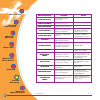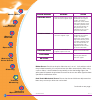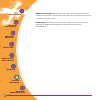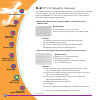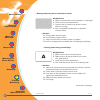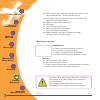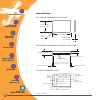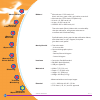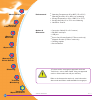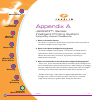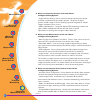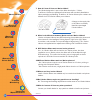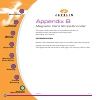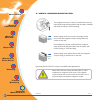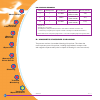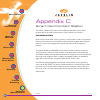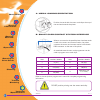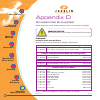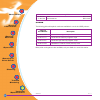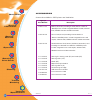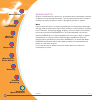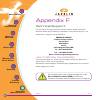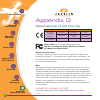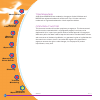- DL manuals
- Javelin
- Printer
- J320i
- User Manual
Javelin J320i User Manual
Summary of J320i
Page 1
General information rev. 1.1 engenyus limited - august 2003 user's manual j320i www.Engenyus.Com c tm quick start getting started operation starting to print cards cleaning trouble shooting technical specifications general information.
Page 2
General information a rev. 1.1 1. Install card cleaning cartridge the card cleaning cartridge is packed separately from the printer in a protective plastic bag. Remove carefully and peel off tape from the cleaning roller before installing it. Refer to printer user’s manual chapter 2 for more informa...
Page 3
General information b rev. 1.1 4. Loading ribbon first, turn on the power to the printer and raise the printhead. Ribbon loading involves the placement of the ribbon onto the supply and take-up spindles. As soon as the ribbon is installed and the printhead is locked down, the spindles will automatic...
Page 4
I rev. 1.1 introduction thank you for choosing the javelin j320i plastic card printer. These printers produce cards ideal for personalised identification, access control, visitor, membership, promotion and luggage card, badges and tags. This manual guides you to an efficient start up and operation o...
Page 5
Ii rev. 1.1 icons throughout this manual, different icons highlight important information, as follows: important general information mechanical hazard, such as one associated with moving parts, capable of resulting in equipment damage or personal injury. Electrical hazard, such as an exposed voltage...
Page 6
Table of contents 1 getting started ....................................................... 1 1.1 unpacking your card printer 1 1.2 indicators and controls 3 1.3 printer installation 4 2 operation 5 2.1 printer features 5 2.2 loading ribbons 6 2.3 loading cards 8 a- card feeder 8 b- card cleaning ca...
Page 7
Iv rev. 1.1 appendix a - javelin i series intelligent printing system .............................. 36 frequently asked questions........................................................... 36 appendix b - magnetic card stripe encoder ...................... 39 introduction .............................
Page 8
1 quick start getting started operation starting to print cards cleaning trouble shooting technical specifications general information rev. 1.1 getting started your j320i printer ships in a carton and protective anti-static bag. Keep all packing material in case you need to move or re-ship the print...
Page 9
2 quick start getting started operation starting to print cards cleaning trouble shooting technical specifications general information rev. 1.1 getting started make sure the following items are included with your j320i printer: if any items are missing, please contact your dealer. To reorder, please...
Page 10: 1.2 Indicators and Controls
General information 3 quick start getting started operation starting to print cards cleaning trouble shooting technical specifications rev. 1.1 getting started your j320i printer has an lcd display and and 2 panel buttons. Lcd display : the 16 character lcd display is used for : ● showing the printe...
Page 11: 1.3 Printer Installation
4 rev. 1.1 getting started the following will guide you through the installation of your j320i printer. 1.3 printer installation caution : limit ac power supplied to the j320i printer to 110 - 230 v ac, 60 - 50 hz for an associated 680 ma - 310 ma. Limit excess current draw to 16 amps or less, using...
Page 12: 2.1 Printer Features
5 rev. 1.1 operation 2 operation 2.1 printer features standard features 1. Printhead 2. Printhead unlock lever 3. Lcd display 4. Panel buttons 5. Card output hopper 6. Card thickness control 7. Card feeder casette 8. Card cleaning cartridge please note : any blue items inside the printer can be oper...
Page 13: 2.2 Loading Ribbons
1. Remove ribbon from packaging. 2. With printer power on and in ‘check ribbon’ status, open cover and press down on the printhead unlock lever to open the print head carriage. The printhead carriage will pop open. Continued on next page ...... 6 rev. 1.1 operation 2.2 loading ribbons the j320i prin...
Page 14
7 rev. 1.1 operation 3. Load ribbon onto the supply spindle (under print head carriage) and empty core (with tape attached) onto the take-up spindle. Make sure the ribbon comes off the top of the supply spindle and feeds to the top of the take-up spindle. Push ribbon all the way in. 4. Push down on ...
Page 15: 2.3 Loading Cards
8 rev. 1.1 operation 2.3 loading cards to help you load, print, and collect cards, the j320i has the following item: a - card feeder cassette this item is used for loading cards. 1. Install card feeder cassette by hooking onto printer as shown and clicking down. 2. Install cards into card feeder cas...
Page 16
9 quick start getting started operation starting to print cards cleaning trouble shooting technical specifications general information rev. 1.1 operation do not bend cards or touch print surfaces as this can reduce print quality. The surface of the cards must remain clean and dust free. Always store...
Page 17
10 rev. 1.1 operation b - card cleaning cartridge 1. Remove card cleaning cartridge from packaging. 2. Remove the yellow reminder tape from the location for the cleaning cartridge. 3. Make sure the arrow on top of the assembly is facing toward the side of the printer. Hook assembly into slot on prin...
Page 18
11 rev. 1.1 operation c- card thickness control lever this item is operated by the user to prevent more than one card feeding into the printer at the same time and causing a jam. D - card output hopper this item is used for collecting printed cards. Install card output hopper to printer by hooking o...
Page 19
12 rev. 1.1 a manual feed slot is available on the rear of the card feeder cassette cover for feeding single cards. Cleaning cards are fed manually through this slot. The card feeder cassette must be empty for manual card feeding to work properly. For one-at-a-time printing, feed cards through slot ...
Page 20: 2.5 Printing A Test Card
13 rev. 1.1 with ribbon and cards loaded, your j320i printer is ready to print. To check the operation of the printer you should print a test card. 2.5 printing a test card this is an example of the test card. Operation 1. Turn off printer. 2. While pressing clear button, switch printer back on. 3. ...
Page 21
General information 14 rev. 1.1 the javelin printer’s passcode system disables the printing and encoding of the printer except by authorised users in possession of the valid passcode. This user- selected passcode gives you the choice of what is the best level of security for your application. The pr...
Page 22
Passcode menu (starting from ‘passcode disabled’) 15 rev. 1.1 passcode enable passcode menu select to toggle enable/disable enter new press procedure (see below) card based/ overlay based disable legend: clear/select button *means that 1 password digit has been entered - means that nothing has been ...
Page 23
16 rev. 1.1 starting to print cards 3 starting to print cards printing with the j320i printer requires the windows printer driver, your card design/issuing software or printer command level programming through the printer interface. The j320i card printer can be used with any windows 98, me, 2000, x...
Page 24
17 rev. 1.1 a-to install the j320i printer driver in windows 98, 2000/nt or xp, use the following steps: ● start your computer . ● i nsert your javelin printer driver cd into computer drive. ● the cd will automatically launch and enter the setup wizard that will guide you through installation of you...
Page 25
18 rev. 1.1 starting to print cards b. Set printer driver options. Windows nt, 2000, xp the printer settings can be accessed by selecting the j320i plastic card printer driver from within printers. Under windows nt, 2000, xp the printer properties are separated into two distinct pages, document defa...
Page 26
General information 19 rev. 1.1 starting to print cards c. Truesecure varnish imaging printing this is a driver enabled option to print a bitmap in your o (overlay varnish) panel of your ribbon resulting in a simulated “watermark” that produces a more “copy-proof” card. To enable this feature: on wi...
Page 27
20 rev. 1.1 cleaning 4 cleaning protect your factory warranty ! The recommended maintenance procedures must be performed to maintain your factory warranty. Other than the recommended cleaning procedures described in this manual, allow only engenyus authorised technicians to service the j320i printer...
Page 28: 4.1 Cleaning System
21 rev. 1.1 4.1 cleaning system your j320i printer includes a simple cleaning system using the pre-saturated cleaning cards provided. The regular use of these cards will clean and maintain important parts of your printer: including the printhead, and transport rollers. Clean printer when to clean wh...
Page 29: 4.2 Cleaning The Printhead
22 rev. 1.1 cleaning 4.2 cleaning the printhead cleaning the printer using the cleaning system with cards usually suffices. However, cleaning the printheads using swabs can remove more stubborn deposits when print anomalies persist. To avoid deposits, only use foam-tipped swabs. 1.Raise printhead an...
Page 30: 4.3 Card Cleaning Cartridge
23 rev. 1.1 cleaning 4.3 card cleaning cartridge your j320i printer also has a card cleaning cartridge. This item cleans the cards entering the printer. To ensure print quality, the adhesive cleaning roller requires periodic replacements. Clean printer when to maintain when lcd screen reports messag...
Page 31
24 rev. 1.1 cleaning 3.Remove the adhesive cleaning roller from cartridge and discard. 4.Install new cleaning roller into cartridge*. To avoid contamination, always hold the cleaning roller assembly by the ends. 5.Carefully peel off wrapper from new cleaning roller while in cartridge. 6.Replace cart...
Page 32: 5.1
25 quick start getting started operation starting to print cards cleaning trouble shooting technical specifications general information rev. 1.1 5 troubleshooting troubleshooting this section offers solutions to potential problems you may experience with your j320i printer. The table below lists the...
Page 33
26 rev. 1.1 screen message printing black printing varnish print hologram clean printer clean mag head cleaning remove ribbon out of ribbon mechanical error out of card head open command error parameters error meaning a monochrome panel is being printed the overlay is printing a hologram overlay is ...
Page 34
27 rev. 1.1 screen message encoding error reading error encoding error flash error no access meaning data cannot be written or read from the card's magnetic stripe data cannot be read from the card's magnetic stripe the printer cannot detect a magnetic stripe on the card. Action check that the cards...
Page 35
28 quick start getting started operation starting to print cards cleaning trouble shooting technical specifications general information rev. 1.1 magnetic encoding errors: check that the cards are inserted correctly in the printer. Ensure that the cards are low or high coercivity as required, and are...
Page 36: 5.2 Print Quality Issues
29 quick start getting started operation starting to print cards cleaning trouble shooting technical specifications general information rev. 1.1 5.2 print quality issues troubleshooting this section will help you resolve print quality problems. The print quality is dependent on several factors. The ...
Page 37
30 quick start getting started operation starting to print cards cleaning trouble shooting technical specifications general information rev. 1.1 troubleshooting • printing shows very pale or inconsistent results. Possible cause a. Ribbon may have been stored improperly or is damaged. B. Cards may no...
Page 38
31 quick start getting started operation starting to print cards cleaning trouble shooting technical specifications general information rev. 1.1 • no printing on the card. Possible cause a. Ribbon may not be installed in the printer b. Cards may not meet specifications. C. Cable on printhead may be ...
Page 39
32 quick start getting started operation starting to print cards cleaning trouble shooting technical specifications general information rev. 1.1 6 technical specifications ● high speed printing, over 144 cards/hour edge to edge in full colour (ymckoi) throughput ● small footprint ● windows drivers f...
Page 40
33 quick start getting started operation starting to print cards cleaning trouble shooting technical specifications general information rev. 1.1 card dimensions iso standard dimensions for plain card iso standard dimensions for magnetic stripe card chip position for smart card technical specificatio...
Page 41
34 quick start getting started operation starting to print cards cleaning trouble shooting technical specifications general information rev. 1.1 technical specifications ● monochrome: 1000 cards/roll black, red, blue, green, silver, gold, white, scratch-off. ● monochrome: 1500 cards/roll (black only...
Page 42
35 quick start getting started operation starting to print cards cleaning trouble shooting technical specifications general information rev. 1.1 options & accessories ● centronics cable (2.0 or 3.0 metres) ● rs-232c serial port ● usb port ● smart card contact station (0.76mm cards only) ● magnetic e...
Page 43
36 quick start getting started operation starting to print cards cleaning trouble shooting technical specifications general information rev. 1.1 appendix a javelin™ i series: intelligent printing system fequently asked questions 1 what is the javelin i series? The i series is a new line of javelin p...
Page 44
37 rev. 1.1 4 what are the printer features of the new i series intelligent printing system? - image data processing: uses a method of data processing in the printer firmware to optimise how the image is printed. The printer is able to process a wider range of colours resulting in greater image deta...
Page 45
38 rev. 1.1 7 how do i know if i have an i series ribbon? The i series designation is part of the ribbon description. I series truecolours' ribbons are packaged in blue boxes and are clearly identified on ribbon packaging and labelling. In addition, all i series ribbons part numbers are different fr...
Page 46
39 rev. 1.1 appendix b magnetic card stripe encoder this section contains information on the additional operations of the j320i printers with magnetic card stripe encoder. (see chapter 2 for location.) introduction operation and maintenance requirements for the j320i printer with the optional magnet...
Page 47
40 rev. 1.1 a. Media loading orientation the magnetic encoder is a factory installed item with the read/write head positioned below the card path, available with hico encoding or loco encoding . When loading cards into the card cartridge, please ensure that the magnetic stripe is facing down and clo...
Page 48
41 rev. 1.1 b. Magnetic encoder cleaning the process consists of a standard cleaning of the printer. This cleans the most important parts of the printer; including the printhead, transport roller and magnetic stripe encoder (refer to chapter 4 cleaning for more instructions). Track # 1 2 3 iso stand...
Page 49
42 rev. 1.1 appendix c smart card contact station this section contains information on the additional operations of the j320i printers with smart card contact stations. (see chapter 2 for location.) introduction smart cards can be either ‘memory’ cards or contain memory and a micropressor. Data can ...
Page 50
43 rev. 1.1 a. Media loading orientation position the cards with the smart card chip at the top of the card and towards the printer. B. Smart card contact station interface when a command to the parallel printer interface sends a card to the smart card contact station, the printer connects the smart...
Page 51
44 rev. 1.1 appendix d appendix d please contact your javelin dealer to place an order for accessories and supplies. Ribbons intelligent javelin encoded ribbons new rich colour formula - essential for intelligent j320i printers accessories & supplies intelligent truecolours two-panel ribbons (inc. C...
Page 52
45 rev. 1.1 appendix d cards the following plain white plastic cards are available for use in the j320i printers: many other card types are also available; ask your dealer for more information. Cards with no magnetic stripe cards with low coercivity magnetic stripe cards with high coercivity magneti...
Page 53
46 rev. 1.1 appendix d accessories accessories available for j320i printers are listed below: description engenyus part number 2 33 11 001 2 33 13 000 2 33 12 000 6 11 00 914 6 11 00 915 6 11 00 916 6 11 00 902 6 11 00 912 6 11 00 913 2 40 20 000 2 42 62 420 2 42 62 421 mifare (contactless) encoding...
Page 54
47 rev. 1.1 printers all javelin ™ printers are warranted against defects in material or workmanship engenyus javelin™ printers (excluding printhead) are warranted against defects in material or workmanship. Proof of purchase or shipment date is required to validate the warranty. The warranty become...
Page 55
48 rev. 1.1 spare parts all parts, maintenance kits, options kits, and accessories are warranted to be free of defects in material and workmanship. This warranty becomes void if the item is modified, improperly installed or used, or damaged by accident or neglect. Notes failure to exercise caution t...
Page 56
49 rev. 1.1 appendix f technical support if for any reason you require product technical support, please contact the distributor where you purchased your equipment. If they cannot help you, or at their direction, engenyus can be reached at : engenyus limited 7 byfleet technical centre canada road we...
Page 57
50 rev. 1.1 appendix g declorations of conformity model: j320i conforms to the following specification: fcc part 15, subpart a, section 15.107(a) and section 15.109(a) class a digital device supplemental information: this device complies with part 15 of the fcc rules. Operation is subject to the fol...
Page 58
51 rev. 1.1 trademarks javelin and engenyus are trademarks of engenyus limited. Windows and ms-dos are registered trademarks of microsoft corp. All other marks are trademarks or registered trademarks of their respective holders. Copyright notice this document contains information proprietary to enge...