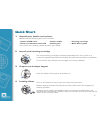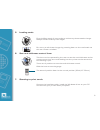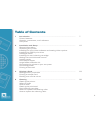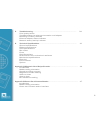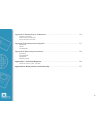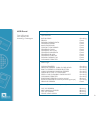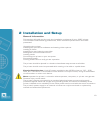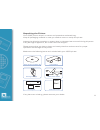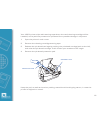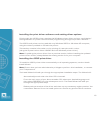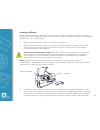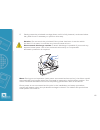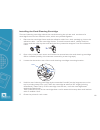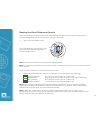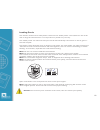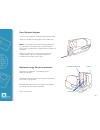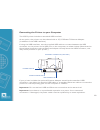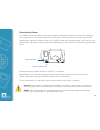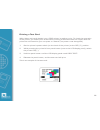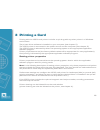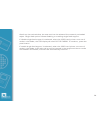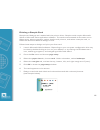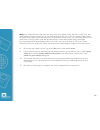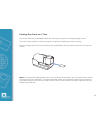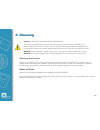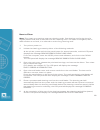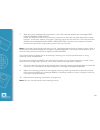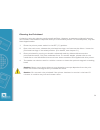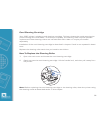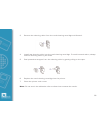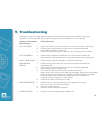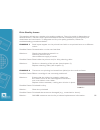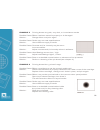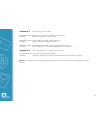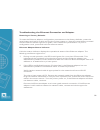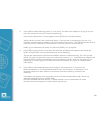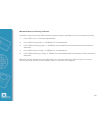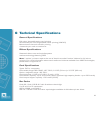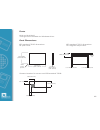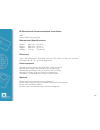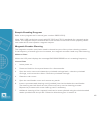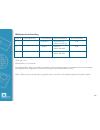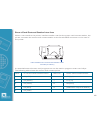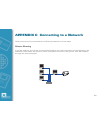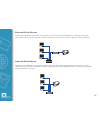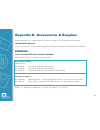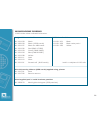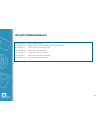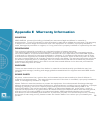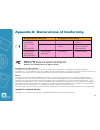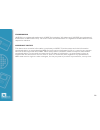- DL manuals
- Javelin
- Printer
- J330i
- User Manual
Javelin J330i User Manual
Summary of J330i
Page 1
User's manual j330i nbs technologies - april 2006 rev. A c r.
Page 2: Quick Start
Quick start 1. Unpack your javelin card printer make sure the following items are included: - power & usb cable - colour ribbon - cleaning cartridge - driver and documentation cd - cleaning kit - quick start guide if any items are missing, please contact your dealer. 2. Install card cleaning cartrid...
Page 3
5. Loading cards first shuffle a stack of new cards to reduce any electrostatic charge. Always handle cards by their edges. Do not try to eliminate the gap by pressing down on the card stack as this can cause a misfeed. 6. Set card thickness control lever this item can be operated by the user to set...
Page 4: Table of Contents
Table of contents 1 introduction.............................................................................. 7 printer features controls, connectors, and indicators lcd panel 2 installation and setup................................................................ 10 general information unpacking t...
Page 5
5 troubleshooting.......................................................................... 34 print quality issues troubleshooting the ethernet connection and adapter resetting to factory defaults ethernet adapter status indicator network status/activity indicator 6 technical specifications...........
Page 6
Appendix c connecting to a network...................................................... 49 printer sharing external print server internal print server appendix d accessories & supplies........................................................ 51 ribbons cards accessories appendix e warranty informati...
Page 7: 1 Introduction
1 introduction thank you for choosing the javelin j360i card printer. This manual guides you to efficient start up and operation of your new card printer. Printer features the following shows the main functional features found on your j360i printer. 2 1 introduction thank you for choosing the javeli...
Page 8
Controls, connectors, and indicators your j330i printer has an lcd display panel and a panel button on the front and a power connector, power switch, and interface connectors on the rear panel. 8 10/100 base-t connector, ethernet switch, network status/activity led, ethernet adaptor status led (thes...
Page 9
Message mode operational: initialising scrolling ready fixed downloading data fixed printing mono fixed mag encoding fixed contact encoding fixed printing cyan fixed printing yellow fixed printing magenta fixed printing black fixed printing overlay fixed downloading fw fixed cleaning printer fixed w...
Page 10: 2 Installation and Setup
10 2 installation and setup general information this section will guide you through the installation and setup of your j330i printer. This consists of the following procedures, which should be performed in the order presented. Unpacking the printer installing the print driver software and setting dr...
Page 11
Unpacking the printer your j330i printer ships in a carton and protective anti-static bag. Keep all packaging material in case you need to move or reship the printer. Inspect the shipping container to ensure that no damage has occurred during shipment. If any damage is apparent, file a claim with th...
Page 12
12 your j330i printer ships with warning tape where the card cleaning cartridge will be installed, and a pad that protects the printhead from possible damage in shipment. 1 open the printer’s main cover. 2 remove the cleaning cartridge warning tape. 3 release the printhead carriage by pushing the pr...
Page 13
Installing the print driver software and setting driver options printing with the j330i printer requires the windows printer driver and your card design/ issuing software or printer command level programming through the printer interface. The j330i card printer can be used with any windows 2000 or w...
Page 14
14 loading a ribbon javelin i-series printers require the use of javelin encoded i-series ribbons for full colour printing. The resin thermal transfer and dye sublimination ribbons for j330i are specifically designed for your j330i printer. 1 place the printer power switch in the off (0) position. 2...
Page 15
15 5 gently press the printhead carriage down until it is fully lowered, as shown below. Very little force is necessary to perform this step. Caution: do not touch the printhead if the printer has been in service within the last 10 minutes. It could be very hot and cause a burn. Electrostatic discha...
Page 16
16 installing the card cleaning cartridge the card cleaning cartridge cleans the cards entering the printer and consists of a cartridge frame and an adhesive roller, which are packed together. 1 remove the cartridge frame and the adhesive roller from their packaging. Insert the adhesive roller into ...
Page 17
Setting the card thickness control the card thickness control is set by the user to adjust the gap as cards enter the printer, to prevent double-feeds (which could cause a jam) or mis-feeds. 1 open the card feeder cover. The card thickness control lever is at the front of the left-side opening of th...
Page 18
Loading cards this section shows how to load plastic cards into the j330i printer. The j330i can use cards with a range of thickness from 10 mil (0.25 mm) to 60 mil (1.5 mm). The j330i printer can also load and print cards fed individually. Information on this is given in the next chapter. The plast...
Page 19
Card output hopper this item is used for collecting printed cards. Grab the sides of the hopper and slide out. Note: to prevent movment during shipping or operation the hopper is a very snug fit. Firm force is therefore required to change its position. When the printer is not in use, slide the hoppe...
Page 20
Connecting the printer to your computer the j330i printer includes a standard usb interface. As an option, the printer can be ordered with a 10/100base-t ethernet adapter (in addition to the usb interface). If using the usb interface, use the supplied usb cable to connect between the usb connector o...
Page 21
Connecting power the j330i printer includes an internal ac power supply that accepts nominal input voltage in the range from 110 to 230 volts at 50 to 60 hertz. The power source must be grounded. Depending on specific model number, your j330i printer will include a power cord. If this is not appropr...
Page 22
Printing a test card with ribbon and cards loaded, your j330i printer is ready to print. To check the operation of the printer, you should print a test card. (printing a test card does not require that the printer be connected to your computer or network, but power must be applied.) 1 set the printe...
Page 23: 3 Printing A Card
3 printing a card printing with the j330i card printer is similar to printing with any other printer in a windows environment. The printer driver software is installed on your computer (see chapter 2). The j330i printer is connected to the power source and the computer (see chapter 2). The j330i pri...
Page 24
Also from the tools window, the test card can be selected from several pre-loaded styles. 'single feed options' allows disabling or enabling single feed support. If ‘disable single feed support’ is selected, when the j330i card printer runs out of cards in the feeder, the lcd display will read out o...
Page 25
Printing a sample card sample card designs are installed with the printer driver. Sample cards require microsoft word or microsoft paint application software. The cards are accessed via the start menu. Select start, select programs, select javelin card printers, and select a sample card, or follow t...
Page 26
Note: for cards thinner than 20 mils (0.51 mm) or thicker than 40 mils (1.02 mm), the card design must be limited to (1) no more than two 30 mm x 30 mm areas of full colour, (2) black information (text and barcode, for example) must cover no more than 50% of the card area, and (3) there must be at l...
Page 27
Feeding one card at a time a manual feed slot is available below the card input hopper for feeding single cards. The card input hopper must be empty for single-card feeding to work properly. Insert a single card into the slot below the card feeder. Do not feed more than one card at a time. Note: if ...
Page 28: 4 Cleaning
4 cleaning caution: protect your factory warranty! The recommended cleaning procedures must be performed to maintain your factory warranty. Other than the recommended cleaning procedures described in this manual, allow only javelin authorised technicians to service the j330i printer. Never loosen, t...
Page 29
How to clean note: this cleaning procedure uses two cleaning cards. One cleaning card is the size of a regular plastic card, and is referred to as the 'cleaning card'. The other is elongated, with a wider section at one end; it is referred to as the ‘long cleaning card’. 1 turn printer power on. 2 i...
Page 30
7 after the user presses the panel button, the lcd panel will display the message feed long cleaning card in exit. Insert the long end of the long cleaning card into the card exit (directly above the output hopper). If the user inserts a "regular" cleaning card into the card exit, the lcd panel will...
Page 31
Cleaning the printhead a cleaning using the cleaning cards usually suffices. However, a separate printhead cleaning can remove more stubborn deposits when print anomalies persist. To avoid deposits, only use foam-tipped swabs. 1 place the printer power switch in the off ( o ) position. 2 open the ma...
Page 32
Card cleaning cartridge your j330i printer includes a card cleaning cartridge. This item cleans the cards entering the printer through the card feeder. To ensure print quality, the cleaning roller requires periodic replacement. New cleaning rollers are included with each ribbon or may be purchased s...
Page 33
3 remove the cleaning roller from the card cleaning cartridge and discard. 4 install new cleaning roller into the card cleaning cartridge. To avoid contamination, always hold the cleaning roller by the ends. 5 peel protective wrapper from the cleaning roller by gently pulling on the tape. 6 replace ...
Page 34: 5 Troubleshooting
5 troubleshooting the table on the next page offers causes and solutions to symptoms related to improper operation. Check the table when experiencing any loss of operation or print quality. Problem/description cause/solution: lcd displays: out of cards 1 check for cards in the card feeder. If no car...
Page 35
Print quality issues this section will help you resolve print quality problems. The print quality is dependent on several factors. The two most important factors that will increase your print quality are cleanliness and card stock. To diagnose and fix print quality problems, follow the troubleshooti...
Page 36
Example 3 printing shows very pale, very dark, or inconsistent results possible cause: ribbon has been stored improperly or is damaged. Solution: change ribbon and print again. Possible cause: cards may not meet specifications. Solution: use a different supply of cards. Possible cause: contrast and/...
Page 37
Example 5 no printing on the card. Possible cause: ribbon may not be installed in the printer. Solution: check for ribbon in the printer. Possible cause: cards may not meet specifications. Solution: use a different supply of cards. Possible cause: printhead elements may be scratched or burnt. Soluti...
Page 38
Troubleshooting the ethernet connection and adapter resetting to factory defaults to reset the ethernet adapter configuration parameters to the factory defaults, press the panel button and hold it in while turning the printer power on. Keep the panel button pressed until the status indicator light t...
Page 39
3 if the led is slowly flashing green (1 time/sec), the ethernet adapter is trying to print a job.If the job does not print, check the following: important: cables with a rating higher than cat-6 have not been tested. Verify that the printer has media and ribbon. If the printer is showing any errors...
Page 40
Network status/activity indicator a bi-colour status/activity led indicates network speed, established link, and network activity. 1 if the led is off, no link was established. 2 if the led is solid green, a 100base link is established. 3 if the led is flashing green, a 100base link is established a...
Page 41: 6 Technical Specifications
1 introduction thank you for choosing the javelin j360i card printer. This manual guides you to efficient start up and operation of your new card printer. Printer features the following shows the main functional features found on your j360i printer. 2 6 technical specifications general specification...
Page 42
Fonts arial and arial bold true type fonts available via windows driver card dimensions iso standard 7810 dimensions iso standard 7811 dimensions for plain card: for magnetic stripe card: contact location for smart card iso standard 7816: 42 2.125 ± 0.002 in (53.98 ± 0.050 mm) 3.375 ± 0.01 in (85.72...
Page 43
Bi-directional communications interfaces usb built-in ethernet (optional) mechanical specifications width: 462 mm (18.2 in) depth: 239 mm (9.4 in) height: 256 mm (10.1 in) weight: 7.0 kg (15.5 lbs) electrical 110 ~ 230 volts ac ± 10% (99 - 254 v), 60 ~ 50 hz ± 3hz (47 - 63 hz) fcc class b, ce, ul, a...
Page 44
Appendix a magnetic card stripe encoder introduction this appendix includes operation and maintenance requirements for the j330i printer with the optional magnetic card stripe encoder. (see chapter 2 for location of the magnetic card stripe encoder.) the magnetic encoder can be set for either high o...
Page 45
Sample encoding program refer to the programmer’s manual (part number 98001-001). Note: only use cards that comply with iso 7810 and 7811 standards for magnetic stripe cards. The magnetic stripe must be flush to the surface of the card to work properly. Never use cards which have taped-on magnetic s...
Page 46
Iso standard encoding track # field separator track density valid characters # of characters 1 ^ 210 bpi* alphanumeric 79‡ (ascii 20~95†) 2 = 75 bpi* numeric 40‡ (ascii 48~62) 3 = 210 bpi* numeric 107‡ (ascii 48~62) *bits per inch †except the "?" character ‡including start, stop, and lrc characters....
Page 47
Appendix b smart card contact station this section contains information on the additional operations of a j330i printer equipped with the optional smart card contact station. (see chapter 2 for location.) introduction smart cards can have a built-in microcomputer and/or memory to store fingerprints,...
Page 48
1 introduction thank you for choosing the javelin j360i card printer. This manual guides you to efficient start up and operation of your new card printer. Printer features the following shows the main functional features found on your j360i printer. 2 smart card contact station interface when a comm...
Page 49
Appendix c connecting to a network card printers can be connected to an ethernet network in three ways: printer sharing in printer sharing, the printer is connected locally to the host computer and configured to be shared to other client computers. Client computers connect to the printer over the ne...
Page 50
External print server a stand alone device that acts as a server on the network specifically for receiving print jobs and passing them to the printer. Client computers connect to the print server over a network. Internal print server similar to an external print server, except the print server is in...
Page 51
Appendix d accessories & supplies please contact your javelin dealer to place an order for accessories and supplies. Important notice: only truecolours tm colour ribbons supplied by javelin dealers can be used in this printer. Ribbons javelin encoded intelligent ribbons. Each i-series ribbon include...
Page 52
52 monochrome ribbons 1000 cards unless indicated otherwise. Original ‘blue core’ ribbons nbs javelin ribbons 61131100 black 61131101 black 61132100 black (1500 cards) 61131108 black value pack* 61131107 black for abs cards 61131153 white 61131102 red (pms 1795c) 61131103 green (pms 348c) 61131104 b...
Page 53
53 plastic cards (per 1000 cards) pvc 30 mil (0.76 mm) 92000009 plain white cards 92000011 plain white cards (with low coercivity magnetic stripe) 92000007 plain white cards (with high coercivity magnetic stripe) 9104523-020 plain white 30 mil 3-up breakaway key tags 92000700 plain black cards 92000...
Page 54
Other consumables 61100905 printhead (j330i) 61100914 cleaning kit. Short cards (50) & swabs (25) 61100915 short cleaning cards (100) 61100916 cleaning swap kit (25) 61100919 long cleaning cards (50) 61100912 adhesive cleaning roller (5) 61100918 card cleaning cartridge 54.
Page 55
55 appendix e warranty information printers nbs javelin printers (excluding printhead) are warranted against defects in material or workmanship. Proof of purchase or shipment date is required to validate the warranty. This warranty is subject to normal usage and becomes void if the equipment is modi...
Page 56
Appendix f technical support if for any reason you require product technical support, please contact the distributor where you purchased your equipment. If they cannot help you, or at their direction, contact nbs. For support in europe, middle east, for support in north and africa and asia pacific: ...
Page 57
57 appendix g declarations of conformity european council directive compliance to standards 89/336/eec emc directive en 55022-b rf emissions modified by control 92/31/eec emc directive en 500082-1, immunity to and 1992 electromagnetic 93/63/eec disturbances 73/23/eec low voltage en 60950 product saf...
Page 58
Trademarks javelin is a registered trademark of nbs technologies. Windows and ms-dos are registered trademarks of microsoft corp. All other marks are trademarks or registered trademarks of their respective holders. Copyright notice this document contains information proprietary to nbs. This document...