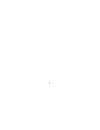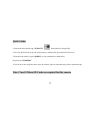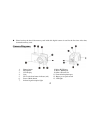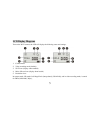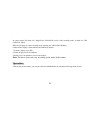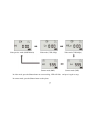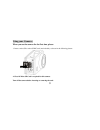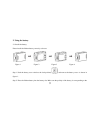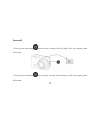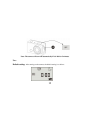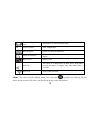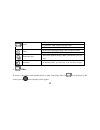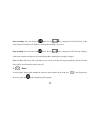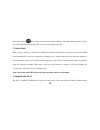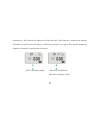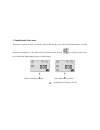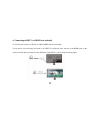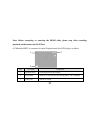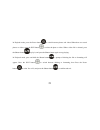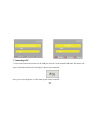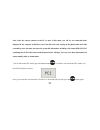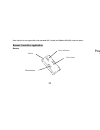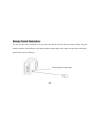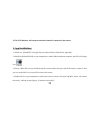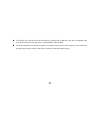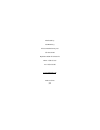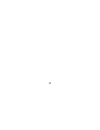- DL manuals
- Jaycar Electronics
- Digital Camera
- QC8021
- User Manual
Jaycar Electronics QC8021 User Manual
Summary of QC8021
Page 1
Wifi sports camera user manual.
Page 2
1.
Page 3
Quick guide: 1. Download and install the app “symagix” from itunes® or google play 2. Press the wi-fi button on the side of the camera to initialize the signal, the led will be red 3. Search for the wireless signal “qc8021” on your smartphone or tablet using the password “1234567890”. 4. You can now...
Page 4
3 care & maintenance limit the cameras exposure to direct sunlight; also do not point its lens into direct sunlight. This may damage the image sensor of the video camera. take precautions to prevent water or sand particles from entering the video camera when it is used on the beach or near water...
Page 5
please back up the data if the memory card inside this digital camera is used for the first time. After that, format the memory card.. Camera diagram: 1. Shutter button 8. Micro b usb port 2. Microphone 9. Mini c hdmi port 3. Lcd display 10. Micro sd card slot 4. Lens 11. External microphone port ...
Page 6
Lcd display diagram: turn on the wi-fi camera, the lcd will display the following status and settings: 1. Camera mode 2. Video recording mode (default) 3. Wi-fi icon (display when enabled) 4. Micro sd card icon (display when loaded) 5. Resolution icon: in camera mode, hi stands for 8 mega pixels (in...
Page 7
6 in camera mode, lo stands for 5 mega pixels (2592x1920), and in video recording mode, it stands for 720p (1280x720, 30fps); hilo only displays in video recording mode, standing for 720p (1280x720,60fps). 6. Mute mode, displays when enabled, and disabled by default. 7. Counter, displays up to 999. ...
Page 8
Video preview mode (1080p default) video mode (720p, 60fps) video mode (720p, 30fps) camera mode (8mp) camera mode (5mp) in video mode, press the shutter button to start recording, led will flash,and press it again to stop; in camera mode, press the shutter button to take photo. 7.
Page 9
Using your camera: when you use the camera for the first time, please: 1. Insert a micro sd or micro sdhc card (not included), as shown in the following picture. A class 10 micro sd card is required for this camera. Turn off the camera before inserting or removing the card. 8.
Page 10
2. Using the battery 2.1 install the battery. Please install the lithium battery correctly as shown: figure 1 figure 2 figure 3 figure 4 step 1. Push the battery cover switch to the lock position( ), and remove the battery cover. As shown in figure 1. Step 2. Place the lithium battery into the batte...
Page 11
Symbols of the camera shell( ). As shown in figure 2 and figure 3. Step 3. Install the battery cover back in place, and lock the switch to the lock position( )to fix the battery. As shown in figure 4. 2.2 charging the battery: the camera uses removable rechargeable lithium battery. When the camera i...
Page 12
Turn on/off 1. Turn on: press and hold the button for about 3 seconds, lcd will display “on” and a beeping sound will be made. 2. Turn off: press and hold the button for about 3 seconds, lcd will display “off” and a beeping sound will be made. 11.
Page 13
Note: the camera will turn off automatically if it is idle for 5 minutes. Use: default setting: after turning on the camera, the default setting is as below: 12.
Page 14
Video recording mode icon the camera is in video recording mode. Hi video resolution fhd: 1080p@30fps recording time stands for 0 hour and 00 minute. Micro sd card icon display when a micro sd card is inserted, otherwise no display. Battery level battery is full mute icon the camera is in mute mode,...
Page 15
Hi stands for fhd (1920x1080,30 fps) video lo stands for 720p (1280x720,30 fps) video video hilo stands for 720p (1280x720,60 fps) video hi stands for 8m (interpolated) (3264 x 2448) resolution photo lo stands for 5m (2592 x 1920) resolution continuous shot the camera supports taking 3 photos contin...
Page 16
Start recording: press and release the button, the icon and [:] displayed in lcd will flash. At the same time the red indicator will flash too, meaning the recording is in process. Stop recording: press and release the button, the icon and [:] displayed in lcd will stop flashing. S out, the recordin...
Page 17
Press and release the button, a beep will be heard and the red indicator will flash, meaning a photo is taken. Ent of video will be deleted to release the corresponding l stop recording and (if you take photos more than 999 copies, the lcd screen display only 999) 3. Vehicle mode when you use it in ...
Page 18
17 h, and when a wi-fi network is connected, the indicator will remain on. The wi-fi icon will display on lcd screen.( in order to save power, wi-fi will be automatically disabled if no terminal is connected after 30 seconds) connecting to a wi-fi network, the indicator will flas wi-fi is disabled b...
Page 19
18 5. Enable/disable mute mode d hold the buzzer and indicator to enter mute mode. Under mute mode, the icon the buzzer is enabled by default. Under the video or photo mode, press an the shutter button to disable will display on the screen; press and hold the shutter button again to exit mute mode. ...
Page 20
6. Connecting to hdtv via hdmi (not included) 6.1 connect the camera to a hdtv via a mini hdmi cable (not included) if ca you need to view the image and audio to an hdtv for playback, insert the end of the hdmi cable to the mera, and the other end (output) to the hd input of the hdtv, as shown in th...
Page 21
20 rding, ayback and disconn wi-fi first. 2 when the hdtv is connected, it enters playback mode, the lcd displays as below: note: before connecting or removing the hdmi cable, please stop video reco pl ect the 6. 1 2 s/n icon name description 1 playback mo 3 de currently. Under playback mode 2 file ...
Page 22
21 n in playback mode, press the power butto to switch between photos and videos.When there are several photos or videos, p the wi-fi button ress to select the photo or video. When a video file is selected, press the shutter button to play it, and press the shutter button again to stop playing. In p...
Page 23
22 7.1 turn on the camera and connect it to the usb port of the pc via the attached usb cable. The camera will enter u-disk mode and the lcd will display as below after connection: 7. Connecting to pc now you can view the photos or videos taken by the camera on the pc..
Page 24
23 he system file information, including a file named ssid_pw.Cfg, containing the ap id of the camera and the password for ap login. Users can view these information but 7.2 in u-disk mode (pcu mode), press th note: after the camera connects to the pc to enter u-disk mode, you will see two removable...
Page 25
24 ver is not required for web cam mode (pcc mode) on ) version or above. Note: a dri windows xp(sp3 r b emote contro plication uttons ller ap ir port power off button video button photo button power off b video button utton.
Page 26
Remote control instruction: you can use the remote controller to record videos, take photos and shut down the camera. When using the remote controller, aim the ir port to the infrared signal reception light of the camera, and press the video button, photo button or power off button. Infrared signal ...
Page 27
App interface: 1. Video resolution 6. Photo mode 2. White balance 7. Video mode 3. Setup (enter setup menu) 8. Wi-fi signal icon 4. Enter playbac 9. Battery icon k mode 5. Shutter button 26.
Page 28
27 1. Dv battery icon 2. Video resolution 3. White balance 4. Setup (enter setup menu) 5. Enter playback mode 6. Shutter button 7. Photo mode 8. Video mode note: 1. A micro sd card must be inserted if you need to take a photo, record a video, or download files on the terminal;.
Page 29
2. The wi-fi indicator will remain on when the terminal is connected to the camera. 1. App installation: 1.1 search for ”symagix” in google play (for android os),or itunes® (for apple os). 1.2 install the symagix app on your smartphone or tablet. When installation completes, the lcd will display ico...
Page 30
Note: wireless password is “1234567890”. 1.5 click on the icon in the app list of the smartphone or tablet to open it. Now you can preview the image sent by the camera on the phone or tablet.. Waterproof case before sealing the waterproof case, keep the camera housing’s rubber seal clean, a single...
Page 31
30 to clean the seal, rinse in fresh water and shake dry (drying with a cloth may cause lint to compromise the seal). Re-install the seal into the grooves in the backdoor of the housing. to ensure waterproof seal with the waterproof case please ensure you use silicon grease to assist with water ...
Page 32
31 distributed by: techbrands by electus distribution pty ltd 320 victoria rd rydalmere nsw 2116 australia phone: 1300 738 555 fax: 1300 738 500 www.Techbrands.Com made in china.
Page 33
32.