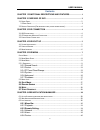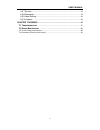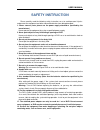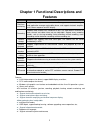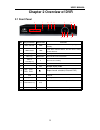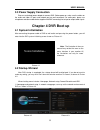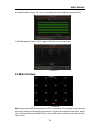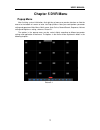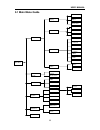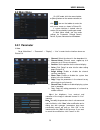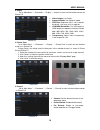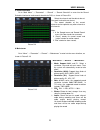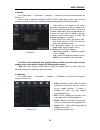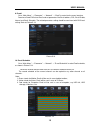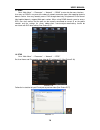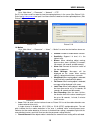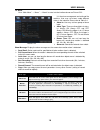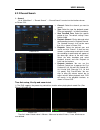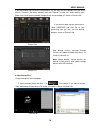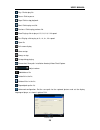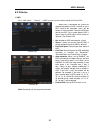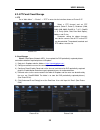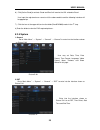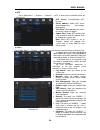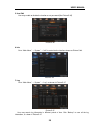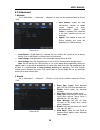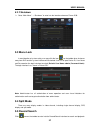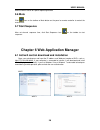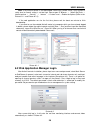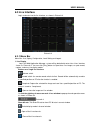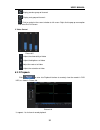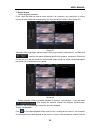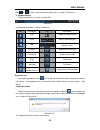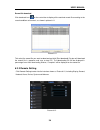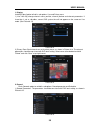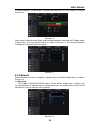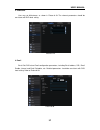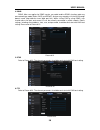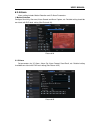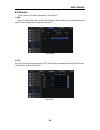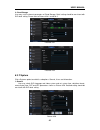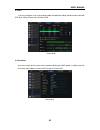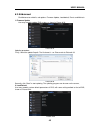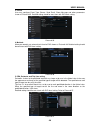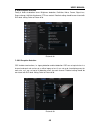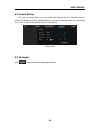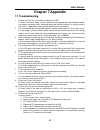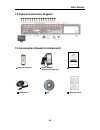- DL manuals
- Jaycar Electronics
- DVR
- qv-3146
- User Manual
Jaycar Electronics qv-3146 User Manual
Summary of qv-3146
Page 1
User manual 1.
Page 2
User manual 2 contents chapter 1 functional descriptions and features ........................ 1 chapter 2 overview of dvr ....................................................................... 2 2.1 f ront p anel ........................................................................................
Page 3
User manual 3 6.3.7 system ........................................................................................................... 41 6.3.8 advanced ...................................................................................................... 43 6.3.9 local setting ........................
Page 4: Safety Instruction
User manual 4 safety instruction please carefully read the following safety instruction so as to avoid personal injuries and prevent the equipment and other connection devices from being damaged. 1. Power sources (note: please use the power supply attached or specified by the manufacturer) never ope...
Page 5: Features
1 chapter 1 functional descriptions and features function brief description real time monitoring support output by monitor, vga and hdmi, support real-time monitoring by web application manager and mobile phone, and support electronic amplifier, multi-screen sequence and pip display. Recording suppo...
Page 6: Chapter 2 Overview Of Dvr
User manual 2 chapter 2 overview of dvr 2.1 front panel sn key or indicator identification functions 1 power indicator pwr if the “green” indicator is on, dvr is getting power normally. 2 hdd indicator hdd if the “red” indicator flashes, the hard drive is being read or written to. 3 up key move up 4...
Page 7
User manual 3 2.2 rear panel sn physical interface connection 1 audio output audio signal output, rca port 2 video input connect with ch1-4 (analog) video input device, standard bnc port 3 audio input connect with ch1-4 audio input signals, rca port 4 hdmi port connect to hdmi monitor 5 vga port con...
Page 8: Chapter 3 Dvr Connection
User manual 4 2.3 remote controller (for reference only, goods in kind prevail) chapter 3 dvr connection 3.1 hdd installation caution: please do not take out hard drive when dvr is running! Hdd installation: (1) cut power firstly, and then remove screws on both sides and rear panel and open dvr uppe...
Page 9: 3.3 Power Supply Connection
User manual 5 3.3 power supply connection please use attached power adapter to connect dvr. Before power on, make sure the cables on the audio and video i/o ports and network port are well connected. For audio ports, please use microphone and other audio devices together with bnc connecting line to ...
Page 10: 4.3 Main Interface
User manual 6 2. Record schedule (picture 4-4). It can set recording time and scheduled recording of dvr. Picture 4-4 3. Hdd management (picture 4-5). It supports hdd format and overwrite type. Picture 4-5 4.3 main interface picture 4-6 note: when internal hdd is not connected to dvr, the character ...
Page 11: Chapter 5 Dvr Menu
User manual 7 chapter 5 dvr menu popup menu after finishing system initialization, click right key of mouse on preview interface or slide the mouse to the bottom of screen to enter into pop-up menu. Now you could perform parameter setting and operate on main menu, multi-screen, auto cruise, record s...
Page 12: 5.1 Main Menu Guide
User manual 8 5.1 main menu guide display system live output record network shutdown main menu private zone parameter network record alarm record search event search device general users info log schedule mainstream ftp email substream email schedule ddns rtsp motion alarm record search hdd ptz clou...
Page 13: 5.2 Main Menu
User manual 9 5.2 main menu picture 5-2 5.2.1 parameter 1. Live go to “main menu” → “parameter” → “display” → “live” to enter into the interface shown as picture 5-3. Picture 5-3 picture 5-4 onlive mode, click the mouse button, or [menu] button on the remote controller, or click [ ] icon on the tool...
Page 14
User manual 10 2. Output go to “main menu”→ “parameter”→ “display”→ “output” to enter into the interface shown as picture 5-5. Picture 5-5 3. Private zone go to “main menu” → “parameter” → “display” → “private zone” to enter into the interface shown as in picture 5-6. Privacy zone is for setting som...
Page 15
User manual 11 5. Record schedule go to “main menu” → “parameter” → “record” → “record schedule” to enter into the record schedule interface to make record schedule for dvr, as shown in picture 5-9. Picture 5-9 6. Mainstream go to “menu” → “parameter” → “record” → “mainstream” to enter into the menu...
Page 16
User manual 12 7. Network go to “main menu” → “parameter” → “network” → “network” to enter the interface shown as picture 5-11. Select a kind of network connection (pppoe, dhcp, static) and set port, and user may remotely control the monitoring, recording, playback or backup of dvr through network p...
Page 17
User manual 13 9. E-mail go to “main menu” → “parameter” → “network” → “email” to enter into the menu interface. Receive or send dvr alarm email and set parameters like email address, ssl, email enable, interval and email schedule. The related parameter setting should be consistent with dvr local se...
Page 18
User manual 14 11. Ddns go to “main menu” → “parameter” → “network” → “ddns” to enter into the menu interface. User may set ddns in any one of the above 3 network connection types after applying dynamic domain service. User may remotely access dvr through domain by using browser in the form of http:...
Page 19
User manual 15 13. Ftp go to “main menu” → “parameter” → “network” → “ftp” set ip, user name and password to view the captured pictures in the server (see picture 5-18). Enter into ftp://relay.Anw.Ru/ and input user name and password to view the captured pictures (see picture 5-19) picture 5-18 pict...
Page 20
User manual 16 15. Alarm go to “main menu” → “alarm” → “alarm” to enter into the interface shown as picture 5-22. Picture 5-22 show message: display the alarm messages on the screen when motion alarm is detected. send email: set to send email to specified email when motion alarm is detected. ful...
Page 21
User manual 17 5.2.2 record search 1. General go to “main menu” → “record search” → “record search” to enter into the interface shown as picture 5-23. Picture 5-23 picture 5-24 time axis setup, file clip and zoom in/out 1) the dvr supports the processing control bar function when playing back record...
Page 22
User manual 18 detailed operation: fixed time axis: if you select [ ] option, that means the processing control bar cover two-hour video content. The time range refers to 1 hour before and after the middle point. 2) record clip and backup function and playback zoom in/out function. Picture 5-27 pi...
Page 23
User manual 19 if you want to back up a record in the detailed file list, you may tick the checkbox at the left of the record (“√”means it has been selected) and click “backup” to enter into “select backup type” (make sure u disk or other portable storage device are connected), as shown in picture 5...
Page 24
User manual 20 : play: click to play file : pause: click to pause. : stop: click to stop playback. : next: click to play next file. : previous: click to play previous file : slow playing: click to play at 1/2, 1/4, 1/8, 1/16 speed. : fast playing: click to play at 2×, 4×, 8×, 16× speed. : open file ...
Page 25
User manual 21 5.2.3 device 1. Hdd go to “main menu” → “device” → “hdd” to enter into the interface shown as picture 5-35. Picture 5-35 picture 5-36 note: recording can only be performed when hdd is in “normal” state. When hdd is connected, the system will automatically detect if hdd is normal or no...
Page 26
User manual 22 5.2.4 ptz and cloud storage 1. Ptz go to “main menu” → “device” → “ptz” to enter into the interface shown as picture 5-37. Picture 5-37 2. Cloud storage cloud: cloud space (network hdd). It can upload the dvr periodically captured pictures and motion detection captured pictures to dro...
Page 27
User manual 23 6) click [active cloud] to activate cloud and email will receive the url related to cloud user input the registered user name to visit the above website and the following interface will be popped up. 7) click the icon at the upper-left to view the folder(clouddvr000) made in the 4 th ...
Page 28
User manual 24 3. Ntp go to “main menu” → “system” → “general” → “ntp” to enter into the interface shown as picture 5-42. Picture 5-42 4. Users go to “main menu” → “system” → “users” to enter into the user interface shown as picture 5-43. Picture 5-43 picture 5-44 ntp service: enable/disable ntp f...
Page 29
User manual 25 5. User edit user may enable or disable the function or set password (see picture 5-45) picture 5-45 6. Info go to “main menu” → “system” → “info” to enter into the interface shown as picture 5-46. Picture 5-46 7. Log go to “main menu” → “system” → “log”, as shown in picture 5-47 pict...
Page 30
User manual 26 5.2.6 advanced 1. Maintain go to “main menu” → “advanced” → “maintain” to enter into the interface shown as picture 5-48. Picture 5-48 load default: if [load default] is selected, you can initialize the system to the ex-factory default. Click “load default” and select items to be re...
Page 31: 5.3 Menu Lock
User manual 27 5.2.7 shutdown go to “main menu” → “shutdown” to enter into the interface shown as picture 5-50. Picture 5-50 5.3 menu lock in consideration of system safety, user may click the icon on the toolbar when he leaves away from dvr and the system interface will be locked. User has to input...
Page 32: 5.6 Mute
User manual 28 refer to former section for specific operating method. 5.6 mute click icon on the toolbar or mute button on the panel or remote controller to control the mute of nvr. 5.7 start sequence after set channel sequence time, click start sequence icon on the toolbar to start sequence. Chapte...
Page 33
User manual 29 note: if the activex control is not downloaded successfully, pl ease check if your browser’s safety level or firewall setting is set too high. Please open ie browser → [menu bar]tools → internet options → security → internet → custom level → enable the options (refer to the picture 6-...
Page 34: 6.3 Live Interface
User manual 30 6.3 live interface log in and enter into the live interface, as shown in picture 6-3. Picture 6-3 6.3.1 menu bar menu bar: live, replay, configuration, local setting and logout. 1. Live display log in the web application manager, system will be defaulted to enter into interface shown ...
Page 35
User manual 31 : display previous group of channels : display next group of channels : click to maximize the current window to full screen. Right click to pop up menu option and select exit full screen. 2. Video control picture 6-5 : adjust the chromaticity of video : adjust the brightness of video ...
Page 36
User manual 32 1. Record search record playback procedure firstly, select the date you want to check and tick 1 to 4 channels. Any record files in current channel at current date will be displayed in the status bar of the interface. (see picture 6-7) picture 6-7 secondly, select record type (normal ...
Page 37
User manual 33 icon or to zoom in/out the time bar display ratio, as shown in picture 6-8. 2. Playback control playback control bar, as shown in picture 6-9. Picture 6-9 detailed brief description is shown as below list key description key description play enable the volume switch pause volume adjus...
Page 38
User manual 34 record file download click download icon “ ” on the control bar to display all the matched record file according to the search conditions of channels, as shown in picture 6-11. Picture 6-11 tick-select the record file you want to download and click [start download] .System will downlo...
Page 39
User manual 35 1. Display unfold [display] option to find its sub-options: live and privacy zone. 1) live: you may change channel name, position, channel preview and relevant parameters. If show time is set as , current dvr system time will not appear on the screen on live mode. (see picture 6-13) p...
Page 40
User manual 36 2) record schedule. The parameters should be consistent with dvr local setting, as shown in picture 6-16. Picture 6-16 green stands for normal record; yellow stands for motion detection; red stands for i/o trigger record. 3) mainstream: user may set mainstream, as shown in picture 6-1...
Page 41
User manual 37 2. Substream user may set mainstream, as shown in picture 6-19. The relevant parameters should be consistent with dvr local setting. Picture 6-19 3. Email email: set dvr alarm email configuration parameters, including email address, ssl, email enable, interval and email schedule, etc....
Page 42
User manual 38 4. Ddns ddns: after user applies for ddns service, you could enable function under any one network type mode (static, dhcp and pppoe). And you may remotely visit the nvr through domain name (http://domain name: web port no.). When visiting dvr by using ddns, user should make sure port...
Page 43
User manual 39 6.3.5 alarm alarm setting includes motion detection and i/o alarm parameters. 1. Motion detection configure sensitivity, alarm out, alarm record and alarm capture, etc. Detailed setting should be consistent with dvr local setting (see picture 6-24). Picture 6-24 2. I/o alarm set param...
Page 44
User manual 40 6.3.6 device click to unfold its sub-options: hdd and ptz 1. Hdd user may check hdd status of dvr and overwritten time. Detail setting should be consistent with dvr local setting. Please refer to picture 6-26. Picture 6-26 2. Ptz user may set the relevant parameters of ptz. Detail set...
Page 45
User manual 41 3. Cloud storage user may set the relevant parameters of cloud storage. Detail setting should be consistent with dvr local setting. Please refer to picture 6-28-1 and 6-28-2. Picture 6-28-1 picture 6-28-2 6.3.7 system click option to unfold its sub-options: general, users and informat...
Page 46
User manual 42 2. Users user may configure user name and password and detailed setting should be consistent with dvr local setting. Please refer to picture 6-30. Picture 6-30 3. Information user may search device name, device number, device type, mac address, software version, ie version and hardwar...
Page 47
User manual 43 6.3.8 advanced click advance to unfold its sub-options: firmware update, load default, events and maintain. 1. Firmware update user may remotely update dvr system, as shown in picture 6-32. Picture 6-32 updating procedure: firstly, select the update file path. The file format is .Sw. ...
Page 48
User manual 44 3. Events user may configure event type, buzzer, send email, show message and other parameters shown as picture 6-35. Detailed setting should be consistent with dvr local setting. Picture 6-35 4. Maintain allow you remotely set auto maintain time for dvr shown as picture 6-36. Detaile...
Page 49
User manual 45 6. Avd exception detection totally 8 kinds of detection items: brightness detection, definition, noise, freeze, signal loss, scene change, artificial disturbance, ptz lose control. Detailed setting should be consistent with dvr local setting. Refer to picture 6-38. Picture 6-38 7. Osc...
Page 50
User manual 46 6.3.9 local setting user may set record path (save live record and playback clip file), download path for remote file, snapshot path for captured pictures, interval for switching record files (packaging time), and file type (h264 and avi) shown as picture 6-40. Picture 6-40 6.3.10 log...
Page 51: Chapter 7 Appendix
User manual 47 chapter 7 appendix 7.1 troubleshooting 1. Q: what can i do if the system does not detect the hdd? A: check if the power supply system is properly connected and data cord and power cables are securely connected, and if something wrong with the hdd interface. Or you may check if your hd...
Page 52: 7.2
User manual 48 12. Q: why doesn’t dynamic detection work? A: please check if the motion detection time and motion detection regional setting are correct and if the sensitivity is set too low. 13. Q: why doesn’t alarm work? A: please check if the alarm setting, alarm connection and alarm input signal...
Page 53
User manual 49 7.3 system connection diagram 7.4 accessories (goods in kind prevail) usb mouse cd warranty card power adapter (good in kind prevail) user mannual remote conroller.
Page 54
User manual 50 p the material in this document is the intellectual property of our department . No part of this manual may be reproduced, copied, translated, transmitted, or published in any form or by any means without our department prior written permission. Our products are under continual improv...