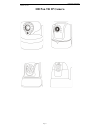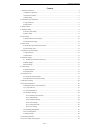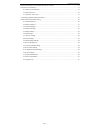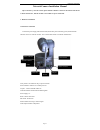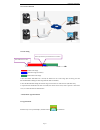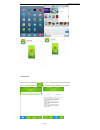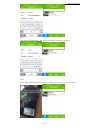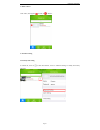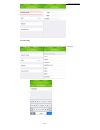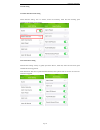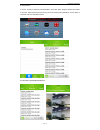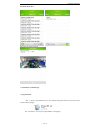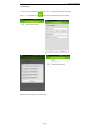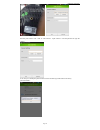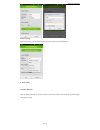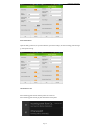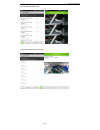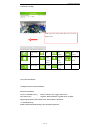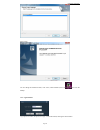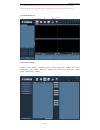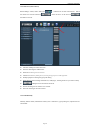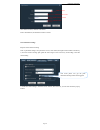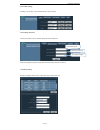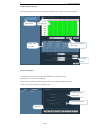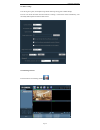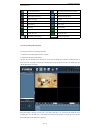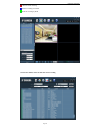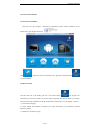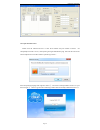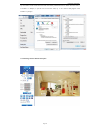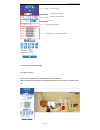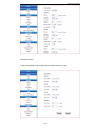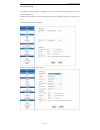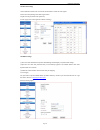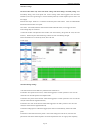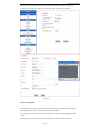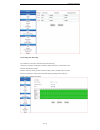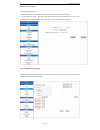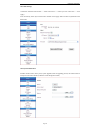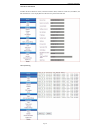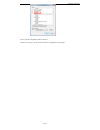- DL manuals
- Jaycar
- IP Camera
- QC3844
- Manual
Jaycar QC3844 Manual
Summary of QC3844
Page 1
Ip camera user guide page 1 version 1.0.0.1 hd pan tilt ip camera.
Page 2
Ip camera user guide page 2 content 1. Hardware installation.................................................................................................................................... 4 1.1 hardware connection.....................................................................................
Page 3
Ip camera user guide page 3 15. Select the channel, choose the date then search recording........................................................................31 16. Search tools installation..............................................................................................................
Page 4
Ip camera user guide page 4 network camera installation manual tips: if necessary, reset the camera; please find the "reset" button at the bottom of the device or in the tail of device , hold 10 seconds to reset while it is power connected! 1. Hardware installation 1.1 hardware connection connect th...
Page 5
Ip camera user guide page 5 1.2 network connection 1.3 wps setting wps routers time range. Wps time range (ip camera). Reset camera time range. 1. Press the router wps button at 0 second, the router will set a time range (the red area), press the ipcam wps button during the time range then the wps i...
Page 6
Ip camera user guide page 6 2.2 add camera there are 3 ways to add cameras: “search in lan”, “scan qr code” and “remotely add” way 1: in lan network, click to auto search and add cameras in lan network..
Page 7
Ip camera user guide page 7 way 2: click “add” in in “add camera”. Input camera’s uid and password to login the camera. Way 3: there is a qr code at the bottom of camera, click on “qr code” to scan it, then you can add camera..
Page 8
Ip camera user guide page 8 3. Delete camera click “edit”, when appear , just click on to delete it. 4. Parameter setting 4.1 security code setting in camera list, click on to enter edit interface, click on “advanced setting” to modify the security password..
Page 9
Ip camera user guide page 9 4.2 wifi setting click on wifi network in “advanced setting” to auto searching for camera’s nearby wifi hotpot..
Page 10
Ip camera user guide page 10 5.Alarm setting 5.1 motion detection alarm setting motion detection setting: turn on “guard”, choose the sensitivity, alarm sd card recording, push notification, and remote saving pictures. 5.2 external alarm setting external alarm setting: security on guard, input alarm...
Page 11
Ip camera user guide page 11 6. Check events in “event”, choose to check the push notifications, event lists, alarm snapshot pictures and videos in sd card. After exit back ground running, users can receive push notifications, he can click it to check the event and snapshot pictures. 6.1 check alarm...
Page 12
Ip camera user guide page 12 6.2 check alarm video: sd card video online playback: 7. Introduction of android app: 7.1 app download: way 1: copy the app installation file to your android smart phone from the cd( which comes with the camera package) way 2: search for it by keyword “ipcamerahbp” in go...
Page 13
Ip camera user guide page 13 7.2 add camera there are 3 ways to add cameras: “search in lan”, “scan qr code” and “remotely add” way 1:in lan network, click to auto search and add cameras in lan network. Add camera by scan qr code, shown as bellow..
Page 14
Ip camera user guide page 14 remotely add camera: click “add” in “add camera”. Input camera’s uid and password to login the camera. It will ask you to modify the password when it is the first time login.Advise don’t use factory password”admin”..
Page 15
Ip camera user guide page 15 8. Parameter settings click on to choose camera, then you can modify user name, password, advanced setting and alarm setting. 8.1 modify the password of the camera click the "settings" in the modified device, get into the "advanced settings", and click change password. 8...
Page 16
Ip camera user guide page 16 8.3event setting in the event settings, you can adjustment ring tones and sensitivity of motion detection. 9. Alarm setting 9.1 motion detection open the safety protection, set up motion detection, open alarm linkage , sd card recording, push messages alarm picture stora...
Page 17
Ip camera user guide page 17 9.2 external alarm open the safety protection, set up motion detection, open alarm linkage , sd card recording, push messagin g, alarm picture storage . 10. Check the event when alarm triggered and will send the pictures to ftp server. When alarm triggered and will get p...
Page 18
Ip camera user guide page 18 10.1 check the sd card pictures 10.2 playback of the sd card recording.
Page 19
Ip camera user guide page 19 11.Full-time recording introduction the video interface function icons monitor/inter com talk take photos store the pictures alarm switch preset position switch .Infrared lamp switch flip top to bottom flips around resoluti on current setting 12. Pc client introduction 1...
Page 20
Ip camera user guide page 20 select "next" you can change the installation "path", click "next", after installation, the icon: will be on the desktop. 12.2 login and exit login password: admin, the password: empty , click "ok" button, entering the main interface..
Page 21
Ip camera user guide page 21 only "admin" administrator privileges users can can "exit" the client, “user” and “guest” cannot. When you exit the client, you need to enter an administrator privileges user name and password. 12.3 client introduction 12.4 parameter settings including: "device manager",...
Page 22
Ip camera user guide page 22 12.4.1add area (add a camera) before adding a camera, need to add a area , ticked the box in front of the domain,search the within lan network cameras by , select the device in the device list then add it to the area. Add area: adding area to the device tree. Edit area: ...
Page 23
Ip camera user guide page 23 uid: different camera, different uid number. Name: customization, but should be less than 15 letters. 12.4.3 parameter settings steps for motion detection setting: click on parameter settings, set up the alarm service, select armed, the higher motion detection sensitivit...
Page 24
Ip camera user guide page 24 input alarm equipment: external alarm, external alarm triggered when the camera is short circuit. Linkage video recording: both mobile and pc video recording at the same time disk full alarm : sending voice prompt when the disk capacity is insufficient disk error: sendin...
Page 25
Ip camera user guide page 25 12.4.4 video settings including: "screen flip" "environmental mode", "picture quality" 12.4.5 change password choose the channel in device and then change the camera password. After user change the password, please disconnect the camera and then reconnect it. 12.4.6 wi-f...
Page 26
Ip camera user guide page 26 12.5 recording management in recording management, select the device channel, enable the plan of record, choose the time schedule. 12.6 user management user permissions can be divided into there parts: administrator, operator and visitor. Administrator: user can set adva...
Page 27
Ip camera user guide page 27 12.7 other settings to set the log saving time, the snapshot image format and image saving path in other settings. Also user can choose the button when the software is running, it connects the camera automatically; user can modify default password when he adds a device. ...
Page 28
Ip camera user guide page 28 functional icons: un-connected device record by hand/record as schedule connected device manual recording button motion detection alarm manual snapshot button alarm recording enlarge alarm linkage multi-image option inter-talking full screen listening status button zoom ...
Page 29
Ip camera user guide page 29 stands for alarm recording stands for recording as schedule stands for recording by hands 15. Select the channel, choose the date then search recording.
Page 30
Ip camera user guide page 30 16. Search tools installation 16.1 search tools installation insert the cd to your computer , cd-rom will automatically run the software installation. If not, double-click to open the disc“autorun.Exe” click to install the lan tool with the tips, then it generates "ip ca...
Page 31
Ip camera user guide page 31 16.3 open the video screen. Double click the "selected devices" or enter the ip address and port number in browser ( for example:http://192.168.1.122: 81). After opening the login authentication page .Then enter the correct user name and password. Click "ok" button to op...
Page 32
Ip camera user guide page 32 tip: you need to set the set the ie browser after successfully installed the activex. Shown as follows. Set ⑥ as "enable" or "prompt", if you still can not view the video, try to set "activex and plug-ins" with "enable" or “prompt." 17. Monitoring interface button descri...
Page 33
Ip camera user guide page 33 18.The camera functionality setting 18.1 video parameters set the streams and frame rate according to the network environment. 4096 for 4m, 2048 for 2m, 1024 for 1m upload bandwidth; the larger number, the smoother frame rate. Pt direct setting pt rotating speed setting ...
Page 34
Ip camera user guide page 34 18.2audio parameters g726, g711 is optical for audio settings. Select g711 format if there is any noise..
Page 35
Ip camera user guide page 35 18.3 network settings 1.Automatically obtain ip address: ip address of the camera is automatically assigned by the router. The camera default port: 80 2.Manually set ip address: you can manually modify the camera ip address, subnet mask, gateway, dns, etc. Automatically ...
Page 36
Ip camera user guide page 36 18.4 wireless settings 1.When enabled wireless router click on the search button to search for radio signals 2.Select the corresponding router wifi signal names 3.Input secret key(wireless router password) 4.Click apply (click on the application before checking) 18.5 ddn...
Page 37
Ip camera user guide page 37 18.6 p2p settings if you no need to access the camera via internet. You can close the p2p function. ( you will can not remote access the camera if you close the p2p function.) 18.7 onvif settings onvif is a necessary protocol to connect the ip camera with nvr. The defaul...
Page 38
Ip camera user guide page 38 18.8 alarm settings the alarm taken effect only when both alarm settings and alarm linkage sucessfully setting. After successfully setting, users’ smart phone will receive message when alarm triggered. Click the alarm notification, users can login the app to view the ala...
Page 39
Ip camera user guide page 39 full fill. Then click "test ". The mailbox is set up correctly if the test is successful. As (figure a) 7.Check the "save picture on ftp server", users can fill in their own ftp server (figure b) (picture a) 18.10 user management user management is for users to modify th...
Page 40
Ip camera user guide page 40 18.11 timing video recording if you need to save the video on the sd card, set the following: 1.Please set a video file recording time. Default is 600 seconds, that is 10 minutes for a file 2.Enable "on/off the records" 3.Stream: select the stream type when do the record...
Page 41
Ip camera user guide page 41 18.12 pt rotation settings 1.Cruising laps: maximum is 50 2.Ptz speed: that the camera rotation speed, there are fast, medium and slow three options 3. Centered while self check:the camera will default rotate to center position after turn on. The camera will rotate to th...
Page 42
Ip camera user guide page 42 18.14 time settings 1.Check the "network time protocol" --- select "ntp server" --- choose your own “time zone” --- click "apply" 2.You can directly select "sync with pc time" and then click "apply" button to make it synchronize with the pc time. 18.15 system maintenance...
Page 43
Ip camera user guide page 43 18.16 device information included: the device firmware version, network connection status, number of online users, ip address, and sd card status etc. Users can playback the video and view pictures from sd card. 18.17 system log.
Page 44
Ip camera user guide page 44 19. Faq what can we do if can not find the ip address on the search tool ? Exclude the camera already broken, do as followings: if the camera did not working and as follow : 1: make sure the rj45 cable connect well, and please use the crystal head (amp) with internationa...
Page 45
Ip camera user guide page 45 how to open the compatibility mode on browser : find the “tool option” on ie browser then find the “compatibility view settings” ⑤.