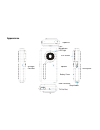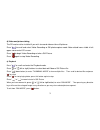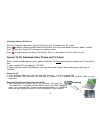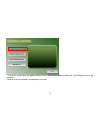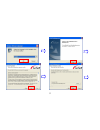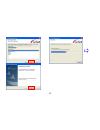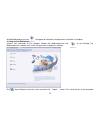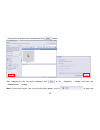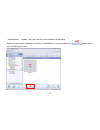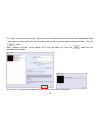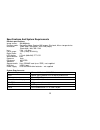Summary of DV152
Page 1
0 j j a a z z z z d d v v 1 1 5 5 2 2 i i n n s s t t r r u u c c t t i i o o n n m m a a n n u u a a l l.
Page 2
1 fcc statement. Fcc part 15.21 warning: changes or modifications to this unit not expressly approved by the party responsible for compliance could void the user ’s authority to operate the equipment. Fcc part 15.105 note: this equipment has been tested and found to comply with the limits for a clas...
Page 3
2 using your camcorder turn on/off 1. Press & hold down " " to turn camcorder on. 2. Press " " to turn camcorder off. Note: camcorder will power off after 1 minute if not in used. Change mode press " " to change mode between video record, still photo capture and playback. Record/capture 1. Press " "...
Page 4
3 tripod nut sd/mmc card slot lcd screen lens microphone led light speaker appearance usb connector tv out port usb ejector strap holder battery cover.
Page 5
4 note: please insert two fresh aa batteries and sd card to operate the camera a) installing batteries and powering on press “ ” switch to release the battery cover. Slide down and remove the battery cover . Insert two new aa alkaline batteries. Note polarity on battery terminals. Slide and close th...
Page 6
5 d) video and picture taking the sd card must be installed if you wish to record video or take still pictures. Press " " to scroll and select video recording or still photo capture mode. Note related icons visible in left upper corner onto lcd screen. Press " " to begin video recording or take a st...
Page 7
6 f) deleting video or still picture selec t the playback mode, press " " and “delete current?” will appear on lcd screen. Press " " to confirm deleting current video or still picture. Press any other button to cancel “delete” function. Press " " twice and “delete all?” will appear on display screen...
Page 8
7 2. Install arcsoft mediaimpression, photoimpression and videoimpression from cd supplied. 3. Use arcsoft photoimpression and videoimpression to edit videos and photos. 4. Use arcsoft mediaimpression to upload your videos to youtube site. Tv output 1. Plug in tv cable: insert single-connector end t...
Page 9
8 (if auto-run screen does not appear, please click on softwareinstaller.Exe under the cd-rom drive icon on the computer.) follow on-screen instructions and complete installation.
Page 10
9.
Page 11
10
Page 12
11 arcsoft mediaimpression icon will appear on computer ’s desktop when installation is complete. 2. Using arcsoft mediaimpression connect your camcorder to the computer. Double click mediaimpression icon on the desktop. The mediaimpression software main screen will open on the computer ’s desktop: ...
Page 13
12 that you want to upload to the computer and click option. After importing the file has been completed, click on the “ importing … ” window and enter into “mediabrowser” window. Note: on the main screen, you can also click other options such as to enter into.
Page 14
13 “mediabrowser” window. Then select the files in the computer for uploading. Select the video you wish upload to you tube on“mediabrowser”screen and then click option to access your youtube log-in screen..
Page 15
14 on“login”screen, please enter your youtube username and password (you can select the corresponding option underneath to save the username and password so that you do not need to input these data next time). Then click option. When“upload to youtube”screen appears, fill in title, description, etc....
Page 16
15 specifications and system requirements product specifications: image sensor: 300,000pixels function mode: recording video, capture still images, play back, mass storage device resolution: video: 640×480 (30fps); 320×240 (30fps) photo: 640×480, 320×240 lens: f2.8 f=3.0mm focus range: 1.2m (4 feet)...