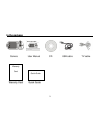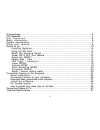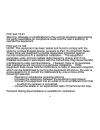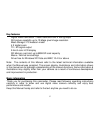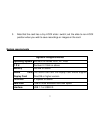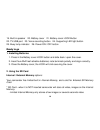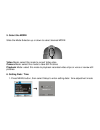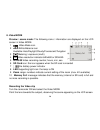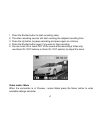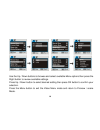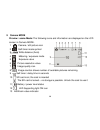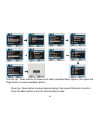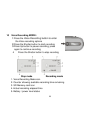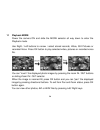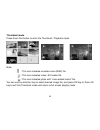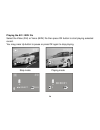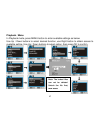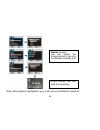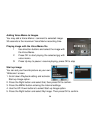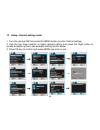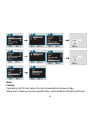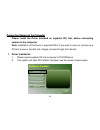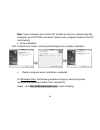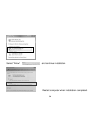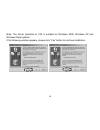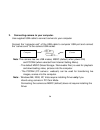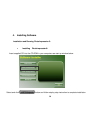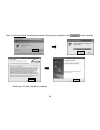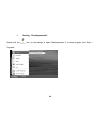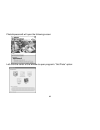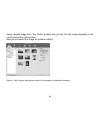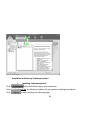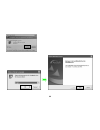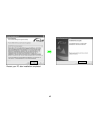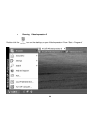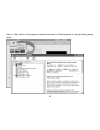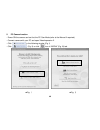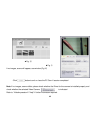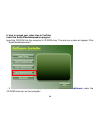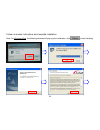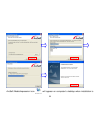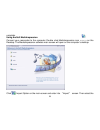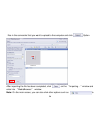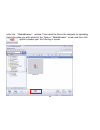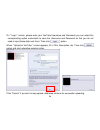Summary of DVZ100
Page 1
1.
Page 2
2 i i n n t t h h e e p p a a c c k k a a g g e e camera user manual cd usb cable tv cable w w a a r r r r a a n n t t y y c c a a r r d d q q u u i i c c k k g g u u i i d d e e warranty card quick guide.
Page 3
3 i i n n t t h h e e p p a a c c k k a a g g e e … … … … … … … … … … … … … … … … … … … … … … … … … … . . … … … … . . … … … … … … … … … … … … … … . . . . . . … … … … … … … … … … … … … … … … … … … … … … . . . . 2 2 f f c c c c s s t t a a t t e e m m e e n n t t … … … … … … … … … … … … … … … … … … … ...
Page 4
4 f f c c c c p p a a r r t t 1 1 5 5 . . 2 2 1 1 w w a a r r n n i i n n g g : : c c h h a a n n g g e e s s o o r r m m o o d d i i f f i i c c a a t t i i o o n n s s t t o o t t h h i i s s u u n n i i t t n n o o t t e e x x p p r r e e s s s s l l y y a a p p p p r r o o v v e e d d b b y y t ...
Page 5
5 k k e e y y f f e e a a t t u u r r e e s s digital video camcorder – video resolution 640 x 480 @30fps still picture capability up to 10 mega pixel image resolution mass storage / pc webcam mode 4 x digital zoom tv / av signal output 2.4inch color lcd display sd memory card slot, up to 8gb sd car...
Page 6
6 your camcorder is a complex electronic, digital device and you need to be aware of and follow simple basic rules. • do not try to open the housing of the camcorder or attempt to modify this camcorder in any way. Maintenance and repairs should be carried only by an authorized service agent. • keep ...
Page 7: System Requirements
7 3. Note that the card has a tiny lock slide / switch; set the slide to non-lock position when you wish to save recordings or images on the card. S s y y s s t t e e m m r r e e q q u u i i r r e e m m e e n n t t s s system requirements operating system microsoft windows 2000, xp, vista c p u pent...
Page 8
8 k k n n o o w w y y o o u u r r c c a a m m e e r r a a 1. Lens 2. Self timer led indicator 3. Led supporting light 4. Zoom in button 5. Zoom out button 6. Direction button (up / down / left / right) 7. Ok button 8. Display mode button 9. Menu button 10. Lcd screen 11. Mode selector 12. Hand strap...
Page 9
9 top view bottom view 14. Macro / normal lens dial 15. Zoom in / out selector 16. Shutter button 17. Tripod socket 18. Sd memory card slot right side view left side view / lcd screen opened.
Page 10
10 19. Built in speaker 20. Battery cover 21. Battery cover lock button 22. Tv/usb port 23. Voice recording button 24. Supporting led light button 25. Busy lamp indicator 26. Power on / off button r r e e a a d d y y t t o o g g o o 1. Installing batteries 1. Press in the battery cover lock button a...
Page 11
11 - all data (in internal memory) is volatile and will be erased when camcorder is turned off or batteries disconnected. - use the internal memory only to check and learn camcorder ’s function; use the sd card to store any valuable records. * sd card - when it is inserted camcorder will store video...
Page 12
12 3. Select the focusing range slide the macro / normal dial to select required position; top view 1. Macro: set to macro only for shooting close-up objects located 6 ~ 10 inches from camcorder. 2. Normal: set to normal for typical records when the subject is located at 5 feet or more from the camc...
Page 13
13 camcorder becomes active and the lcd will display the scene. 3. Press the power button again (when camcorder is active) to turn the power off. Auto power off: your camcorder has the auto power off feature. If camcorder is unused for 1 minute, the power will turn off automatically to save batterie...
Page 14
14 5. Select the mode slide the mode selector up or down to select desired mode video mode: select this mode to record video clips camera mode: select this mode to take still pictures playback mode: select this mode to playback recorded video clips or voice or review still pictures. 6. Setting date ...
Page 15
15 2. Use the directional button (up/ down/ left/ right) to select current date / time and adjust digits as needed. 3. Press ok button to confirm setting, then press menu button to exit. 7. Led light / indicators busy light - the led lights when camcorder is processing video or images - the led ligh...
Page 16
16 8. Video mode preview / scene mode: the following icons / information are displayed on the lcd screen in video mode. 1 video mode icon 2 auto white balance icon available: auto/daylight/cloudy/fluorescent/tungsten 3 metering / exposure (multi) 4 640 video resolution indicator 640x480 or 320x240. ...
Page 17
17 1 press the shutter button to start recording video 2 the video recording counter will start counting the elapsed recording time 3 press the up button to pause recording and press again to continue 4 press the shutter button again if you wish to stop recording 5 you can zoom in or zoom out of the...
Page 18
18 use the up / down buttons to browse and select available menu options then press the right button to review available settings. Press up / down button to select desired setting then press ok button to confirm your selection. Press the menu button to exit the video menu mode and return to preview ...
Page 19
19 9 camera mode preview / scene mode: the following icons and information are displayed on the lcd screen in camera mode. 1 camera / still picture icon 2 self-timer mode symbol 3 auto white balance (auto) 4 metering / exposure mode 5exposure value 6 picture resolution value 7 image quality icon 8 i...
Page 20
20 taking still pictures turn the camera on and move the mode selector to the camera mode aim at the scene or subject visible on the lcd screen 1. Keep camera steady then press the shutter button to take a picture. Note: the lcd will display “card locked!” message if the inserted sd memory card is l...
Page 21
21 use the up / down buttons to browse and select available menu options, then press the right button to review available options. Press up / down button to select desired setting, then press ok button to confirm. Press the menu button to exit the camera menu mode..
Page 22
22 driver mode the driver mode will allow you to adjust / set the self- timer, or take three consecutive pictures in the burst mode. - self timer browse and select the driver mode then press the right button to access the available self timer options then select 2 or 10 seconds delay time. Press ok ...
Page 23
23 10 voice recording mode: 1 press the voice recording button to enter thevoice recording options 2 press the shutter button to start recording 3 press up button to pause recording, press again to continue recording 4 press the shutter button to stop recording stop mode recording mode 1. Voice reco...
Page 24
24 11 playback mode power the camera on and slide the mode selector all way down to enter the playback mode. Use right / left buttons to review / select stored records; video, still pictures or recorded voice. Press ok button to play selected video, pictures or recorded voice file. You can “zoom” th...
Page 25
25 thumbnail mode press zoom out button to enter the thumbnail / playback mode. Note: : this icon indicates recorded voice (wav) file : this icon indicates video / avi media file. : this icon indicates photo with “voice added memo” file. You can use the direction key to select desired image file, an...
Page 26
26 playing the avi / wav file select the video (avi) or voice (wav) file then press ok button to start playing selected record. You may press up button to pause or press ok again to stop playing. Stop mode playing mode ◄►select ok play ▲ ׀׀ ok ■ ◄►select ok play ▲ ׀׀ ok ■.
Page 27
27 playback / menu in playback mode, press menu button to enter available settings as below: use up / down buttons to select desired function, use right button to obtain access to available setting. Use up / down buttons to select option, then press ok to confirm. Note: the locked files can not be d...
Page 28
28 note: some options highlighted in gray color are not available for selection. Resize function you can “resize” the image size but it can only be resized to smaller size press shutter key can stop the recording;.
Page 29
29 adding voice memo to images you may add a voice memo / comment to selected image. 30 seconds is the maximum voice memo recording time. Playing image with the voice memo file 1 use direction buttons and select the image with the voice memo 2 press ok to start playing the selected jpg with voice me...
Page 30
30 12 setup / internal setting mode: 1. Turn the camera on then press the menu button to enter internal settings. 2. Use the up/ down buttons to select desired setting and press the right button to access available options; see available setting options below. 3. Press ok key to confirm and press me...
Page 31
31 note: format: formatting the sd card (when the card is inserted) will erase all data. Make sure to back up & save important files / records before formatting sd card..
Page 32
32 c c o o n n n n e e c c t t i i n n g g c c a a m m e e r r a a t t o o t t h h e e c c o o m m p p u u t t e e r r please install the driver (bundled on supplied cd) first, before connecting camera to the computer. Note: installation of the driver is required only if you wish to use your camera ...
Page 33
33 note: if your computer did not start cd installer as auto run, please open my computer, go to cd rom, and select “autorun.Exe” program located in the cd root directory. • driver installation click “install driver” button, follow provided steps and complete installation. • restart computer when in...
Page 34
34 select “allow” and continue installation restart computer when installation completed..
Page 35
35 note: the driver (bundled on cd) is suitable for windows 2000, windows xp and windows vista systems. If the following window appears, please click “yes” button to continue installation..
Page 36
36 2. Connecting camera to your computer. Use supplied usb cable to connect camera to your computer. Connect the “computer end” of the usb cable to computer usb port and connect the “camera end” to the camera usb socket. Note: the camera has two usb modes; msdc (default, when power on) and pccam (wh...
Page 37
37 3. Download video, picture files to the computer: - power on camera and connect to the computer using usb cable. - select and open “my computer” onto the computer’s screen. - scroll down and open the “removable disc” which represents your camera in mass storage mode. Note: depending on version of...
Page 38
38 4. Installing software installation and running photoimpression 5: • installing photoimpression5: insert supplied cd into the cd-rom in your computer; see start up window below: select and click button and follow step by step instruction to complete installation..
Page 39
39 note: for windows vista, the following windows will pop up prior installation, click to start installing. Restart your pc after installation completed..
Page 40
40 • running photoimpression5: double-click the icon on the desktop to open photoimpression 5, or select program from “start → programs ”.
Page 41
41 photoimpression5 will open the following screen: left-click the center of the window to open program ’s “get photo” option:.
Page 42
42 select desired image from “get photo” window, and you will find the image displayed in the central area of the next window. Now you can select the image for review or editing. Refer to "help" section (see below screen) of the program for detailed information..
Page 43
43 installation and running videoimpression 2 • installing videoimpression 2 click button and follow step by step instructions. Note: for windows vista, the following windows will pop up when installing the software. Click to start installing, see following steps:.
Page 44
44.
Page 45
45 restart your pc after installation completed.
Page 46
46 • running videoimpression 2 double-click the icon on the desktop, or open videoimpression 2 from “start→programs”.
Page 47
47 refer to "help" section of the program for detailed information of videoimpression 2, see the following screen below:.
Page 48
48 5. Pc camera function - power on the camera and set it at the pc cam mode (refer to the manual if required). - connect camera with your pc and open videoimpression 2. - click in the following window (fig. I) - click (fig. Ii) or click icon in “media” (fig. Iii) tab. ▲fig. Ⅰ ▲fig. Ⅱ.
Page 49
49 live images, scene will appear, see window (fig iv) - click button to exit or close the pc cam if session completed. Note: if no images, scene visible; please check whether the driver for the camera is installed properly and check whether the selected video camera is indicated. Refer to “videoimp...
Page 50
50 6. How to upload your video clips to youtube install the arcsoft mediaimpression program insert the cd-rom into the computer ’s cd-rom drive. The auto-run screen will appear. Click “install mediaimpression” ( if auto-run screen does not appear, please click on softwareinstaller.Exe under the cd-r...
Page 51
51 follow on-screen instructions and complete installation note: for windows vista, the following windows will pop up prior installation, click to start installing..
Page 52
52 arcsoft mediaimpression icon will appear on computer ’s desktop when installation is.
Page 53
53 complete. Using arcsoft mediaimpression connect your camcorder to the computer. Double click mediaimpression icon on the desktop. The mediaimpression software main screen will open on the computer ’s desktop: click import option on the main screen and enter into “import” screen. Then select the.
Page 54
54 files in the camcorder that you want to upload to the computer and click option. After importing the file has been completed, click on the “importing …”window and enter into “mediabrowser” window. Note: on the main screen, you can also click other options such as to.
Page 55
55 enter into “mediabrowser” window. Then select the files in the computer for uploading. Select the video you wish upload to you tube on“mediabrowser”screen and then click option to access your youtube log-in screen..
Page 56
56 on“login”screen, please enter your youtube username and password (you can select the corresponding option underneath to save the username and password so that you do not need to input these data next time). Then click option. When“upload to youtube”screen appears, fill in title, description, etc....
Page 57
57 c c o o n n n n e e c c t t i i n n g g c c a a m m e e r r a a t t o o t t v v you may connect camera to your tv and watch recorded video clips or view photos. Turn on the power of the camera. Use supplied av cable and connect tv output port on your camera to video input (yellow connector) and a...
Page 58
58 function modes video record, shoot photo and voice record, playback, mass storage and pc camera white balance auto/manual: daylight, cloudy, tungsten and fluorescent exposure automatic/manual (-2.0ev~+2.0ev, 0.3ev/step) self-shoot timer 2/10 seconds delay video avi photo jpeg file format voice wa...