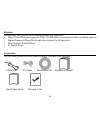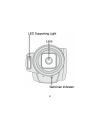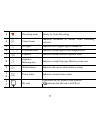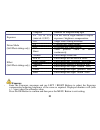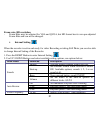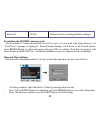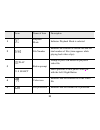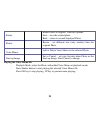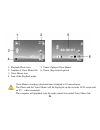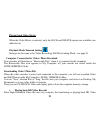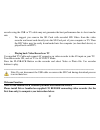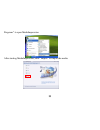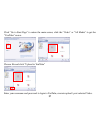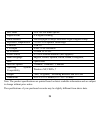- DL manuals
- Jazz
- DVR
- HDV102
- Instruction Manual
Jazz HDV102 Instruction Manual - Playback Mode
24
Please note that the Date & Time will be indicated on Video and Photo file properties, but
not visible on the Video and Photo displayed images. The file properties may be read and
reviewed on records when reviewing on the computer.
PLAYBACK Mode
Press the PLAYBACK button to enter the PLAYBACK Mode.
-
Press the LEFT / RIGHT Buttons to browse or select through saved records.
-
When the Video file is selected press OK Button to START playing Video; the time
will appear in upper right corner of the Screen.
-
You can “pause” the playback by pressing the UP Button or STOP playing video by
pressing OK Button.
-
◆The following icons / indicators are visible on the screen during playback of Video
-
-
-
Summary of HDV102
Page 1
1.
Page 2: Preface
2 preface thank you for purchasing this digital video recorder. Please read this manual carefully and keep in a safe place for further reference. Note: the product specifications and these operating instructions are printed based on latest available information and are subject to change without prio...
Page 3
3 communications. However, there is no guarantee that interference will not occur in a particular installation. If this equipment does cause harmful interference to radio or television reception, which can be determined by turning the equipment off and on, the user is encouraged to try to correct th...
Page 4: Sd Memory Card
4 sd memory card • please note that the sd card has tiny lock slider on the side for write protection of the sd memory card that helps avoid inadvertent deletion of image files. Set this slider to “un-lock” position for storing still images or recording video. • recorder will accept sd/sdhc memory c...
Page 5
5 keep recorder clean and take care to avoid scratching or damaging of the housing and the lens. Blow dust away and use soft cloth if the lens becomes dirty or contaminated. Do not use an organic solvent to clean lens. Remove batteries if you are not planning to use the recorder for an extended time...
Page 6: Features
6 features the recorder incorporates the following features and functions: l digital video recorder (supports 1280×720 hd video recording and other resolution options) l digital camera (8 mega pixels and other options for still pictures) l mass storage (portable disc) l 4x digital zoom accessories t...
Page 7: Know Your Video Recorder
7 know your video recorder.
Page 8
8.
Page 9
9.
Page 10: Buttons/indicator
10 buttons and function indicators buttons/indicator function power button press to turn the video recorder on and off recording button press to start / stop video recording shutter button press to take still photo zoom button tilt left or right to “zoom” the scene as desired menu button press to en...
Page 11: 1. Battery Installation
11 ok button press to confirm menu/ option settings press to start / stop playing a video clip when playback mode has been selected. Delete button with playback mode selected; press delete button to access yes / no delete options for selected video clip or still photo. Self-timer indicator indicator...
Page 12: Basic Functions
12 - close the battery cover to remove / replace the sd/sdhc memory card press the card down again; the card will pop up and you may remove the card from the recorder. ───────────────────────────────────────────────────── notes: l turn off the video recorder before inserting / changing the memory ca...
Page 13: Video Recording
13 recording video and taking still photos when recorder is powered on it is ready to take video records or take still photos; see icons on the lcd screen indicating both recording modes. Video recording - press the recording button to start recording a video clip, press it again to stop recording. ...
Page 14: Displayed Still Photos:
14 - you may also press left / right buttons to rewind or fast forward the video being viewed. Displayed still photos: - use the left / right button to scroll through and locate your stored still photos - selected photo will be displayed on the lcd screen as it had been taken - when the selected pho...
Page 15
15 as a tripod to obtain the sharpest result. Self-timer: press the right button to select 10 second delay time, or press it again to turn self timer off. -press the shutter button and the recorder will take photo automatically in 10 seconds. -led support light: press the led light button to turn on...
Page 16: Icon
16 icon icon name description 1 9999 number of photos available indicates remaining number of photos 2 00: 00:01 recording time indicates remaining video recording time or actual recording time if the video recording is in progress..
Page 17
17 3 recording mode ready for video recording 4 video format indicates resolution of current video recording selected. 5 fill light indicates led support light is turned on 6 zoom indication indicates current digital zoom magnification 7 exposure indicates current selected exposure value 8 exposure ...
Page 18: ◆ Video Recording
18 1 2 self-timer indicates self-timer count down delay time 1 3 image quality indicates current selected still photo quality 1 4 image size indicates current resolution of still photo 1 5 photo taking mode recorder is ready for taking still photo ◆ video recording / camera (still photos) available ...
Page 19: Main Menu
19 main menu submenu description 3264x2448 8 mega pixels resolution 2592×1944 5 mega pixels resolution 2048×1536 3 mega pixels resolution resolution (still photo) 1280×1024 1.3mega pixels resolution 1280 x 720 high definition (hd) format 640 x 480 vga format movie size (video resolution) 320 x 240 q...
Page 20: Exposure
20 tungsten suitable for tungsten lamp light exposure ev -2.0 to +2.0 (interval: 0.3ev) use the left & right buttons to adjust exposure / brightness compensation. Off single photo taking available 2 s 2 second self-timer setting 10 s 10 second self-timer setting driver mode (still photo taking only)...
Page 21: Frame Rate, Hd Resolution
21 frame rate, hd resolution - frame rate may be adjusted for vga and qvga, but hd format has its own pre-adjusted frame rate and can not be changed. • internal setting when the recorder is active and ready for video recording or taking still photo you are also able to change internal setting of the...
Page 22
22 60 hz selects 60hz power / light frequency 1 minute auto-off after 1min if unused 3 minutes auto-off after 3 min if unused power save 5 minutes auto-off after 5 min if unused date & time date and time set the date and time of the recorder (day/date format may be changed) english set menu language...
Page 23: Date And Time Settings:
23 reset all yes/no return to factory setting (default settings) formatting the sd/sdhc memory card: you may need to format inserted sd card if it is new or it was used with other devices or if “card error” message is displayed. Select internal setting, scroll down to the format option, press right ...
Page 24: Playback Mode
24 please note that the date & time will be indicated on video and photo file properties, but not visible on the video and photo displayed images. The file properties may be read and reviewed on records when reviewing on the computer. Playback mode press the playback button to enter the playback mod...
Page 25
25 icon name of icon description 1 playback mode indicates playback mode is selected 2 file number indicates the location of current file and the total number of files (time appears while playing back video clips) play prompt to press ok button to playback video file. 3 34select button prompt select...
Page 26: Main Menu
26 - menu setup / playback mode press the menu button to display available options and change setting as you desire. Still photo selected, see available options below: main menu submenu description lock/unlock one lock/unlock current file lock all lock all files lock unlock all unlock all files one ...
Page 27
27 red photo image has slight reddish color green photo image has slight greenish color blue photo image has slight bluish color binarize photo image has binary data arrays sunset photo image has sunset glow warm photo has warm color for best skin tones cold photo has cold color for cool image effec...
Page 28
28 rotate rotate photo 90 degrees. Then two options: save – save the rotated photo back – return to normal displayed photo resize resize – set different size (only smaller) than the original photo voice memo add or delete voice memo to the selected photo start-up image set or cancel – set your favor...
Page 29
29 1. Playback photo icon 5. Timer of played voice memo 2. Number of voice memo file 6. Pause, stop control options 3. Voice memo icon 4. Icon of the playback mode - voice memo recording / playback time is limited to 30 seconds max. - the photo and the voice memo will be displayed on the recorder lc...
Page 30: Playing Back Video Movie;
30 playing back video movie; when the video movie is selected, only the lock and delete options are available (see table above) playback mode/ internal setting settings are the same as for video recording/ still photo taking mode - see page 21. Computer connection for video / photo download your rec...
Page 31: Webcam Function
31 records using the usb or tv cable may not guarantee the best performance due to slow transfer rate. - we suggest you remove the sd card with recorded hd video from the video recorder and insert card directly into the sd card port of your computer or tv. Then the hd video may be easily downloaded ...
Page 32: Driver Installation
32 driver installation insert supplied cd into cd-rom, and the installation guide program will run automatically. There are four keys on the guide window: click the install driver button and follow steps to finish installation. Restart computer when installation completed. The installed driver will ...
Page 33: Operating Webcam
33 operating webcam click the shortcut icon to open amcap window. The amcap computer window will display the scene visible through the recorder lens. Mediaimpression installation you may install mediaimpression software into your computer from installation cd. Software installation click “install me...
Page 34: Using Mediaimpression
34 please restart the computer when prompted to complete the installation, computer will install mediaimpression shortcut / icon on the desktop. Using mediaimpression this program will allow you to import / store all, or selected records from your video recorder (when connected) to your computer. Th...
Page 35
35 programs” to open mediaimpression after starting mediaimpression, click “import” to import the media..
Page 36
36 choose the video recorder storage and choose the output location. Choose required file and click “import” - selected file will be stored in the indicated output location..
Page 37
37 click “go to start page” to return the main screen; click the “video” or “all media” to get the “youtube” access. Choosefile and click “upload to youtube” enter your username and password to login to youtube, execute upload / post selected video..
Page 38: 5. Specifications
38 note that when software installation has been completed, please reboot the computer for the first time operation. 5. Specifications video resolution hd 1280×720 pixels vga 640×480 pixels qvga 320×240 pixels photo resolution 8mp (3264 x 2448), 5mp (2592 × 1944), 3mp (2048 × 1536), 1.3mp (1280 × 10...
Page 39
39 self-timer 2s or 10s self-timer options digital zoom 4 x digital zooming white balance auto/daylight/cloudy/fluorescent light/tungsten lamp exposure compensation -2.0 to +2.0 exposure value range usb port usb 2.0 tv output ntsc / pal selectable lcd screen 2.0 inch tft lcd power source 4 x aaa alk...
Page 40: Troubleshooting
40 troubleshooting condition cause/ remedy insufficient power, please install new batteries. The video recorder can not be turned on batteries installed incorrectly. Reinstall batteries, note correct polarity alignment. The sd card is not inserted. Insert the sd card for photo taking / video recordi...