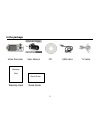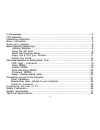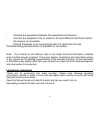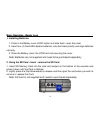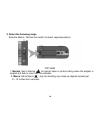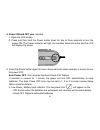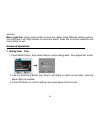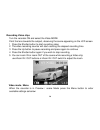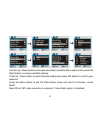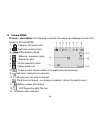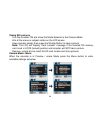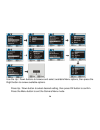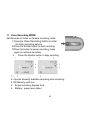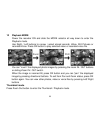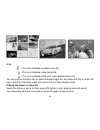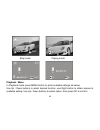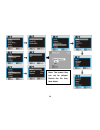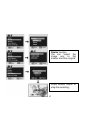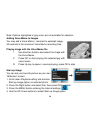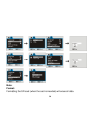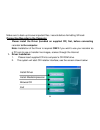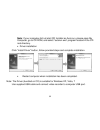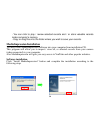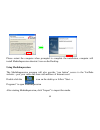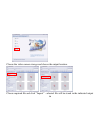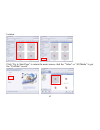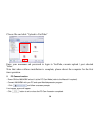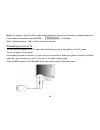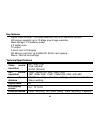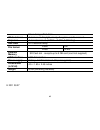Summary of HDV105
Page 1
1.
Page 2
2 i i n n t t h h e e p p a a c c k k a a g g e e video recorder user manual cd usb cable tv cable w w a a r r r r a a n n t t y y c c a a r r d d q q u u i i c c k k g g u u i i d d e e warranty card quick guide.
Page 3
3 i i n n t t h h e e p p a a c c k k a a g g e e … … . . … … … … … … … … … … … … … … … … … … … … … … … … … … … … . . … … … … … … … … … … … … … … … … … … … … … … … … … … … … … … … … . . . . 2 2 f f c c c c s s t t a a t t e e m m e e n n t t … … … … … … … … … … … … … … … … … … … … … … … … … … … … … ...
Page 4: Fcc Statement
4 fcc statement this device complies with part 15 of fcc rules. Operation is subject to the following two conditions: (1) this device may not cause harmful interference, and (2) this device must accept any interference received, including interference that may cause undesired operation. Caution: cha...
Page 5
5 - increase the separation between the equipment and receiver. - connect the equipment into an outlet on a circuit different from that to which the receiver is connected. - consult the dealer or an experienced radio tv technician for help. Pertinent testing documentation is available for verificati...
Page 6
6 k k n n o o w w y y o o u u r r v v i i d d e e o o r r e e c c o o r r d d e e r r 1 lens 2 self timer led light 3 led support light 4 zoom in button 5 zoom out button 6 direction buttons (up/down/left/right) 7 ok button 8 display button 9 menu button 10 lcd screen 11 mode indicator 12 mode switc...
Page 7
7 top view bottom view 15. Macro / normal lens switch 16. Zoom button 17. Shutter button 18. Tripod socket 19. Sd memory card slot.
Page 8
8 right side view left side view (with lcd screen opened) 20. Built in speaker 21. Battery cover 22. Battery cover lock button 23. Tv/usb port 24. Voice recording button 25. Support led light button 26. Power indicator 27. Power on / off button.
Page 9
9 b b a a s s i i c c o o p p e e r r a a t t i i o o n n - - r r e e a a d d y y t t o o g g o o 1. Installing batteries 1. Press in the battery cover lock button and slide back / open the cover. 2. Insert four (4) fresh aaa alkaline batteries; note terminals polarity and align batteries correctly....
Page 10
10 3. Select the focusing range slide the macro / normal lens switch to select required position; top view 1. Normal: set to normal for typical video or picture taking when the subject is located at 5 feet or more from the recorder. 2. Macro: set to macro only for shooting very close-up objects loca...
Page 11
11 4. Power on and off your recorder 1. Open the lcd screen 2. Press and then hold the power button down for two to three seconds to turn the power on. The power indicator will light, the recorder becomes active and the lcd will display the scene. 3. Press the power button again for two to three sec...
Page 12
12 5. Select the mode slide the mode switch up or down to select desired mode video mode: select this mode to record videos camera mode: select this mode to take still pictures playback mode: select this mode to playback video, voice recordings or review still pictures. 6. Basic operations video rec...
Page 13
13 pictures. Menu selection: press menu button to see and adjust many different setting options. Use up/down/ left/ right buttons to scroll and select. Press ok to confirm selection and menu button to exit. A a d d v v a a n n c c e e d d o o p p e e r r a a t t i i o o n n s s 7. Setting date / tim...
Page 14
14 8. Led light / indicators led support light - use this led support light when taking images in dark or low light scenes. Note that as this light has limited range, please use additional auxiliary light to brighten the scene instead to get proper exposure. Press the led support light button to act...
Page 15
15 9. Video mode preview / scene mode: the following icons / information are displayed on the lcd screen in video mode. 1 video mode icon 2 auto white balance icon available: auto/daylight/cloudy/fluorescent/tungsten 3 metering / exposure (multi) 4 640 video resolution indicator 1080x720, 640x480 or...
Page 16
16 recording video clips turn the recorder on and select the video mode point the lens towards the subject, observing the scene appearing on the lcd screen. 1 press the shutter button to start recording video 2 the video recording counter will start counting the elapsed recording time 3 press the up...
Page 17
17 use the up / down buttons to browse and select available menu options then press the right button to review available settings. Press up / down button to select desired setting then press ok button to confirm your selection. Press the menu button to exit the video menu mode and return to preview ...
Page 18
18 10 camera mode preview / scene mode: the following icons and information are displayed on the lcd screen in camera mode. 1 camera / still picture icon 2 self-timer mode symbol 3 auto white balance (auto) 4 metering / exposure mode 5exposure value 6 picture resolution value 7 image quality icon 8 ...
Page 19
19 taking still pictures turn the recorder on and move the mode selector to the camera mode aim at the scene or subject visible on the lcd screen keep recorder steady then press the shutter button to take a picture. Note: the lcd will display “card locked!” message if the inserted sd memory card is ...
Page 20
20 use the up / down buttons to browse and select available menu options, then press the right button to review available options. Press up / down button to select desired setting, then press ok button to confirm. Press the menu button to exit the camera menu mode..
Page 21
21 driver mode the driver mode will allow you to adjust / set the self- timer, or take three consecutive pictures in the burst mode. - self timer browse and select the driver mode then press the right button to access the available self timer options then select 2 or 10 seconds delay time. Press ok ...
Page 22
22 11 voice recording mode: set recorder to video or camera recording mode. 1 press the voice recording button to enter thevoice recording options 2 press the shutter button to start recording 3 press up button to pause recording, press again to continue recording 4 press the shutter button to stop ...
Page 23
23 12 playback mode power the recorder on and slide the mode selector all way down to enter the playback mode. Use right / left buttons to review / select stored records; video, still pictures or recorded voice. Press ok button to play selected video or recorded voice file. You can “zoom” the displa...
Page 24
24 note: : this icon indicates recorded voice file : this icon indicates video media file. : this icon indicates photo with “voice added memo” file. You can use the direction key to select desired image file, and press ok key or zoom in key to exit this thumbnail mode and return to full screen displ...
Page 25
25 stop mode playing mode playback / menu in playback mode, press menu button to enter available settings as below: use up / down buttons to select desired function, use right button to obtain access to available setting. Use up / down buttons to select option, then press ok to confirm. ◄►select ok ...
Page 26
26 note: the locked files can not be deleted. Unlock the file first, then delete.
Page 27
27 resize function you can “resize” the image only to the smaller size than original press shutter button to stop the recording;.
Page 28
28 note: options highlighted in gray color are not available for selection. Adding voice memo to images you may add a voice memo / comment to selected image. 30 seconds is the maximum voice memo recording time. Playing image with the voice memo file 1 use direction buttons and select the image with ...
Page 29
29 5. Press the right button and select my image. Then press ok to confirm. 13 setup / internal setting mode: 1. Turn the recorder on then press the menu and right button to enter internal settings 2. Use the up/ down buttons to select desired setting and press the right button to access available o...
Page 30
30 note: format: formatting the sd card (when the card is inserted) will erase all data..
Page 31
31 make sure to back up & save important files / records before formatting sd card. C c o o n n n n e e c c t t i i n n g g r r e e c c o o r r d d e e r r t t o o t t h h e e c c o o m m p p u u t t e e r r please install the driver (bundled on supplied cd) first, before connecting recorder to the ...
Page 32
32 note: if your computer did not start cd installer as auto run, please open my computer, go to cd rom, and select “autorun.Exe” program located in the cd root directory. • driver installation click “install driver” button, follow provided steps and complete installation. • restart computer when in...
Page 33
33 note: the recorder has two usb modes; msdc (default, when power on) and pccam (when selected from internal setting menu) - the default msdc (mass storage / removable disc) is used for playback and downloading video, pictures into the computer. - the pccam (pc camera / webcam) can be used for tran...
Page 34: Software Installation
34 - you can click to play / review selected records and / or store valuable records inside computer ’s memory. - copy or drag files into the folder where you wish to save your records. Mediaimpression installation you may install mediaimpression software into your computer from installation cd. Thi...
Page 35: Using Mediaimpression
35 please restart the computer when prompted to complete the installation, computer will install mediaimpression shortcut / icon on the desktop. Using mediaimpression the mediaimpression program will also provide “one button” access to the youtube website: - post your video and share with millions o...
Page 36
36 choose the video camera storage and choose the output location. Choose required file and click “import” - selected file will be stored in the indicated output.
Page 37
37 location. Click “go to start page” to return the main screen; click the “video” or “all media” to get the “youtube” access..
Page 38
38 choosefile and click “upload to youtube” enter your username and password to login to youtube, execute upload / post selected video. Note that when software installation is complete, please reboot the computer for the first time operation. 5. Pc camera function - power on the recorder and set it ...
Page 39
39 note: if no images or scene is visible; please check whether the driver for the recorder is installed properly and check whether the selected video recorder is indicated. Refer to mediaimpression “help” if further information required. C c o o n n n n e e c c t t i i n n g g recorder t t o o t t ...
Page 40
40 use right / left buttons of the recorder to review / select stored video and photos. Press ok button to play selected video on your tv. S s a a f f e e t t y y p p r r e e c c a a u u t t i i o o n n s s your video recorder is a complex electronic digital device and you need to be aware of and fo...
Page 41
41 u format the sd memory card before using with the recorder; save important records first before formatting the card, as the formatting will erase all data. U using the sd memory card: 1. Keep the card away from extreme heat or dust, do not bend or tamper with the card. 2. Do not force the card wh...
Page 42
42 k k e e y y f f e e a a t t u u r r e e s s digital video recorder – hd video resolution and other resolution options still picture capability up to 10 mega pixel image resolution mass storage / pc webcam mode 4 x digital zoom tv output 2.4inch color lcd display sd memory card slot, up to 8gb sd/...
Page 43
43 mass storage, web cam white balance auto/manual: daylight, cloudy, tungsten and fluorescent exposure automatic/manual (-2.0ev~+2.0ev, 0.3ev/step) self-timer 2/10 seconds delay video avi file format photo jpeg external memory sd card slot - accepts up to 8 gb card (card not supplied) usb interface...