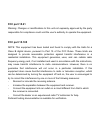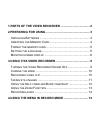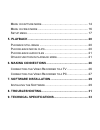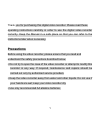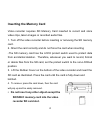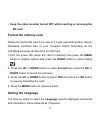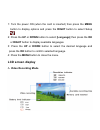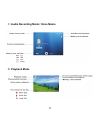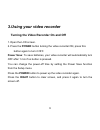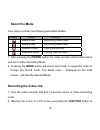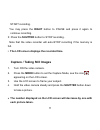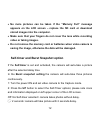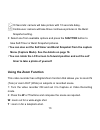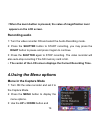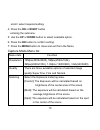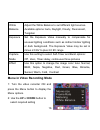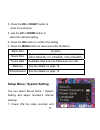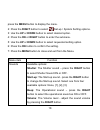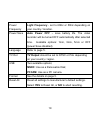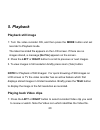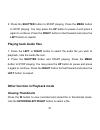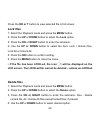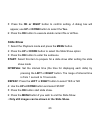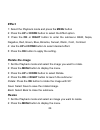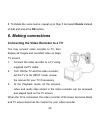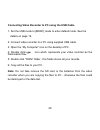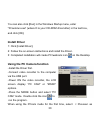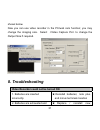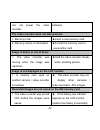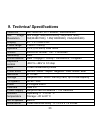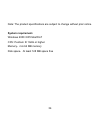- DL manuals
- Jazz
- Camcorder
- HDV147
- User Manual
Jazz HDV147 User Manual
Summary of HDV147
Page 1
Hi definition video recorder with camera hdv147 user manual.
Page 2: Fcc Part 15.21
Fcc part 15.21 warning: changes or modifications to this unit not expressly approved by the party responsible for compliance could void the user’s authority to operate the equipment. Fcc part 15.105 note: this equipment has been tested and found to comply with the limits for a class b digital device...
Page 3
1.Parts of the video recorder ................................... 2 2.Preparing for using ..................................................... 3 i nstalling b atteries ............................................................ 3 i nserting the m emory c ard ..........................................
Page 4
M enu in capture mode ........................................................ 14 m enu in video mode ............................................................ 16 s etup menu ......................................................................... 17 5. Playback ....................................
Page 5: Precautions
1 thank you for purchasing this digital video recorder. Please read these operating instructions carefully in order to use the digital video recorder correctly. Keep the manual in a safe place so that you can refer to the instructions later when necessary. Precautions before using the video recorder...
Page 6
2 1.Parts of the video recorder 1:lens 2: microphone 3: auxiliary led lamp 4: self-timer led 5: lcd screen 6: t/zoom in button 7: w/zoom out button 8: shutter button 9: usb port 10: ok button up button/self-timer button down button left button/led on/off right button/display 11: av / tv connector 12...
Page 7: 2. Preparing For Using
3 2. Preparing for using installing batteries 1. Press the latch and open the battery door. 2. Insert two fresh aa-size batteries with the positive (+) and negative (-) terminals matching the directions indicated inside the battery compartment. 3. Close the battery door..
Page 8: Inserting The Memory Card
4 inserting the memory card video recorder requires sd memory card inserted to record and store video clips, taken images or recorded audio files. 1. Turn off the video recorder before inserting or removing the sd memory card. 2. Orient the card correctly and do not force the card when inserting -th...
Page 9: Sd Card.
5 • keep the video recorder turned off while inserting or removing the sd card. Format the memory card please format the sd card if it is new or if it was used with another device. Download important files to your computer before formatting as the formatting will erase all data from the sd card. 1:t...
Page 10: Lcd Screen Display
6 1: turn the power on (when the card is inserted) then press the menu button to display options and press the right button to select setup . 2: press the up or down button to select [language] then press the ok or right button to display available languages. 3: press the up or down button to select...
Page 11
7 b. Capture / taking still images mode.
Page 12: D. Playback Mode
8 c: audio recording mode / voice memo d. Playback mode.
Page 13: 3.Using Your Video Recorder
9 3.Using your video recorder turning the video recorder on and off 1. Open the lcd screen. 2. Press the power button turning the video recorder on, press this button again to turn it off. Power save: to save batteries, your video recorder will automatically turn off after 1 min if no button is pres...
Page 14: Select The Mode
10 select the mode your video recorder has following selectable modes 1. After pressing the power button the video recorder will become active and set in video recording mode. 2. Pressing the mode button will select next mode in sequential order to change the record mode. The mode icons – displayed ...
Page 15: Each Picture Taken.
11 start recording. You may press the right button to pause and press it again to continue recording. 3: press the shutter button to stop recording. Note that the video recorder will auto-stop recording if the memory is full. • the lcd screen displays the recorded time. Capture / taking still images...
Page 16: Video Or Taking Images.
12 • no more pictures can be taken if the “memory full” message appears on the lcd screen – replace the sd card or download stored images into the computer. • make sure that your fingers do not cover the lens while recording video or taking images. • do not remove the memory card or batteries when v...
Page 17: Using The Zoom Function
13 10 seconds: camera will take picture with 10 seconds delay. Continuous: camera will take three continuous pictures in the burst snapshot setting. 3: select one from available options and press the shutter button to take self-timer or burst snapshot pictures. • you can also set the self-timer and ...
Page 18: Appears On The Lcd Screen.
14 • when the zoom button is pressed, the value of magnification level appears on the lcd screen. Recording audio 1: turn the video recorder on and select the audio recording mode. 2: press the shutter button to start recording, you may press the right button to pause and press it again to continue....
Page 19
15 scroll / select required setting. 4: press the ok or right button entering the submenu. 5: use the up or down button to select available option. 6: press the ok button to confirm setting. 7: press the menu button to close and exit from the menu. Capture mode menu list menu item function resolutio...
Page 20
16 white balance adjust the white balance to suit different light sources. Available options: auto, daylight, cloudy, fluorescent, tungsten exposure set the exposure value manually to compensate for unusual lighting conditions such as indirect indoor lighting or dark background. The exposure value m...
Page 21: Setup Menu / System Setting
17 3: press the ok or right button to enter the submenu. 4: use the up or down button to select the desired setting. 5: press the ok button to confirm the setting. 6: press the menu button to close and enter the menu. Menu item function movie size there are three available options to select from: hd...
Page 22
18 press the menu button to display the menu. 2: press the right button to select set-up / system setting options. 3: use the up or down button to select desired option. 4: press the ok or right button to enter the submenu. 5: use the up or down button to select requested setting option. 6: press th...
Page 23: Pccam: Use As A Pc Camera.
19 power frequency light frequency - set to 60hz or 50hz depending on your country / location. Power save auto power off – save battery life. The video recorder will be turned off automatically after selected time. Available options: 1min, 3min, 5min or off (power save disabled) language refer to pa...
Page 24: 5. Playback
20 5. Playback playback still image 1: turn the video recorder on, and then press the mode button and set recorder to playback mode. The latest recorded file appears on the lcd screen. If there are no images stored, a message [no file] appears on the screen. 2: press the left or right button to scro...
Page 25: Left Button To Rewind.
21 2: press the shutter button to start playing. Press the menu button to stop playing. You may press the up button to pause it and press it again to continue. Press the right button to fast forward and press the left button to rewind. Playing back audio files 1: press the left or right button to se...
Page 26: Lock Files
22 press the ok or t button to view selected file in full screen. Lock files 1: select the playback mode and press the menu button. 2: press the up or down button to select the lock option 3: press the ok or right button to enter the submenu. 4: use the up or down button to select the item: lock / u...
Page 27: Slide Show
23 5: press the ok or right button to confirm setting. A dialog box will appear, use up or down button to select the yes. 6: press the ok button to execute delete current file or all files. Slide show 1: select the playback mode and press the menu button. 2: press the up or down button to select the...
Page 28: Effect
24 effect 1: select the playback mode and press the menu button 2: press the up or down button to select the effect option 3: press the ok or right button to enter the submenu: b&w, sepia, negative, red, green, blue, binarize, sunset, warm, cold, contrast 4: use the up or down button to select desir...
Page 29: Add Voice Memo to Image
25 3: press the up or down button to select resize 4: press the ok or right button to launch the submenu: 2048x1536, 1280x960, or 640x480 as available resolution. 5: press the up or down button to select desired resolution 6: press the ok button to save the resized image. • the image can only be dow...
Page 30: 6. Making Connections
26 8. To delete the voice memo, repeat up to step 5 but select delete instead of add and press the ok button。 6. Making connections connecting the video recorder to a tv you may connect video recorder to tv, then display all images and recorded video on large tv screen! 1. Connect the video recorder...
Page 31: Using A Card Reader
27 connecting the video recorder to a pc there are two ways to download files from the video recorder’s memory card to the computer: • connect the video recorder to computer using the supplied usb cable. • remove the sd card from recorder and insert card into the card reader or into the sd card slot...
Page 32
28 connecting video recorder to pc using the usb cable 1: set the usb mode to [msdc] mode to enter default mode. See the details on page 19. 2: connect video recorder to a pc using supplied usb cable. 3: open the “my computer” icon on the desktop of pc. 4: double click icon which represents your vid...
Page 33: 7. Software Installation
29 7. Software installation installing the software supplied installation cd contains bundled arcsoft mediaimpression program and the driver for the video recorder. • installed driver is necessary to use your video recorder as pc/ webcam. • installed arcsoft mediaimpression program is useful for edi...
Page 34: Install Driver
30 you can also click [run] in the windows startup menu, enter "d:\autorun.Exe" (where d is your cd-rom drive letter) in the text box, and click [ok]. Install driver 1: click [install driver]. 2: follow the on-screen instructions and install the driver. 3: completed installation will create pc/webca...
Page 35: 8. Troubleshooting
31 shown below. Now you can use video recorder in the pc/web cam function; you may change the imaging size. Select to change the output size if required. 8. Troubleshooting video recorder could not be turned on 1. Batteries are inserted incorrectly. ★ reinstall batteries; note plus and minus termina...
Page 36
32 can not power the video recorder. Batteries the video recorder does not take pictures. 1. Memory is full. ★ insert a new memory card. 2. Memory card is not formatted ★ format the memory card or use another card. Image is blurry or out of focus. 1. The video recorder was moving when the image was ...
Page 37: 9. Technical Specifications
33 9. Technical specifications video res hd-1280x720; d1-720x480; vga-640x480 still image resolution still image:12m(4000x3000); 5m(2592x1944); 3m(2048x1536); 1.3m(1280x960); vga(640x480) display 2.7" tft color lcd focus range 150cm ~ infinity aperture f3.0, (f=6.5mm) fixed focus shutter electronic ...
Page 38: System Requirement:
34 note: the product specifications are subject to change without prior notice. System requirement: windows 2000 /xp/vista/win7 cpu: pentium iii 1ghz or higher memory:min 64 mb memory disk space:at least 128 mb space free.