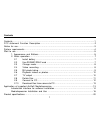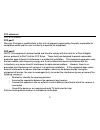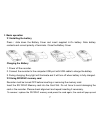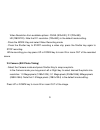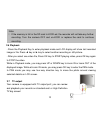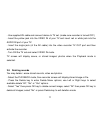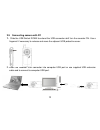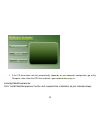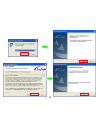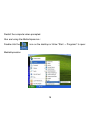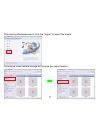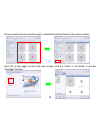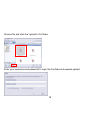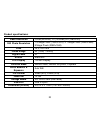Summary of HDV149
Page 1
0
Page 2
1 contents contents ………………………………………………………………………………………………………...1 fcc statement function description …………………………………………………………………...2 notice for use ………………………………………………………………………………………...............3 system requirements ………………………………………………………………………………………...4 start to use ……………………………………………………………………………………….....
Page 3
2 fcc statement fcc statement f f c c c c p p a a r r t t 1 1 w w a a r r n n i i n n g g : : c c h h a a n n g g e e s s o o r r m m o o d d i i f f i i c c a a t t i i o o n n s s t t o o t t h h i i s s u u n n i i t t n n o o t t e e x x p p r r e e s s s s l l y y a a p p p p r r o o v v e e d ...
Page 4
3 notice for use general: 1. Never open or disassemble the housing of recorder to avoid damage and failure to operate. 2. Humidity, excessive heat and dropping may also damage the recorder. This device is precision instrument and must be treated with utmost care as with all electronic devices. Memor...
Page 5
4 5. Remove the battery and store recorder in dry place if you plan not using it for extended time. 6. Product is designed to operate in normal environment with temperatures between 32f – 104f (0 to 40c) avoid leaving the recorder exposed to extreme temperatures, such as in the car parked under stro...
Page 6
5 start to use 1. Appearance and buttons.
Page 7
6 cover sd card slot.
Page 8
7 2. Basic operation 2.1 installing the battery press / slide down the battery cover and insert supplied li-on battery. Note battery contacts and correct polarity of terminals. Close the battery cover. Charging the battery 1. Power off the recorder. 2. Connect the recorder to the computer usb port w...
Page 9
8 you may remove the card from the camera. Note that the sd card has a tiny lock switch on the side. Set the switch to un-lock position in order to save recorded videos & still pictures on inserted sd card. 2.3. Turn the recorder on/ off - press the power key to power on (activate) the camera. - pre...
Page 10
9 video resolution from available options: qvga (320x240); d1(720x480); hd(1280x720). Note that d1 resolution (720x480)) is the default mode setting. - press the mode key and select video recording mode. - press the shutter key to start recording a video clip; press the shutter key again to stop rec...
Page 11
10 2.6 playback - press the playback key to enter playback mode and lcd display will show last recorded image or file. Press ◄ key or ► key to select another recording or still picture. - after you select one video file, press ok key to start playing video, press ok key again to stop the video. Whil...
Page 12
11 - use supplied av cable and connect device to tv set. (make sure recorder is turned off) - insert the yellow jack into the video in of your tv and insert red or white jack into the audio in port of your tv. - insert the single jack (of the av cable) into the video recorder tv out port and then ac...
Page 13
12 2.9 connecting camera with pc 1. Slide the usb switch down to extend the usb connector and t urn the recorder on. Use a fingernail if necessary to release and move the adjacent usb protective cover. 2. Insert the recorder usb connector into computer usb port or use supplied usb extension cable an...
Page 14
13 2.10 downloading files to pc 1. When recorder is connected to the computer, select "my computer ” and open the "removable disk." select and open the removable disc; 2. The video and images are stored inside the \dcim\ 100media folder. Open this folder. 3. Choose the desired video or photo file an...
Page 15
14 l if the cd driver does not start automatically (depends on your computer configuration) go to my computer, then select the cd drive and click / open autorun.Exe program. Instalingl mediaimpression: click “install mediaimpression” button and complete the installation as per indicated steps.
Page 16
15.
Page 17
16 restart the computer when prompted. Run and using the mediaimpression : double click the icon on the desktop or follow “start → programs” to open: mediaimpression.
Page 18
17 after starting mediaimpression, click the “import” to import the media. Choose the video camera storage and choose the output location..
Page 19
18 choose require file and click the import, selected file will be stored in the output location. Click “go to start page” to return the main screen, click the “video” or “all media” to use the “youtube” function..
Page 20
19 choosefile and click the “upload to youtube. Enter your username and password to login the youtube and execute upload..
Page 21
20 product specifications: video resolution qvga(320x240), d1(720x480),hd(1280x720) still photo resolution 1.3 mega pixels (1280x1024); 3.1 mega pixels (2048x1536); 5 mega pixels (2592x1944) lens f3.0, f=5.7mm focus range 4ft (1.2m) ~ infinity digital zoom 4 × shutter electronic lcd display 1.8 inch...