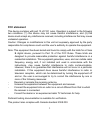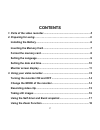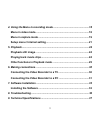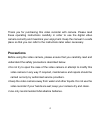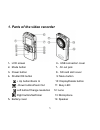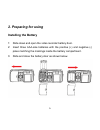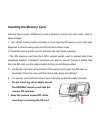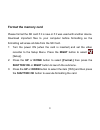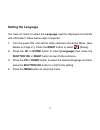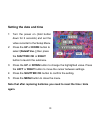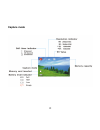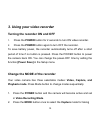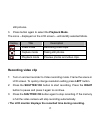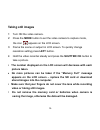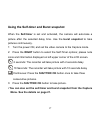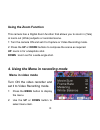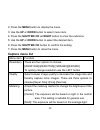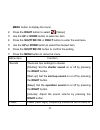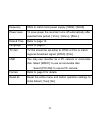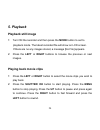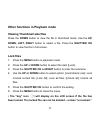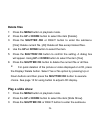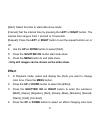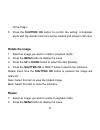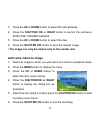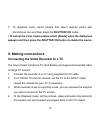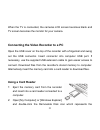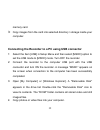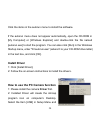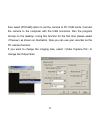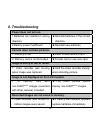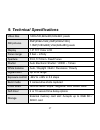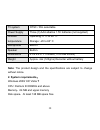- DL manuals
- Jazz
- Camcorder
- HDV155
- User manual
Jazz HDV155 User manual
Summary of HDV155
Page 1
High definition video recorder with camera hdv155 user manual.
Page 2: Fcc Statement
1 fcc statement this device complies with part 15 of fcc rules. Operation is subject to the following two conditions: (1) this device may not cause harmful interference, and (2) this device must accept any interference received, including interference that may cause undesired operation. Caution: cha...
Page 3: Contents
2 contents 1. Parts of the video recorder..................................................................5 2. Preparing for using…………………………………………………………6 installing the battery............................................................................6 inserting the memory card.......................
Page 4
3 4. Using the menu in recording mode...................................................18 menu in video mode...........................................................................18 menu in capture mode .......................................................................19 setup menu / inter...
Page 5: Precautions
4 thank you for purchasing this video recorder with camera. Please read these operating instructions carefully in order to use the digital video camera correctly and maximize your enjoyment. Keep the manual in a safe place so that you can refer to the instructions later when necessary. Precautions b...
Page 6
5 1. Parts of the video recorder 1:lcd screen 6:usb connector/ cover 2:mode button 7:av out jack 3:power button 8:sd card slot/ cover 4:shutter/ok button 9: menu button + up button/zoom in 10: display/delete button - down button/zoom out 11: busy led left button/change resolution 12: lens right butt...
Page 7: 2. Preparing For Using
6 2. Preparing for using installing the battery 1: slide down and open the video recorder battery door. 2: insert three aaa-size batteries with the positive (+) and negative (-) poles matching the markings inside the battery compartment. 3: slide and close the battery door as shown below..
Page 8: Inserting The Memory Card
7 inserting the memory card camera does require sd memory card inserted to record and store video clips or taken images. 1. Turn off the camera before inserting or removing the sd memory card. Grip with fingernail to lift and swing open the sd card slot rubber cover. 2. Orient the card correctly and...
Page 9: Format The Memory Card
8 format the memory card please format the sd card if it is new or if it was used with another device. Download important files to your computer before formatting as the formatting will erase all data from the sd card. 1: turn the power on (when the card is inserted) and set the video recorder to th...
Page 10: Setting The Language
9 setting the language you have an option to select the language used for displayed commands and information; follow below steps if required: 1: turn the power on, and set the video camera to the setup menu. (see details on page 21). Press the right button to select [setup]. 2: press the up or down ...
Page 11: Setting The Date and Time
10 setting the date and time 1: turn the power on (hold button down for 2 seconds) and set the video recorder to the setup menu. 2: press the up or down button to select [date&time..] then press the shutter/ ok or right button to launch the submenu. 3: press the up or down button to change the highl...
Page 12: Monitor Screen Display
11 monitor screen display video mode.
Page 13: Capture Mode
12 capture mode.
Page 14: Playback Mode
13 playback mode display/ delete button (part 10) – press this display button once in video mode or capture mode to display live image (no icons will be visible), press button again to dim the image and press again to restore original bright screen with icons. This button (10) is also used as quick ...
Page 15: 3. Using Your Video Recorder
14 3. Using your video recorder turning the recorder on and off 1. Press the power button for 2 seconds to turn on video recorder. 2. Press the power button again to turn off the recorder. To save battery power, the recorder automatically turns off after a short period of time if no button is presse...
Page 16: Recording Video Clip
15 still pictures. 3. Press button again to select the playback mode. The icons – displayed on the lcd screen – will identify selected mode. Recording video clip 1: turn on and set recorder to video recording mode. Frame the scene in lcd screen. To quickly change resolution setting press left button...
Page 17: Taking Still Images
16 taking still images 1: turn on the video camera. 2: press the mode button to set the video camera to capture mode, the icon appears on the lcd screen. 3: frame the scene or subject in lcd screen. To quickly change resolution setting press left button. 4: hold the video recorder steady and press t...
Page 18
17 using the self-timer and burst snapshot when the self-timer is set and activated, the camera will auto-take a picture after the selected delay time. Use the burst snapshot to take pictures continuously. 1: turn the power on, and set the video camera to the capture mode. 2: press the right button ...
Page 19: Using The Zoom Function
18 using the zoom function this camera has a digital zoom function that allows you to zoom in (tele) or zoom out (wide) subjects or recorded scene. 1: turn the camera on and set it to capture or video recording mode. 2: press the up or down buttons to compose the scene as required. Up: zoom in for a...
Page 20: Menu In Capture Mode
19 3: press the shutter/ ok or right button to enter the sub-menu. 4: use the up or down button to select the desired setting. 5: press the shutter/ ok button to confirm the setting. 6: press the menu button to close the menu. Menu item function movie resolution select smaller movie size (lower reso...
Page 21: Capture Menu List
20 2: press the menu button to display the menu. 3: use the up or down button to select menu item. 4: press the shutter/ ok or right button to enter the submenu. 5: use the up or down button to select the desired item. 6: press the shutter/ ok button to confirm the setting. 7: press the menu button ...
Page 22
21 [spot]: the exposure will be metered based only on the spot in the center of the lcd screen white balance adjust the white balance to suit different light sources. There are five items to choose: [auto] / [daylight] / [cloudy] / [fluorescent] / [bulb]. Exposure set the exposure value manually to ...
Page 23: Right Button to Select
22 menu button to display the menu. 2: press the right button to select [setup]. 3: use the up or down button to select an item. 4: press the shutter/ ok or right button to enter the submenu. 5: use the up or down button to select the desired item. 6: press the shutter/ ok button to confirm the sett...
Page 24
23 frequency 50hz to match local power supply. [50hz] / [60hz]. Power save to save power the recorder turns off automatically after selected time period: [1min.] / [3min.] / [5min.]. Date & time refer to page 10. Language refer to page 9. Tv out tv out should be set either to ntsc or pal to match re...
Page 25: 5. Playback
24 5. Playback playback still image 1: turn on the recorder and then press the mode button to set to playback mode. The latest recorded file will show on lcd screen. If there are no any images stored, a message [no file] appears. 2: press the left or right buttons to browse the previous or next imag...
Page 26: Viewing Thumbnail Size Files
25 other functions in playback mode viewing thumbnail size files press the down button to view the file in thumbnail mode. Use the up, down, left, right button to select a file. Press the shutter/ ok button to view the file in full screen. Lock files 1: press the menu button in playback mode. 2: pre...
Page 27: Delete Files
26 delete files 1: press the menu button in playback mode. 2: press the up or down button to select the item [delete]. 3: press the shutter /ok or right button to enter the submenu. [one]: delete current file. [all]: delete all files except locked files. 4: use the up or down button to select the it...
Page 28: Effect
27 [start]: select this item to start slide show mode. [interval]: set the interval time by pressing the left or right button. The interval time range is from 1 second to 10 seconds. [repeat]: press the left or right button to set the repeat function on or off. 4: use the up or down button to select...
Page 29: Rotate The Image
28 of the image. 5: press the shutter/ ok button to confirm the setting. A duplicate photo with the desired color tone will be created and stored in sd card. Rotate the image 1: select an image you want to rotate in playback mode. 2: press the menu button to display the menu. 3: press the up or down...
Page 30: Add Voice Memo to Image
29 3: press the up or down button to select the item [resize]. 4: press the shutter/ ok or right button to launch the submenu: 2048x1536/ 1280x960/ 640x480. 5: press the up or down button to select the item. 6: press the shutter /ok button to save the resized image. • the image can only be resized o...
Page 31: 6. Making Connections
30 7: to playback voice memo please first select desired photo with microphone icon and then press the shutter/ ok button • to cancel the voice memo please select [delete] when the dialog box appears and then press the shutter/ ok button to delete the memo. 6. Making connections connecting the video...
Page 32: Using A Card Reader
31 when the tv is connected, the cameras lcd screen becomes blank and tv screen becomes the monitor for your camera. Connecting the video recorder to a pc open the usb cover on the top of the recorder with a fingernail and swing out the usb connector. Insert connector into computer usb port. If nece...
Page 33
32 memory card. 3: copy images from the card into selected directory / storage inside your computer. Connecting the recorder to a pc using usb connector 1: select the item [usb] in setup menu and then select [msdc] option to set the usb mode to [msdc] mode. Turn off the recorder . 2: connect the rec...
Page 34: 7. Software Installation
33 7. Software installation installing the software supplied installation cd contains bundled arcsoft mediaimpression program and the driver for the camera. • installed driver is necessary to use your camera as pc/ webcam. • installed arcsoft mediaimpression program is useful for editing pictures an...
Page 35: Install Driver
34 click the items in the autorun menu to install the software. If the autorun menu does not appear automatically, open the cd-rom in [my computer] or [windows explorer] and double-click the file named [autorun.Exe] to start the program. You can also click [run] in the windows startup menu, enter "d...
Page 36
35 then select [pccam] option to set the camera to pc cam mode. Connect the camera to the computer with the usb connector. Run the program amcap on the desktop. Using this function for the first time please select as shown on illustration. Now you can use your recorder as the pc camera function. If ...
Page 37: 8. Troubleshooting
36 8. Troubleshooting power does not turn on. 1.Batteries are inserted in wrong direction. ★ reinstall batteries in the correct direction. 2.Battery power insufficient ★ reinstall new batteries. Camera does not take pictures. 1. Memory is full. ★ insert a new memory card. 2. Memory card is not forma...
Page 38: 9. Technical Specifications
37 9. Technical specifications video res 1280x720,640x480,320x240; pixels still pictures 5mp(2592x1944);3mp(2048x1536); 1.3mp(1280x960);vga(640x480);pixels display 1.8" tft color lcd focus range 5 feet ~ infinity aperture f3.0, f=7.0mm. Fixed focus shutter auto electronic shutter: 1/2000 ~ 1/2sec. W...
Page 39: 2. System Requirements:
38 tv system ntsc / pal selectable power supply three (3) aaa alkaline 1.5v batteries (not supplied) ambient temperature operating: 0° c to 40° c storage: -20 to 60° c microphone built-in speaker built-in dimensions 4.5 x 2.4 x 1.1 inches (115 x 62x 28mm) weight approx. 4oz (120gms) recorder without...