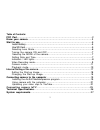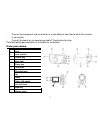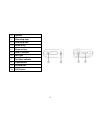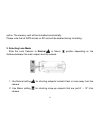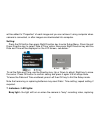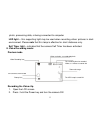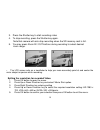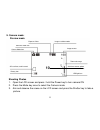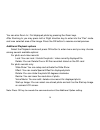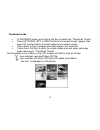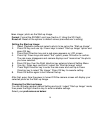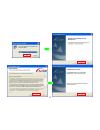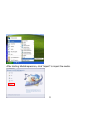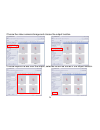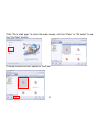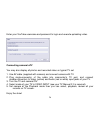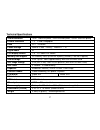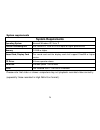Summary of jdc77 HDV141
Page 1
0
Page 2
1 table of contents: f f c c c c p p a a r r t t … … … … … … … … … … … … … … … … … … … … … … … … … … … … … … … … … … … … … … … … … … … … … … … … … … . . … … … … … … … … … … … … … … … … . . 2 2 k k n n o o w w y y o o u u r r c c a a m m e e r r a a … … … … … … … … … … … … … … … … … … … … … … … … … …...
Page 3
2 hdv141 fcc part 15.21 warning: changes or modifications to this unit not expressly approved by the party responsible for compliance could void the user ’s authority to operate the equipment. Fcc part 15.105 note: this equipment has been tested and found to comply with the limits for a class b digi...
Page 4
3 - connect the equipment into an outlet on a circuit different from that to which the receiver is connected - consult the dealer or an experienced radio tv technician for help. Pertinent testing documentation is available for verification. K k n n o o w w y y o o u u r r c c a a m m e e r r a a 1 l...
Page 5
4 10 speaker 11 wrist strap loop 12 wrist strap hole 13 zoom in key 14 zoom out key 15 usb/tv out port 16 led light 17 self timer indicator 18 tripod socket 19 sd card slot 20 lcd screen.
Page 6: Operate The Camera
5 s s t t a a r r t t t t o o u u s s e e note: please insert three fresh aaa batteries and sd/sdhc memory card to operate the camera 1. Installing batteries 1. Press the top and slide down the battery cover. 2. Insert three fresh aaa alkaline batteries; align polarity of terminals correctly. Keep t...
Page 7
6 option. The memory card will be formatted automatically. Please note that all data stored on sd card will be deleted during formatting. 3. Selecting lens mode slide the lens selector to normal or macro position depending on the distance between the main subject and the camera. 1. Use normal settin...
Page 8
7 4. Turning the camera on and off 1. Power on: press the power key for a second or two to turn the camera on. 2. Power off: when the camera is active press the power key to turn the power off. Auto power off: the camera will turn off automatically when has been unused for 1 minute. The auto power o...
Page 9
8 will be added to “properties” of each image and you can retrieve it using computer when camera is connected, or after images are downloaded into computer. Setting: press the ok button then press right direction key to enter setup menu.Press up and down direction key to select ‘date & time’ option ...
Page 10
9 photo, processing data, or being connected to computer. Led light – this supporting light may be used when recording video/ pictures in dark environment. Please note that this lamp is effective for short distances only. Self timer light – indicates that the camera self timer has been activated. 8....
Page 11
10 3. Press the shutter key to start recording video 4. To stop recording, press the shutter key again. Note that camera will auto-stop recording when the sd memory card is full. 5. You may press zoom in / out buttons during recording to select desired zoom range. • the lcd screen acts as a viewfind...
Page 12
11 9. Camera mode: preview mode shooting photos 1. Open the lcd screen and press / hold the power key to turn camera on 2. Press the mode key once to select the camera mode 3. Aim and observe the scene on the lcd screen and press the shutter key to take a picture. Image resolution mode image counter...
Page 13
12 setting the resolution for taken photo 1. Press ok button to open the menu. 2. Press up or down direction key to select ‘resolution’ option. 3. Press right direction key. 4. Press up or down direction key to select the required resolution from available options shown: 5 megapixel, 3 megapixel or ...
Page 14
13 taking photo with special effect 1. Press ok button to open the menu. 2. Press up or down direction key to select ‘effect’ option. 3. Press right direction key. 4. Press up or down direction key to select the required effect: normal; b&w (black and white); sepia, negative, red, green, blue. 5. Pr...
Page 15
14 you can also zoom in / out displayed photo by pressing the zoom keys. After zooming in you may press left or right direction key to enter into the “pan” mode and view selected area of the image. Press the ok button to resume normal preview. Additional playback options select the playback mode and...
Page 16
15 thumbnail mode • in playback mode, press zoom out key to select the “thumbnail” format. • press up, down, left or right buttons to browse through images, then press ok (center button) to select image for an instant review. • press zoom in key to enlarge and view image in full resolution. • press ...
Page 17
16 adding the voice memo for selected photo 1. Switch the camera to playback mode. 2. Browse to the photo you wish to add voice memo. 3. Press ok button and select ‘voice memo’ option by pressing up or down direction key 4. Press right direction key and enter sub-menu options 5. Scroll down and sele...
Page 18
17 1 playback mode icon 2 image counter 3 voice memo indicator 4 photo file indicator 5 playing time 6 control panel for playing voice memo press the shutter key to start playing the voice memo of the photo (with added voice memo), or press ok key to stop playing. Use the up key to pause / resume pl...
Page 19
18 taken image / photo as the start-up image. Format: format the sd/mmc card (see section 2: using the sd card). Reset all: reset all the options to default values (manufacturer ’s setting). Setting the start-up image: 1. Select playback mode and select a photo to be set as the “start-up image” 2. P...
Page 20
19 off – only the “blank” screen will be displayed during turning camera on. System – the default image will be displayed as the start-up image my image – camera will use your selected photo as the start-up image. Note that if you select and execute the “reset all” (from internal setting) option, th...
Page 21
20 (if the screen does not appear as the auto-run, please click on softwareinstaller.Exe under the cd-rom drive icon on the computer.) follow on-screen instructions and complete installation..
Page 22
21.
Page 23
22 after installation, please restart the computer. 2. Using camera with the computer - use the supplied usb cable and connect camera to the computer, open camera screen and turn the power on. - open “my computer,” then select the removable disc. Usually, the highest nomination (indicated by alphabe...
Page 24
23 after starting mediaimpression, click “import” to import the media..
Page 25
24 choose the video camera storage and choose the output location. Choose require file and click the import, selected file will be stored in the output location..
Page 26
25 click “go to start page” to return the main screen, click the “video” or “all media” to use the “youtube” function. Choosefile and click the “upload to youtube ” ..
Page 27
26 enter your youtube username and password to login and execute uploading video. Connecting camera totv you may also display all photos and recorded video on typical tv set. 1. Use av cable (supplied with camera) and connect camera with tv. 2. Plug single-connector of the cable into camcorder ’s tv...
Page 28
27 t t e e c c h h n n i i c c a a l l s s p p e e c c i i f f i i c c a a t t i i o o n n s s video resolution 720p: 1280x720 pixels, vga: 640x480 pixels, qvga: 320 ×240 pixels picture resolution 1.3, 3 and 5 megapixel lens f3.1 f=6.5mm focus settings normal: 5 feet ~ infinity; macro: 6 ” – 10” dig...
Page 29: System Requirements
28 s s y y s s t t e e m m r r e e q q u u i i r r e e m m e e n n t t s s system requirements operating system microsoft windows xp, vista, 7 central processing unit intel pentium iii 1ghz or cpu of equal or higher performance memory 512 mb or higher sound card, display card the sound card and the ...