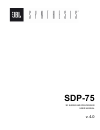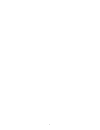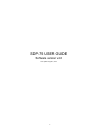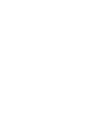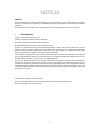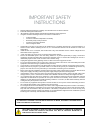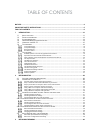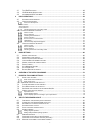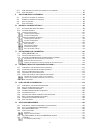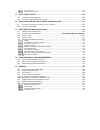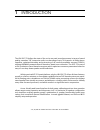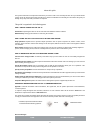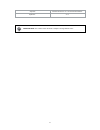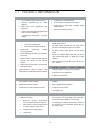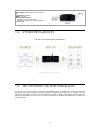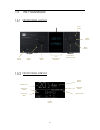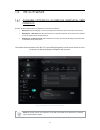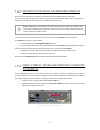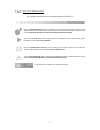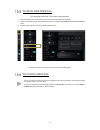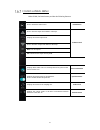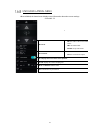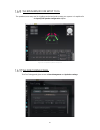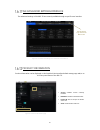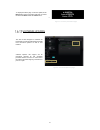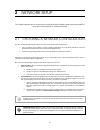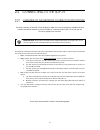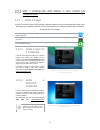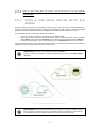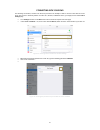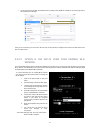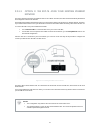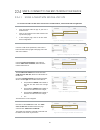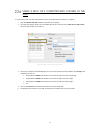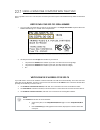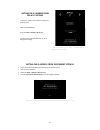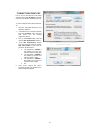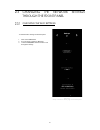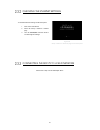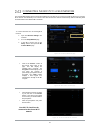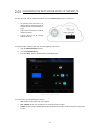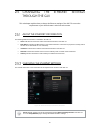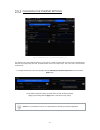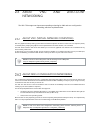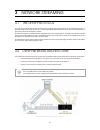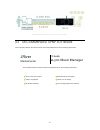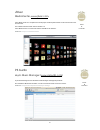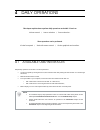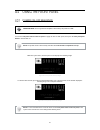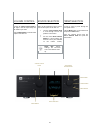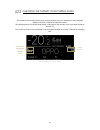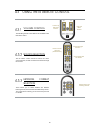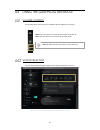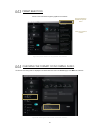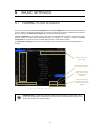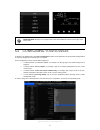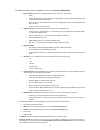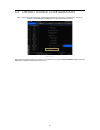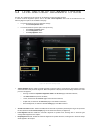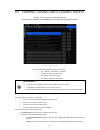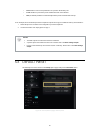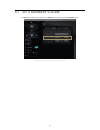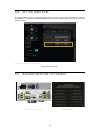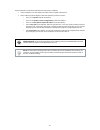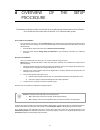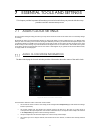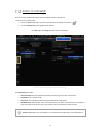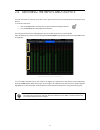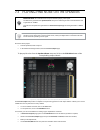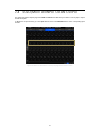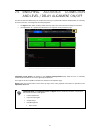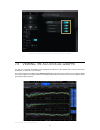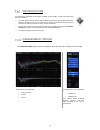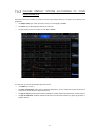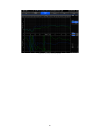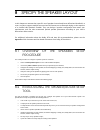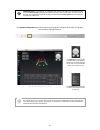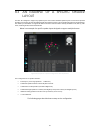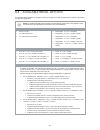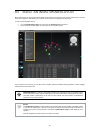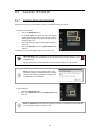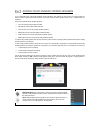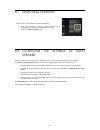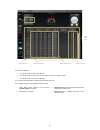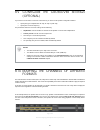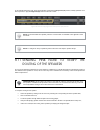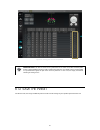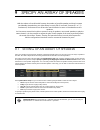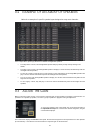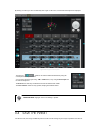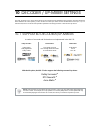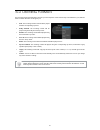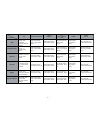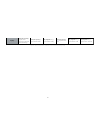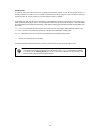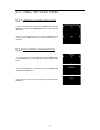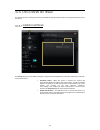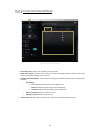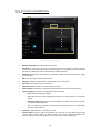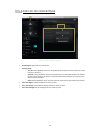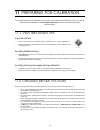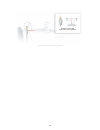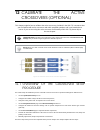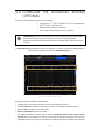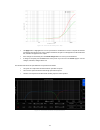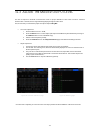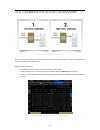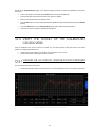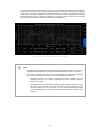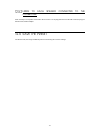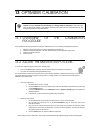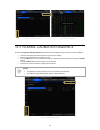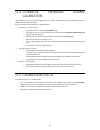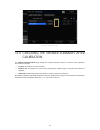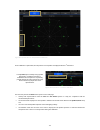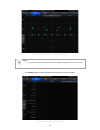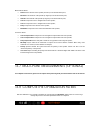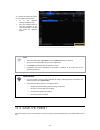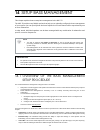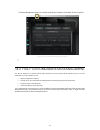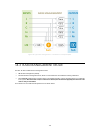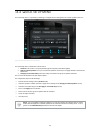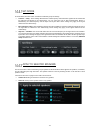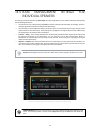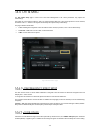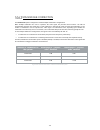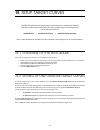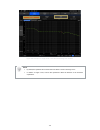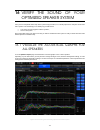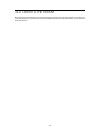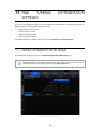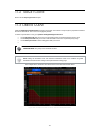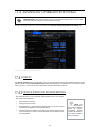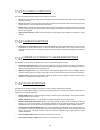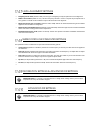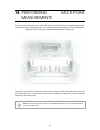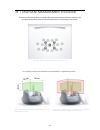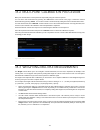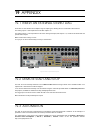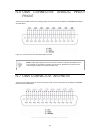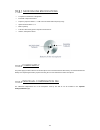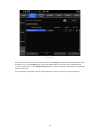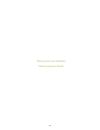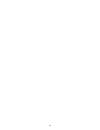- DL manuals
- JBL
- Speaker System
- SDP-75
- User manual
JBL SDP-75 User manual - 1 Introduction
10
1 INTRODUCTION
The JBL SDP-75 defines the state of-the-art in surround sound processors in terms of sound
quality, seamless "3D" immersive audio, true decoding of up to 32 channels* in Dolby Atmos,
seamless, optimized decoding and processing of all currently-available surround CODECs,
utilizing HARMAN's newest research-based on-board room correction. The SDP-75 is part of
a JBL Synthesis or Revel-based ecosystem, which optimizes numerous parameters based on
easy-to-use drop-down speaker model selections.
Utilizing an Intel®i7 PC-based platform, only the JBL SDP-75 offers all these features,
as well as a future-resistant on-line update capability that no DSP-based system can match.
64-bit floating point calculations and 24-bit/192kHz native processing assures the highest
sound quality from virtually any source, and without re-clocking, which is the case for virtually
every other surround processor, and which results in a significant sonic compromise.
A user-friendly web-based interface for both setup, calibration and run-time operation
allows remote setup, operation and diagnoses via IP. An exclusive 3D speaker configuration
tool simplifies arraying speaker groups, optimization of speaker functionality based upon
codecs, and convenient channel identification. Internal gigabit Ethernet, and full host Wi-Fi
simplify setup and operation.
*16, 24, and 32-channel versions of the SDP-75 are available.
Summary of SDP-75
Page 1
V.4.0 sdp-75 3d surround processor user manual.
Page 2
1.
Page 3
2 sdp-75 user guide software version v4.0 last update: august 2, 2017.
Page 5
4 notices liability the legal guarantees of conformity and latent defects under no circumstances cover any damage arising from accidents, misuse or an assembly error, negligence or considerable modification of the appearance or functioning of the returned equipment. Jbl synthesis reserves the right ...
Page 6
5 important safety instructions • read the following instructions carefully. Save all instructions for future reference. • follow all warnings and instructions. • jbl synthesis expressly forbids unauthorized modification of this equipment. • using the unit in the following locations can result in a ...
Page 7
6 table of contents notices .................................................................................................................................................. 4 important safety instructions ................................................................................................
Page 8
7 3.1 t he up n p p rotocole ............................................................................................................ 49 3.2 up n p n etwork a rchitecture ................................................................................................ 49 3.3 recommended up n p so...
Page 9
8 8.11 s end pink noise to verify the routing of the speakers ........................................................... 91 8.12 s ave the preset ..................................................................................................................... 92 9 specify an array of speakers ....
Page 10
9 +10 db on lfe ......................................................................................................................................... 133 stacked sub correction ..........................................................................................................................
Page 11: 1 Introduction
10 1 introduction the jbl sdp-75 defines the state of-the-art in surround sound processors in terms of sound quality, seamless "3d" immersive audio, true decoding of up to 32 channels* in dolby atmos, seamless, optimized decoding and processing of all currently-available surround codecs, utilizing h...
Page 12
11 about this guide this guide includes the most important information you need in order to use and setup the sdp-75 in your home theatre system. From the most frequent daily operations to advanced calibration functionality, this document will guide you through every step of the task you wish to acc...
Page 13
12 july 2016 software version 4.0.10 – first production release april 2017 4.1.X important note: the content of this document is subject to change without notice..
Page 14
13 1.1 product information main features • 16 or 32 channel digital audio processor • universal spatial-accurate 3d audio playback • best-in-class room optimization fully integrated • superior multi-subwoofer management and active crossovers calibration • 118 digital and analog inputs + 80 audio out...
Page 15
14 chassis: 3.5u power supply: 240v ac / 50-60 hz. Option: 130v ac consumption: 90 w max. Weight: ~14.5kg environmental conditions: - operating: 0°c-40°c (32°f-104°f) - humidity: 20%-80% relative humidity (without condensation) • 1.2 system integration the sdp-75 is inserted before loudspeakers. Fig...
Page 16
15 1.4 unpacking the sdp-75 you will find in the sdp-75 packaging: thesdpsynthesissdp-75 surroundprocessor remotecontrol powercord wi-fiantenna cr032battery sdp-75quickguide rackears.
Page 17
16 1.5 the hardware front panel layout front panel display select button source/item selection knob volume knob mute button power switch back button menu button alignment status output meters audio sync status output level current source audio format direct source selection current up- mixer.
Page 18
17 rear panel layout 1 analog outputs 1-16 on xlr connectors 7 pc connectors may change following pc motherboard updates • video output (vga/dvi/hdmi) • 2x usb 2.0 + 2x usb 3.0 • parallel port (unused) • ps/2 keyboard/mouse • rj45 gigabit ethernet • audio ports (unused) 2 hdmi 1.4a 8 inputs, 2 outpu...
Page 19
18 ir remote control 1 to 4 direct source selection source source selection format listening format playback mode selection presets preset selection menu / back / arrows navigation in the front panel menu light switches off the backlight on the front panel vol +/- volume control (1db step) dim decre...
Page 20
19 1.6 the software available options to access the graphical user interface the sdp-75 offers multiple options to display and control the user interface: • directly with a physical display, a mouse and a keyboard connected to the pc connectors of the sdp-75. • remotely with a vnc client over the ne...
Page 21
20 important note about the web-based interface the sdp-75‘s full user interface can only be accessed by connecting a display or through a vnc client. If you’ve already completed the setup of the sdp-75 in your home theatre system and you only need to operate it, a limited part of the sdp-75‘s user ...
Page 22
21 the top menu bar the top menu provides access to the main features of the sdp-75. Opens the advanced settings graphical user interface, used for configuring your sources, level and delay alignment, advanced processor settings, network setup, etc. Most of its functionality is explained in the chap...
Page 23
22 the main user interface the main page of the sdp-75 is used for daily operation: 1. Click on the play button on the top left corner of the interface: the lateral menu unfolds, 2. Select one of the tabs to open the corresponding panel. For example, the input sources tab opens the sources panel, 3....
Page 24
23 folded lateral menu when folded, the lateral menu provides the following features: click to unfold the lateral menu. Unfold button click to increase output level added in 1db steps. Volume control displays the current output level. Click to decrease output level added in 1db steps. Mute: cuts all...
Page 25
24 unfolded lateral menu when unfolded, the lateral menu displays extra information about the current settings of the sdp-75: • in sources • src: the name of the current audio source • fmt: the audio format • up-mix: the up-mix format out channels • eq: the current user eq • out: the current audio o...
Page 26
25 the speakers/room setup tool the speakers/room setup tool is a highly practical tool used to setup your system. It is explained in the specify the speaker configuration chapter. Figure4:thespeakers/roomsetuptool the fine tuning panel the fine tuning panel gives access to bass management and optim...
Page 27
26 the advanced settings interface the advanced settings of the sdp-75 are currently available through a specific user interface: figure5:theadvancedsettingsuserinterfaceofthesdp-75 product information product information can be displayed on the graphical user interface default startup page and/or o...
Page 28
27 to display the about page on the front panel, hit the menu button on the front panel of the sdp-75, select the last item about and hit the select button. • figure7:thefront-panelaboutpage software updates the sdp-75 was designed to maintain its leadership over time and will therefore benefit from...
Page 29: 2 Network Setup
28 2 network setup this chapter explains how to connect with your preferred device (tablet, laptop or desktop computer) to the sdp-75 through a wi-fi or ethernet network. 2.1 choosing a network configuration the sdp-75 offers multiple network options in order to meet two important requirements: • us...
Page 30
29 2.2 connecting to the sdp-75 overview of the network connection procedure the factory settings of the sdp-75 are designed to make it as easy as possible to establish the first network connection between your device (tablet or computer) and the sdp-75 so that you can access its graphic user interf...
Page 31
30 step 1: download and install a vnc client on your device 2.2.2.1 using a tablet if you are connecting from an ios, android or windows tablet you need to download and install a vnc client app on your tablet. A number of vnc clients/viewers are currently available. We recommend the mocha vnc lite f...
Page 32
31 step 2: put the sdp-75 and your device on the same network 2.2.3.1 option a: your device joins the sdp-75’s wi-fi network the factory settings of the sdp-75 are preconfigured to allow it to run as a wi-fi access point. Provided that the wi-fi antenna is connected to its back panel, the sd¨-75 wil...
Page 33
32 connecting with your ipad the following screenshots, created on an ipad, are provided as an example of how to connect to the sdp-75 access point. The process is extremely similar on a mac os x, android, or windows device, you simply need to find the wi-fi settings page. • go to settings and click...
Page 34
33 • you should now see the sdp-xx network as the currently connected wi-fi network on top of the page and on the top left side of the page: figure14:theipadisnowconnectedtothesdp-xxwi-finetwork once you are connected, you can move to the next step of the procedure: configure and connect your vnc cl...
Page 35
34 2.2.3.3 option c: the sdp-75 joins your existing ethernet network the factory setting for the sdp-75’s ethernet mode is set to dhcp. Therefore, the sdp-75 will automatically be detected and configured on most local networks. The benefit of this ethernet-based option is that you don’t need to swit...
Page 36
35 step 3: connect to the sdp-75 from your device 2.2.4.1 using a tablet with mocha vnc lite to connect to the sdp-75’s vnc server from an ios or an android device, use the mocha vnc lite application: • open the mocha vnc lite app in your ios or android device. • click on the configure menu item loc...
Page 37
36 using a mac os x computer with screen sharing to connect to the sdp-75’s vnc server from your mac os x computer, you can use the integrated screen sharing vnc client included since os x version 10.5 (leopard): 1. Open the finder application in your mac os x computer. 2. Select the item go > netwo...
Page 38
37 using a mac os x computer with chicken of the vnc to connect to the sdp-75’s vnc server with the chicken of the vnc client from a mac os x computer: 1. Open the chicken of the vnc software in your mac os x computer. 2. The vnc login window shows a list of available vnc servers. Select the server ...
Page 39
38 using a windows computer with tight vnc since tight vnc is not a zero-conf client, the connection procedure requires some additional steps, which are described below. Write down your sdp-75’s serial number 1. Go to your sdp-75’s back panel to find out its serial number. The 6-digit serial number ...
Page 40
39 getting the ip address from the wi-fi settings to get the ip address from the wi-fi settings via the front panel: click on the menu button go to the setup > network > wi-fi page: turn the source/item selection knob to scroll through the settings. Figure24:ipaddressinthesetup>network>wi-fi pagevia...
Page 41
40 connect with tight vnc first of all, use the sdp-75’s front panel display to find out the ip address of its vnc server (see the detailed explanation above). To connect with your vnc client to the sdp- 75: 1. Open the tight vnc software in your windows computer. 2. In the vnc client’s connection w...
Page 42
41 2.3 changing the network settings through the front panel checking the wi-fi settings to check the wi-fi settings via the front panel: 1. Click on the menu button 2. Go to the setup > network > wifi page: 3. Turn the source/item selection knob to scroll through the settings. Figure27: setup>netwo...
Page 43
42 checking the ethernet settings to check the ethernet settings via the front panel: 1. Click on the menu button 2. Select the setup > network > ethernet page 3. Turn the source/item selection knob to scroll through the settings. Figure28: setup>network>ethernetpageviathefrontpanel connecting the s...
Page 44
43 2.4 changing the wi-fi settings through the gui this subchapter explains how to change the wi-fi settings of the sdp-75 to meet the requirements of your home theatre’s network environment. About the wi-fi information the following wi-fi information is available in the sdp-75: ● mode: indicates th...
Page 45
44 connecting the sdp-75 to a wi-fi network the most flexible network option for the final installation of your sdp-75 is to connect it as a wi-fi client to your existing wi-fi network. This will allow you to connect to the sdp-75 and to the internet simultaneously, without switching back and forth ...
Page 46
45 changing the wi-fi status mode of the sdp-75 the sdp-75‘s built-in wi-fi and ethernet modules allow it to simultaneously be part of a network as: • an ethernet client connected to an existing ethernet network through an isp box (internet service provider) or a router. • a wi-fi access point (ap) ...
Page 47
46 2.5 changing the ethernet settings through the gui this subchapter explains how to change the ethernet settings of the sdp-75 to meet the requirements of your home theatre’s technical environment. About the ethernet information the following ethernet information is available in the sdp-75: • stat...
Page 48
47 changing the ethernet settings figure34:networksetupintheadvancedsettingsmenu the default mode of the ethernet interface of the sdp-75 is dhcp, meaning that the sdp-75 will automatically be detected and configured by the router, provided that the router runs a dhcp server. This is the case in mos...
Page 49
48 2.6 about vnc and zero-conf networking the sdp-75 leverages two important networking technologies: vnc and zero-configuration networking, which are explained below. About vnc (virtual network computing) vnc is a graphical desktop sharing system that transmits the keyboard and mouse events from on...
Page 50: 3 Network Streaming
49 3 network streaming 3.1 the upnp protocol the sdp-75 network streamer feature is based on the universal plug and play (upnp) set of networking protocols. In the upnp/dlna terminology, the sdp-75 is a upnp digital media rendering device and is used as slave equipment to play media content sent thr...
Page 51
50 upnpnetworkwithadeviceusedasserverandcontroller 3.3 recommended upnp software “these software platforms have been selected, tested and qualified based on the following requirements. Jriver mediacenter ps audio elyric music manager these software has been selected, tested and qualified based on th...
Page 52
51 jriver mediacenter ( www.Jriver.Com ) jriver media center is a comprehensive media player and upnp platform that can be used as both server and controller. This software is therefore well-suited to the sdp-75. Jriver media center is a commercial software available for pc and mac. Download > www.J...
Page 53: 4 Daily Operations
52 4 daily operations this chapter explains how to perform daily operations on the sdp-75 such as: volume control / source selection / preset selection… these operations can be performed: via the front panel / via the ir remote control / via the graphical user interface. 4.1 available user interface...
Page 54
53 4.2 using the front panel power on-off sequence important note: don’t forget that the amplifiers should always be powered-on last. Turn on the main power switch on the rear panel to supply the sdp-75 with power, then press the front panel power button to start the sdp-75. Note: the system doesn’t...
Page 55
54 volume control • turning the volume control knob to the right or left will respectively turn the volume up or down. • push the mute button to mute all audio outputs of the sdp-75. Source selection there are two methods to select sources from the front-panel on the sdp-75: • turn the source select...
Page 56
55 checking the format of incoming audio the format of the incoming audio of the currently selected source is displayed on the front panel display of the sdp-75 below the optimizer status. The sampling rate of the audio being played is indicated on the left side of the front panel display of the sdp...
Page 57
56 4.3 using the ir remote control volume control the following volume control buttons are available on the ir remote control source selection the ir remote control includes 4 buttons for direct source selection, as well as 2 buttons to browse through the sources listening format selection these all...
Page 58
57 preset selection to switch to another preset: 1. Browse through the presets with the preset arrow buttons 2. Push the ok button. Access to the front panel menu to access to the menu : 1. Press on menu button to access to the menu 2. Browser with left, right, up and down arrows 3. Validate with th...
Page 59
58 4.4 using the graphical interface volume control the following volume control options are available within the graphical user interface. A mute button also allows you to mute all audio outputs of the sdp-75. A dim button also allows you to decrease the volume by 20db. Note: by defaultthe last use...
Page 60
59 the presets button unfolds the presets menu click on a preset to recall it preset selection presets can be selected through the graphical user interface: figure39:presetselectioninthegraphicaluserinterface checking the format of incoming audio the format of incoming audio is displayed in the late...
Page 61: 5 Basic Settings
60 5 basic settings 5.1 naming your sources the sdp-75 provides very flexible source configurations. Each source configuration can be renamed to reflect the actual source to which is corresponds. By default, the source names correspond to the names of the back panel connectors but can be edited in t...
Page 62
61 important note: changes are not applied until saved via the save button in the bottom right corner of the screen. 5.2 configuring your sources in addition to an editable name, each source configuration includes several parameters to specify all the settings related to a specific configuration req...
Page 63
62 the following settings can be configured for each of your source configurations: • input connectors: select the rear panel input(s) to which your source is connected. O clock: o default: the clock will run in master mode for analog inputs, in slave mode for digital inputs, and in master mode for ...
Page 64
63 5.3 default source configuration when using the factory preset, the sdp-75 uses the last loaded source as power-on default source. This can be modified in the home/sources config page of the advanced settings interface: defaultsource select the vertical tab of the source you want to use as defaul...
Page 65
64 5.4 level and delay alignment options the sdp-75’s optimization of the system can be switched on/off via the main interface. To switch on/off the alignment options, click on the “opt. Trinnov optimizer" menu item of the lateral menu. The following alignment options are available in this page: • t...
Page 66
65 5.5 naming, saving and loading presets the sdp-75 can store up to 29 memory presets. Presets can be managed in the presets menu of the advanced settings interface figure44:presets1-9page the most important parameters included in a preset are: • the optimizer adjustments, including acoustic correc...
Page 67
66 o a save button to save current parameters as a preset in the memory slot. O a lock checkbox to protect the preset: disables the clear & save buttons. O a def (for default) checkbox to automatically load the preset as default after start-up. As an example, the recommended procedure to duplicate a...
Page 68
67 5.7 set a maximum volume the maximum volume can be selected in the startup option tab of the product information menu: figure46:theinfo/startuppage,maximumvolume.
Page 69
68 5.8 set the dim level by default, the dim is applying a -20db on the master volume. The value can be change in the info menu of the main page, setup tab. Here, the parameter dim level (db) will define the amount of dim to apply on the master volume when the dim is engaged. Figure47:theinfo/startu...
Page 70
69 several parameters can be saved, archived and restored using a usb key: 1. Insert a usb key in one of the usb port located on the rear panel of the sdp-75. 2. As the usb pop-up menu displays, select the operation you want to execute: o save or load presets to/from the usb key o save or load profi...
Page 71: 6 Overview
70 6 overview of the setup procedure the following summary provides an overview of the overall setup procedure that must be followed for a smooth and successful setup of the sdp-75 in a home theatre system. A) get ready for the installation first of all, before you start, you must carefully read two...
Page 72
71 7 essential tools and settings this chapter provides important information you need to know before you proceed with the setup procedure and the measurement process. 7.1 audio clock settings at various times during the setup procedure, you may need to check the status of the audio clock or to manu...
Page 73
72 audio clock setup audio clock setup is available through the advanced settings interface of the sdp-75. To access the clock settings page: 1. Click on the gears buttonin the top menu to open the advanced settings user interface. 2. Go to the setup/clock tab of the graphical user interface. The cl...
Page 74
73 7.2 metering the inputs and outputs the sdp-75 includes an extensive set of audio tools to perform various tests and manual operations during the setup process. To access the audio tools: • click on the gears button in the top menu to open the advanced settings interface. • go to the processor ta...
Page 75
74 7.3 playing pink noise on the speakers important note: be careful about the output level before playing a test signal. The pink noise generated from speakers/room setup tool is following the thx recommendations and is generated at -30dbfs the sine wave and pink noise generated from the processor/...
Page 76
75 7.4 solo/mute an input or an output the inputs page and the outputs page include mute and solo buttons that allow you to mute or solo any input or output channel at any time. To mute/solo an input channel, go to the inputs tab and click on the mute/solo button of the corresponding input channel: ...
Page 77
76 7.5 switching acoustics correction and level / delay alignment on/off the sdp-75 offers two different ways to compare the sound of your system with or without all optimization, or selectively acoustics correction, level alignment, and delay alignment: • the bypass button, which is always visible ...
Page 78
77 figure54:switchingtheoptimizationon/offinthemainuserinterface 7.6 viewing the acoustical graphs the sdp-75 is a complete and flexible tool for displaying the responses of the speakers before and after the trinnov optimization, as well as the correction filters. The acoustical graphs are available...
Page 79
78 important notes it is important to understand the information available on these graphs, as well as the information that is not available: • the “after” graphs show the effects of the optimization parameters. These graphs are therefore based on calculations only, not on measurements. However, mea...
Page 80
79 choose display options according to your requirements this feature allows you to visualize on a same screen various type of data, which you can organize as you wish by a few parameters: • the graphs overlay: type of data you want to overlay on a same graph (or frame) • the frames: type of data di...
Page 81
80 figure57:focusingonspecificgraphs.
Page 82
81 8 specify the speaker layout in this chapter we assume that a specific set of speakers have already been defined and installed in a room. In order to support multiple surround and 3d formats, we recommend relying on the expertise of a certified jbl synthesis installer. They can design a speaker c...
Page 83
82 important note: it is important to understand that, because the sdp-75’s automated process measures all the speakers (including the subwoofers) during each measurement. You must create in the sdp-75’s user interface a speaker configuration that includes all the speakers of your installation (incl...
Page 84
83 8.3 an example of a specific speaker layout the sdp-75 is designed to support any speaker layout. This includes standard speaker layouts such as those specified by dolby, dts and auro-3d, but also hybrid speaker layouts based on two or more speaker placement recommendations. This allows your inst...
Page 85
84 8.4 available initial layouts the following layout templates are available to start your setup process with an initial layout as similar as possible to your specific configuration. Note: for detailed information about speaker recommendations, please refer to the appendix of this document and to t...
Page 86
85 8.5 select an initial speaker layout we recommend you to start by selecting the initial layout which is most similar to your specific speaker layout, and then add/remove speakers. Alternatively, you could also create a speaker configuration from scratch. To select an initial speaker layout: • go ...
Page 87
86 8.6 adding speakers adding regular speakers if required, the next step is to add speakers to achieve a configuration that fits your system. To add one or more speakers: • click on the add speaker button • in the from layout drop-down list, select the speaker template from which you want to add on...
Page 88
87 adding dolby enabled upfiring speakers if you configuration has some dolby-enabled up-firing speakers, they appears on the 3d view as ceiling speakers as they are used to reproduce elevation channels. In the drop-down list, those speakers are end in an “e” which stands for “enabled”. Here are the...
Page 89
88 8.7 removing speakers to remove one or more speakers (including subwoofers): • click on the speaker you want to remove, either in the 3d representation or in the list: it will be displayed in yellow. • click on the remove speaker button. 8.8 configure the settings of each speaker once the complet...
Page 90
89 figure62:thespeakerconfigurationtable you can select speakers: • by clicking on the speaker in the 3d view, • by clicking on the corresponding channel number/name in the table’s header • by clicking on one of the lines of the table the currently selected speaker is displayed in yellow in the 3d v...
Page 91
90 8.9 configure the crossover settings (optional) if you want to use the active crossovers of the sdp-75, you must use the speaker configuration table to: • specify the type of amplification: bi-amp, tri-amp or quad-amp; • specify the crossover frequency the parameters related to crossover settings...
Page 92
91 in the example below, the sdp-75 has automatically assigned the left top front (ltf) channel, initially specified as an atmos speaker, to play the height left (hl) channel of auro3d content. Figure64:channelmappingforthelefttopfront(ltf)channel 8.11 sending pink noise to verify the routing of the...
Page 93
92 figure65:sendingpinknoisetothespeakers 8.12 save the preset last but not least, don’t forget to save the preset to make sure the settings of your speaker layout will not be lost. Important note: the sdp-75 needs to be synchronized on an audio clock, either external (slave mode) or internal (maste...
Page 94
93 9 specify an array of speakers with the release of new 3d audio formats, the number of possible speaker positions increases considerably. Nevertheless, your video library is surely full of “surround” content (5.1 or 7.1). Furthermore, 3d formats do not all have the same limitation in terms of sim...
Page 95
94 9.2 example of an array of speakers below is an example of a specific speaker layout designed to array some channels: in the example above, please pay attention to left wide and right wide speakers: • for dolby atmos content, left and right wide speakers will play natively as they natively existi...
Page 96
95 by clicking on a value, you also can manually enter a gain. In this case, a virtual numerical keyboard is displayed. Figure66:setgaincontrolpanel 9.4 save the preset last but not least, don’t forget to save the preset to make sure the settings of your arrays of speakers won’t be lost. The selecte...
Page 97
96 10 decoder / up-mixer settings the sdp-75 allows you to enjoy various kinds of surround and stereo playback modes using the decoders mentioned below. With the 3d codecs option, you also are able to extend your stereo or basic multichannel content (5.1/7.1) to a full 3d sound, and so use most of t...
Page 98
97 10.2 listening formats the listening format dropdown menu provides you several options. Some of them may sound familiar to you, while the others could be unknown. The list gives you: • auto: the incoming encoded content will be played with the corresponding up-mixer. • dolby surround: the incomin...
Page 101
100 known issues (1) potential issue with stereo pcm sources (typically cd): the hdmi outputs of some blu-ray players declare 7.1 channels instead of 2. In such case, surround and rear channels will not be up-mixed. This issue comes from the player, not from the sdp-75. The only solution is to force...
Page 102
101 10.3 using the front panel listening format selection from the front panel of the sdp-75, press the menu button. Using the select knob, navigate to the “listening format” menu, confirm using the enter button. Then choose the desired listening format, still using the select knob, and confirm usin...
Page 103
102 10.4 using the graphical interface listening format selection to activate a surround up-mixer: 1. Click on the “in sources” menu item of the lateral menu to go to the sources page; 2. Select a listening format in the drop down list. Figure68:thesurroundup-mixeroption decoder configuration to con...
Page 104
103 10.5 decoders settings the different decoders’ settings given below are available through the graphic interface or through the front panel screen (see above). General settings the general tab provides you different settings to configure the decoding behavior of the sdp-75 that does not directly ...
Page 105
104 dolby decoder settings figure70:dolbydecodersettings • surround up-mixer: switch on/off the dolby surround up-mixer; • enable center spread: spread the center channel across the left and right speakers. Creates a wider sound stage, recommended for playing musical content; • truehd loudness manag...
Page 106
105 dts decoder settings figure71:dts:xdecodersettings • neural:x up-mixer bypass: disables the neural:x up-mixer; • direct mode: in “direct mode,” the audio is extracted and reproduced as closely as possible to what the content creator intended. At a high-level, direct mode attempts to most closely...
Page 107
106 auro-3d decoder settings figure72:auro-3ddecodersettings • decoder bypass: bypass the auro-3d decoder; • listening mode: o auro-3d: enforce playback on the auro-3d speaker layout. Incoming surround content is up-mixed to the auro-3d format ; o surround: enforce playback on the surround speaker l...
Page 108
107 11 preparing for calibration this chapter explains very important tips to ensure a smooth and safe calibration process, as well as important recommendations for microphone placement in order to perform high quality measurements. 11.1 very important tips important notes: • active crossovers need ...
Page 109
108 11.3 important recommendations for microphone placement requirements for the measurement environment at least a few basic rules should be respected to ensure a robust measurement: • no obstacle between the speaker and the microphone. • no highly reflecting surface (leather sofa, glass table…) cl...
Page 110
109 figure73:microphonereferenceposition point the front red led to the center of the speakers..
Page 111: 12 Calibrate
110 12 calibrate the active crossovers (optional) this chapter explains how to calibrate the active crossovers included in the sdp-75. It assumes that you are familiar with active crossovers and multi-amplified speakers, and is not intended as a course. If you are not using the active crossover func...
Page 112
111 12.2 configure the advanced settings (optional) the sdp-75 includes the following advanced crossover settings: • types of filters: 2 nd , 3 rd , and 4 th -order bessel, 2 nd and 4 th -order linkwitz-riley, and 2 nd , 3 rd , and 4 th -order butterworth; • specific crossover frequency for each dri...
Page 113
112 figure76:“constant-directivityhorn”eqs • the apply button is highlighted as soon as a parameter is modified and is used to compute and load the new settings into the processor. Once compute is finished, the gears icon disappears from the notification bar, and filters are applied to the outputs. ...
Page 114
113 12.3 adjust the master output level the sdp-75 requires a minimum sound pressure level for proper calibration of the active crossovers. Until that minimum spl is reached, the test signal will keep playing through the same driver. First, be sure that you selected the proper microphone input: anal...
Page 115
114 12.4 calibrate the active crossovers figure80:thestepsofthecalibrationprocess once the master output level is set (see previous step), the sdp-75’s crossover calibration tool will automatically set up the level, delay and polarity of each driver. Before calibration, please note: • the calibratio...
Page 116
115 remain in the setup/activexovers page of the advanced settings interface to perform the calibration of the active crossovers: • iftwo or more speakers are linked, please unlink them by turning off the link button. • follow the microphone placement instructions (see previous chapter). • make sure...
Page 117
116 • the recombined amplitude response of the speaker: you can see whether the combination of the drivers is constructive, and you can observe the effects of level/delay/polarity modification on the combined amplitude of the speaker. Two curves are displayed, one showing the total acoustic output o...
Page 118
117 listen to each speaker connected to the crossover listen carefully to each speaker connected to the crossover. You can play pink noise from the sdp-75 and/or play your favorite music/cinema samples. 12.6 save the preset last but not least, don’t forget to save the preset to avoid losing the cros...
Page 119: 13 Optimizer Calibration
118 13 optimizer calibration important note: in order to perform a proper calibration it is important to carefully read the entire chapters including essential tools and settings and getting ready for calibration to learn about the sdp-75 audio clock settings, audio utilities (metering tools, pink n...
Page 120
119 figure84:calibrationpage figure85:meteringpage 13.3 normal calibration sequence remain in the optimizer settings/calibration page of the advanced settings interface to perform the final calibration: • follow the microphone placement instructions (see previous chapter); • make sure the measuremen...
Page 121
120 13.4 common problems during calibration if the calibration tool plays more than 3 mls bursts for a speaker, it means that it’s finding it difficult to perform a reliable measurement of that speaker. The most common warning messages are explained below: • “crest factor too low for capsules”: o ch...
Page 122
121 figure87:calibrationstatus 13.6 checking the speaker summary after calibration the optimizer settings/positions page displays the measured speaker locations in real-time during calibration. Three views are provided: • top view: the speakers are seen from above; • elevation view: the speakers are...
Page 123
122 figure88:topviewofa7.1.4layoutbeforecalibration as the calibration is performed, the real position of each speaker is displayed after the 3 rd mls burst. The top view helps to identify wrong speaker placements. It might be necessary to recalibrate if the microphone is not perfectly pointed towar...
Page 124
123 figure90:elevationviewofa7.1.4systemaftercalibration note: • if one speaker cannot be located during calibration, it will be displayed in the center of the circle. The summary page provides additional measurements for each speaker: figure91:speakermeasurementssummary.
Page 125
124 measurement details: • distance is the distance of the speaker (in meters) to the measurement point; • elevation is the elevation of the speaker (in degrees) to the measurement point; • azimuth is the azimuth of the speaker (in degrees) to the measurement point; • level a corresponds to the a-we...
Page 126
125 to compute the optimization filters for your speaker measurements: • go to the optimizer settings/calibration page; • press the compute button to start the calculation of the compensation filters. This will also create the optimizer graphs. Figure92:computingtheoptimizationfiltersaftercalibratio...
Page 127
126 14 setup bass management this chapter explains how to setup bass management in the sdp-75. The sdp-75 provides very flexible options that help you to optimally configure the bass management of your system. You can specify how the lower frequencies of each channel will be reproduced by one or mor...
Page 128
127 the bass management page is accessible through the top menu of the sdp-75 user interface: figure93:accesstothebassmanagementoptions • • 14.2 fully customizable bass management the sdp-75 allows you to specify how the lower frequencies of each channel will be reproduced by one or more subwoofers....
Page 129
128 figure94:typicalbassmanagementinastandardsurroundpreamplifier 14.3 bass management mode the sdp-75 offers 3 different bass management modes: • off: no bass management (default) • on: standard bass management mode, which is recommended for all installations utilizing subwoofers. • on + lfe to lr:...
Page 130
129 figure95:accesstothebass-managementoptions.
Page 131
130 14.4 quick setup menu the quick setup menu is a powerful tool allowing to configure the bass management for several speakers all at once. Figure96:bassmanagementquicksetup the quick setup menu is divided into 3 main section: 1. Set filters: this section is to specify the filter type and frequenc...
Page 132
131 set filters as shown below, this first section is divided in 3 different groups of settings: • low pass – sub(s) : these settings will define the cutoff frequency under which the signal from the channel will be redirected and played by the subwoofer(s). You can select the type of filter (linkwit...
Page 133
132 14.5 bass management settings for individual speakers the settings provided are similar to the quick setup menu but are adjustable on each speaker individually. Each speaker has the following parameters: • the activation of each sub by checking the active box (which recalculates the attenuation ...
Page 134
133 14.6 lfe & misc the lfe & misc setup page is active even if the bass management is off. These parameters only impact the subwoofer(s). Lfe stands for “low frequency effects,” and is an optional channel that may or may not be present in source material, and which is the “x.1” channel. Lfe signals...
Page 135
134 stacked sub correction the stacked subs option is designed for stacked multiple-subwoofers configurations. When multiple subwoofers are used to reproduce the same signal, the perceived level increases. The sdp-75 automatically decreases the signal sent to each subwoofer to maintain the same perc...
Page 136: 15 Setup Target Curves
135 15 setup target curves the sdp-75 implements target curves as a powerful tool for achieving the required frequency response from your system. For every speaker in the room, a target curve can be defined in terms of: amplitude only / amplitude and phase / amplitude and group delay one or more cha...
Page 137
136 figure100:exampleofatargetcurveintheadvancedsettingsuserinterface note: • by default, the optimizer will use both iir and fir filters to achieve the target curve. • in addition to target curves, several other parameters define the behavior of the automatic equalization..
Page 138
137 16 verify the sound of your optimized speaker system once you have completed all the steps of the system setup procedure, it is critically important to verify the sound of the entire system. This should help you to identify any possible issues: • look at the acoustical graphs of all the speakers...
Page 139
138 16.2 listen to the system most importantly, listen carefully to your system by playing your favorite music and cinema samples. As an option, you could also play pink noise from the sdp-75 to perform additional acoustical measurements with your own acoustical measurements tools..
Page 140: 17 Fine
139 17 fine tuning optimization settings in order to tune the optimization settings you need to know the basics about the sdp-75’s audio tools and settings. You will be using those tools throughout the tuning process for: • playing pink noise on the speakers • solo/mute inputs or outputs • switching...
Page 141
140 • optimize (optimization modes): the sdp-75 offers four different optimization modes with very specific behavior: o amplitude + phase (default):with this setting, the optimizer will improve both the loudspeaker amplitude and the phase response of the loudspeaker. This greatly reduces the group d...
Page 142
141 17.2 target curve please see the setup target curves chapter. 17.3 limiter curve unlike the maximum boost/attenuation parameters, the limiter curve allows to setup frequency-dependent maximum boosts and attenuations. This curve is not engaged by default. To define a specific limiter curve, go to...
Page 143
142 17.4 advanced optimization settings important note: change these settings from the recommended settings only if you know what you’re doing. Random changes can lead to unexpected results. The sdp-75 provides a large set of advanced settings in the optimizer settings/settings/advanced settings pag...
Page 144
143 acoustics correction the user can determine the type of filters for the automatic correction: • fir + iir: this is the default setting used by the optimizer: both iir and fir filters are used to work on the speaker responses full range; • fir only: no iir filters are used, which means that the o...
Page 145
144 level alignment settings • weighting used for levels (default is dba): sets the type of weighting used by the optimizer for level alignment. • width of level window (default is 16/f): this time-frequency window is used to compute the perceptual level of every speaker. Its width can be modified t...
Page 146: 18 Performing
145 18 performing multi-point measurements one of the most advanced features of the sdp-75 is its unique multi-point measurement technology. Instead of using an averaged response out of multiple measurement points, the trinnov multi-point algorithm is able to take every single measurement point into...
Page 147
146 18.1 relevant measurement positions there are no fixed rules about choosing multi-point measurement positions. However, the microphone positions chosen has a profound impact on the quality of the results. Figure105:relevantmulti-pointmeasurementpositions as an example, multi-point measurements c...
Page 148
147 18.2 multi-point calibration procedure multi-point measurements can be performed sequentially using the same microphone. You can add a new measurement by pressing the “add” button at the bottom of the page, or delete the selected measurement by pressing “delete”. You can also rename a measuremen...
Page 149: 19 Appendix
148 19 appendix 19.1 insert an external stereo dac as the sdp-75 has a flexible and complete range of output types, allowing the use of other dacs when desired. The analog outputs 1-8 are duplicated on the aes outputs 1-8. The analog outputs 1-2 are duplicated on the stereo analog se outputs, aes ou...
Page 150
149 19.4 signal flow of the sdp-75 not shown: • input & output routing / physical inputs & outputs • manual input & output eqs setup process and filters calculation active-crossovers are set up first following a semi-automatic calibration procedure. The optimizer’s filters calculation is made from t...
Page 151
150 19.6 db25 connector: analog pinout pinout the sdp-75 uses db25 connectors for analog output connections. We use the widely-used tascam db25 scheme described below. Figure 110: tascam pinout for the aes db25 output connector note: another quite popular pinout is the one from yamaha. You should ch...
Page 152
151 19.8 3d measurement microphone the purpose of the calibration microphone is to measure the characteristics of the loudspeaker and their layout in the room. For each loudspeaker, the optimizer gathers the following information: • full 3d position • amplitude response • phase response note: anothe...
Page 153
152 microphone specifications • 4 capsules in tetrahedron configuration. • individual compensation filters • frequency response within +/- 0.1db across the 20hz-24khz frequency range • spatial resolution below +/-2° • built-in preamp • a 9v pp3 lr61 battery powers capsules and electronics • camera /...
Page 154
153 calibrationpage always make sure the microphone serial number indicated in the configure page matches the label at the bottom of your microphone. If not, use the configure button of the required measurement to select the correct compensation file. For future measurements, use the default microph...
Page 155
154 connection order.
Page 156: Thankyouforyourattention
155 thankyouforyourattention pleaseenjoyyoursound..
Page 157
156.