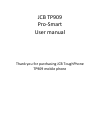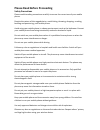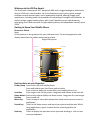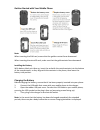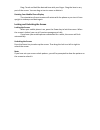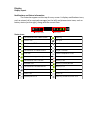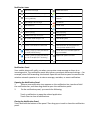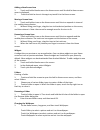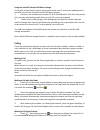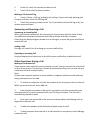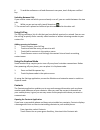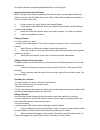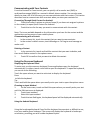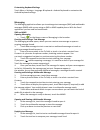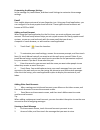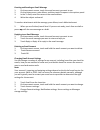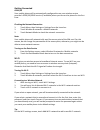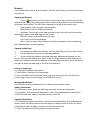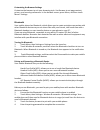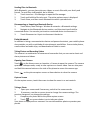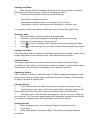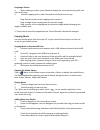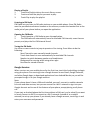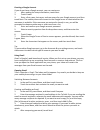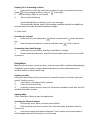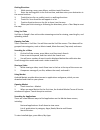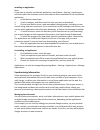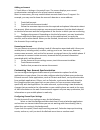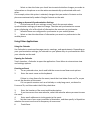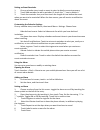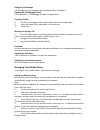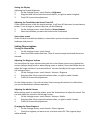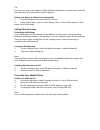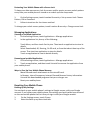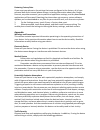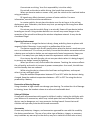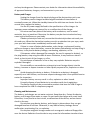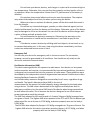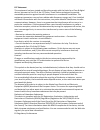Summary of TP909
Page 1
Jcb tp909 pro-‐smart user manual thank you for purchasing jcb toughphone tp909 mobile phone.
Page 2
Please read before proceeding safety precautions please read the safety precautions carefully to ensure the correct use of your mobile phone. Despite the nature of this rugged device, avoid hitting, throwing, dropping, crushing, bending and puncturing, your mobile phone. Avoid using your mobile phon...
Page 3: Notice
Strictly follow the relevant instructions of this manual while using the usb cable. Otherwise your mobile phone or pc may be damaged. Notice the product described in this manual may include copyrighted software and possible licensors. Customers shall not in any manner reproduce, distribute, modify, ...
Page 4: Guide
Welcome to the jcb pro-‐smart. The pro-‐smart is waterproof ipx7, dustproof ip6x, and is rugged enough to withstand a drop of 1.5m onto a hard surface. Yet it also features a touch control panel through excellent scratch resistant glass, and is powered by android, offering google suite application...
Page 5
Getting started with your mobile phone note: when inserting the sim card, ensure that the golden contact faces downward. When inserting the microsd card, make sure that the gold contacts face downward. Installing the battery with battery label print face up, insert the end with the metal contacts in...
Page 6
Important information about the battery if the battery has not been used for a long period of time, you may not be able to power on your mobile phone immediately after you begin charging the battery. Allow the battery to charge for a few minutes with the phone powered off before attempting to power ...
Page 7
Drag: touch and hold the desired item with your finger. Drag the item to any part of the screen. You can drag an icon to move or delete it. Rotating your mobile phone display the orientation of most screens will rotate with the phone as you turn it from upright to sideways and back again. Locking an...
Page 8
Android basics 27 aug-2.3-103 android user’s guide monitoring your phone’s status the status bar appears at the top of every screen. It displays icons indicating that you’ve received notifications (on the left) and icons indicating the phone’s status (on the right), along with the current time. If y...
Page 9
Android basics 28 aug-2.3-103 android user’s guide notification icons the following icons indicate that you’ve received a notification. See “managing notifications” on page 29 for information about responding to these notifications. In addition these icons, applications you install on your phone may...
Page 10
Adding a new screen item 1. Touch and hold a blank area on the home screen until the add to home screen menu is displayed. 2. Touch and hold an item in the app tray to add it to the home screen. Moving a screen item 1. Touch and hold an icon on the home screen until the icon expands in size and the ...
Page 11
Using the microsd card as usb mass storage to transfer all your favorite music and pictures from your pc onto your mobile phone’s microsd card, set the microsd card as usb mass storage. 1. Connect your mobile phone to your pc with the usb cable. (the first time you do this, you may be asked to insta...
Page 12
2. In the list, touch the contact you want to call. 3. Touch call to dial the phone number. Making a call from call log 1. Touch > phone > call log to display the call log. If you are already working with contacts or dialer, touch the call log tab. 2. Touch the contact you want to call. Tip: if you ...
Page 13
6. To end the conference call and disconnect everyone, touch end press red end key. Switching between calls if you receive a new call while you are already on a call, you can switch between the two calls. 1. While you are on two calls, touch swap icon . 2. The current call is placed on hold and you ...
Page 14
All of your contacts are displayed alphabetically in a scrolling list. Importing contacts from a sim card when you open the contacts application for the first time, you are asked whether to import contacts from the sim card to your phone. Select ok to import the contacts, or cancel to import them la...
Page 15
Communicating with your contacts from the contacts or favorites tab, you can quickly call or send a text (sms) or multimedia message (mms) to a contact’s default phone number. You can also open details to view a list of all the ways you can communicate with that contact. This section describes how t...
Page 16: !"#$%,&--.(/&0(1),314,/&),
Customising keyboard settings touch menu > settings > language & keyboard > android keyboard to customize the android keyboard settings. Messaging the messaging application allows you to exchange text messages (sms) and multimedia messages (mms) with anyone using an sms or mms-‐capable phone. With ...
Page 17
Customising the message settings in the message list, touch menu, and then touch settings to customize the message settings. Email your mobile phone puts email at your fingertips, too. Using your email application, you can configure it for most popular email services. These types of email accounts a...
Page 18: !"#$%,&--.(/&0(1),314,/&),
Creating and sending an email message 1. On the accounts screen, touch the email account you want to use. 2. On the inbox screen, press menu, and then touch compose in the options panel. 3. In the to field, enter the name or the email address. 4. Write the subject and email. To send an attachment wi...
Page 19
Getting connected gprs/3g your mobile phone will be automatically configured to use your wireless service provider’s gprs/3g/edge service (if available) when you turn on the phone for the first time. Checking the network connection 1. Touch menu, then settings or settings from the launcher. 1. Touch...
Page 20
Browser your mobile phone comes with a browser. You can use browser to access and browse the internet. Opening the browser touch browser from the home screen or from the launcher to go to the default home page. Open the browser options menu and perform one of the following operations, press menu. Th...
Page 21
Customising the browser settings customize the browser to suit your browsing style. Use browser to set page content, privacy, and security preferences. In the browser screen, press menu, and then touch more > settings. Bluetooth your mobile phone has bluetooth, which allows you to create a wireless ...
Page 22: !"#$%,&--.(/&0(1),314,/&),
Sending files via bluetooth with bluetooth, you can share pictures, videos, or music files with your family and friends. To send files via bluetooth, do as follows: 1. Touch launcher > file manager to open the file manager. 2. Touch and hold the file to be sent. The active options menu is displayed....
Page 23
Viewing your photos 1. After taking a photo, a thumbnail of the photo you have just taken is shown in the corner of the capture screen. Touch the thumbnail to view it. 2. Touch the onscreen button to do any of the following: touch delete to delete the photo. Touch share to send the photo in a messag...
Page 24: !"#$%,&--.(/&0(1),314,/&),
Cropping a picture 1. When viewing a picture, press menu to display the more operations panel, and then touch crop. 2. Use the cropping tool to select the portion of the picture to crop. Drag from the inside of the cropping tool to move it. Drag an edge of the cropping tool to resize the image. Drag...
Page 25
Playing a playlist 1. Touch the playlists tab on the music library screen. 2. Touch and hold the playlist you want to play. 3. Touch play to play the playlist. Listening to fm radio fm radio lets you listen to fm radio stations on your mobile phone. Since fm radio uses the provided wired stereo head...
Page 26
Creating a google account if you do not have a google account, you can create one: 1. After reading the setup information, touch next. 2. Touch create. 3. Enter a first name, last name, and user name for your google account, and then touch next. The mobile phone will connect to the google server to ...
Page 27
Replying to or forwarding an email 1. In the mail list, touch the email that you want to reply to or forward, and then touch in the message header to reply or to the right. 2. Touch reply, reply all, or forward. 3. Do one of the following: if you selected reply or reply all, enter your message. If y...
Page 28
Getting directions 1. While viewing a map, press menu, and then touch directions. 2. Enter the starting point in the first text box, and then enter your destination in the second text box. 3. Touch the icon for car, public transit, or walking directions. 4. Touch go. Your directions will appear in a...
Page 29
Installing an application note: if you want to install a non-‐market application, touch menu > settings > applications, and then select the unknown sources check box to allow installation of the non-‐market application. 1. In the market, touch apps. 2. Touch a category, and then touch the item you...
Page 30
Adding an account 1. Touch menu > settings > accounts & sync. The screen displays your current synchronization settings and a list of your current accounts. Note: in some cases, you may need to obtain account details from it support. For example, you may need to know the account’s domain or server a...
Page 31
Select or clear the auto-‐sync check box to control whether changes you make to information on the phone or on the web are automatically synchronized with each other. For example, when this option is selected, changes that you make in contacts on the phone are automatically made in google contacts ...
Page 32
Setting an event reminder 1. On any calendar view, touch an event to view its details or event summary. 2. Touch add reminder to add a reminder. Or touch the “-‐” icon to delete it. 3. Touch the reminder time, and then touch the length of time before the event when you want to be reminded. When the...
Page 33
Using the file manager file manager lets you organize, edit, and delete files and folders. Opening the file manager touch touch launcher > file manager to open the application. Creating a folder 1. On the file manager screen, touch menu, then touch new folder. 2. Enter the name of the new folder in ...
Page 34
Setting the display adjusting the screen brightness 1. On the settings screen, touch display > brightness. 2. Drag the slider left to make the screen darker, or right to make it brighter. 3. Touch ok to save the adjustment. Adjusting the time before the screen turns off if your mobile phone is idle ...
Page 35
Tip: you can set a song as the ringtone. Open the music application, and then press and hold the song name, and select use as phone ringtone. Setting your phone to vibrate for incoming calls 1. On the settings screen, touch sound > vibrate. 2. In the display menu, you can select always, never, only ...
Page 36
Protecting your mobile phone with a screen lock to keep your data more secure, lock the screen and/or require a screen unlock pattern every time your mobile phone is turned on or wakes up from sleep mode. 1. On the settings screen, touch location & security > set up screen lock. Choose pattern, pin ...
Page 37
Restoring factory data if you reset your phone to the settings that were configured at the factory, all of your personal data from internal phone storage, including information about your google account, any other accounts, your system and application settings, and any downloaded applications will b...
Page 38
Concentrate on driving. Your first responsibility is to drive safely. Do not talk on the device while driving. Use hands-‐free accessories. When you have to make or answer a call, park the vehicle at the road side before using your device. Rf signals may affect electronic systems of motor vehicles....
Page 39
And may be dangerous. Please contact your dealer for information about the availability of approved batteries, chargers, and accessories in your area. Battery and charger unplug the charger from the electrical plug and the device when not in use. The battery can be charged and discharged hundreds of...
Page 40
Do not leave your device, battery, and charger in a place with an extreme high or low temperature. Otherwise, they may not function properly and may lead to a fire or an explosion. When the temperature is lower than 0°c, performance of the battery is affected. Do not place sharp metal objects such a...
Page 41
Fcc statement this equipment has been tested and found to comply with the limits for a class b digital device, pursuant to part 15 of the fcc rules. These limits are designed to provide reasonable protection against harmful interference in a residential installation. This equipment generates, uses a...
Page 42
Hereby, the manufacturer declares that this device is in compliance with the essential requirements and other relevant provisions of directive 1999/5/ec. For the declaration of conformity, visit the web site www.Catphones.Com/certification. 0678 note: observe the national local regulations in the lo...