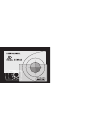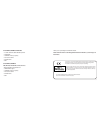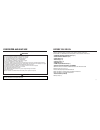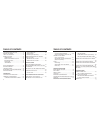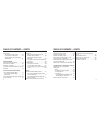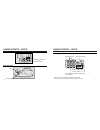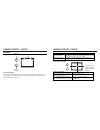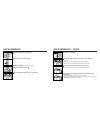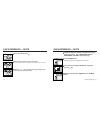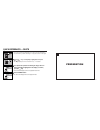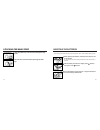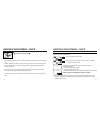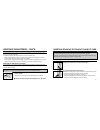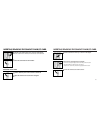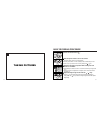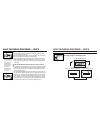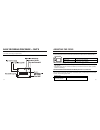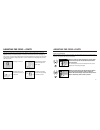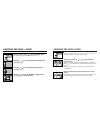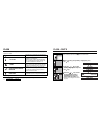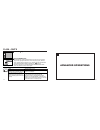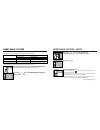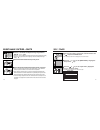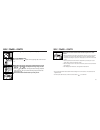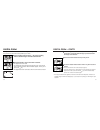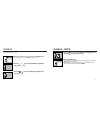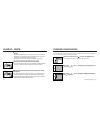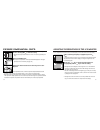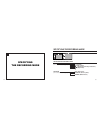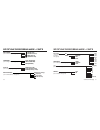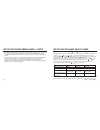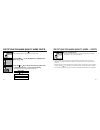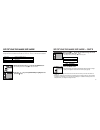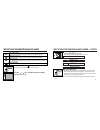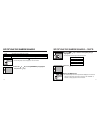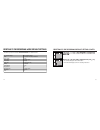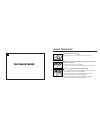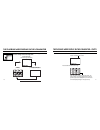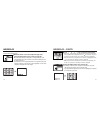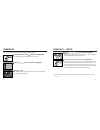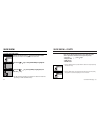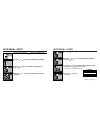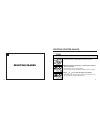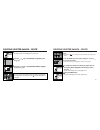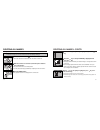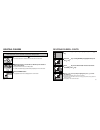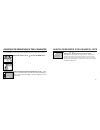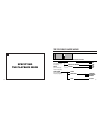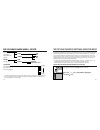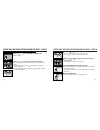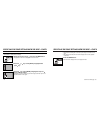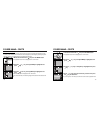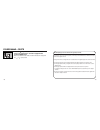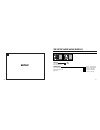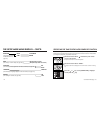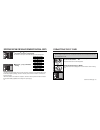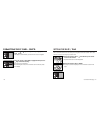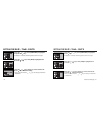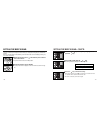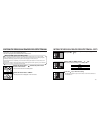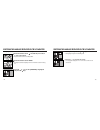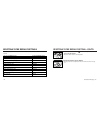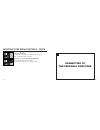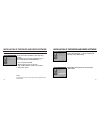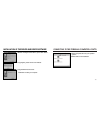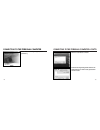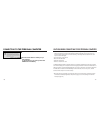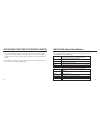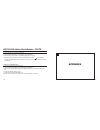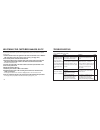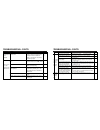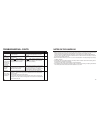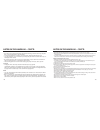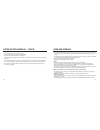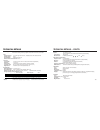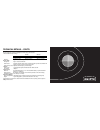Summary of 4100Z3
Page 2
3 system requiremets windows • for usb –windows 98/98 se/2000 prof./me • 32 mb ram • 110mb free memory capacity • vga colour monitor • cd rom drive • usb system requiremets imac,ibook,g3 blue&white series,g4 series • macos 8.6/9/9.0.2/if possible 9.0.4 • 32mb ram or higher • 110mb free memory capaci...
Page 3
5 4 before you begin read and understand all warnings and cautions before using this product. Batteries may become hot or explode due to improper use. • use only the batteries specified in this instruction manual. • do not install the batteries with the polarity (+/-) reversed. • do not subject batt...
Page 4
7 6 table of contents table of contents for proper and safe use........................4 before you begin.......................................5 table of contents.....................................6 names of parts.........................................10 camera body................................
Page 5
9 8 table of contents - cont'd table of contents - cont'd specifying the print settings with the dpof.......................................................99 specifying the image and the number to be printed......................100 specifying the index print settings..................................
Page 6
11 10 names of parts names of parts camera body * do not touch..
Page 7
13 12 names of parts - cont'd names of parts - cont'd * refer to the number of recordable remaining frame as a guide. The number changes depending on the scene or subject you record. Data panel the following diagram shows all items displayed to aid the explanation. Battery-condition indicator self-t...
Page 8
15 14 names of parts - cont'd names of parts - cont'd close-framing guide when you shoot a subject which is closer than 1m through the viewfinder, only the part under the close-framing guide is recorded. So, use the lcd monitor to check the image composition when you shoot a subject which is closer ...
Page 9
17 16 quick references - cont'd quick references getting started taking pictures – see page 31 for details. 1 1 insert the batteries (see page 23). 2 2 insert the cf card (see page 27). 1 1 rotate the function dial to . 2 2 slide the power switch to turn on the camera. 3 3 determine the image compos...
Page 10
19 18 3 3 after confirming that [selected image] is highlighted, press the key. Quick references - cont'd quick references - cont'd monitoring the captured images – see page 77 for details. 1 1 rotate the function dial to . 2 2 slide the power switch to turn on the camera. • the latest image (which ...
Page 11
21 preparation 20 5 5 press the key so that [yes] is highlighted and press the key. • the image displayed on the lcd monitor in step 1 is deleted. • the image to be deleted is displayed on the lcd monitor and the display to conform whether you delete the image or not appears as shown in the figure. ...
Page 12
23 22 inserting the batteries this camera uses four aa-size alkaline or ni-mh batteries. * when using aa-size ni-mh batteries, fully recharge them with a vendor-endorsed battery charger. 1 1 when replacing the batteries, slide the power switch to turn off the camera. • you may skip this step when in...
Page 13
25 24 inserting the batteries - cont'd checking the battery power when the batteries are installed in the camera, the camera checks the battery power automatically and shows the result on the data panel. Lights - prepare the new batteries. Even in this status, the recording or playback can be perfor...
Page 14
27 26 inserting/removing the compact flash(cf) card be sure to turn off the power of the camera when inserting or removing the cf card into or from the camera. Otherwise, the data in the card may be lost or the card may be damaged. If you insert or remove the cf card when the camera is turned on, re...
Page 15
29 28 inserting/removing the compact flash(cf) card 3 3 lift the card-release lever up as shown in the figure. 4 push in the card-release lever straight. • as the cf card ejects slightly from the camera, pull out the card. • be careful with the card because it may be hot. • keep the cf card in the p...
Page 16
31 30 basic recording procedure 1 1 rotate the function dial to . 2 2 slide the power switch to turn on the camera. • the power switch returns to the initial position. When the power switch on in the recording mode, the initial setup for lcd monitor is off, if you need turn on the lcd, please press ...
Page 17
33 32 basic recording procedure - cont'd the recording mode display on the lcd monitor each time the display button is pressed, the display on the lcd monitor changes in the following order. Live view (the camera settings are displayed) the lcd monitor is turned off live view (the camera settings ar...
Page 18
35 34 adjusting the focus focus lamp when the shutter-release button is pressed halfway, this camera adjusts the focus automatically and the focus lamp (green) shows the focus status (when the focus mode is set to the autofocus mode.) when the focus lamp (green) blinks, check the following points: •...
Page 19
37 36 when the subject is not in the center of the frame (focus lock function) when the subject is not in the center of the frame, the camera adjusts the focus on the background. In this case, take a picture with the focus lock function. Adjusting the focus-cont'd 1 1 aim the camera so that the subj...
Page 20
39 38 adjusting the focus-cont'd 5 5 press the menu button. • "manual" is displayed on the upper right side of the lcd monitor and the display shows that the manual focus mode is selected. 6 adjust the focus with the or key while looking into the lcd monitor. • adjust the focus so that the subject i...
Page 21
41 40 autoflash fill-flash flash-cancel 2 2 after confirming that [flash] is highlighted, press the key. Night mode autoflash with red-eye reduction flash -cont'd selecting the flash mode 1 1 rotate the function dial to and press the menu button. • the recording mode menu is displayed on the lcd mon...
Page 22
43 42 advanced operations flash -cont'd 5 5 press the key. 6 6 press the menu button. • the selected flash mode is displayed with the icon shown on the previous page on the upper right side of the lcd monitor (see page 34). However, when "autoflash" is selected, no icon appears and when "autoflash w...
Page 23
4 4 press the key 45 44 burst image capture -cont'd 3 3 press the or key so that [continuos] is highlighted and press key to finish the setting. 5 5 press the menu button. • the continuous shot icon appears on the upper right side of the lcd monitor. (see page 34) • the flash mode is set to "flash c...
Page 24
Mulit-shot16 continuous shot self-timer single shot 47 46 1 1 after fixing the camera on the tripod, rotate the function dial to and press the menu button. • the recording mode menu is displayed on the lcd monitor. 2 2 press the or key so that [drive mode] is highlighted and press the key. 3 3 press...
Page 25
49 48 self-timer - cont'd 8 8 press the shutter-release button all-the-way down to start timer. • while the self-timer is functioning, the self-timer lamp on the front of the cam- era blinks. As the time to take the picture is closer, the lamp blinks faster. And just before taking the picture, the l...
Page 26
51 50 digital zoom - cont'd 3 3 while looking into the lcd monitor, determine the image composition so that the desired image is positioned within the range of the indicator. 4 4 press the shutter-release button part-way down. 5 5 5 5 press the shutter-release button all-the –way down to take a pict...
Page 27
53 52 close up the close up function allows you to take a picture close to the subject up to 4 cm filling the frame with the subject in about 6 cm x 4 cm. 1 1 rotate the function dial to and press the menu button. • the recording mode menu is displayed on the lcd monitor. 2 press the or key so that ...
Page 28
55 54 this function makes the image brighter or darker by adjusting the exposure compensation value for ccd. The bigger the exposure compensation value is, the brighter the image is and the smaller the exposure compensation value is, the darker the image is. 1 1 rotate the function dial to and press...
Page 29
57 56 adjusting the brightness of the lcd monitor this allows you to adjust the brightness of the lcd monitor according to the angle at which you watch it or the brightness around the monitor so that the display on the lcd monitor can be seen clearly. 2 2 after confirming that [lcd ] is highlighted,...
Page 30
59 58 specifying the recording mode the recording mode menu display (lcd monitor) the recording mode menu items flash (for the flash mode, see page 41) focusing (for the focus mode,see page 35) auto (auto focus)* close up (close up shot) manual (manual focus) (auto-flash) (fill-flash) (flash cancel)...
Page 31
61 60 specifying the recording mode - cont'd sharpness (for the sharpness, see page 70) hard normal* soft default (for the default, see page 72) yes no exposure (for the exposure com- pensation see page 55) +2.0 +1.5 +1.0 +0.5 0* -0.5 -1.0 -1.5 -2.0 lcd (for the lcd, see page 57) 9(bright) 8 7 6 5 4...
Page 32
63 62 this camera has 3 image quality modes; " "(fine), " " (standard) and " " (economy). The image quality is related to the compression ratio of the image. The compression rate is higher in the order of " " " " " ". The higher the compression rate is, the lower the image quality is. When you want ...
Page 33
65 64 specifying the image quality mode - cont'd 5 5 press the menu button. • the selected image quality mode is specified and displayed on the upper left side of the lcd monitor (see page 35). * it does not matter if there are images recorded in different image quality modes in a cf card. * the set...
Page 34
67 66 3 3 press the or key so that the desired image size mode is highlighted press the key. • the image size mode changes in the following order. Specifying the image size mode - cont'd full (2272x1704) half (1600x1200) 5 press the menu button. • the selected image size mode is specified and displa...
Page 35
69 68 auto (auto white balance) daylight mode fluorescent mode light bulb mode specifying the white balance mode - cont'd 3 3 press the or key so that the desired white balance mode is highlighted, press key. • the white balance mode changes in the following order. 2 press the or key so that [white ...
Page 36
71 70 4 4 press the key. Specifying the sharpness mode - cont'd 3 3 press the or key so that the desired [sharpness] is highlighted. • the sharpness mode changes in the following order. Hard normal soft 5 5 press the menu button. • the selected sharpness mode is specified and displayed on the lower ...
Page 37
73 72 resetting to the recording default setting-cont'd 1 1 p prre es ss s tth he e o orr k ke ey y s so o tth ha att [[d de ef fa au ul lt t]] iis s h hiig gh hlliig gh htte ed d a an nd d p prre es ss s k ke ey y.. 2 2 press the key that [yes] is highlighted and press key. • the camera settings ar...
Page 38
75 74 1 1 rotate the function dial to . • the function dial can be rotated even when the camera is turned on. 2 2 when the camera is not turned on, slide the power switch to turn on the camera. • the power switch returns to the initial position. • in a while , the latest image (last recorded) is dis...
Page 39
77 76 the image information display in the plaback mode frame number of the image/total frame number recorded in the cf card when the camera enters the index play mode, the frame number of the image displayed last in the sin- gle-frame play mode is highlighted. (the ninth frame is the last displayed...
Page 40
79 78 index play - cont'd 2 2 press key to select the desired image. • when the key is pressed, the following image is selected and the frame number of the image is highlighted. When the key is pressed, the preced- ing imaged is selected and the frame number of the image is highlighted. • when the n...
Page 41
81 80 zoom play - cont'd 5 5 to cancel the zoom play mode, press the menu button. • when the zoom play mode is switched form the single-frame play mode, the single-frame play (with the image information) mode returns, when the zoom play mode is switched form the index play mode, the single-frame pla...
Page 42
83 slide show - cont'd to stop the slide show press one of the following buttons or keys while the slide show is performed. The slide show stops temporarily. • one of the , , and keys • display button • menu button • enter button • when the enter button is pressed while the slide show stops temporar...
Page 43
9 9 press the key to start slide show. 85 84 5 5 press the key to finish the setting. Slide show - cont'd 6 6 press the or key so that [direction] is highlighted and press key. Slide show - cont'd the setting in the slide show mode menu 1 1 rotate the function dial to and press the menu button. 2 2 ...
Page 44
87 86 deleting selected images the images recorded in the cf card can be deleted by an image while checking them displayed on the lcd monitor. Caution as the deleted image cannot be recovered, be careful when deleting an image. 1 rotate the function dial to . • the function dial can be rotated even ...
Page 45
89 88 deleting selected images - cont'd 7 press the display button to determinant the image for delete. •after press the key it would show the sign that means the image will be delete. 8 pres the enter button that [yes] is higlighted, and press key to finish the deleting. • "delete selected image?" ...
Page 46
91 90 6 6 press key so that [yes] is highlighted press key to fin- ish the deleting. • all images recorded in the cf card are deleted. • while all images are deleted, the focus lamp (green) blinks slowly (about two times a second). Deleting all images- cont'd 4 4 after confirming that [delete] is hi...
Page 47
93 92 6 6 press key so that [yes] is highlighted press to finish the deleting. • all images in the folder and the folder are deleted. • while all images are deleted, the focus lamp (green) blinks slowly (about two times a second). • select [no] it won't delete the folder.. Deleting folders- cont'd 4...
Page 48
95 94 3 3 press the or key so that the desired brightness is high- lighted. Press will be set the value you changed. • the brightness can be adjusted in the range from 0 to 9. The smaller the number is darker and the larger number is brighter, on the lcd monitor. * the color of the background in the...
Page 49
97 96 the playback mode menu the playback mode menu (lcd monitor) the playback mode menu items and each settings delete (for deleting images see page 87) zoom (for the zoom play mode, see page80) slide show (for the slide show mode,see page 82) select image delete all images folder yes no yes no yes...
Page 50
99 98 specifying the print settings with the dpof this camera supports the dpof™ (digital print order format) version 1.00 so that you can specify the images and the number of copies to be printed and the print type. So, the specified images can be printed at the specified number only by handing the...
Page 51
101 100 specifying the print settings with the dpof - cont'd 5 5 press the or key to select the number to be printed. • when the key is pressed, the number becomes large. When the key is pressed, the number becomes small. 3 3 press the or key so that [std] is highlighted and press key. 4 press or ke...
Page 52
103 102 • the dpof file including data of the index print setting is recorded in the cf card. • after the file is recorded, the lcd monitor display returns to the playback mode menu. 4 press the menu button. • the lcd monitor display returns to the playback mode. Specifying the print settings with t...
Page 53
105 104 folder name the folder in the cf card is conformed with dcf (design rule for camera file system) format. When taking a picture with this camera, the "dcim" folder is made in the directory of the cf card and the "100sk410" folder is made in the "dcim" folder. The first captured image is recor...
Page 54
107 106 1 rotate the funtion dial to and press the menu button. •the playback mode menu is displayed on the lcd monitor. 2 press the or key so that[folders] is highlighted and press key. 3 press the or key so that [new] is highlighted and press key. 4 press or key select the character you desire and...
Page 55
109 108 on dcf (design rule for camera file system) format dcf (design rule for camera file system) is the image format established by jeoda as the stan- dard format of digital camera. Through this format, the image files can be used between the digital equipment conformed to dcf. The following oper...
Page 56
111 110 format (for formatting the cf card, see page 115) no yes the setup mode menu display on the lcd monitor power save (for the time for the auto power off function, see page 113) 30 min. (30 minutes) 10 min. (10 minutes) 5 min. (5 minutes) 3 min. (3 minutes) 1 min. (1 minute) the setup mode men...
Page 57
113 112 1 1 rotate the function dial to and slide the power switch to turn on the camera. • the power switch returns to the initial position. 2 2 rotate the function dial to "setup". • the setup mode menu is displayed on the lcd monitor as shown in the fig- ure. 3 3 press the or key so that [power s...
Page 58
115 114 formatting the cf card this allows you format the cf card. Caution as all the images recorded in the cf card are deleted and cannot be recovered, be careful when for formatting the cf card. 1 1 rotate the function dial to and slide the power switch to turn on the camera. • the power switch r...
Page 59
117 116 setting the date / time when taking a picture, the date and time are recorded as the part of the image information. If the built-in clock of this camera is not set correctly, the wrong date and time ate recorded. Set the date and time correctly by performing the procedure below. 1 1 rotate t...
Page 60
119 118 6 6 press the or key so that [date/time] is highlighted press key. • the display to set the date and time appears as shown in the figure. 7 7 press the or key so that [time] is highlighted and press the key. 8 8 press the or key to specify or correct the date and press the to finish the sett...
Page 61
121 120 5 5 press the key to finish the setting . • when [off] is selected on step 4 4, the beep does not sound even when you operate with the buttons or the function dial. • the volume of the beep cannot be changed. Setting the beep sound- cont'd 3 3 press the or key so that [beep] is highlighted a...
Page 62
123 122 5 5 press the key to finish the setting. • the video signal system output from the video-out terminal is switched to the selected one. 3 3 press the or key so that [video out] is highlighted and press the key. Switching the video signal from the video output terminal- cont'd pal ntsc 4 4 sel...
Page 63
125 124 5 press the key to finish the setting. • the language on displayed on the lcd monitor is switched to the selected one. 4 select [english] with the or key. • the language changes in the following order. Switching the language displayed on the lcd monitor switching the language displayed on th...
Page 64
127 126 resetting to the default setting- cont'd 1 rotate the function dial to and slide the power switch to turn on the camera. • the power switch returns to the initial position. 2 rotate the function dial to "setup". • the setup mode menu is displayed on the lcd monitor as shown in the fig- ure. ...
Page 65
129 128 connecting to the personal computer 4 4 press the key so that [yes] is highlighted . • the camera settings are reset to the default. • the lcd monitor display returns to the setup mode menu. 3 3 press the or key so that [default] is highlighted and press the key. • the display to confirm whe...
Page 66
131 130 installation of the driver and driver software installation of the driver software the following operation is required for both windows®98 and windows®2000. Can be used in microsoft windows series operating system ( operating system must support usb device first. ) ( for example: windows 98/...
Page 67
133 connecting to the personal computer-cont'd the following operation is required for both os 8.6 and os 9 x. 1 select appropriate driver for your operation system. 2 double click icon for installation 132 installation of the driver and driver software 7. Window find digital camera device, press "n...
Page 68
135 134 connecting to the personal computer-cont'd 4 click the install button to install. 5 look the warning message then click the con- tinue botton.If you want to leave, please click cancel to leave. 3 when "welcome" dialog box appers,click [continue..] connecting to the personal computer.
Page 69
137 136 cautions when connecting to the personal computer • while this camera is connected to the computer or transferring the image data between this camera and the computer, do not perform the following operations. Otherwise, the error may occur, the camera and the computer may not function correc...
Page 70
139 138 installing adobe photodeluxe to use the supplied image editing application adobe photo deluxe home edition 4.0 (windows® ver- sion) or adobe photo deluxe 2.0 (macintosh version), the following systems are required. For the ibm-pc/at and the compatible unit cpu os memory hard disk space monit...
Page 71
141 140 appendix installing adobe photodeluxe- cont'd installing to the ibm-pc/at and the compatible unit 1. Turn on the computer and start up windows®. 2. Insert the adobe photodeluxe 4.0 cd-rom into the cd-rom drive. 3. When the setup program starts up automatically displayed on the screen. • when...
Page 72
143 142 troubleshooting if you have any trouble with this camera, check the following items. Should the difficulty persist, con- tact the jenoptik service facility. Problem the focus cannot be adjusted in the autofo- cus mode the focus lamp (green) blinks quickly (about 8 times in a second) when the...
Page 73
145 144 solution rotate the function dial to and slide the power switch to turn on the camera. Replace all four batteries or use the ac adapter ( sold separately ). Remove the batteries and then insert the batteries by following the +/- diagram indicated in front of the bat- tery-chamber door. When ...
Page 74
147 146 notes on the handling batteries • battery performance decreases with lower operating temperatures. In a cold place, we recommend you to prepare new batteries and keep the spare batteries in a warm place such as inside your coat. As the performance of ni-mh battery less decreases, we recommen...
Page 75
149 148 notes on the handling - cont'd operating temperatures and conditions • this camera has been designed for use in temperatures from 0ºc to 40ºc (32ºf to 104ºf). • never leave the camera exposed to extreme high temperatures, such as in a car parked in the sun, or to extreme humidity. • to preve...
Page 76
151 150 care and storage cleaning • if the camera or the outside of the lens is dirty, gently wipe it with a soft, clean, dry cloth. If the cam- era or lens comes in contact with sand, gently blow away loose particles. Wiping may scratch the surface. • to clean the lens surface, first blow away any ...
Page 77
Camera type removable recording media type digital camera with lcd monitor, built-in flash ccd pickup elements: 1/1.75 inch-type inter line ccd, 4133856 pixels, with a base color filter pickup system: single iso sensitivity: equivalent to iso 100 number of bit converted to a/d: 10 bit lens unit foca...
Page 78
155 154 technical details - cont'd drive mode mode: single shot, continuous shot(approx.1 frame / sec.), self-timer shot the recordable number of image: fine std.(standard) econ.(economy) full size approx. 2 frames approx. 4 frames approx. 8 frames half size approx. 6 frames approx. 12 frames approx...